PDFs are becoming a go-to format to share documents as they are compatible and accessible, ensuring structured flow of information without affecting the format. However, default PDF viewers fail to meet the needs of the device in terms of speed and additional features that can affect the workflow productivity. Therefore, understanding how to change or set default PDF viewer can enhance the overall user experience and user’s productivity.
Whether you desire to change PDF viewer settings or seek accessible ways to switch default PDF viewers, the procedure is seamless and can be completed in a few taps. Thus, head to the details, as this guide will walk you through some straightforward steps to set the preferred default PDF viewer and ensure smooth viewing of PDFs.
- 100% secure
- 100% secure
- 100% secure
Part 1. Why is it Necessary to Change Your Default PDF Viewer?
Default PDF viewers are either pre-installed or can be manually installed on the device to ensure a consistent and streamlined experience when opening any PDF. However, due to compatibility issues or personal preferences like accessing the latest features, there comes a need to change the default PDF.
First off, when you change PDF viewer settings, you can address innovative features such as annotation and PDF management tools to streamline the workflow. Besides improved performance, it also ensures better compatibility with numerous PDFs to ensure that all the files load faster and display accurately. Once you consider viewers using innovative and advanced security measures, you can also protect the files with enhanced security.
Benefits of Using a Preferred PDF Viewer
Whether you desire to have innovative tools or want to seek reliable options to access the PDF easily, changing default PDF viewers makes a significant impact. Therefore, here we have mentioned some benefits of changing the default PDF for better understanding:
- Improved Functionality:As mentioned, if you change PDF viewer settings, you get access to revolutionary features such as annotation, digital signatures, the latest searching features, and form filling. All these features are mostly unavailable in the default PDF, which leads to an effect on data management.
- Improved Performance:Once you know how to change the default PDF viewer and consider any preferred PDF viewer, data handling will be child’s play to ensure smooth reading.
- Tailored User Experience: Instead of default viewers, many prefer the latest PDF editors as they come with customizable interfaces offering an array of features like themes, layouts, toolbars and many more. These features ensure a user-oriented experience so that users can easily navigate and interact with the files to make them structured.
- Improved Security Features: With advanced PDF viewers, you can ensure security of files as these tools come with numerous security options like secure cloud storage option and encryption. Using these features, you can secure your PDFs from unauthorized access and information breaches.
Part 2. Directed Steps to Changing Default PDF Viewer
If you are concerned about how to change the default PDF viewer seamlessly, know that it takes a few taps to boost the management of your files. Therefore, here we have listed some straightforward methods through which you can change the default PDF viewer across any platform.
On Windows
Accessing PDFs on the Window to view and manage files is simple, as you just need to open the files to start working on the required file. However, you need to have the advanced PDF handling tools installed on your device to streamline the workflow. Whether you desire to view simple or complex PDFs, follow the below-mentioned guidelines to change the default PDF viewer for better management:
Step 1. To view PDFs in Windows, head to the PDF file on your device and right-click to access a menu. From here, you will have to press the “Open with” option and click on “Choose another app” to change the PDF viewer.
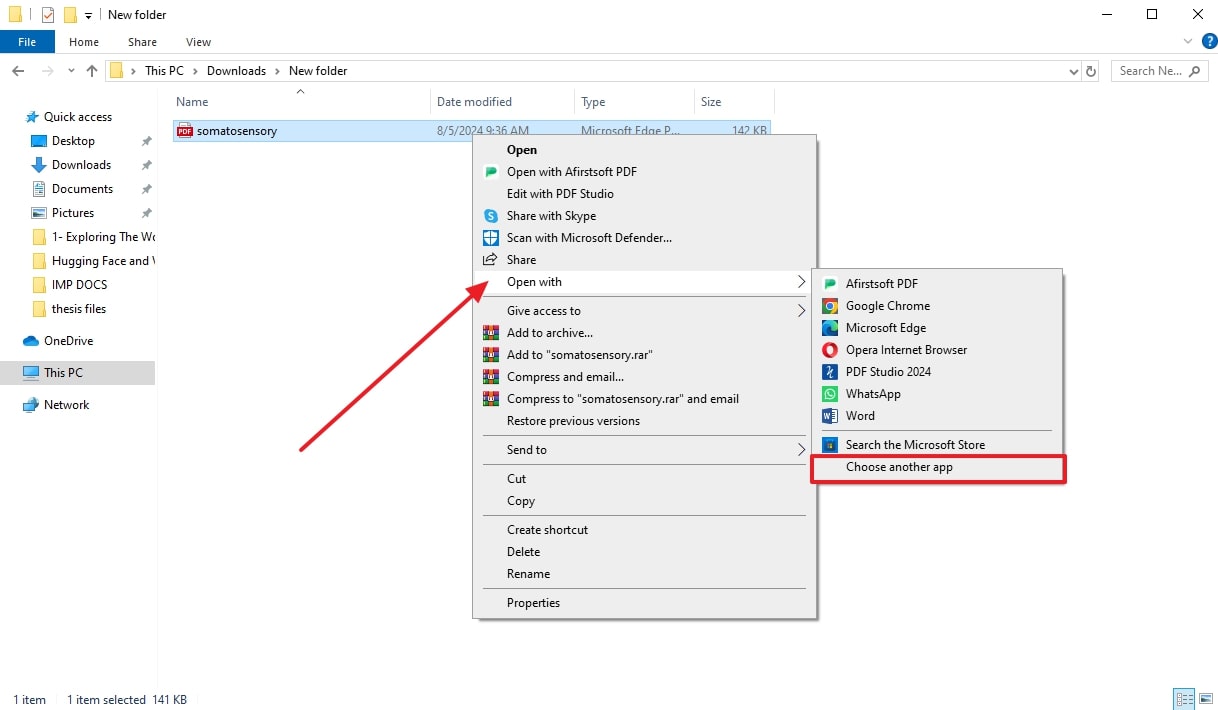
Step 2. In a new dialog box, a pop-up menu with a list of tools will appear to let you choose the default PDF viewer. Click on the" Afirstsoft PDF" from the given options, tick the "Always use this app to open files" option, and press the "OK" button.
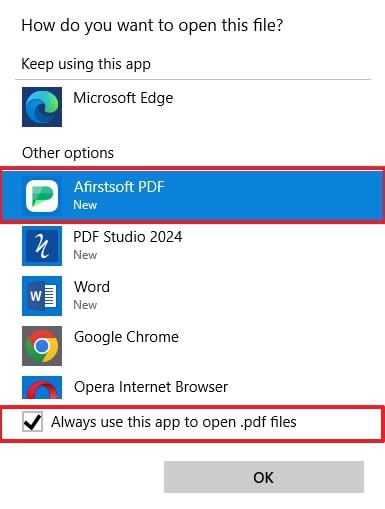
On Mac
If you are unaware of the Mac features, viewing PDFs with the right tool can be tricky, affecting workflow and data management. Nevertheless, you can easily change PDF viewer settings to view PDFs if you know the basics of this operating system. Follow the stepwise guide mentioned below and see how you can change the PDF viewer in real time to enhance the user experience:
Step 1. Head to the PDF file on Mac and right-click to access a new menu from where you have to hover over the “Open With” option. In the extended menu, click on the “Other…” option to choose the PDF viewer of your choice.
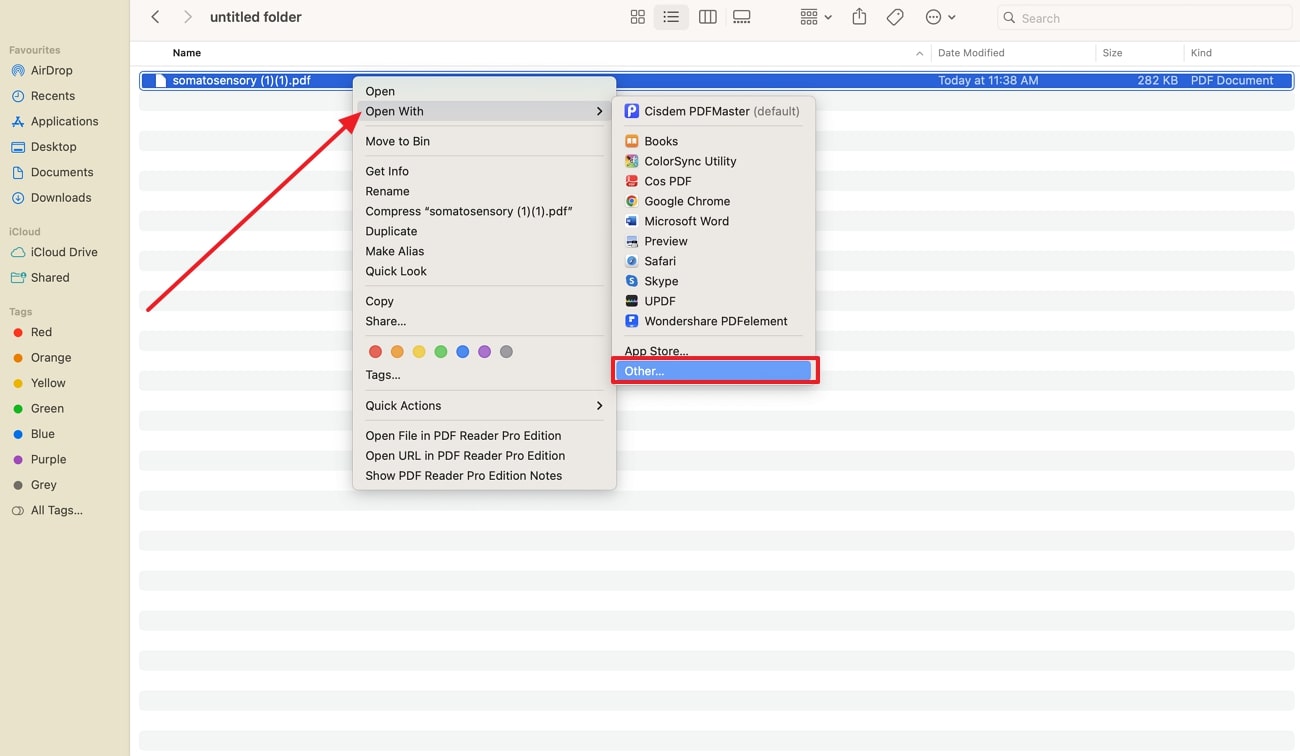
Step 2. On the next window, choose the tool that suits your preferences and check the "Always Open With" selection. Finally, press "Open" to finalize the selection and change the PDF viewers in real-time.
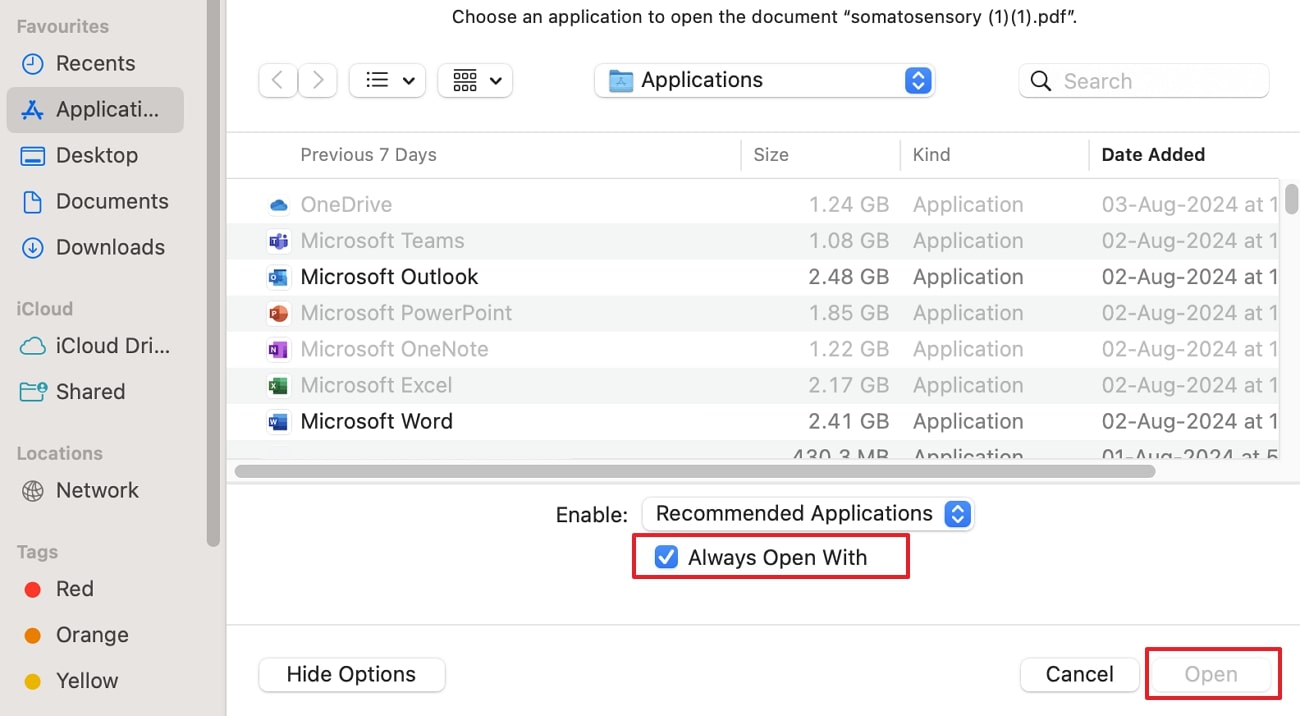
On Mobile Devices
Unlike Windows and Mac, changing default PDF viewer settings requires zero effort so that users can easily view their PDF across any platform. You only need to visit your mobile settings to change the default apps for different documents. To set the default PDF viewer on mobile phones, follow the step-by-step guide and change the setting in a few taps:
Step 1. Head to your mobile phone settings and navigate to the “Apps” section where you will be directed to a list of options to choose from. There, tap on “Default apps” to access a new screen from where you can start changing the default PDF settings to manage all files seamlessly.
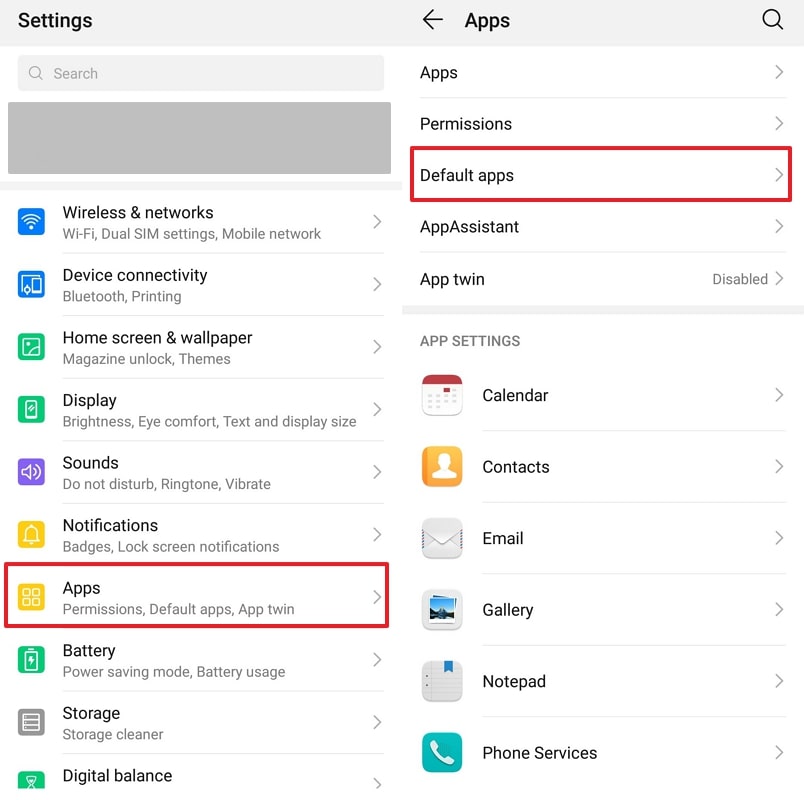
Step 2. Within the default app settings, press the “PDF document” option and choose the desired tool like “Adobe Acrobat” to change the PDF viewer. A pop-up message will appear, tap the “Change” option and your default PDF viewer will be altered in no time.
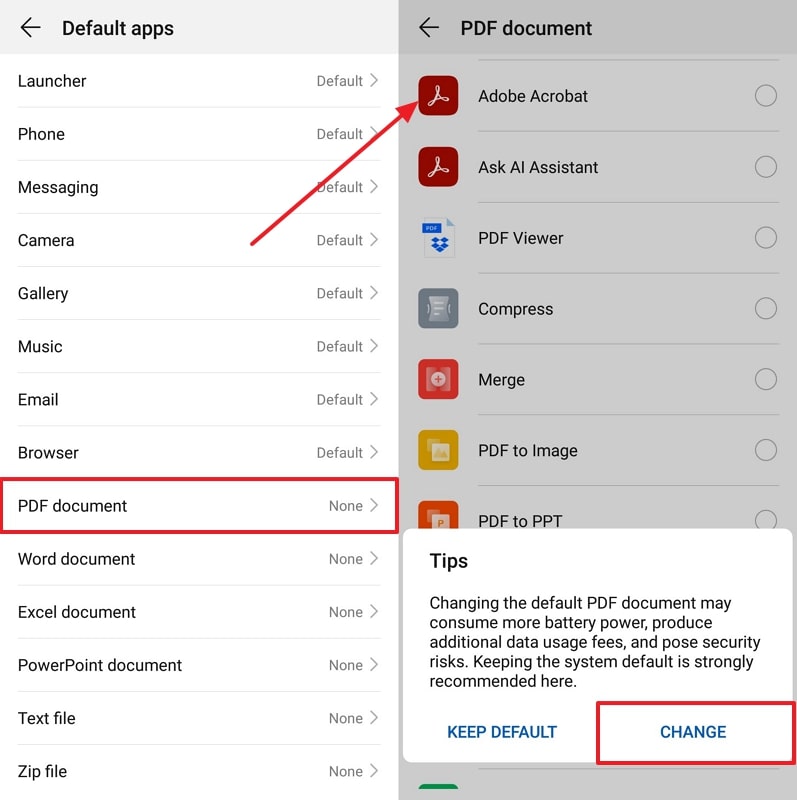
Part 3. Figuring Out More About Afirstsoft PDF - Your Default Viewer
As you know how to change default PDF viewer using numerous ways, you can use any method to set Afirstsoft PDF as the default viewer on your device. This PDF editor is an all-in-one solution for those who seek reliable ways to manage their files without compromising quality and data breaching. It comes with View features through which you can read PDFs by choosing tools like zoom or batch scrolling.
Furthermore, there are comment tools that ease the annotation handling to streamline the workflow. Using this feature, you can highlight and add comments on the PDF to make the information sharing and review process straightforward. Plus, using its edit feature, add text, image, or alter the fonts to add professionalism to the files. Whether you desire to handle simple files or scanned PDFs, this tool provides features OCR to make them searchable and editable.
Benefits of Opting For Afirstsoft PDF
- Afirstsoft PDF comes with a user-oriented interface that simplifies the PDF file management and makes navigation easier to perform complex tasks.
- To let users directly modify PDFs within the tool, this platform offers extensive yet innovative editing features for adding text and images or recognizing scanned text.
- Using Afirstsoft AI, you can edit, convert, and manage PDFs easily by commanding AI to handle simple and complex tasks.
Key Features Involving Afirstsoft PDF’s Operations
- Innovative OCR Capability:OCR is a revolutionary feature of this tool that aids users in text recognition to make their files searchable and editable.
- Annotate PDF Files:Using its annotation feature, you can add or remove highlights and change the color of the highlighted text to ensure detailed and accurate information sharing.
- Convert Documents: If you want to change the PDFs in any other format, navigate to its convert feature and change files in Word, Excel or PPT as per preferences.
- Create PDF:Whether you want to make simple PDF or complex files, head to its create PDF feature and generate documents from numerous formats like Word or Excel.
- Organize Files:With its pages feature, rearrange pages, rotate them clockwise and anticlockwise, or delete these pages to make your file structured.
- 100% secure
- 100% secure
- 100% secure
Part 4. FAQs on Changing Default PDF Viewers
- Why should I change my Default PDF Viewer?
If you want to handle complex files, changing the default PDF viewer is the best option to access the latest features like enhanced compatibility and improved performance with any type of PDF. Using any advanced file viewer, you will also be able to access extensive editing and annotation features for fast management of PDFs.
- Will changing my default PDF viewer affect my existing files?
After changing PDF viewer settings, there will be no change in your existing PDF files. Changing the settings will only change the app that will open the PDF file after your double tap. Upon doing that, your files will remain unchanged, and you can still open and edit them in any other preferred viewer when needed.
- Can I revert back to my original PDF viewer?
While having any issues with the PDF viewer settings, you can change the setting back to the original PDF viewer. To do that, simply follow those steps that you used to change the default PDF viewer settings but, choose the original app instead of any other.
Conclusion
To sum up, PDFs are considered as the standard to share files globally by making them structured, manageable and professional-looking. Therefore, if you are using the default PDF viewer, there are chances that you might face features issue, limiting you from getting the best out of the document.
Hence, this article will help you know how to change default PDF viewer to choose the preferred viewer that makes file handling seamless. After learning different methods, you can add Afirstsoft PDF as the default viewer to enjoy its comprehensive list of features and benefits.

