Marketers designing PDF handout documents must ensure all files follow a similar format and align with the company's guidelines. With the help of this practice, they can ensure that the PDF file is visually appealing and effective in communication. Other than that, font editing can also help you follow the brand identity and adjust the content style.
If you are searching for the right way to enhance document readability, match branding, or develop aesthetics; changing fonts is the considerate direction. In this article, we will discuss the multiple ways you can learn how to change fonts in PDF files.
Part 1. Understanding How to Change Fonts in PDF With Adobe Acrobat
Regarding editing the PDF's existing text font style, Adobe Acrobat could be one of the top choices. It is a comprehensive editor tool that users can use to enhance readability by increasing text size. Apart from that, users can change the font style to increase the appearance of the content. Take a look at the steps below to understand ways Adobe Acrobat helps us to learn how to change fonts in PDF:
- 100% secure
- 100% secure
- 100% secure
Step 1. Commence the download process by downloading the Adobe Acrobat software on your device. Once you get access to the main interface, select the “Open File” option to import the PDF file and choose the “Edit PDF” tool.
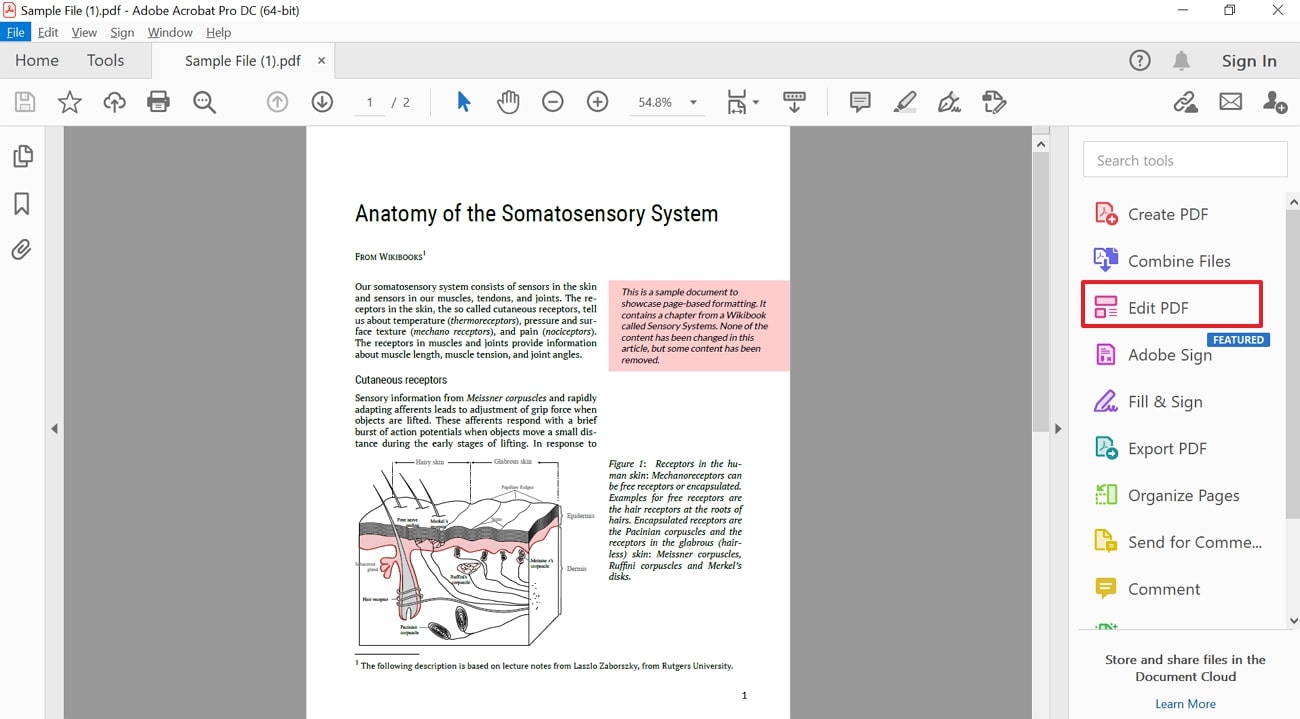
Step 2. Upon selecting the editing tool, you will be moved to a new editing panel, where you can select the text you want to change the font of. Hit the pull-down list of style formats provided by Adobe Acrobat to enhance the style of the content.
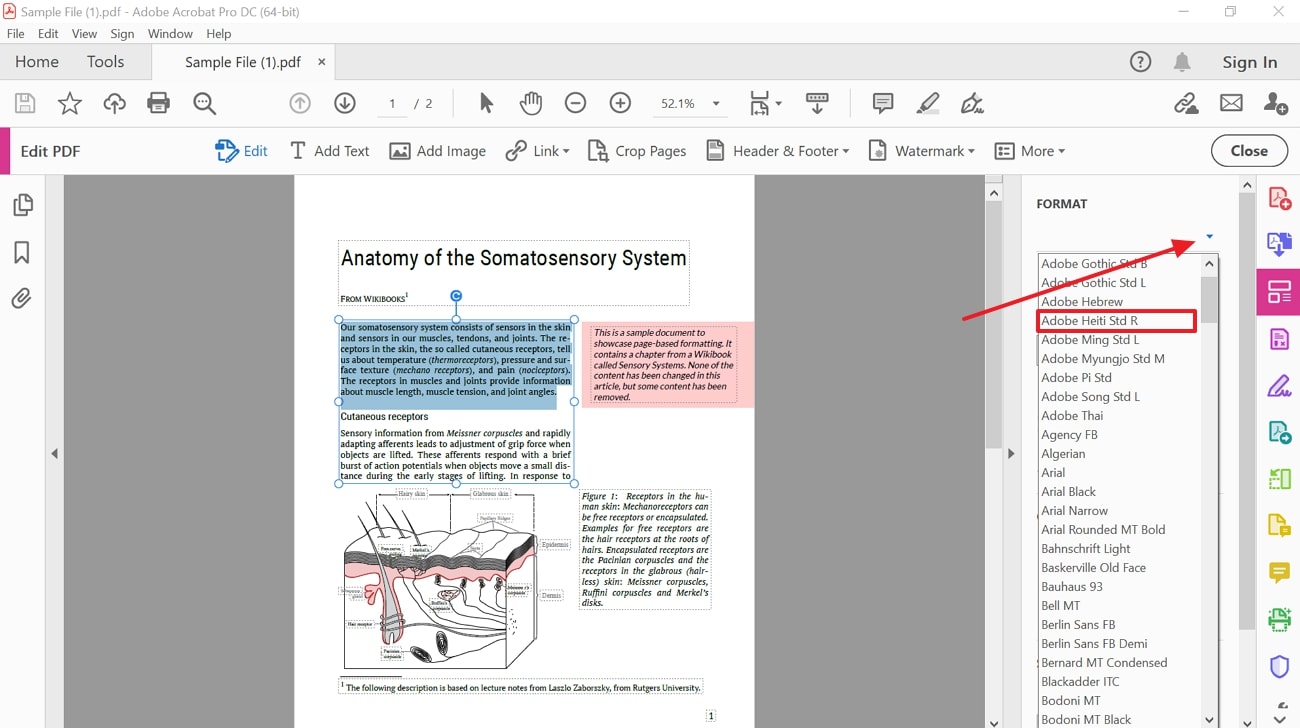
Step 3. Lastly, once you have changed the font style of the selected text, alter any of the other text properties. You can save the PDF file onto your desktop after getting satisfied with the visual appearance of the content.
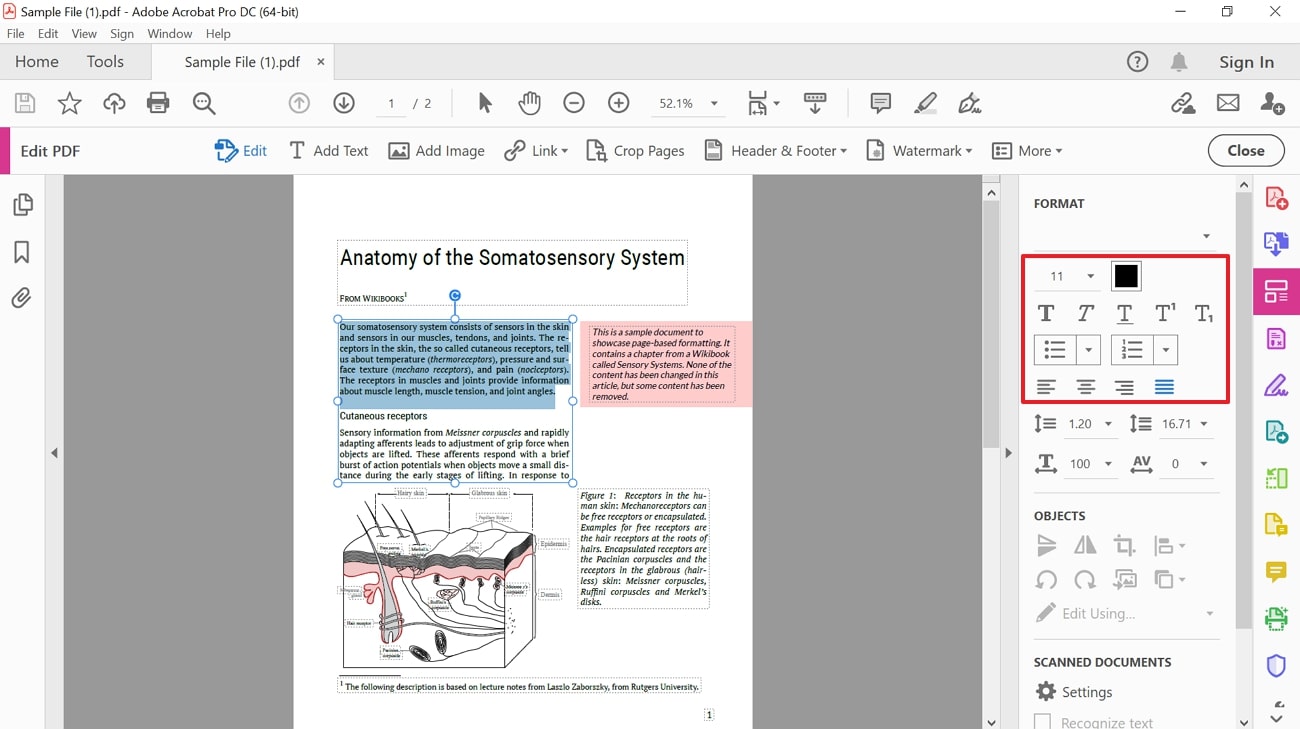
Part 2. Efficient Consumption of Afirstsoft PDF to Change Fonts
Afirstsoft PDF offers advanced features for modifying fonts in PDF documents, making it a valuable tool for users looking to understand how to change fonts in PDFs. The tool provides a variety of font styles, including classic serif, monospaced, and display fonts. It helps users define the one that best fits their document’s tone and enhances visual appeal.
Additionally, you can adjust font sizes precisely to ensure text is displayed at a level that is easily readable. This multi-functional tool also supports text alignment options, enabling users to align the text to the left, center or right to achieve the desired layout. Furthermore, it also offers different formatting features like bold and underlining for marking important data within the PDF.
How to Change Fonts in PDFs Using Afirstsoft PDF
As discussed earlier, Afirstsoft PDF offers a comprehensive suite of features for modifying fonts in your PDF documents. With the instructions provided next, you can figure out how to change fonts in PDF with the help of this efficient tool:
Step 1. Open the PDF on Editing Interface
Start by launching the recent version of Afirstsoft PDF on your device and assessing its primary interface. Click on the “Open” tab from the left vertical menu bar on its homepage and import the PDF to change the font style.
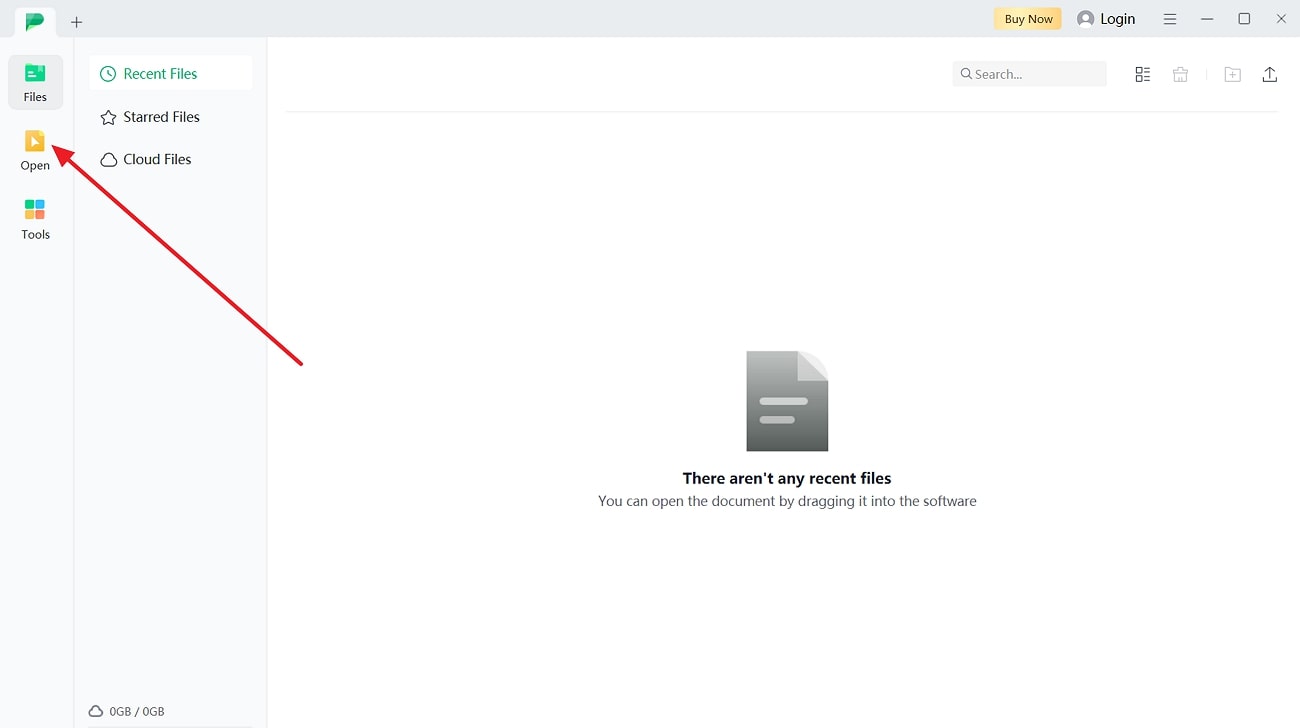
Step 2. Navigate to the Edit Option from the Top Toolbar
Once you import the PDF, the document will be opened up into the editing workspace where you can begin the process of font modification. From the top toolbar, press the “Edit” feature and select the specific portion of text you want to change. As you select the content, head to the right-side editing panel and select your desired font style under the “Font” section.
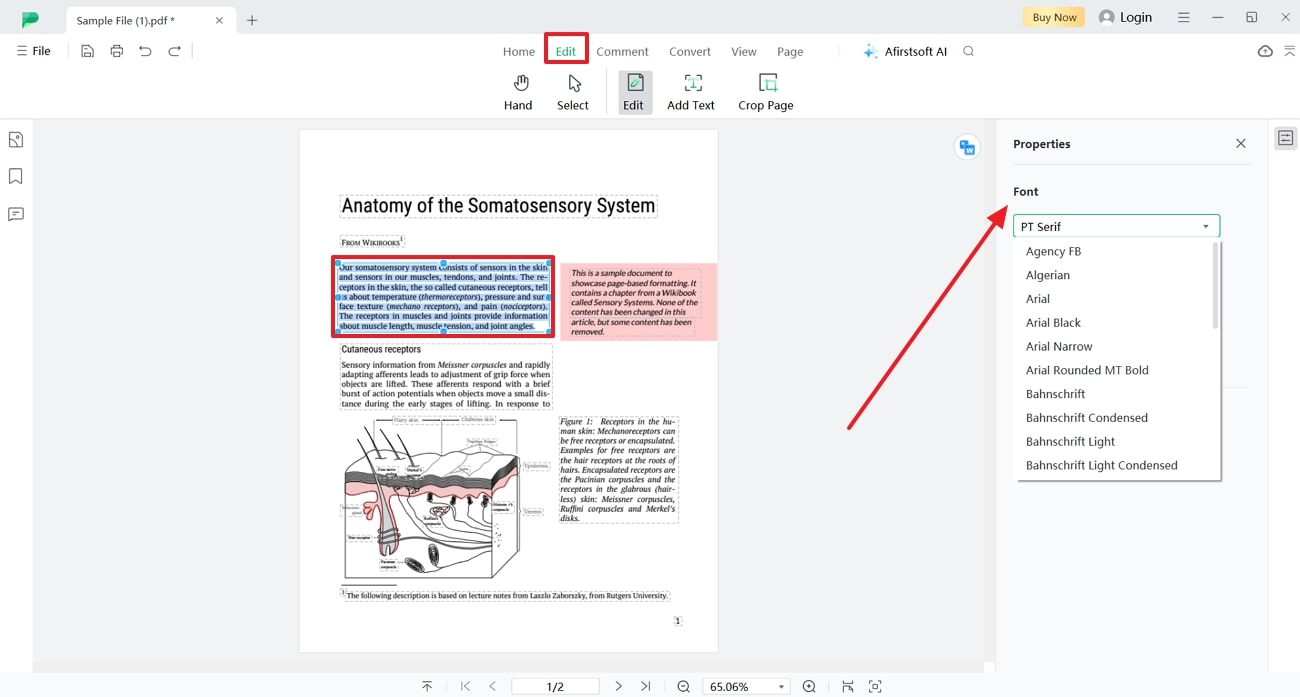
Step 3. Make Other Adjustments to Font and Save the File
After selecting your preferred font style, you can make further modifications to enhance the document’s appearance. This includes changing the font size and applying formatting options like bold, italics, or underline to emphasize important sections.
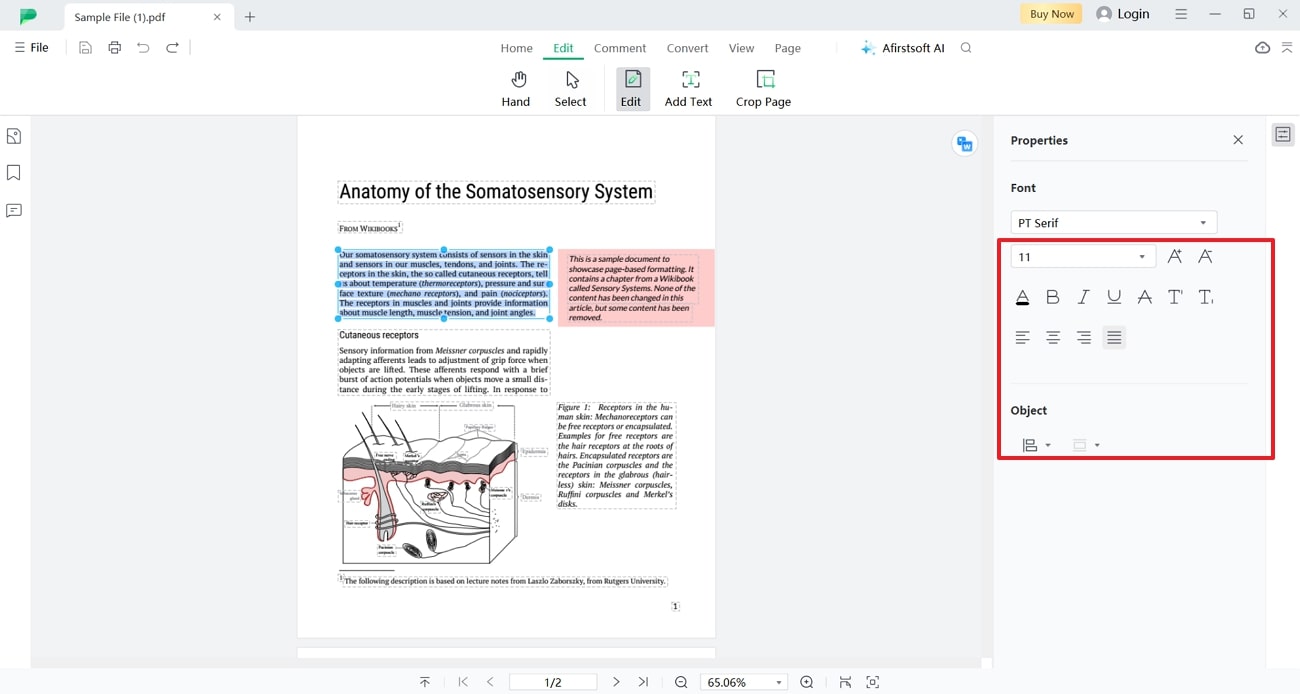
- 100% secure
- 100% secure
- 100% secure
Dominating Features of Afirstsoft PDF
- Annotation Tools: Afirstsoft PDF allows you to highlight the text within the document with different colors, shapes and stickers. You can also add additional information or explanations directly into the document by inserting text boxes.
- Convert Feature: Using its convert capability, users can transform PDFs into various formats such as Word, Excel, and more. This helps in easy editing, sharing, and repurposing of content.
- OCR Support: The tool offers AI powered OCR support to convert scanned or image-based PDFs into editable formats. With this technology, the text within the images gets accessible and editable for the users.
- Organize PDF: After understanding how to change fonts in PDF, you can reorder, split, or delete pages from a document. Apart from that, the merge feature allows you to combine a collection of PDFs into a single file.
- AI Features: Using AI-influenced document summarization, you can extract essential points from a PDF. It also aids in translating documents into different languages, for covering wider audience levels.
Benefits of Using Afirstsoft PDF
- The multi-platform support provided by this tool enables users to utilize this software from any device or operating system.
- Afirstsoft PDF offers a free trial period to allow users to test all its features before buying a subscription.
- It offers security features to protect your documents, including password protection and encryption.
Part 3. Using Online PDF Editors to Change Fonts
Apart from using Afirstsoft PDF, you can utilize various other online tools as well to change fonts. In this section, we will be looking into the two top used tools you can opt for to learn how to change fonts in PDF documents:
1. PDFescape
PDFescape is an online PDF editor tool that allows users to change their fonts out of the 6 options provided. Users can simply highlight the text and change the font style to further enhance the visual appearance of the text. With the help of this editor, you can shift your text to bold or italic accordingly. Look at the steps below to further understand how to change fonts using PDFescape:
Step 1. Access the online tool and upload your PDF file onto the server. Look for the “Choose File” option and select the PDF file from your device. Hit “Upload” to begin changing fonts on the document to enhance its readability.
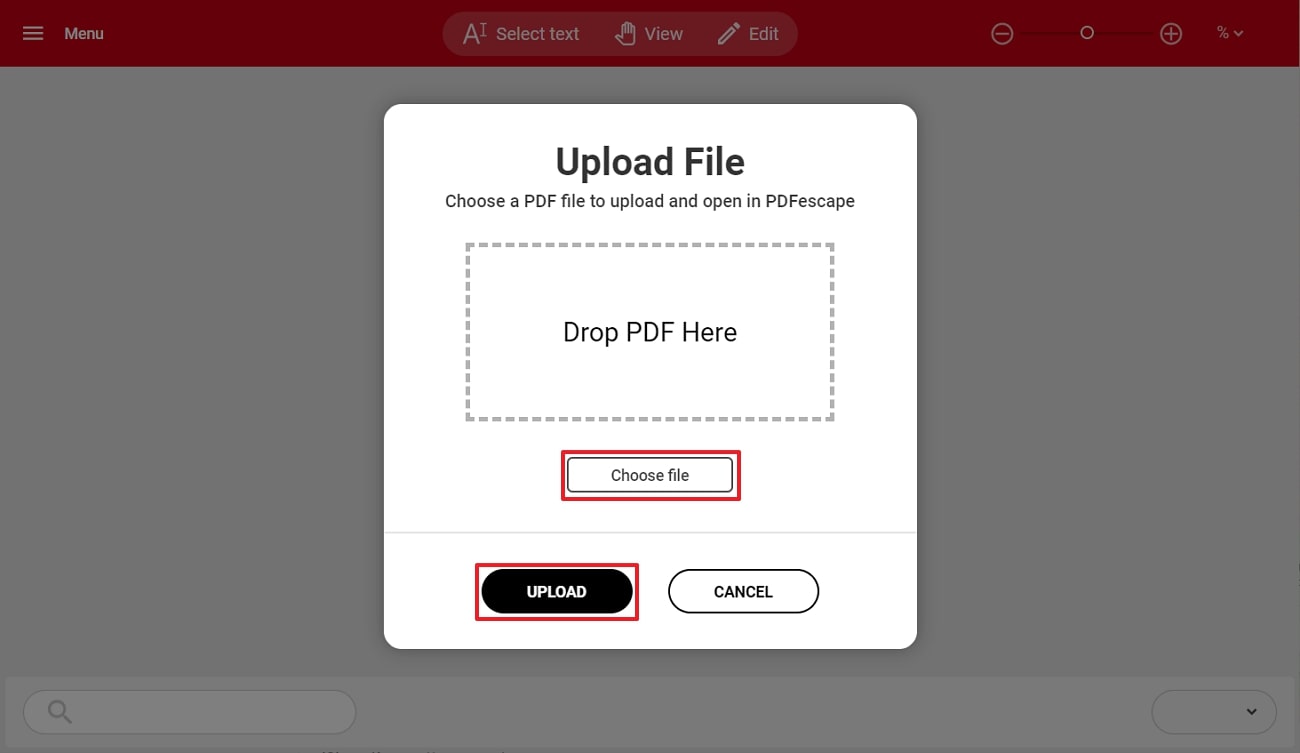
Step 2. Now that your file is uploaded move to the “Edit” tab from the top navigation bar. Choose the font style that needs to be changed along with the font from the provided options. Afterward, make further changes to the text according to your requirements and click the “Download” button on the left panel.
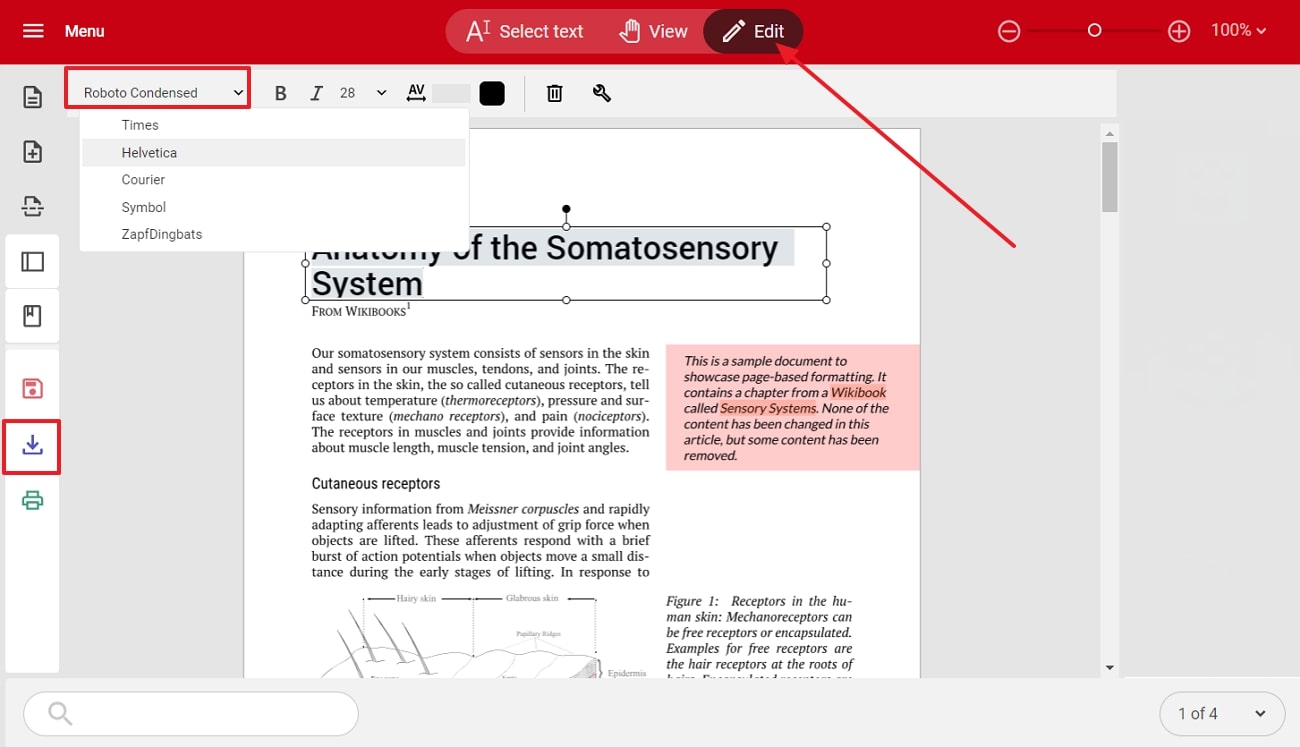
2. pdfFiller
In this online comprehensive PDF editor, users can edit the existing text's font style to multiple options. You can use this tool to further alter the headings of the content in the PDF document. Users can adjust the size of the font according to their requirements to improve the reader's readability experience. Thus, go through the steps below by pdfFiller that allows users to understand how to change fonts in PDFs:
Step 1. To begin the editing procedure, access the online tool and log in with your credentials for a smoother experience. Upload the PDF file from your device or use any of the cloud storage features provided. Once your PDF is uploaded on the pdfFiller server, a new window opens up where you can edit the document.
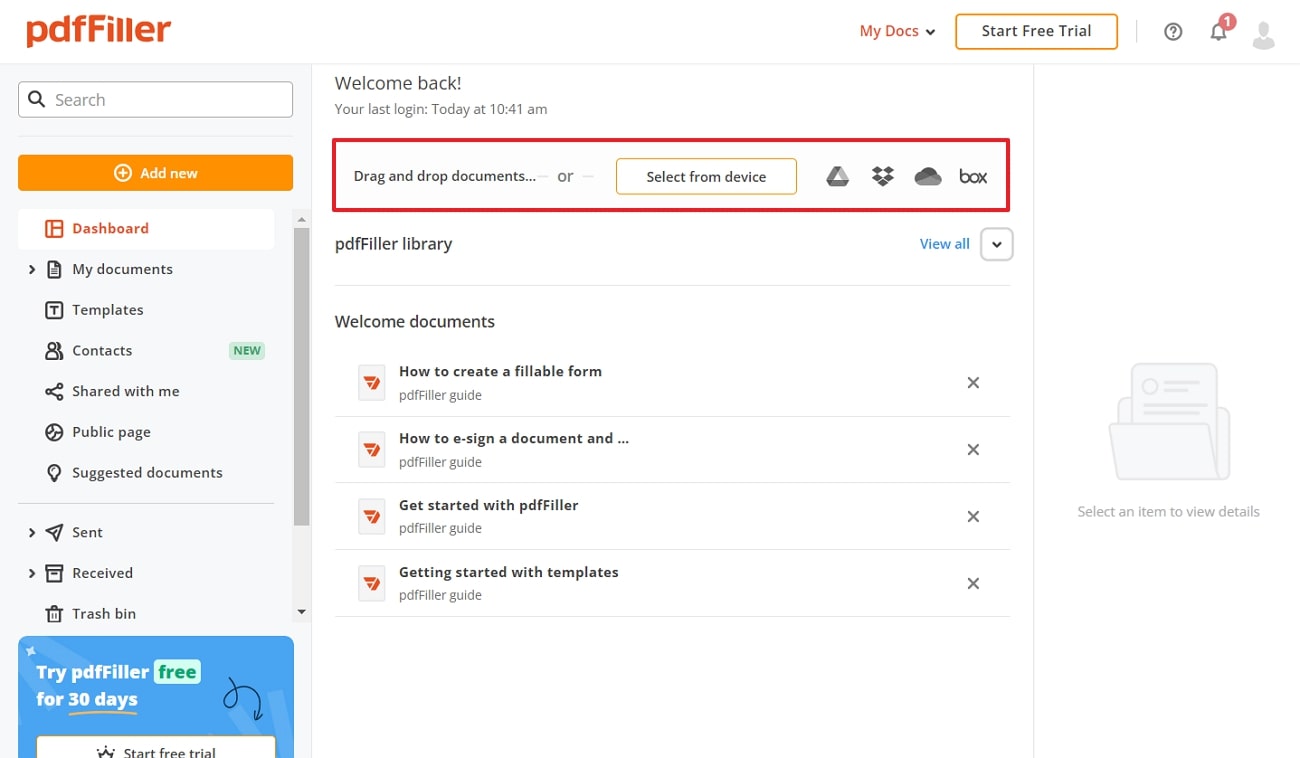
Step 2. Upon uploading the document, you are moved to a new editing window where you have to select the “Text” option from the top toolbar. Navigate across the “Fonts Style” tab for opening a drop-down menu with all the font styles that are supported by pdfFiller. Perform any final adjustments within the PDF and hit “Done” on the top-right section for saving the edited document.
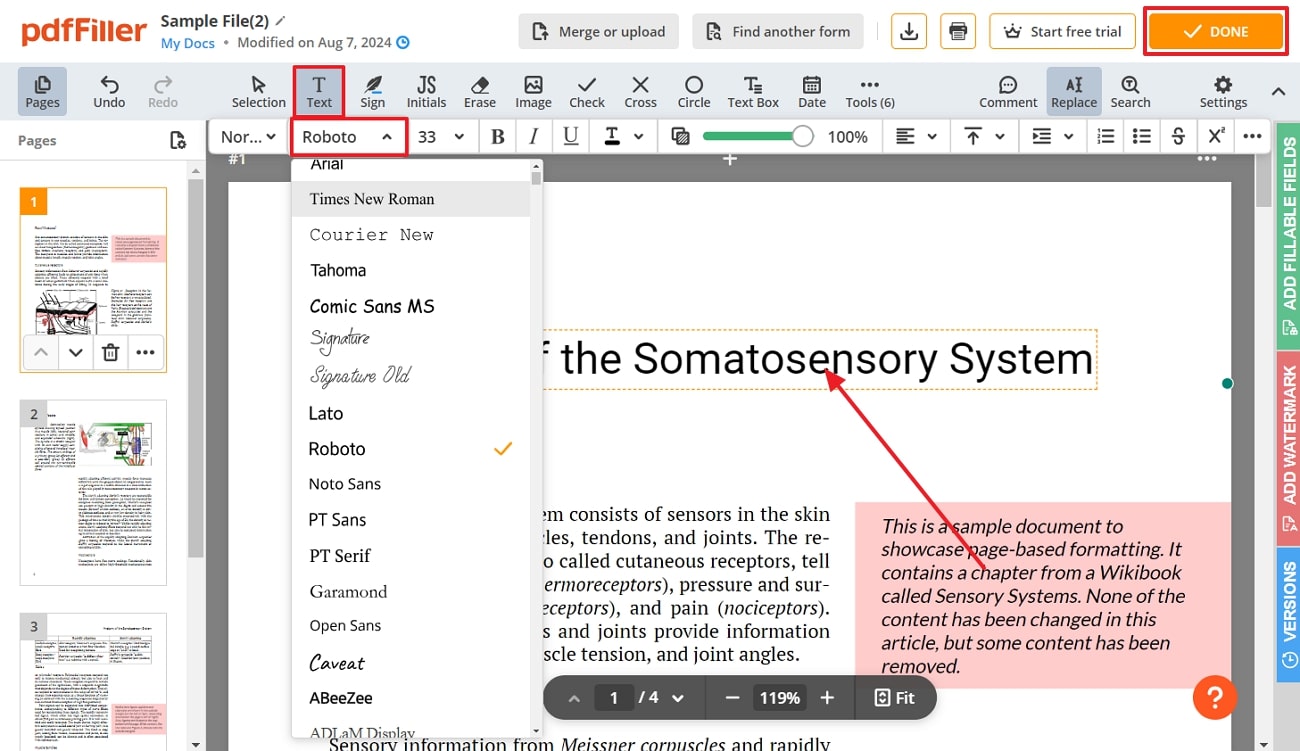
Part 4. Using Mobile Apps to Change Fonts in PDFs
Moving forward, let us look into the mobile devices that you can opt for instead of using the online tools. With the help of these tools, you will be able to know how to change fonts in PDFs on the go without interrupting the workflow:
1. ApowerPDF Editor
ApowerPDF Editor is a mobile tool that allows users to edit their existing content font style from the various options given. Moreover, you can change the color of the content, bold it, or change it to italics to bring more power to the content added. The guide below will help you understand how to change fonts in PDF files with the help of ApowerPDF Editor:
Step 1. Download the application through the App Store on your Apple device to edit the text. Once the tool is downloaded, access its main screen and tap on the “+” button to import the PDF files onto Apower PDF Editor.
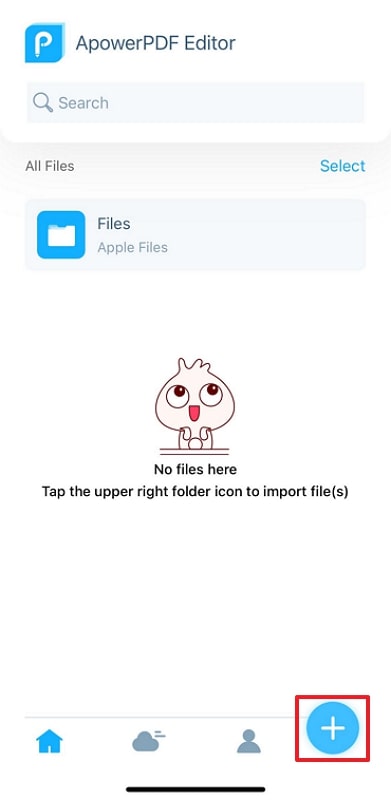
Step 2. Upon uploading the PDF file, you will be redirected to a new window where you select the text from the PDF. A small box opens up, and you have to pick the “Edit” feature to change the font of the existing text.
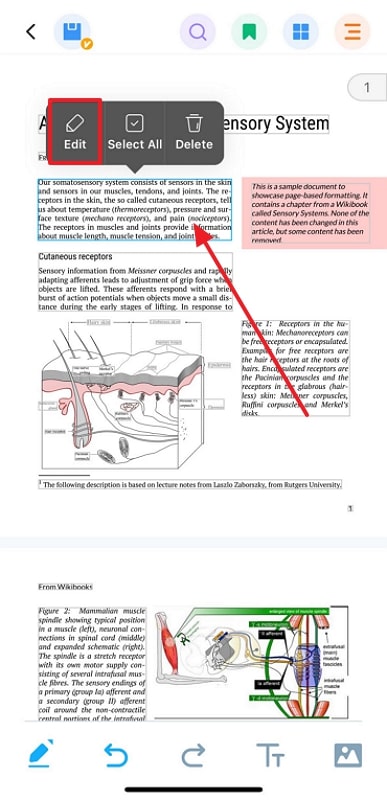
Step 3. Within the “Edit” bottom-up menu, choose the font style and size according to your requirements. Once you are satisfied with your changes, tap on the “Done” button to apply these changes.
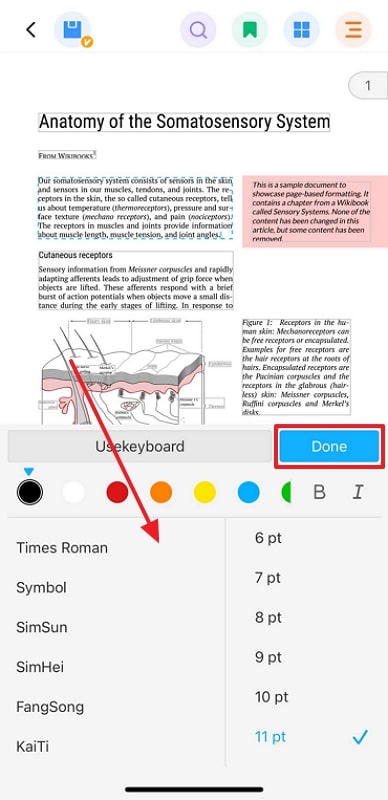
2. PDF Editor
As an advanced tool, PDF Editor allows users to edit everything at any time possible. You get the ability to edit PDF content by changing its font style according to your editing requirements. Furthermore, users can easily adjust the format, style, and alignment of the content to create a more organized visual. To do so, follow the steps below to get a better understanding of how to change fonts in PDF:
Step 1. Begin the font editing process by installing the mobile application, either the Play Store or the App Store. As you find yourselves across the main interface, select "Import or Create a PDF document" to import the PDF document across the app.
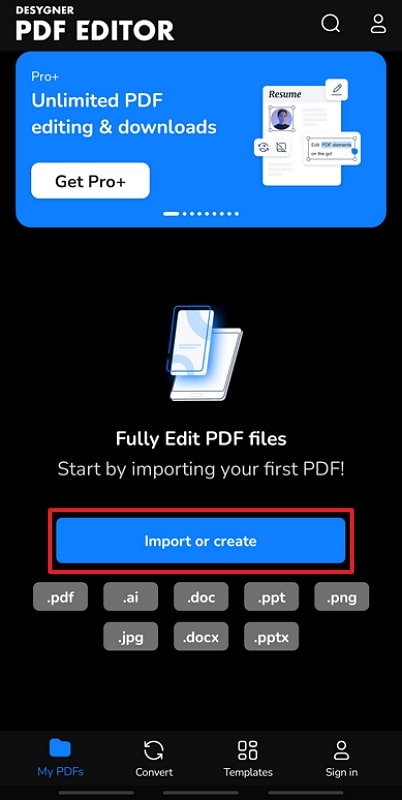
Step 2. After importing your PDF onto the app, you can select the text whose font you want to change. Moving forward, tap on the “Font” button on the newly appeared pop-up menu to make further changes to the font style and size.
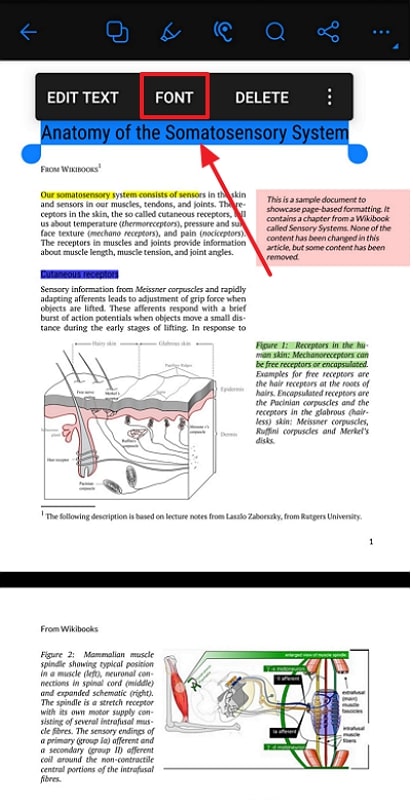
Part 5. Comparative Analysis of Font Editing Tools
In a nutshell, the above-discussed tools can be compared to each other in a table to understand which tool will help you change fonts. Using this comparative table, users can quickly analyze which tool fits their requirements and learn how to change fonts in PDF using Adobe and its alternatives:
|
Metrics |
Adobe Acrobat |
Afirstsoft PDF |
PDFescape |
pdfFiller |
ApowerPDF Editor |
PDF Editor |
|
Pricing |
Acrobat Standard: $22.99 per month Acrobat Pro: $29.99 per month |
Half-Year Plan: $39.99 Yearly Plan: $44.99 3-Year Plan: $55.99 |
Premium: $5.99 per month Ultimate: $8.99 per month |
Basic: $20 per month Plus: $30 per month Premium: $40 per month |
PDF Editor Monthly Plan: $2.99 PDF Editor Yearly Plan: $6.99 PDF Editor: $3.99 per month |
Monthly: $9.99 Annual: $89.99 Pro+ Annual: $99.99
|
|
Other Features |
E-Signatures & Combine Files |
Split PDF pages, Batch processing, OCR Capabilities & AI assistant |
Create to Fill out forms & OCR capabilities |
Merge or rearrange PDF pages & Create reusable templates |
Saves documents to cloud backup storage & Delete PDF pages |
Annotation tools & Add Headers and Footers |
|
Pros |
● Organize PDF pages ● Protect PDFs using Passwords. |
● Crop pages for improved readability ● Annotate PDFs ● Compress Files |
● Annotates and markup PDF files. ● Add watermarks to pages to ensure content security. |
● Add interactive fields ● Annotate PDF documents |
● Supports OCR features ● Add blank pages |
● User-friendly interface ● Organize PDF pages |
|
Con |
Costly as compared to other tools and their features |
|
Free users of this tool will be distracted by Ads. |
Only paid users of the tool can add watermarks |
There is no android version of this tool. |
Ads interruption can be exhausting |
|
Device Compatibility |
Web, Android, iOS, Windows, Mac |
Web, Android, iOS, Windows, Mac |
Web, Desktop |
Web, iOS, Android, Desktop, MacOS |
iOS |
Android, iOS |
|
Font Size |
✔ |
✔ |
✔ |
✔ |
✔ |
✘ |
|
Font Alignment |
✔ |
✔ |
✘ |
✔ |
✘ |
✘ |
To summarize this table, we can conclude that Afirstsoft PDF is the best tool that you can pick to learn how to change fonts in PDF. The overall interface and extensive features helps in making PDF editing seamless and efficient. Don't wait any longer! Download Afirstsoft PDF today and unlock the full potential of your documents.
Part 6. FAQs on Changing Fonts in PDFs
- If I change the font, will it affect the layout of my PDF?
Changing the font in a PDF can affect the layout, especially if the new font has different spacing and sizing characteristics than the original font. To minimize layout disruptions, choose a font that closely matches the size and style of the original. Some PDF editors also offer tools to adjust the layout automatically after font changes.
- Is it possible to change the font of a scanned PDF document?
Scanned PDFs are essentially images of text, which means the text is not directly editable. Changing the font of a scanned PDF document is more complicated than editing a text-based PDF. With the help of Afirstsoft PDF, you can utilize its advanced OCR technology to recognize and convert scanned text into editable text to carry out this task.
- How can I ensure that the new font is embedded in the PDF?
To ensure the new font is embedded in the PDF, use a PDF editor that supports font embedding. After changing the font, check the software's settings or options to embed the font. Embedding the font ensures that the document displays correctly on any device, even if the new font is not installed on the viewer's system.
Conclusion
In conclusion, this article has discussed many ways to enhance the visual and readability of your PDF documents. Throughout this article, we discussed multiple methods and their steps to help you understand how to change fonts in PDFs effortlessly. You can experiment with different font styles and sizes to create visually appealing and professional documents that effectively convey your message.
Remember, opting for the right tool that provides the right font can significantly impact the overall impression of your PDF. Therefore, Afirstsoft PDF stands out as a clear choice for perfect editing tasks in this scenario.

