Students working on their thesis might have multiple research documents that they might need to skim through to collect data. This revision process might reduce the efficiency of the workflow if they are using one color to highlight everything. Changing highlight colors allows for a more streamlined review process, as users can quickly identify and differentiate between types of information.
Different colors can be assigned to various types of information to aid in the categorization and organization of notes. With the help of this color-coding system, you can streamline the review process for quicker identification and recovery of specific content based on its importance. In this article, we will be looking into the various methods on how to change highlight color in Adobe and its alternatives.
Part 1. Common Reasons to Change Highlight Colors
Moving forward, let us discuss the common reasons to change highlight colors to comprehend their importance. Understanding these motivations can help us utilize this feature more effectively and enhance our review process:
- Personalizing Study and Review:Individuals can customize their learning experience by using different highlight colors to differentiate between various concepts or levels of importance. This personalized approach can improve focus, retention, and overall comprehension of the material.
- Enhancing Visual Clarity and Organization:Using multiple highlight colors creates a visually appealing and organized document. The clear distinction between highlighted sections makes it easier to navigate and process information.
- Facilitates Collaboration: When working on a document with others, using different highlight colors for each individual can streamline the collaboration process. Such visual distinction indicates who has contributed to specific sections, reducing confusion and improving communication.
- Prioritize Important Information: By using different colors, users can prioritize content based on its significance or urgency. Utilizing a color-coding system helps readers quickly identify key points and focus their attention accordingly.
- Categorizing Information:Assigning specific colors to different types of content can help readers quickly identify and locate specific information within a PDF. After changing the highlight color in Adobe Acrobat and its alternative tools, you can enhance the overall accessibility of the PDF.
Part 2. Changing Highlight Color in Adobe Acrobat
In addition to the above discussion, we will look into Adobe Acrobat and how it helps us highlight PDFs with different colors. Users can annotate their PDFs by highlighting the important text with the help of this tool.
They get the ability to change the color of the highlight and adjust the opacity of the highlighted text to ensure its emphasis. Look at the steps below to further understand how to change the highlight color in Adobe:
Step 1. Download the Adobe Acrobat software onto your device and go to its main interface. Add the PDF file that needs to be highlighted using the “Open File” button across the homepage.
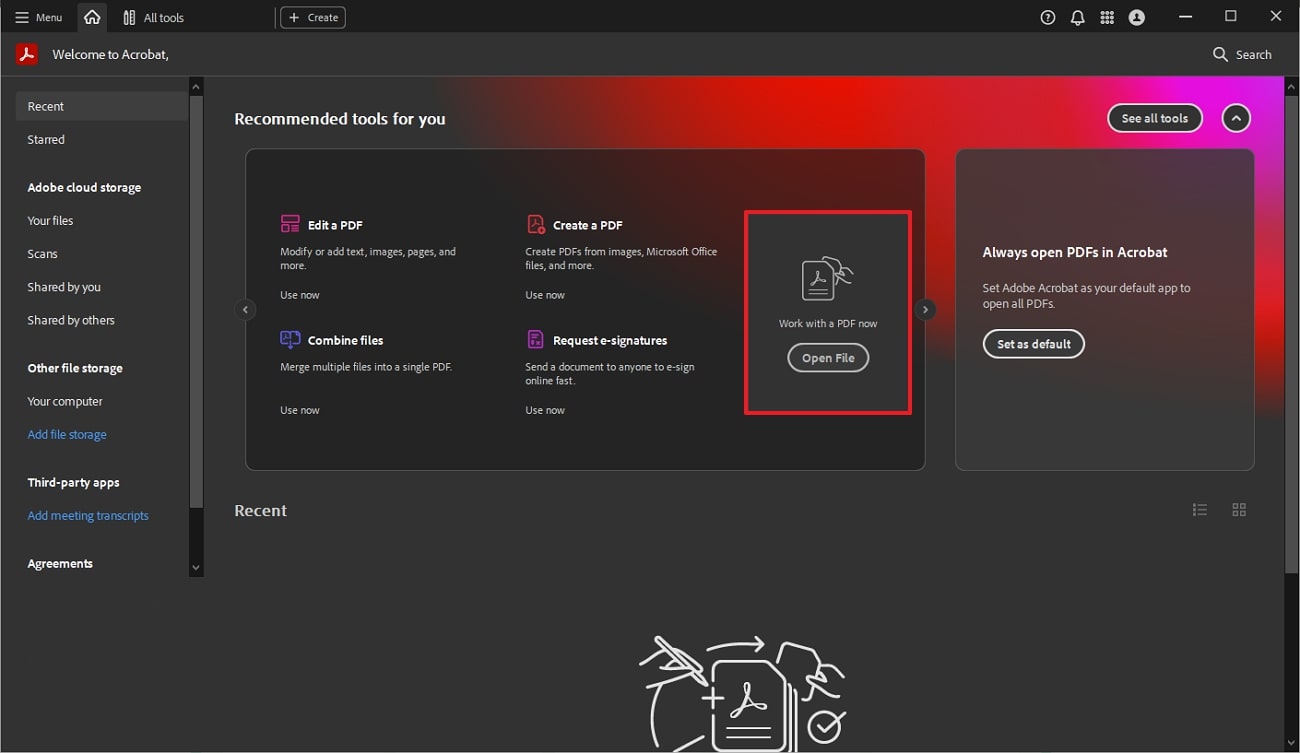
Step 2. Once your PDF file is imported into the software, a new window opens up where you can start reviewing it. Select the “Pen” icon within the floating toolbar and choose “Highlight” option for highlighting the text within the PDF.
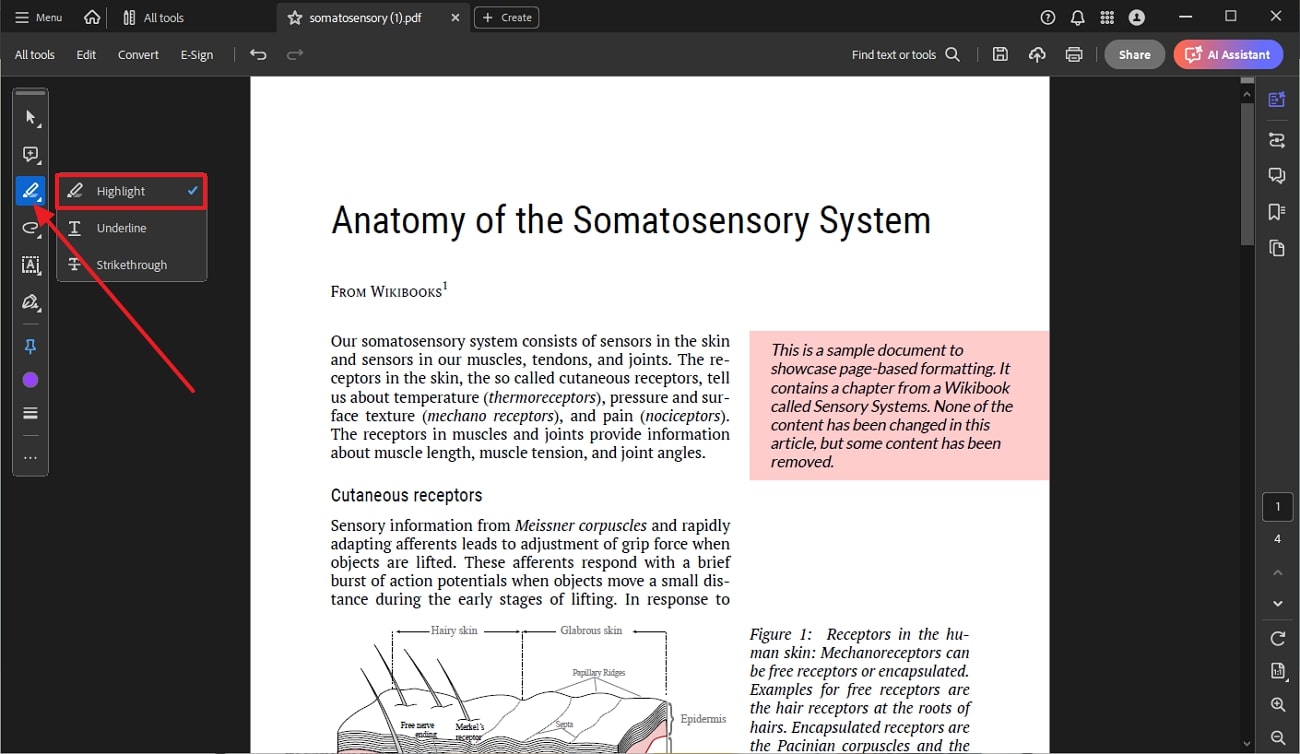
Step 3. Upon choosing the highlight tool, select the text you want to work on and right-click on it after highlighting. Moving forward, pick “Properties” from the list of options in the drop-down menu to adjust the color of the highlights further.
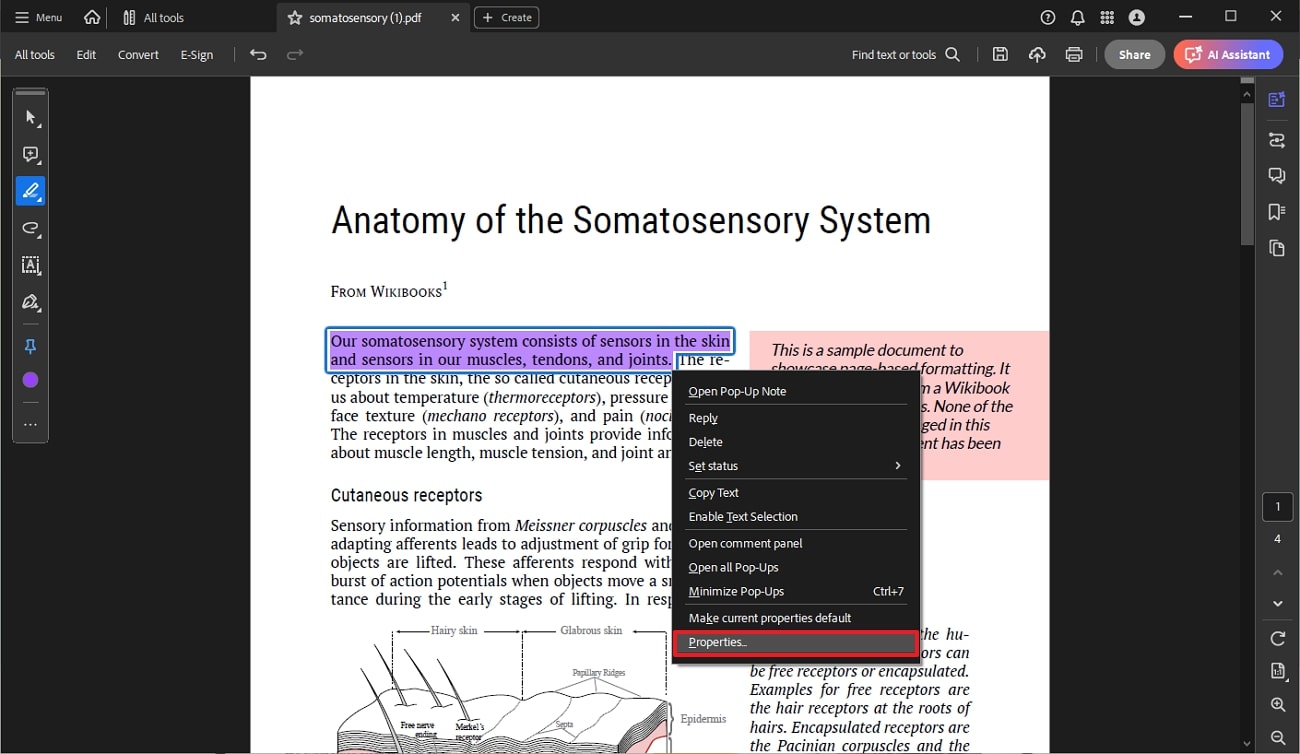
Step 4. With the selected properties, use the "Highlight Properties" dialog box to adjust the color and opacity of the highlighter. Once you are satisfied with your settings, hit the “OK” button to save the changes.
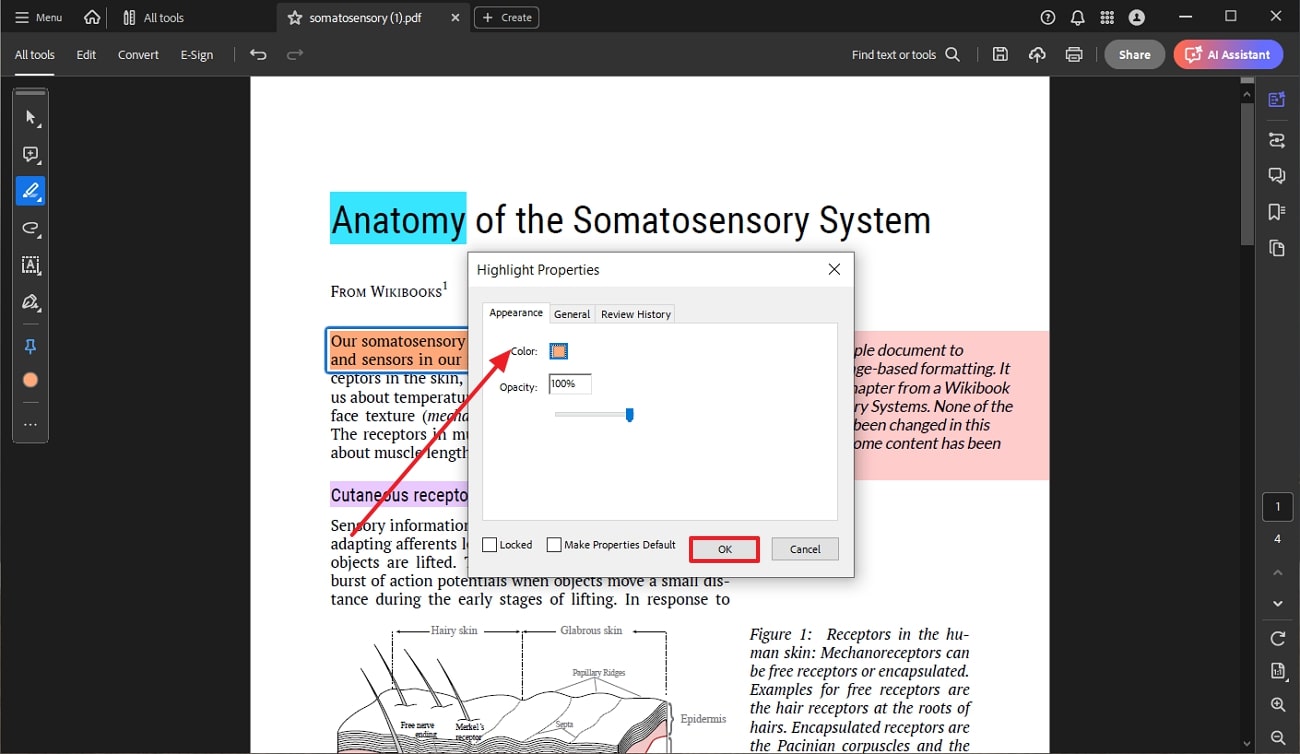
Tips on Using Adobe Acrobat to Change Highlight Color
- You can assign specific colors to different types of information, like definitions, key points, and questions, to help you find specific content easily while referring later on.
- Users can utilize Adobe Acrobat to create a consistent color palette for all documents to quickly recognize highlighted content.
- Despite having various color options available on Adobe, you should limit your color choices to avoid confusion and easier management.
- You can regularly review and adjust your color-coding system according to your requirements.
Part 3. Using Afirstsoft PDF to Change Highlight Colors
Apart from Adobe, users can also use Afirstsoft PDF to annotate their PDF files and highlight the content they want to remember. With this alternative tool, users get the ability to highlight the content using multiple colors related to the theme of the PDF, including standard colors. You can also adjust the opacity of the highlight color so that the emphasis and text are visible.
Moreover, users can annotate the PDF further by adding comments so that it is easier to collaborate with team members. Besides learning how to change highlight color in Adobe, you should also be aware of the benefits of highlighting with the help of Afirstsoft PDF. You can also enhance your reading experience after you are done highlighting by adjusting the page size according to the screen.
- 100% secure
- 100% secure
- 100% secure
Steps to Using Afirstsoft PDF to Change Highlight Colors
Let us look into the steps of changing the colors of the highlighter while using Afirstsoft PDF. Understanding this process will help you effectively utilize the color-coding techniques discussed earlier:
Step 1. Download and Import PDF Files for Highlighting
To initiate the highlighting function, download the Afirstsoft PDF through the official website. Use the "Open" tab from the left to import the PDF, which requires highlighting the essential text.
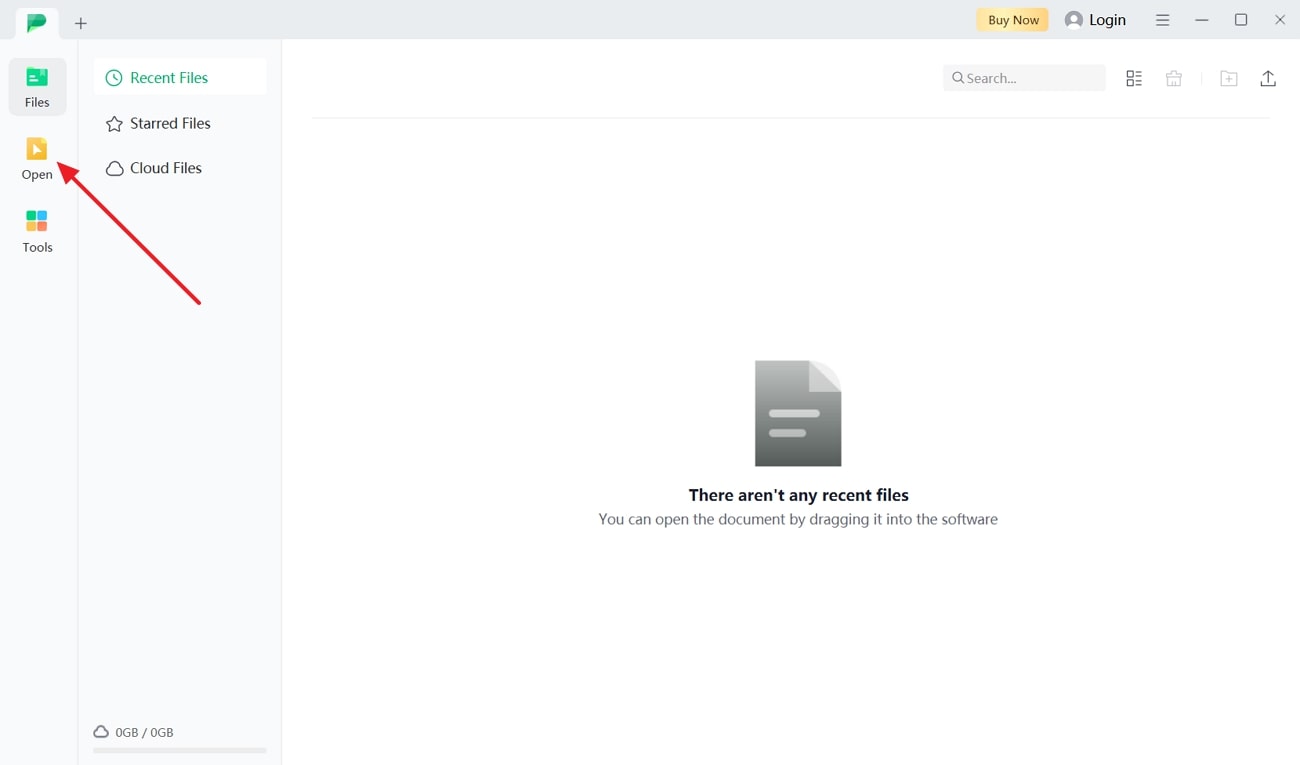
Step 2. Pick Highlighter Tool and Select Color and Text
With the PDF uploaded, use the "Highlight" tool within the "Home" tab to select the text that needs to be highlighted. You can change the color from the palette given so you can differentiate each context.
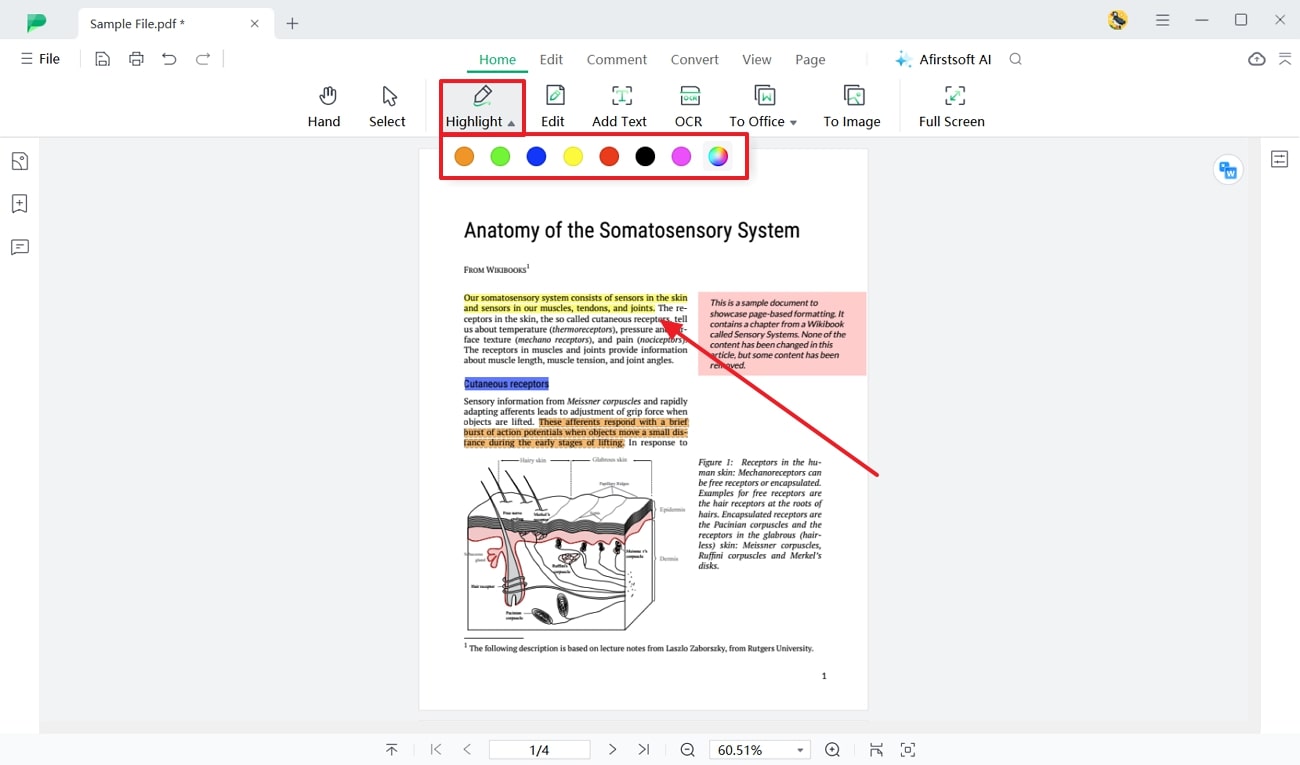
Step 3: Replace the Highlighted File with the Original Document
Once you are done highlighting and going through the PDF document, hit the “File” button on the top left corner to open up a list menu. Here, scroll down to the “Save” option to replace the original PDF file with the highlighted one on your device.
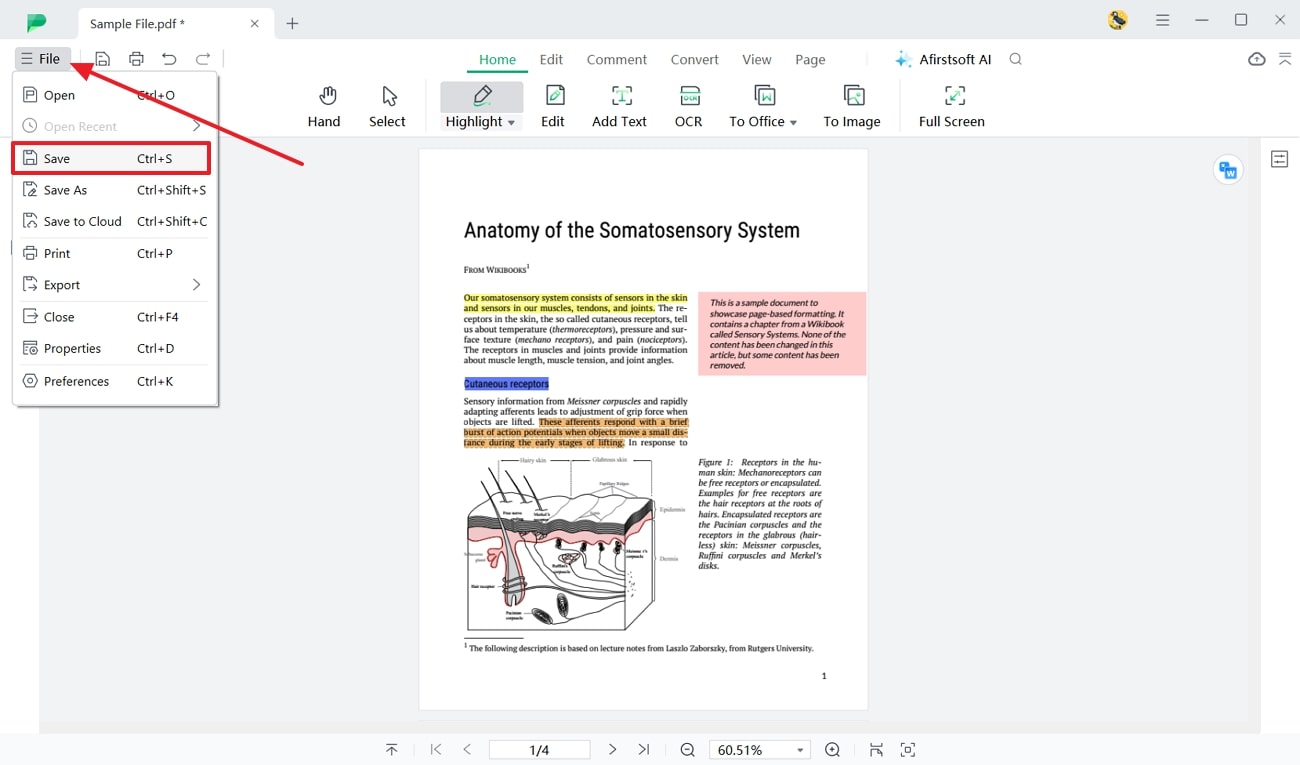
Other Key Features of Afirstsoft PDF
- Flexible Text Editing: Users can effortlessly insert text boxes into any part of their document using Afirstsoft PDF. Additionally, the software allows for direct editing of existing text, enabling seamless modifications and corrections.
- Streamlined Page Management: This feature empowers users to reorganize their PDF content with ease. Pages can be rearranged, deleted, or rotated to enhance document structure and flow.
- OCR for Editable Text:Afirstsoft PDF incorporates advanced OCR technology in its interface to allow users to further manipulate the scanned text or images. This makes sure that users get the ability to use Afirstsoft PDF and transform such files into editable text.
- AI-Powered Assistance:Other than learning how to change highlight color in this Adobe Acrobat alternative, you can utilize an AI chatbot to get real-time support with various PDF-related tasks and inquiries.
- Versatile File Conversion: Users can effortlessly convert PDF documents into various popular file formats, including Word, Excel, and image formats, expanding document usability.
Part 4. Other Methods to Change Highlight Colors in PDFs
Now that we are aware of how the top tools work when it comes to changing highlight color, we can look into online and mobile applications. All of this discussion will help you choose the best tool for your needs and preferences.
Using Online PDF Editors
First, let's take a look at the top online tools that you can utilize for highlighting with different colors. You get access to various online PDF editors that highlight color and allow users to improve the visual appearance of the documents:
1. PDFgear
This online PDF editor gives users the ability to annotate their PDF files using the highlight feature. Users can differentiate each piece of content they highlight in different colors to avoid confusion. With the help of this tool, you can even underline or strikethrough the text to better annotate PDFs. Take a look at the steps below to better understand the ways to use the online PDF editor highlight color feature in PDFgear:
Step 1. Access the online tool, click on the “Products” tab from the top navigation bar, and pick the “Annotate PDF” tool from the list of products given.
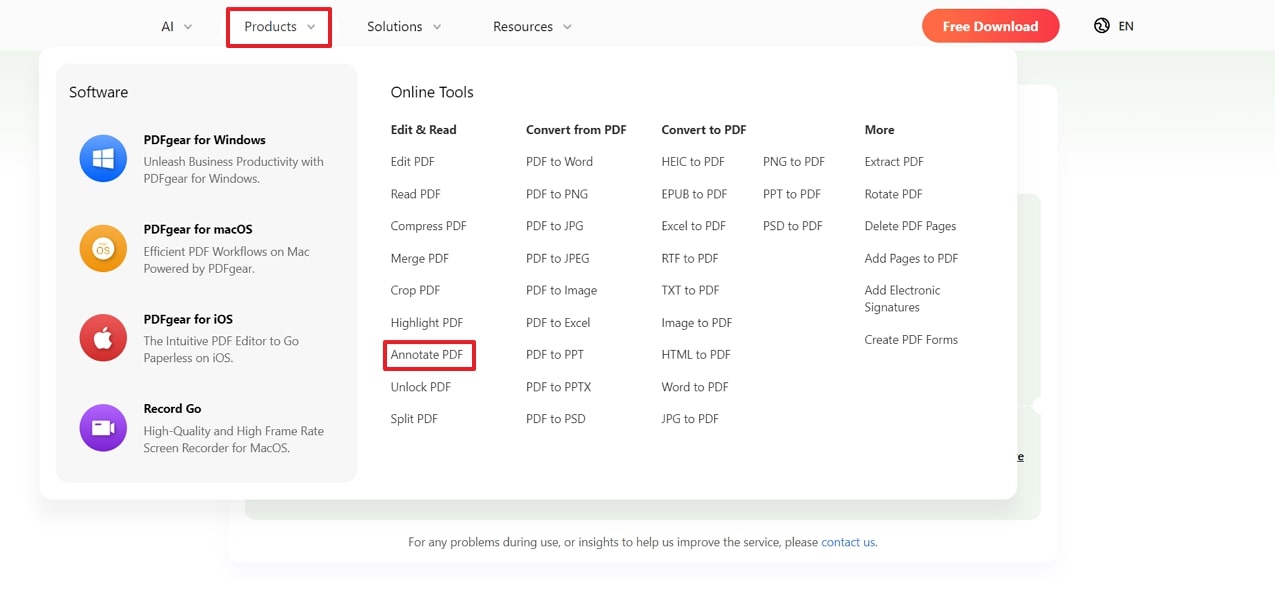
Step 2. Initiate the process by uploading the raw-form PDF onto the PDFgear server. Next, click on the “+ Upload PDF File” button to get redirected to the annotation editor panel.
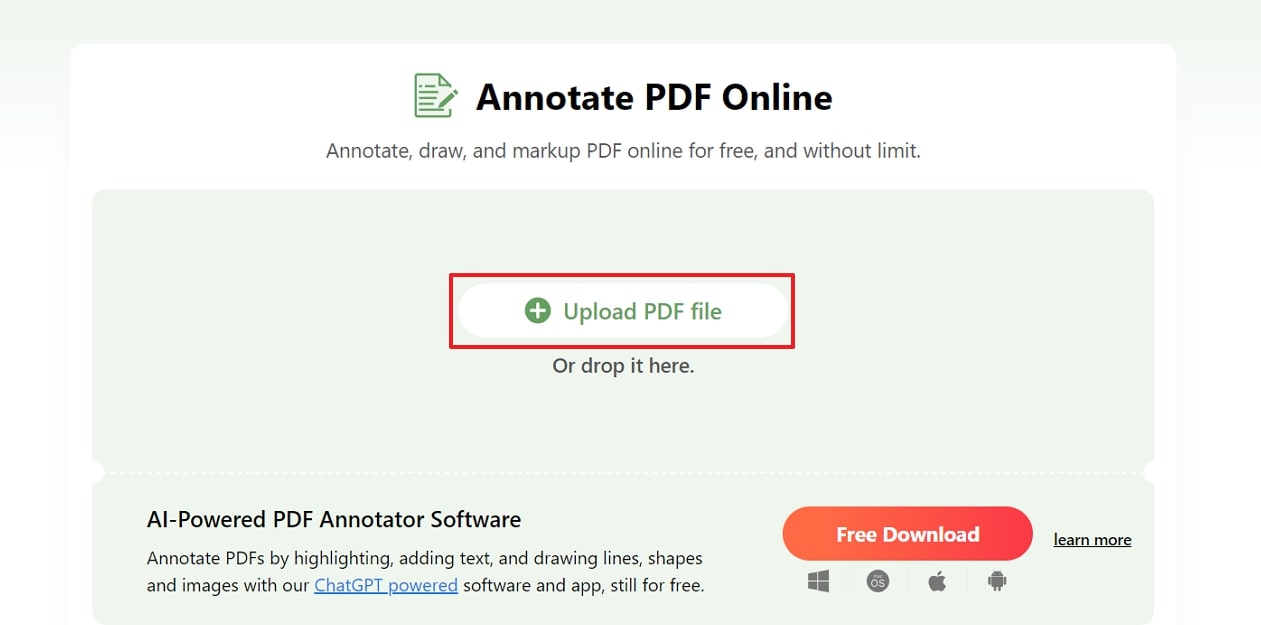
Step 3. Once your PDF is on the server, select the text you want to highlight and right-click on that text. Upon doing this, a small pop-up box will appear where you must choose the “Highlight” feature.
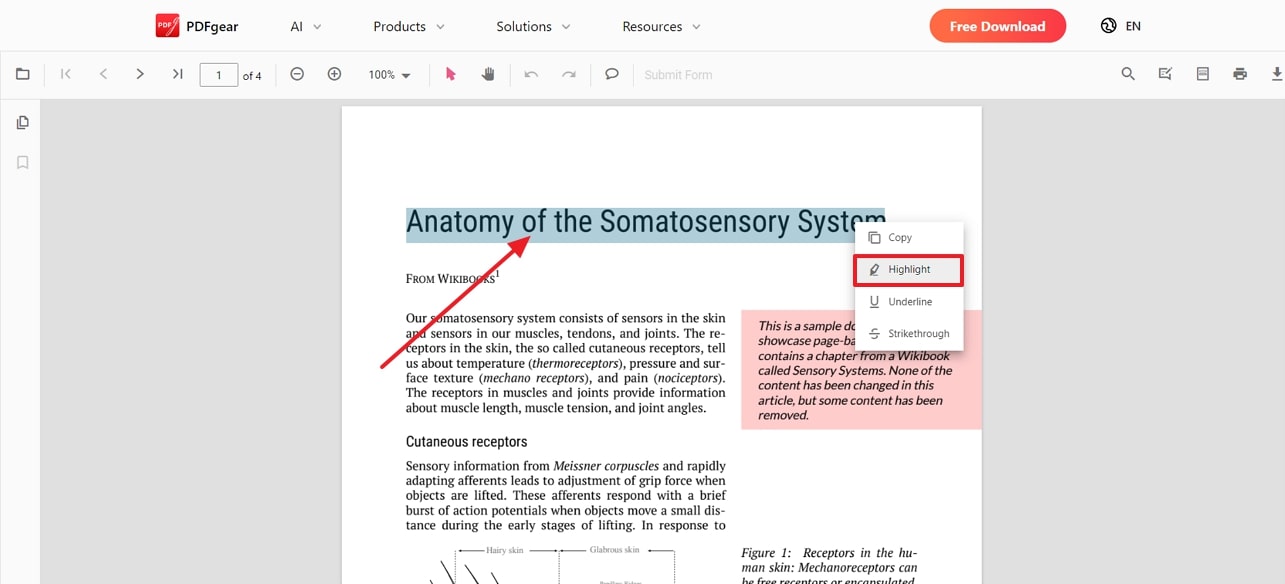
Step 4. With the “Color” option from the annotate toolbar, open the color palette and go through the entire PDF to highlight it with different colors. Use the “Download” icon available in the top-right corner for saving the PDF file from PDFgear.
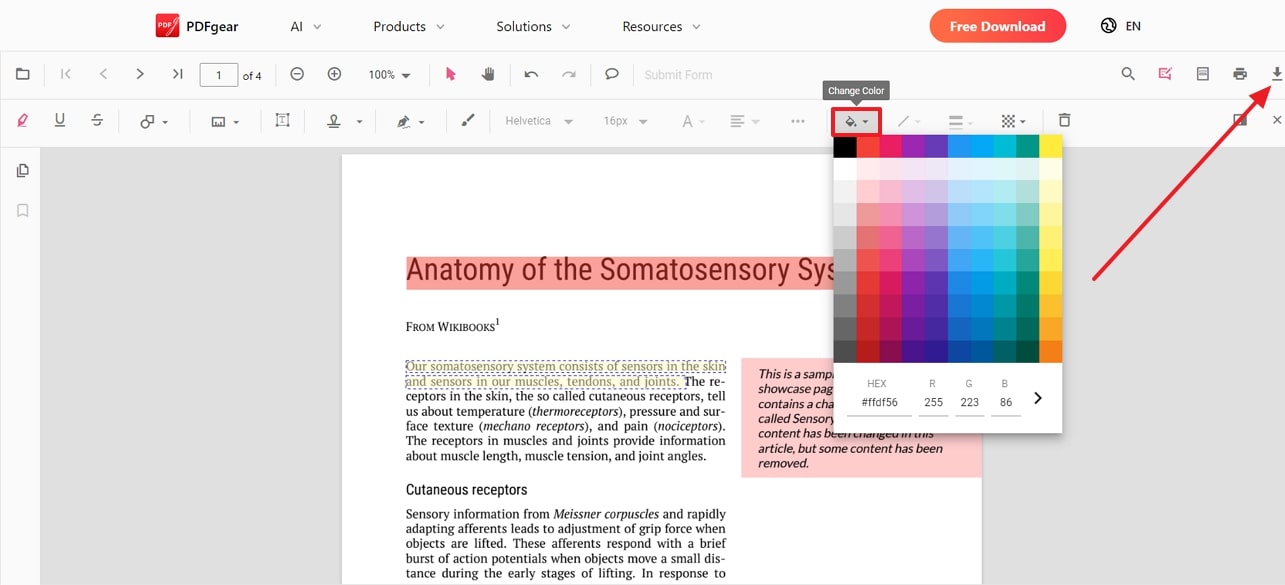
2. Smallpdf
Smallpdf is an extensive PDF editor tool that allows users to enhance their experience while interacting with the documents. You can simply highlight the text you want to focus on by selecting it in the annotation tab. Furthermore, utilizing its annotation features lets you adjust the different highlighter colors throughout the PDF. With the help of the steps below, you can learn how to change the highlight color in this Adobe Acrobat alternative:
Step 1. Start the highlighting process by getting access to the Smallpdf homepage and clicking on the "Edit" tool from the left toolbar. Upload the PDF file that you want to highlight by selecting the “Select files” button.
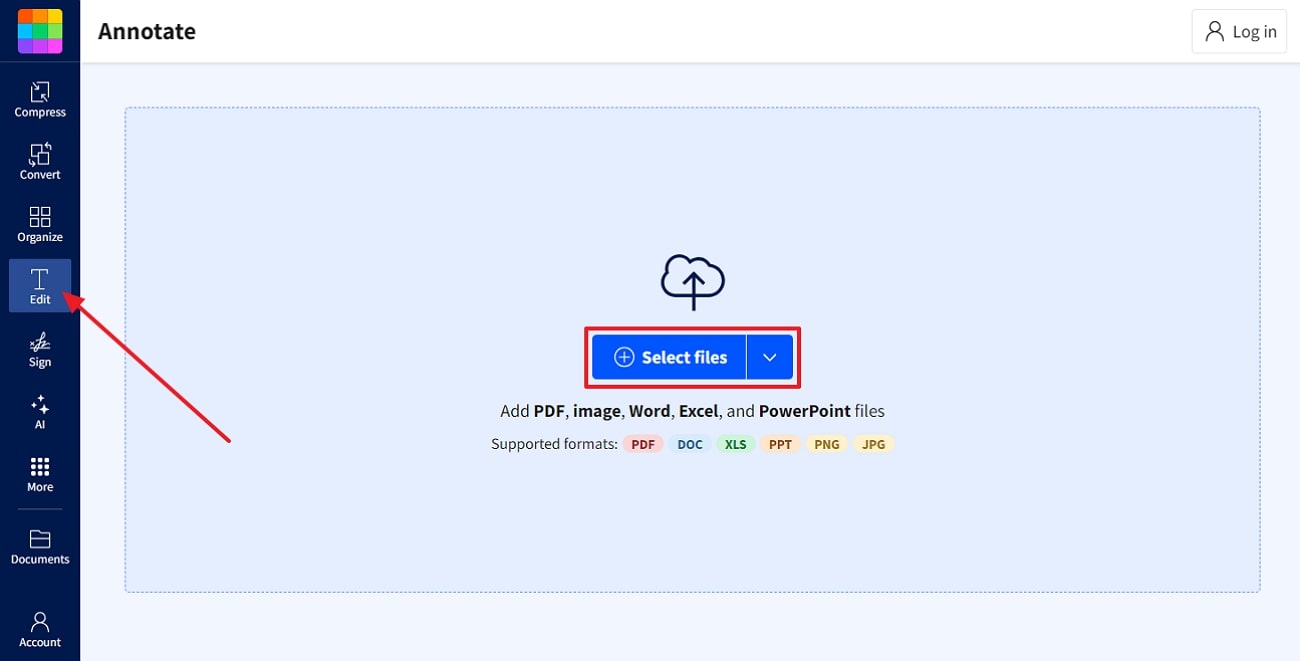
Step 2. You will be redirected to a new panel, where you must select the “Annotate” tab. Click on “Highlight” and pick the color you want from the color palette before selecting the text for highlighting. Consequently, go to the “Export” button for downloading the highlighted PDF file into your device.
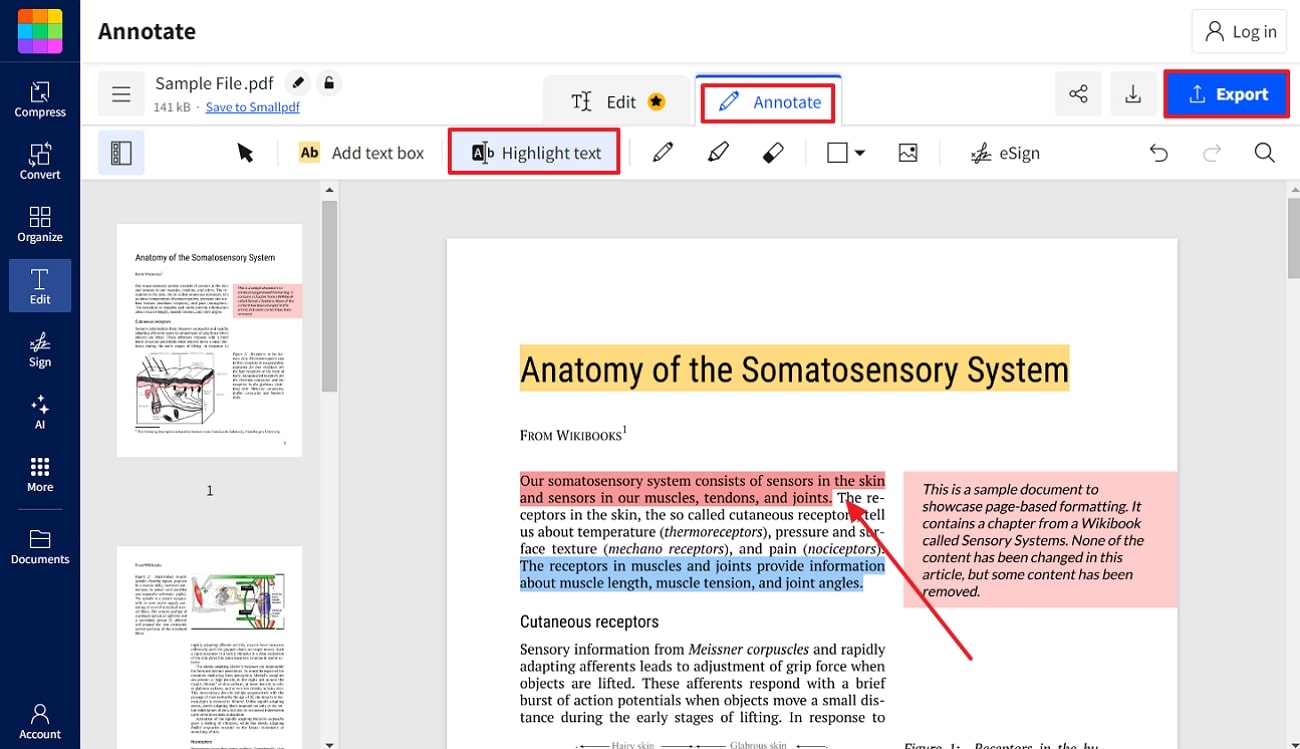
Using Mobile Apps
Moving forward, we can analyze the mobile PDF editor highlight color features available to differentiate the content emphasized. Diving into these options will help you select the best mobile app for your on-the-go PDF annotation needs.
1. Sketch on PDF
Users can easily highlight and annotate documents using the unlimited digital space that Sketch on PDF provides. With its easy-to-use interface, users can highlight the text they want to stress by simply dragging across the screen on that text. It also allows users to underline text that needs to be looked into later on. Follow the steps below to understand how mobile PDF editors highlight color to differentiate context:
Step 1. Download the mobile application onto your Android device through the Play Store and get access to its main page. Using the “Open” option, import the PDF file that needs to be highlighted.
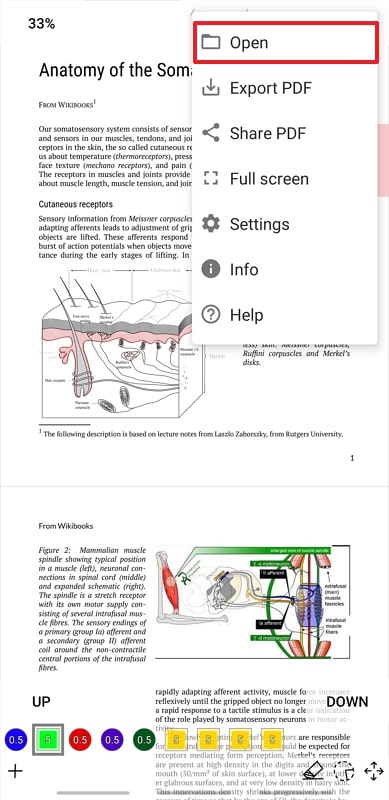
Step 2. From the bottom floating color palette, pick the highlighter color you want to work with and drag across the text you wish to highlight.
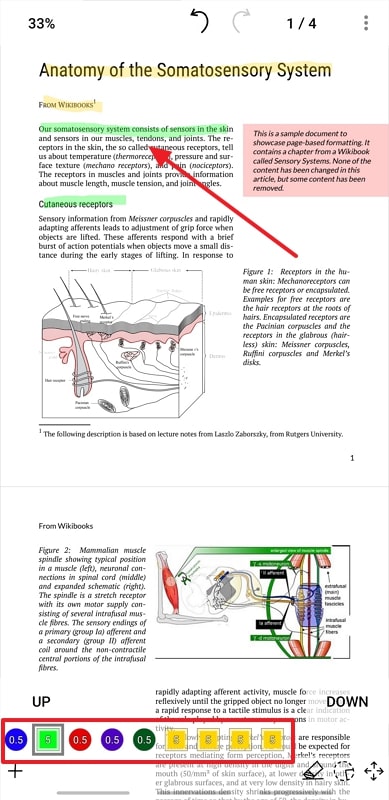
2. Foxit
Foxit is a PDF editor tool that ensures users have the ability to easily highlight their text to manage PDF files. Users get the ability to adjust the opacity of the highlighter and its color as well, depending on their requirements. Other than highlighting the text, you can draw over files using different colored pencils. Look into the steps to understand how mobile PDF editors highlight color to help in the collaboration:
Step 1. Install Foxit from the App Store or Google Play based on your mobile device and go to its main interface screen. Here, click on the “+” button to import the PDF file that you want to work on.
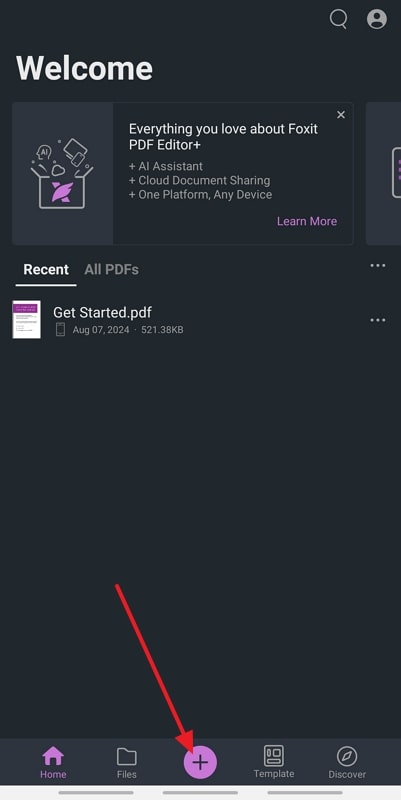
Step 2. Next, tap on the “Highlighter” icon and begin highlighting the content you want to focus on throughout the review process. To change the color and opacity level, simply select the text you highlighted and adjust the settings.
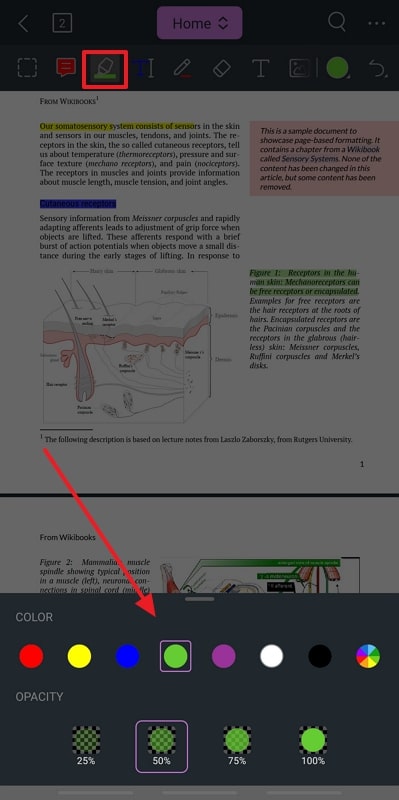
Part 5. Comparative Analysis of Top Highlighting PDF Tools
To sum up the above tools in one table, we have constructed this comparative analysis section to help you decide which tool best fits your needs. In this section, we have compared each tool to specific metrics so that you know how to change highlight color in Adobe and its alternative methods:
|
Metrics |
Pricing |
Key Features |
Pros |
Con |
Compatibility |
Highlight Opacity |
|
Adobe Acrobat |
Acrobat Standard: $22.99 per month Acrobat Pro: $29.99 per month |
High OCR accuracy & Create interactive PDF forms |
● Users can compare multiple documents ● Safe to upload documents |
Expensive as compared to other tools |
Web, Android, iOS, Windows, Mac |
✔ |
|
Afirstsoft PDF |
Half-Year Plan: $39.99 Yearly Plan: $44.99 3-Year Plan: $55.99
|
OCR capabilities, Strikethrough text, Crop pages & convert PDFs |
● Supports multiple languages through OCR ● Summarize PDFs with AI ● Easy-to-use software |
- |
Web, Android, iOS, Windows, Mac |
✔ |
|
PDFgear |
Free |
Fill out PDF forms & Chat with the PDF AI assistant |
● Allows batch conversions ● Supports around 30+ languages |
Slow processing speed |
Web, Android, iOS, Windows, Mac |
✔ |
|
Smallpdf |
Team: $10 per month Pro: $12 per month |
Compress PDF & E-sign PDF |
● Protect PDFs with passwords. ● Rotate PDF pages for an organized look. |
OCR feature is only available for paid users of Smallpdf |
Web, Android, iOS, Windows, Mac |
✔ |
|
Sketch on PDF |
Free |
Markup Keywords & Add comments |
● Draw diagrams on PDF ● Improves reading experience. |
Does not provide many highlight features |
Android |
✘ |
|
Foxit |
Subscription: $10.99 per year |
Bookmark management & Search for keywords |
● Easy viewing of pages. ● Redact PDF content for security. |
Does not allow batch uploading |
Android, iOS |
✔ |
Therefore, from this table, we can understand how the best-fit tool in this scenario is Afirstsoft PDF, which meets all the metrics requirements. Given its superior performance across all metrics, Afirstsoft PDF is clearly the optimal solution. Download this comprehensive PDF editor today and prioritize its integration into your workflow.
Conclusion
In conclusion, this article has discussed the various methods you can opt for to help you streamline your workflow process while reviewing PDFs. With the help of this content, you will be able to understand how to change highlight color in Adobe and its alternative tools. Despite each tool being effective, if you are looking for an all-in-one PDF annotator, your go-to choice would be Afirstsoft PDF.
By downloading Afirstsoft PDF, you can enhance your reviewing procedure and make further amendments to the PDF file with its various editing features. Its versatile editing tools empower you to add text, images, or shapes with ease. Additionally, you can seamlessly modify existing text or reorganize pages to perfectly suit your needs.

