When you are dealing with a professional project, it becomes important to keep everything neatly organized and emphasized. In this case, the highlighting feature comes in really handy as it allows you to mark important sections. Moreover, this makes it easy to locate key points when you revisit the PDF document, letting you stay organized and focused.
However, highlighting in the same color can diminish the emphasis of one thing from another, so you should learn how to change the highlight color in PDF. This makes it easier to navigate through PDFs and is better for organizing and clarity. In this article, we’ll go through different methods and tools to understand the ways to change highlight color in PDF using Afirstsoft PDF and its alternatives.
Part 1. Primal Reasons to Change Highlight Colors in PDFs
Choosing to add different highlighting colors lets you create a visual map of the PDF and helps you stay focused for better readability. There are various other reasons why you should know how to change highlight color in PDF. So, understand the importance of highlighting by reading the following curated list of reasons:
- Segmenting Types of Information: Highlighting in different colors helps indicate different types of information and their importance. In a business setting, it distinguishes statistics, graphs, and key findings, making the review efficient and easy to read.
- Personalizing Notes: Book readers can add personalized notes to their eBooks and highlight them in various colors. Moreover, adding unique color coding to your notes can help process the information and make the reading session more engaging.
- Visual Clarity and Organization: Studying for finals is a hectic routine for a student as he ploys through his notes. Therefore, highlighting notes in different colors can add a visual clarity element to your notes and keep them organized.
- Consistency in PDF: When you know how to change the highlight color in PDF,you can keep complex documents consistent. Furthermore, this makes it easier to transfer knowledge from one document to another, keeping your research process consistent on various platforms.
- Prioritization of Content: Choosing to add a specific color to a text can help you prioritize and categorize the information. You can highlight urgent work in red, orange for pending work, and green for completed work for a streamlined workflow.
Part 2. [Step-By-Step] How to Change the Highlight Color in PDF Using Afirstsoft PDF
Now, you are well aware of the reasons why you should know how to change the highlight color in a PDF. It’s time to explore an excellent annotating tool that provides you with endless personalizing possibilities to take your work to another level. That tool is Afirstsoft PDF, a PDF editor with advanced annotating features offering multiple highlighting options.
Users can pick out an array of highlighting colors in the annotating feature and use them to mark important information in the PDF. Moreover, you can customize the highlight color palette by adding more colors, and choosing between different hues and variety. To avoid cluttering, the Afirstsoft annotate feature lets you add personalized notes in multiple colors to keep things organized.
- 100% secure
- 100% secure
- 100% secure
Guidebook to Customize Highlight Colors in Afirstsoft PDF
As discussed, the Afirstsoft annotating feature is an excellent way to keep your notes and PDF documents categorized to avoid the chaos of lengthy data. In this section, we’ll go through the following steps to understand how to change the highlight color in PDF using Afirstsoft PDF:
Step 1. Download Afirstsoft PDF and Import PDF
Open the original Afirstsoft website to download and install the software on your device. Now, on the main interface, click the “Open” file button and import the desired PDF file.
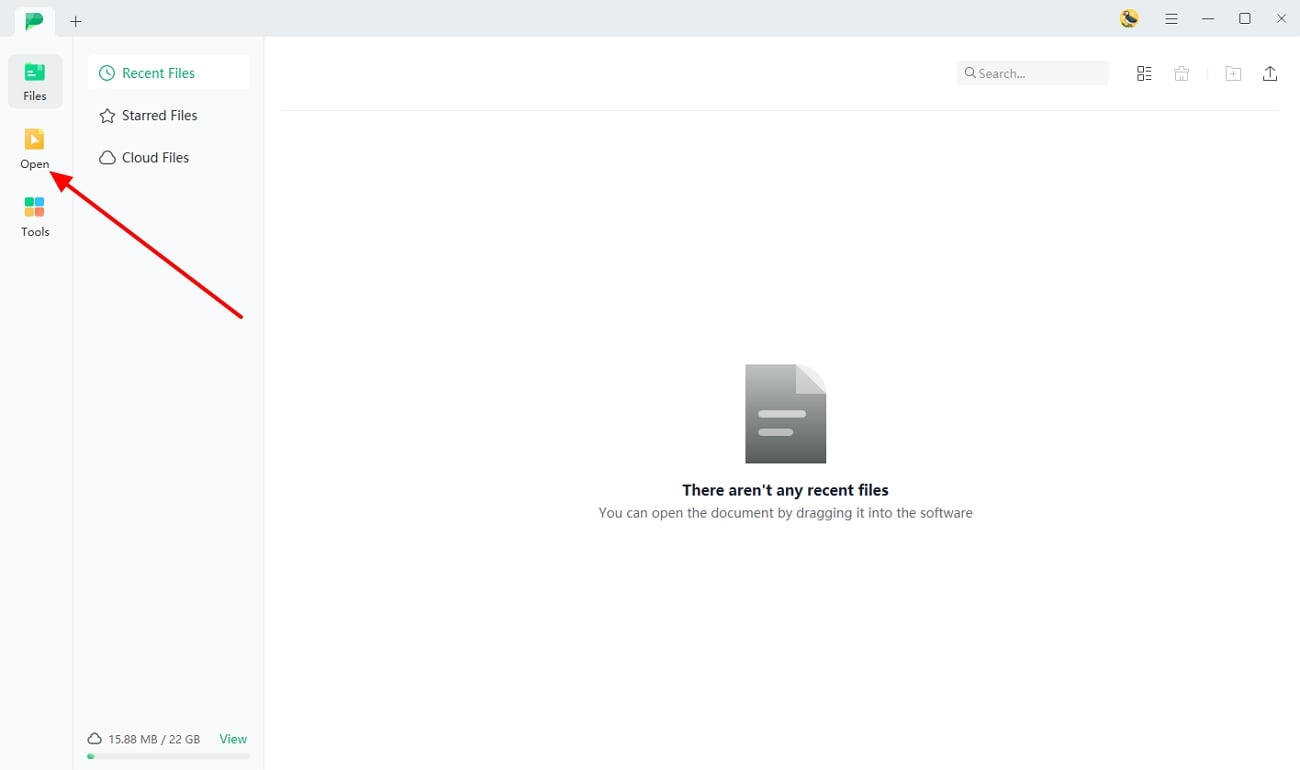
Step 2. Select Highlight Colors for PDF
Once the PDF opens in the editing window, go to the top toolbar and choose the “Comment” tab. Here, pick the “Highlight” annotating option and choose any color to mark various lines on the document.
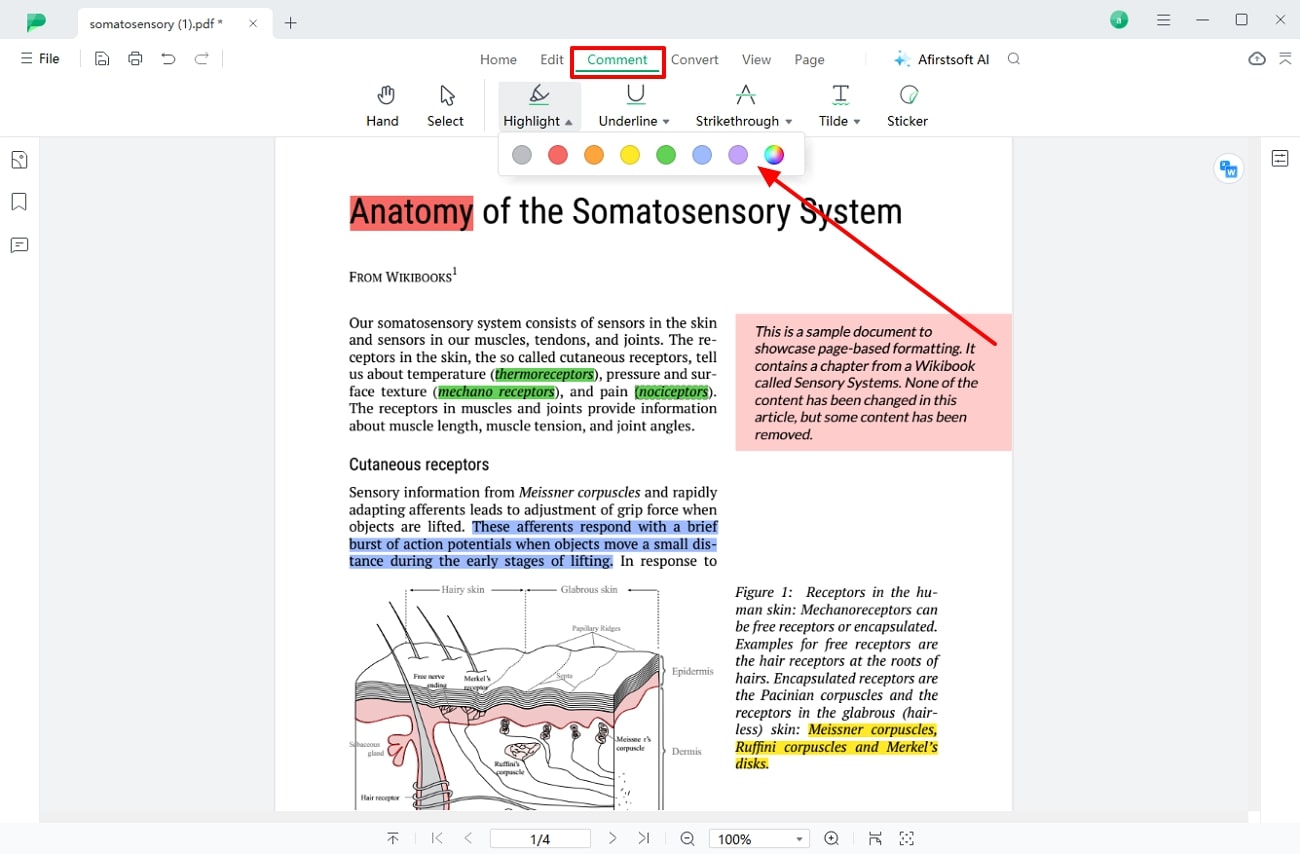
Step 3. Customize Highlight Properties Across Afirstsoft PDF
To change the highlight color in PDF using Afirstsoft PDF, right-click on the highlighted text and press the “Properties” option from the drop-down menu. When a pop-up window appears, choose any color and adjust the “Opacity” according to your needs. After that, press the “Apply” button and it will change the color of the text.
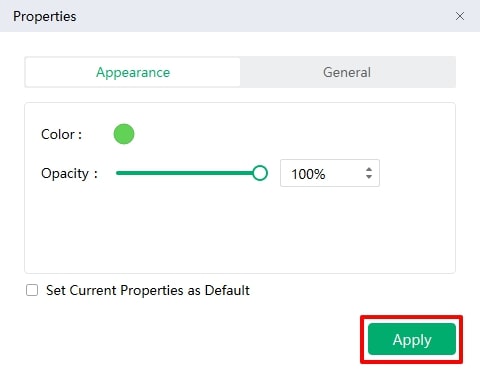
- 100% secure
- 100% secure
- 100% secure
Other Prominent Features of Afirstsoft PDF
Afirstsoft has various other key features than keeping your PDF personalized and organized by adding multiple highlight colors. There are various advanced AI features this tool has to offer, which you can read in the following.
- Organize PDF: If you’re tired of managing PDF files manually, then use the Afirstsoft organizer feature to change the placement of PDF pages. Moreover, select multiple pages at once to crop, change orientation, and remove them if necessary.
- Edit Text: When a PDF contains customized text in different fonts, sizes, and colors, it boosts readability and makes it look professional. Therefore, the edit feature offers many options, along with style adjustments and copy & paste options.
- AI Assistant: For a reliable PDF document, the Afirstsoft AI assistant feature provides you with a summarized version of the PDF for better clarity. Additionally, refine your work with the AI proofreading option and use it to translate text into different languages for diversity.
- Convert in Other Formats: The convert feature of this tool offers multiple Office, image, and other formats to ensure shareability and reliable content. This tool ensures excellent results without changing the format and layout of PDF.
- Cloud Integration: It is a necessity for business corporates to have quick accessibility to their PDF documents for any meeting or occasion. You can save these files in the cloud and access them on any device from anywhere and at any time.
Part 3. Changing Highlight Colors Using Other Methods
There are various approaches to achieving a specific goal, and that’s why users should consider other methods on how to change the highlight color in PDFs. In this part of the article, we made it easy for you by providing a list of all offline, online, and editing apps:
1. Using Adobe Acrobat
Adobe Acrobat is the most popular choice for highlighting PDF content in various colors to make work more productive and engaging. Moreover, you can choose to highlight text in a variety of colors with different opacities and thicknesses. Students can try adding notes and comments on the highlighted text for better readability and remove them whenever possible. Now, let’s try out the Adobe Acrobat highlight color change feature using the following steps.
Step 1. Launch this tool’s main interface and click the “Open File” button to open a dialogue box. Now, choose any PDF file from the box and click “Open” to upload it to this tool to add highlights.
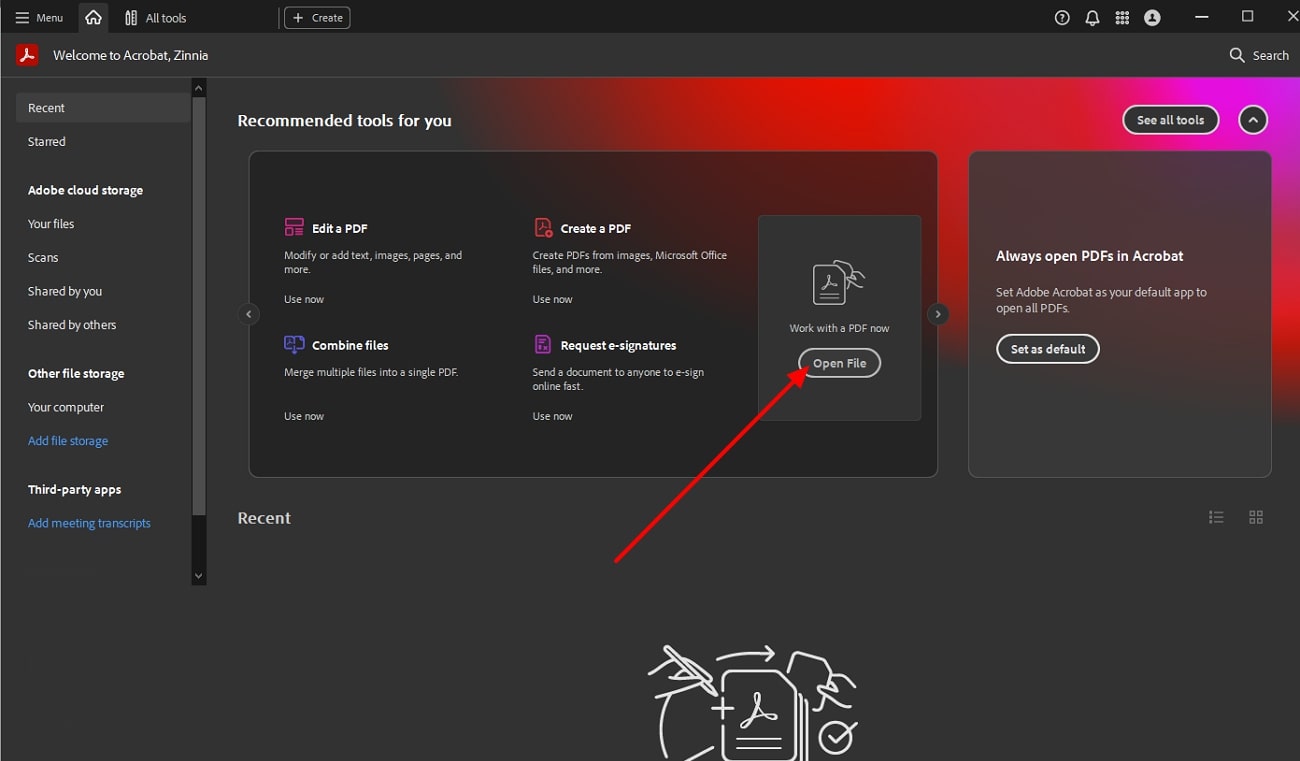
Step 2. In the new editing window, access the left vertical toolbar and pick out the “Highlight” feature. After selecting, drag the highlight cursor over the desired text on the PDF document. Now, press the “Color” icon on the left vertical toolset to modify the highlight color.
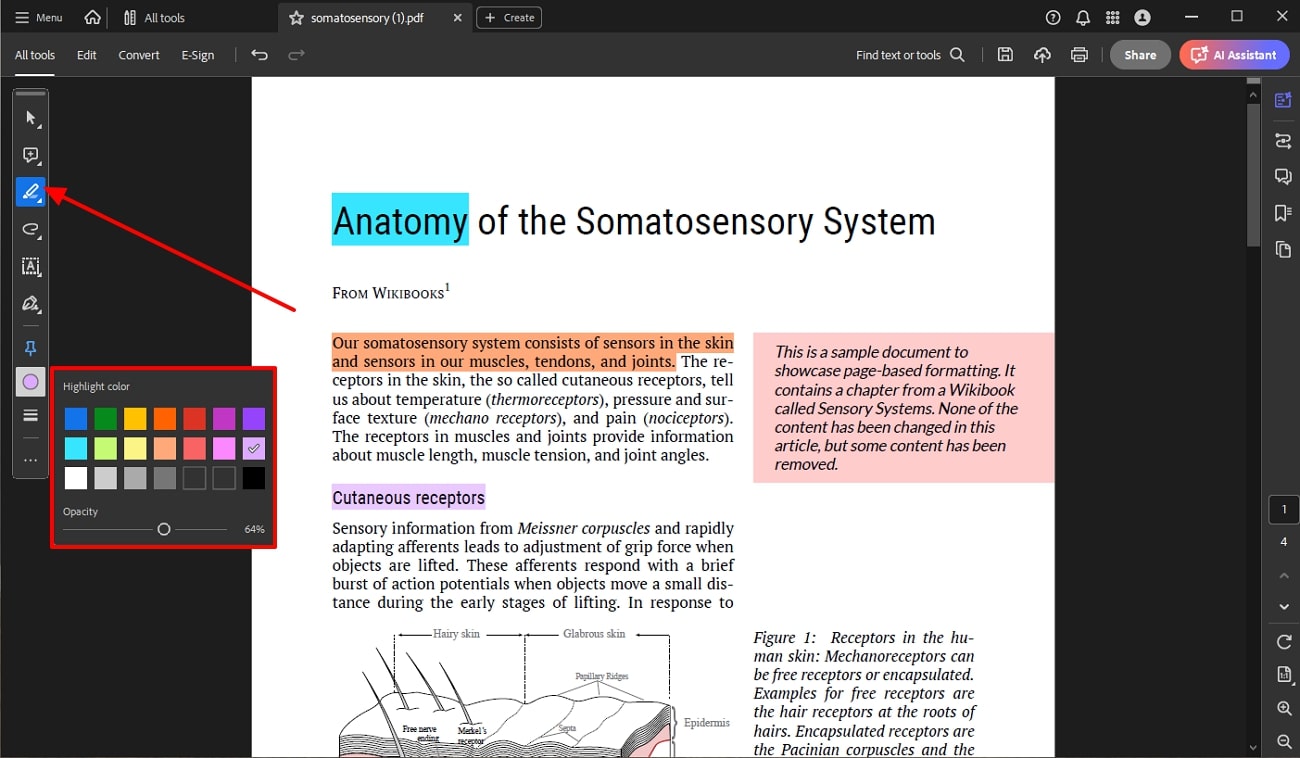
Step 3. After making suitable highlights, click the three horizontal “Menu” lines, and from the drop-down menu, press the “Save” option. This will save all the changes made in the PDF on your computer, which you can share online.
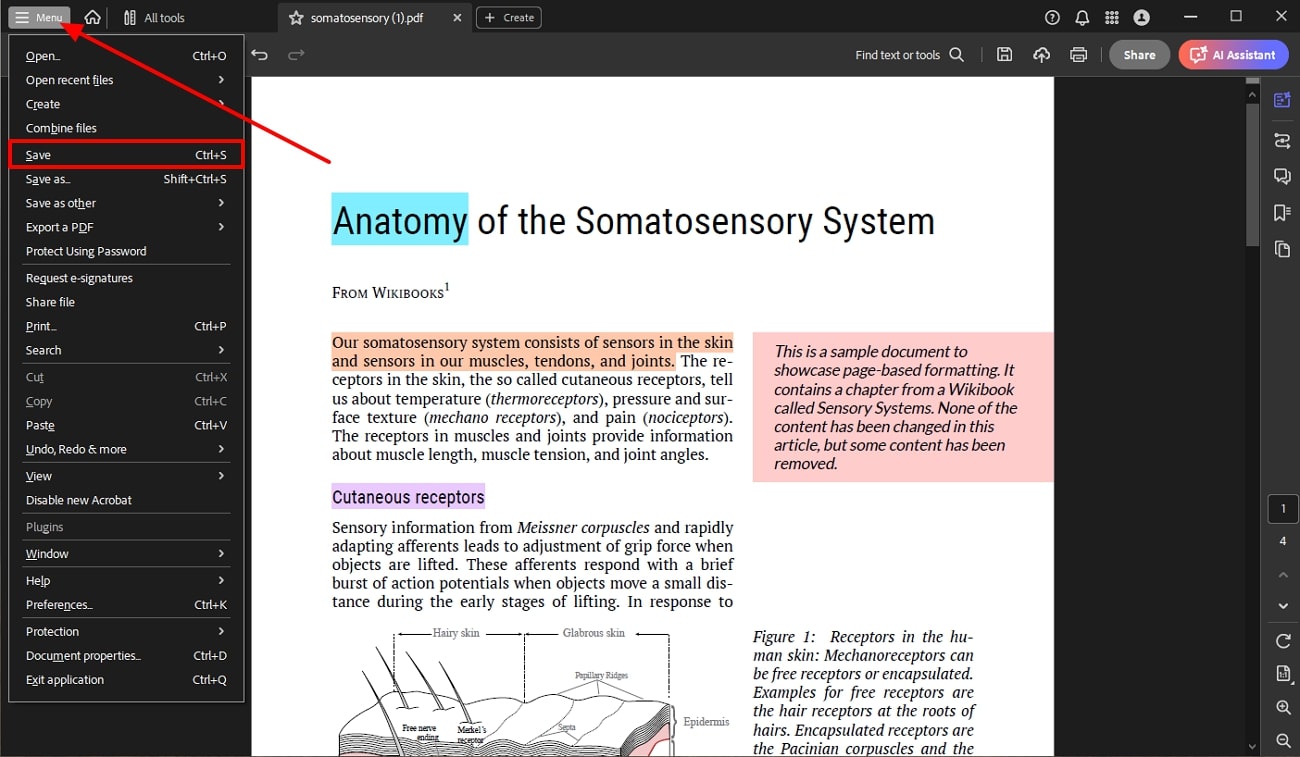
2. Using Online PDF Editors
While these offline tools are useful when users are in continuous need of that tool for annotating their work, you need tools that don’t require installation. So, in this part, let’s look at some of the effective online PDF editors that offer advanced makeup features. Also, these online tools can help you explain how to change the highlight color in PDF.
1. AvePDF
AvePDF is a free online PDF editor tool that is equipped with high-level editing and annotating features that are available on any browser. Moreover, this tool’s annotation feature provides rectangle and free-handle highlighting options with different settings.
You can change the fill and strike color alongside the border width and obtain a visually appealing PDF. Now, learn how to change the highlight color in PDF with AvePDF in the given steps.
Step 1. Head to AvePDF, extend the “Tools” option from the top bar and choose “PDF Annotator” under the “Edit” section. On the new page, select the “Choose File” option and upload the PDF file from your device.
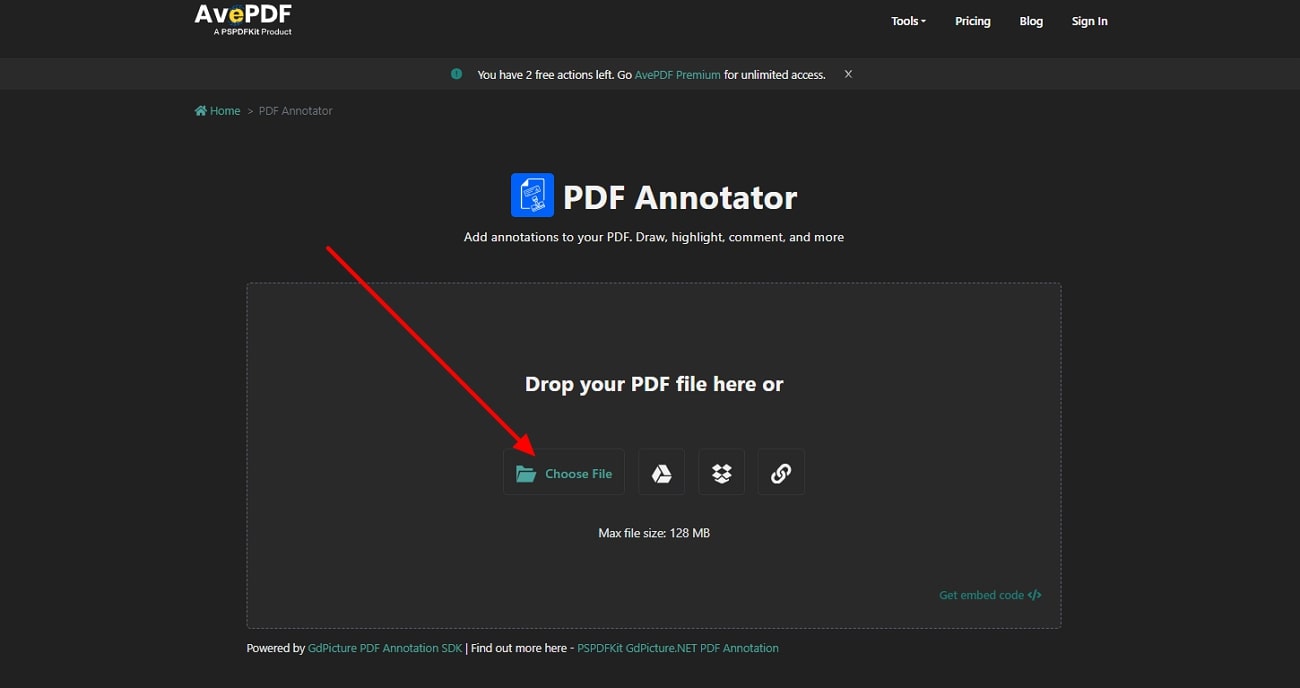
Step 2. The tool will process the PDF document and provide you with various annotating options in a new pop-up window. Here, choose between “Rectangle Highlighter” and “Freehand Highlighter” and in the settings screen, choose a suitable color and press “ADD.” After you’re done highlighting important lines in PDF, click “Save” and download it on your device.
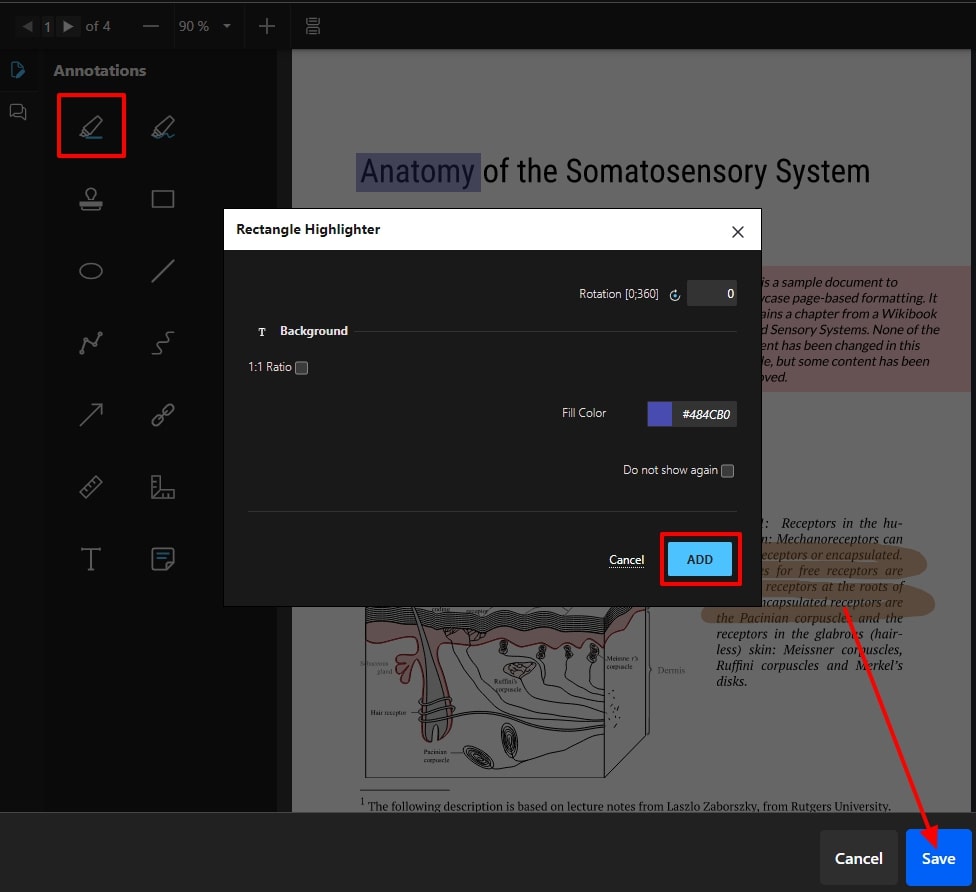
2. pdfFiller
With a wide collection of annotation features like highlight, draw, and more, pdfFiller allows users to markup content in various colors. You can choose the rectangle or the simple highlight with the abundance of colors and mark your PDF.
There are other options that you can adjust, such as the line thickness and opacity, and also pick a custom color from the PDF. Moving forward, the given steps explain how to change the highlight color in PDF using this tool:
Step 1. Visit the main website of pdfFiller on any browser and press the “Select from device” button in the middle. From the dialogue box, upload the desired PDF document you want to add highlights on for better emphasis.
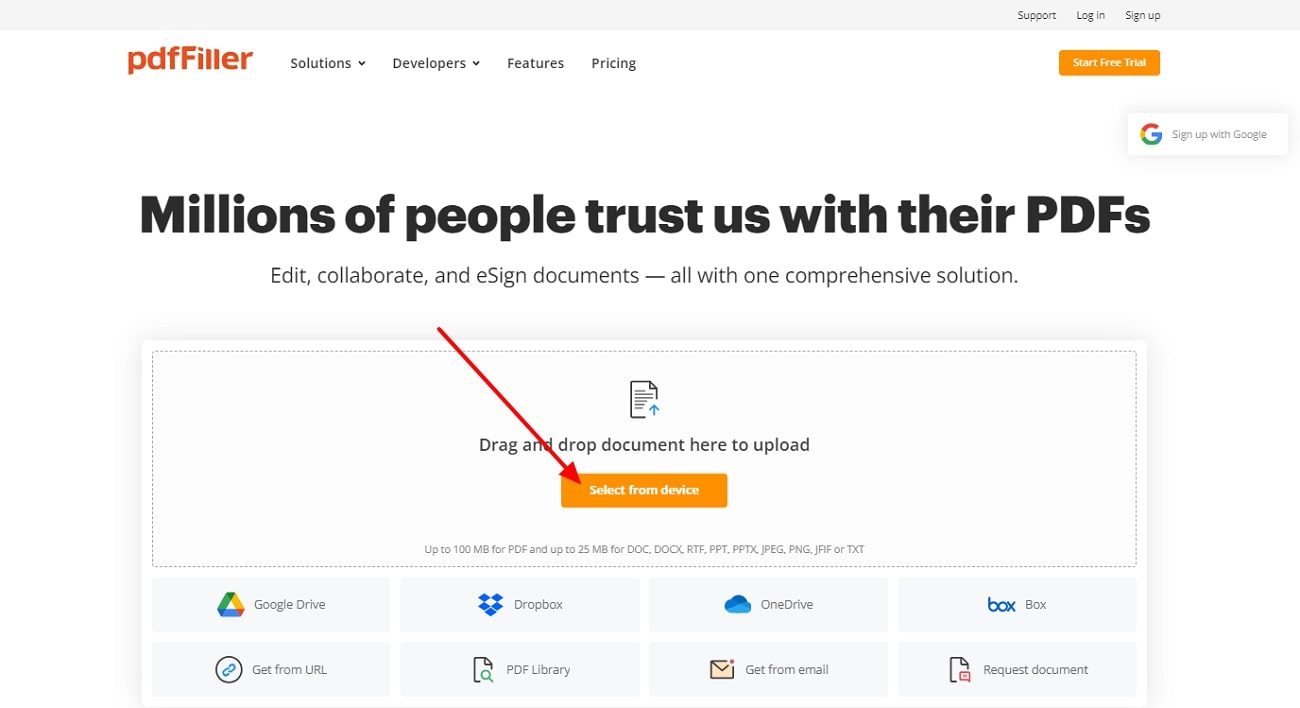
Step 2. Once the PDF document is open in the editing window, look for the toolbar at the top and click the “Highlight” button. Drag and draw a highlighting rectangle on any text and after adding, it will display customization options. Choose from various colors, adjust the opacity and thickness of the highlighted rectangle, and hit the “Done” button at the top right corner.
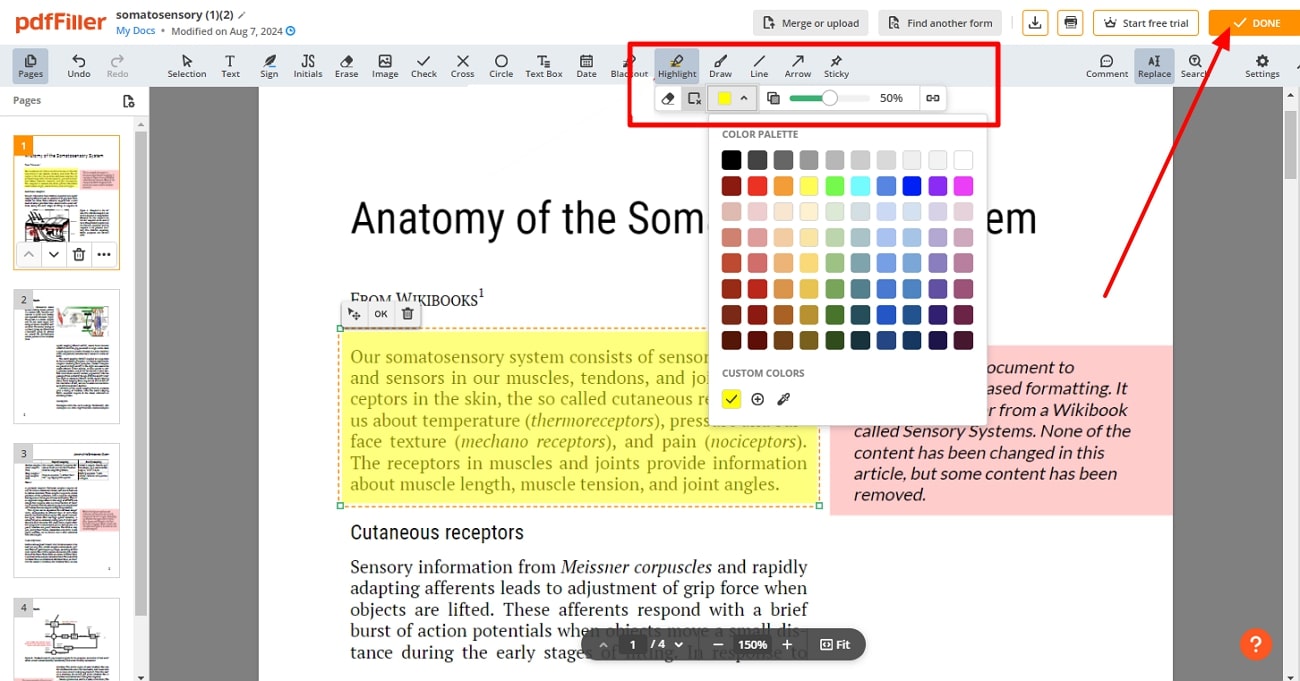
3. Using Mobile Apps
We all agree that using a PDF editor on your computer devices is much more efficient, but being able to annotate on a phone is convenient. When you are continuously on the move, you need a reliable PDF editing app that offers tools better than Adobe Acrobat’s highlight color change feature. Therefore, the following are some of those apps with reliable annotating and highlighting features.
1. Lumin
Lumin is a free PDF editor app that has a versatile toolkit of excellent annotating features that make the PDF stand out. You can change the highlight color in different hues and can also adjust their opacity to the appropriate percentage.
Additionally, personalize the PDF by leaving commentary and drawing with different shapes. The steps to highlight text are given below and guide you on how to change the highlight color in PDF:
Step 1. Download the Lumin PDF editor app from the Play Store and tap the icon to open its main interface. When the screen opens, click the “Upload” icon at the bottom and add a PDF file from the mobile device.
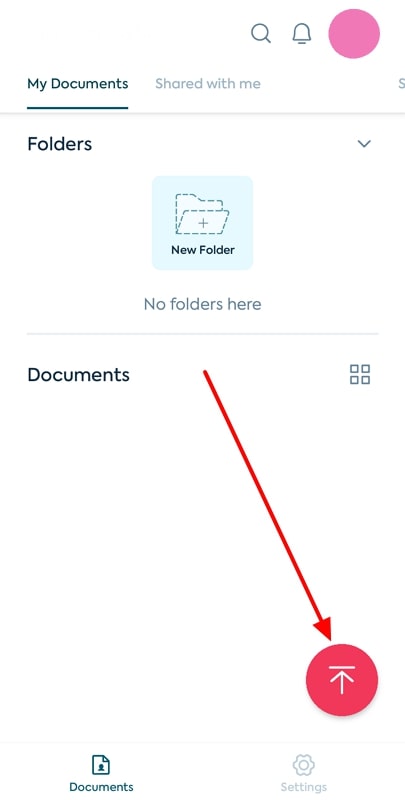
Step 2. The added PDF will open on the editing interface where you need to change to “Annotate” on the top menu. Pick the “Highlight” icon, and after marking the text, a bottom-up menu will appear where you can customize the highlight, like color and opacity. When satisfied, push the three-horizontal dots at the top right corner to save the PDF.
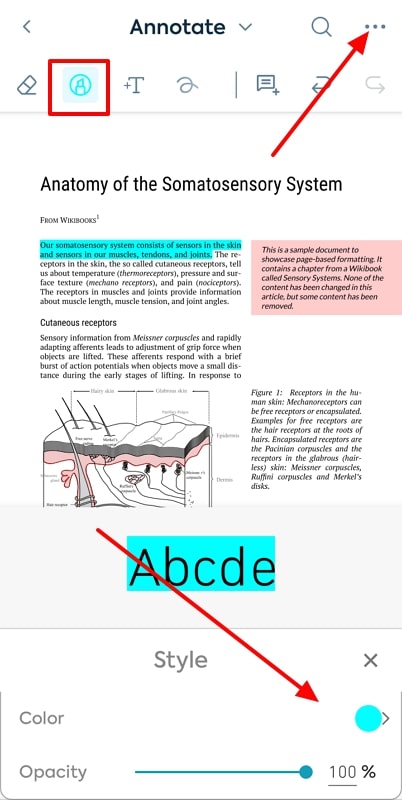
2. WPS Office
If you are looking for an AI-powered app with powerful editing and annotating features, use the WPS Office editing app. This tool is filled with multiple personalizing features, like pencil, regional highlight, highlight text, and many more. Moreover, make up vital parts of the document to make them readable and easy to navigate. Now, follow the steps below to understand how to change the highlight color in PDF:
Step 1. Once the app is downloaded on your mobile device, open the main interface by tapping the app icon. Now, click the “Files” tab at the bottom toolbar and import a PDF from the desired source or folder.
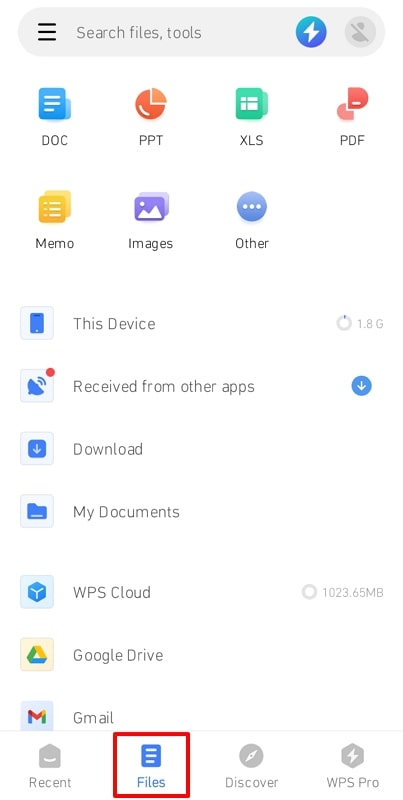
Step 2. After the file is opened, go to the “Annotate” tab at the bottom toolbar and pick your highlighter. From there, you can choose different colors and highlight any part of the PDF text to suit your requirements. When you’ve finalized the PDF, click the “Done” button at the top left corner and save it on your mobile.
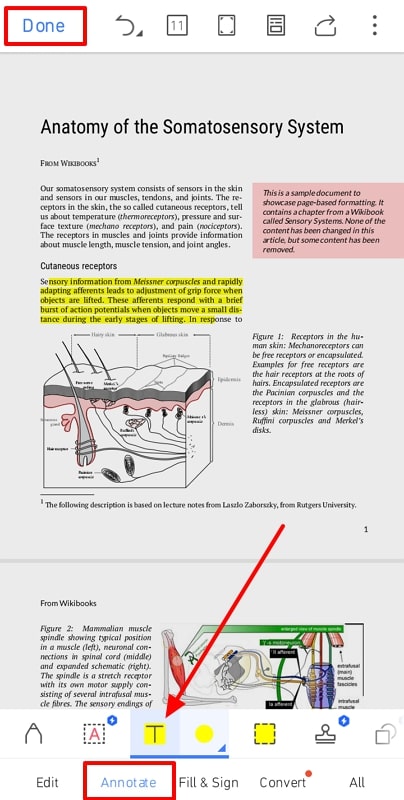
Part 4. Comparative Analysis of PDF Highlighting Tools
Throughout this article, we have discussed how important it is to know how to change the highlight color in PDF and to do so, we looked at several tools. However, from the above-discussed tools and apps, it can get confusing for the users to figure out the most suitable tool for them. That is why we concisely describe the key aspects of each tool and represent them in a tabular form in the following section.
|
Metric |
Pros |
Con |
Compatibility |
Other Features |
Pricing |
|
Afirstsoft PDF |
● High-level security ● Add customized highlight colors ● Cloud compatibility ● Online sharing via link |
- |
Windows, Mac, iOS, Android, Web |
1. Create PDF 2. OCR Feature 3. Read Feature 4. Edit PDF |
Monthly Plan: $7.99 Yearly Plan: $44.99 3-Year Plan: $55.99 |
|
Adobe Acrobat |
● Polished and professional results ● PDF Management |
● Limited features in the free version |
Windows, Mac, iOS, Android, and Web |
1. Fill out e-forms 2. Merge and Split PDFs feature |
Acrobat Standard: $12.99 per month Acrobat Pro: $19.99 per month |
|
AvePDF |
● Robust collaboration ● Easy navigation |
● Slow performance speed |
Windows, Mac, iOS, Online |
1. Optimize PDF 2. Redact PDF content |
AvePDF Premium: $73.16 per year |
|
pdfFiller |
● Less learning curve ● Reliable and trusted |
● Program crash |
Android, iOS, Online |
1. Conversion feature 2. Combine and reorder PDF pages |
Basic Plan: $8 per month Plus Plan: $12 per month Premium Plan: $15 per month |
|
Lumin |
● Handful and updated features ● Automatically saves progress |
● Navigation of the app is confusing |
Windows, Mac, iOS, Android |
1. Google Drive, Dropbox integration 2. Share files via email and links |
Free |
|
WPS Office |
● Easily scan documents ● Create AI-generated content |
● Ad Traffic |
Windows, Mac, iOS, Android, Linux |
1. Chat with PDF 2. Create charts, graphs, and sheets |
In-app Purchase: $0.055-289.35 |
Considering the above comparative analysis table, we conclude that Afirstsoft PDF is the most recommended PDF editing and annotating software. With its robust personalizing features, you can easily customize and change PDF content according to your will.
Part 5. FAQs on Changing Highlight Colors in PDFs
- Can I change the highlight color in free PDF editors?
Yes, there are many free PDF editors that allow you to change the highlight color, and you can also pick colors from the PDF. However, this option is not always available in most free PDF editors, and you may require a subscription for more color customization options.
- Will changing highlight colors affect the original PDF quality?
No, it doesn’t influence the original quality of the PDF, if you change the highlight color. The text and images remain the same, with only the highlight content being modified. However, it can increase the size of the PDF if you highlight too much but doesn’t degrade the overall quality.
- Are there any limitations to the number of colors I can use?
Yes, most PDF editors offer a basic set of highlight colors, with unlimited color options in the paid subscription. However, with the Afirstsoft PDF free version, you can have every color for the highlight feature.
- Can I change highlight colors in a PDF in a batch?
It is possible to change highlight color in a PDF in batches with PDF editing tools like Adobe Acrobat. This tool allows you to change multiple highlights at once, though it requires some technical knowledge.
- What is the best tool for changing highlight colors in a PDF?
The best and most recommended tool is Afirstsoft PDF, which has an all-in-one annotating feature with various options. This tool shows you the best way how to change highlight color in PDF using Afirstsoft PDF. You can get access to a vast collection of colors in every hue and can also change the capacity of the highlight.
Conclusion
Having a well-personalized and easy-to-read PDF document can help you in a business, academic, and professional setting. You can easily navigate through the content without being overwhelmed by the lengthy content. That is why we looked at multiple methods on how to change highlight color in PDF with tools and apps. These tools were carefully examined within a tabular comparative structure to find the best tool.
Considering the table, we can say that Afirstsoft PDF software has the best collection of great annotating and highlighting options. Moreover, this tool is easy to access on multiple platforms with cloud integration so that you can personalize notes on the go.

