When you are working with digital documents, it is a common practice to copy and paste text from different sources or from the same PDF. It might be the final report you’re working on or a presentation, so knowing how to copy and paste from a PDF is useful. Moreover, it saves time and streamlines your workflow by quickly transferring text from one place to another, preserving it in PDF.
However, there are a number of challenges you may encounter when you copy text from a PDF onto another file. While pasting, the text can lose its structure, which leads to broken sentences and jumbled words that ruin the formatting. In this article, we’ll address these issues with proper solutions and help you learn how to copy and paste from a PDF in different ways.
Part 1. The Best Way: Using Afirstsoft PDF to Copy and Paste Text
Users can attain a streamlined workflow by adding and pasting text from the PDF using this all-powerful editing software. Afirstsoft PDF offers you a robust collection of features that you can access from different platforms and devices with consistent functionality. Moreover, with the edit feature, you can copy any text and paste it within the PDF by adding the text box.
Other than that, the AI assistant feature can be used to generate concise summaries of the whole PDF, which you can copy and paste into the file. If you’re working on a project, this feature would come in very handy as the AI takes over a few seconds to generate text. Furthermore, users will be able to add queries and their comprehensive answers to the PDF to make it more professional.
- 100% secure
- 100% secure
- 100% secure
Guiding Users on How to Copy And Paste from a PDF
Now that we understand what Afirstsoft PDF is capable of, you can simply copy and paste text within the documents. In this section, we’ll go through the comprehensive steps to help you understand how to copy and paste from a PDF:
Step 1. Start With Importing PDF from the Device
Commence this process by accessing all the advanced features of the Afirstsoft PDF by downloading it from its original website. After its installation, access the main interface and choose “Open” from the left which pops up a dialogue box where you select the PDF.
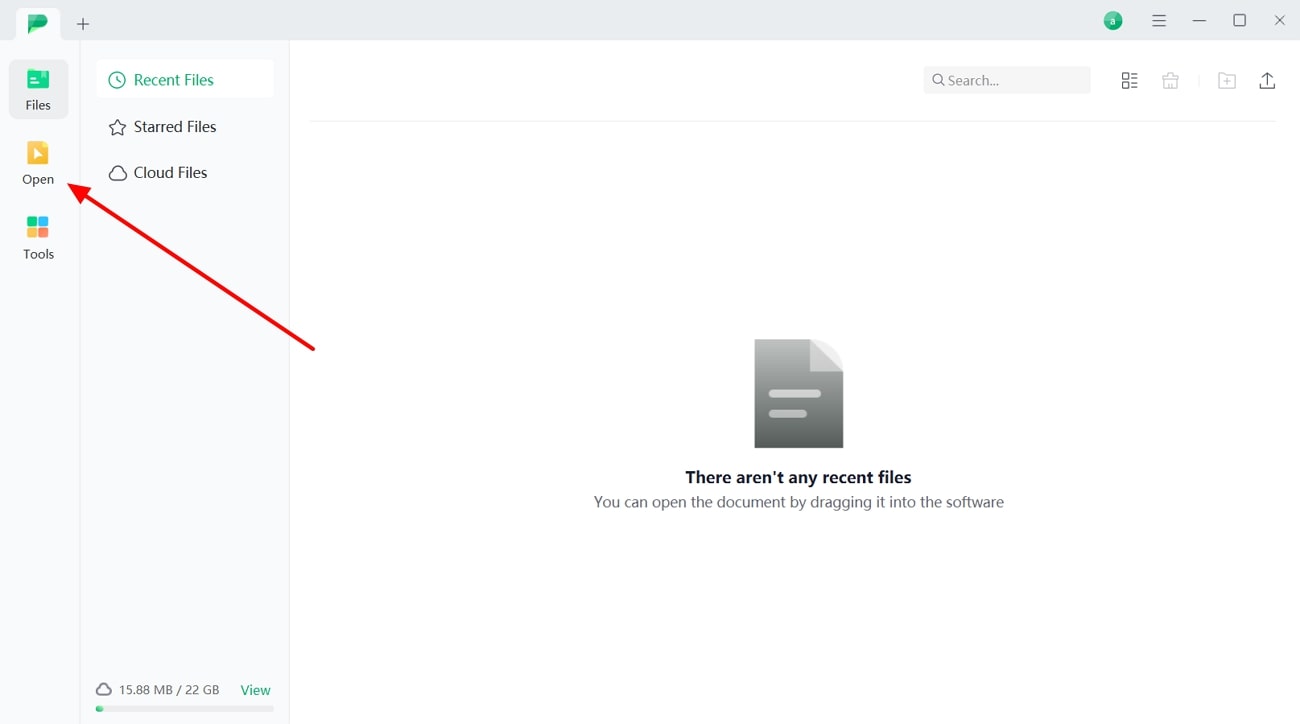
Step 2. Copy PDF Contents From PDF Document
Moving forward, select the “Edit” tab after importing a file and click “Edit” from the revealed options. Drag and select any text, right-click on it to reveal a drop-down menu, and press the “Copy” option.
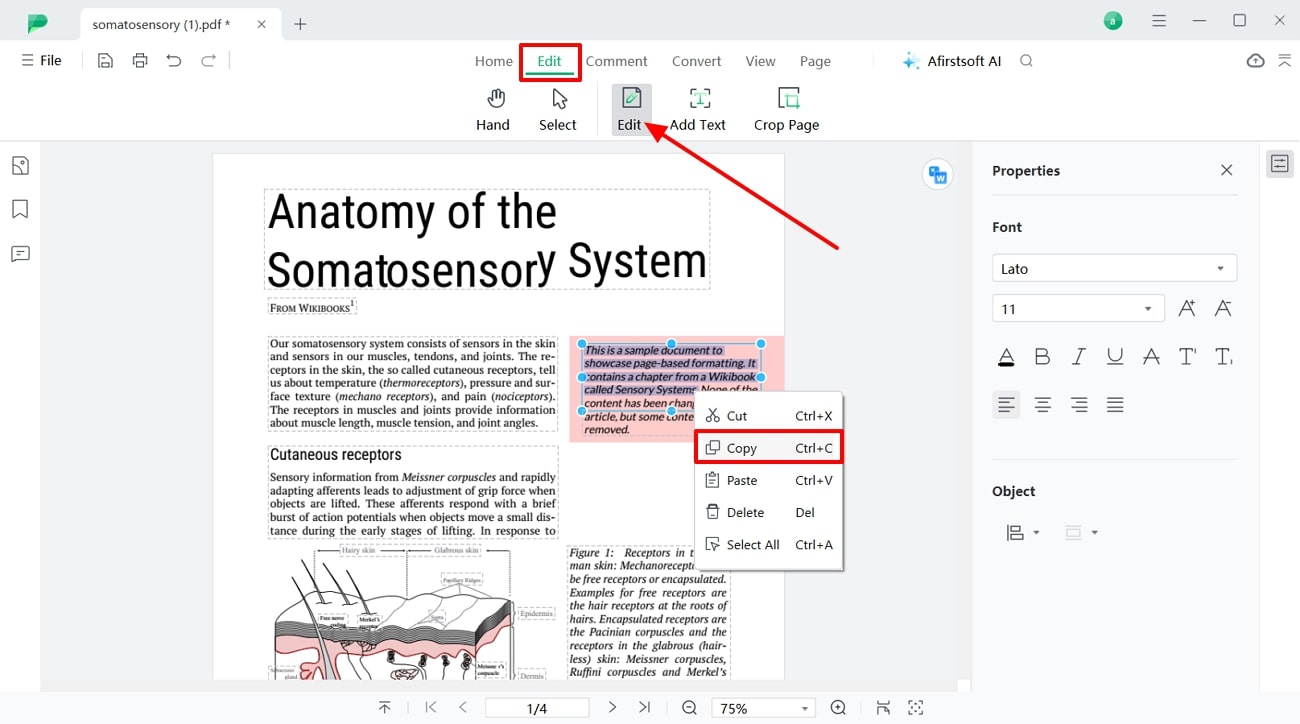
Step 3. Create a Text Box to Paste Copied Text
Following this, select the “Add Text” section from the toolbar within “Edit” tab for adding a text box within the PDF. After adding it, right-click and choose “Paste” from the drop-down menu for pasting the copied content.
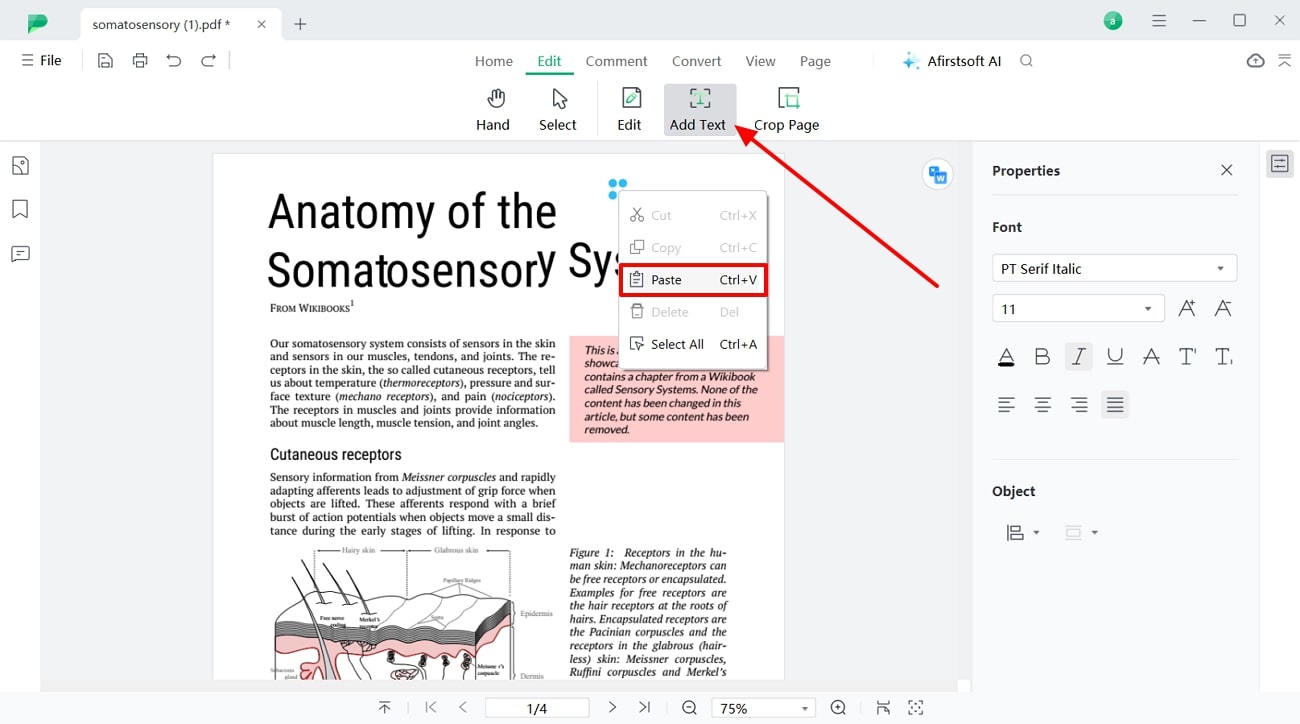
- 100% secure
- 100% secure
- 100% secure
Understanding More About Afirstsoft PDF Features
- OCR Feature: TheAfirstsoft OCR feature can turn any scanned file into editable text from which you can extract information. Moreover, this feature carefully analyzes each character for efficient data retrieval and conversion.
- Edit Text:Users can modify their added text by using the edit feature, which contains a rich collection of formatting and style options. Moreover, you will be able to make your PDF look professional and readable by customizing the text in different colors, fonts, and sizes.
- Convert in Other Formats: Converting PDF files into other formats brings diversity to your work, and you can do so by using the conversion feature of Afirstsoft PDF. It can convert files into several formats, such as Word, Excel, PNG, EPUB, and more, without losing formatting.
- Personalize PDF: If you want your PDF to look visually appealing, use the annotation feature to add different elements. Using this feature, you can add stickers, underline text, and highlight headings and lines to emphasize them better.
- Organize PDF Pages: With the organizing feature, users can extract essential information by saving pages as separate PDF files. Furthermore, you get the ability to rearrange pages and remove unnecessary pages to have a perfectly structured PDF.
Part 2. Recognizing Other Methods to Copy and Paste from PDFs
If you want to look for other methods to copy text from PDF, this section will go down in detail, exploring such tools. We have gathered offline and online tools with comprehensive steps that you follow to understand which tool suits you best.
Using Adobe Acrobat Reader
Acrobat is popular for creating and editing PDF documents as it has the essential tools for copying and pasting text. Moreover, you can easily use this tool to copy text from PDF, and it won’t affect its original formatting. There are options to resize the added text and remove it whenever you don’t need the content. Now, let’s go over the steps on this tool and learn how to copy and paste from a PDF.
Step 1. Launch Adobe Acrobat on your desktop and access its main interface to import a PDF file. From here, click the “Open File” option in the “Work with a PDF Now” section box and add PDF.
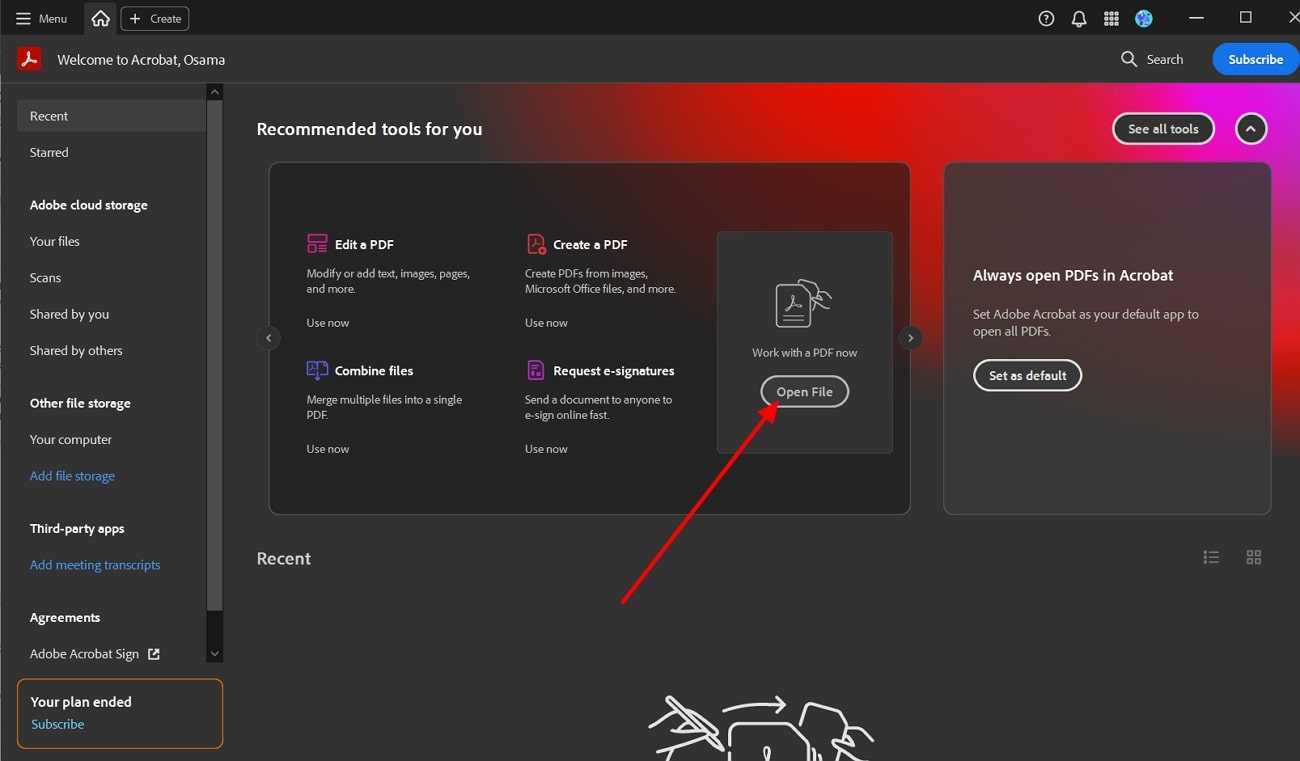
Step 2. As the PDF opens within the editing interface, select the required text with your mouse and right-click on it to select “Copy.” This will add the text to your clipboard for pasting later.
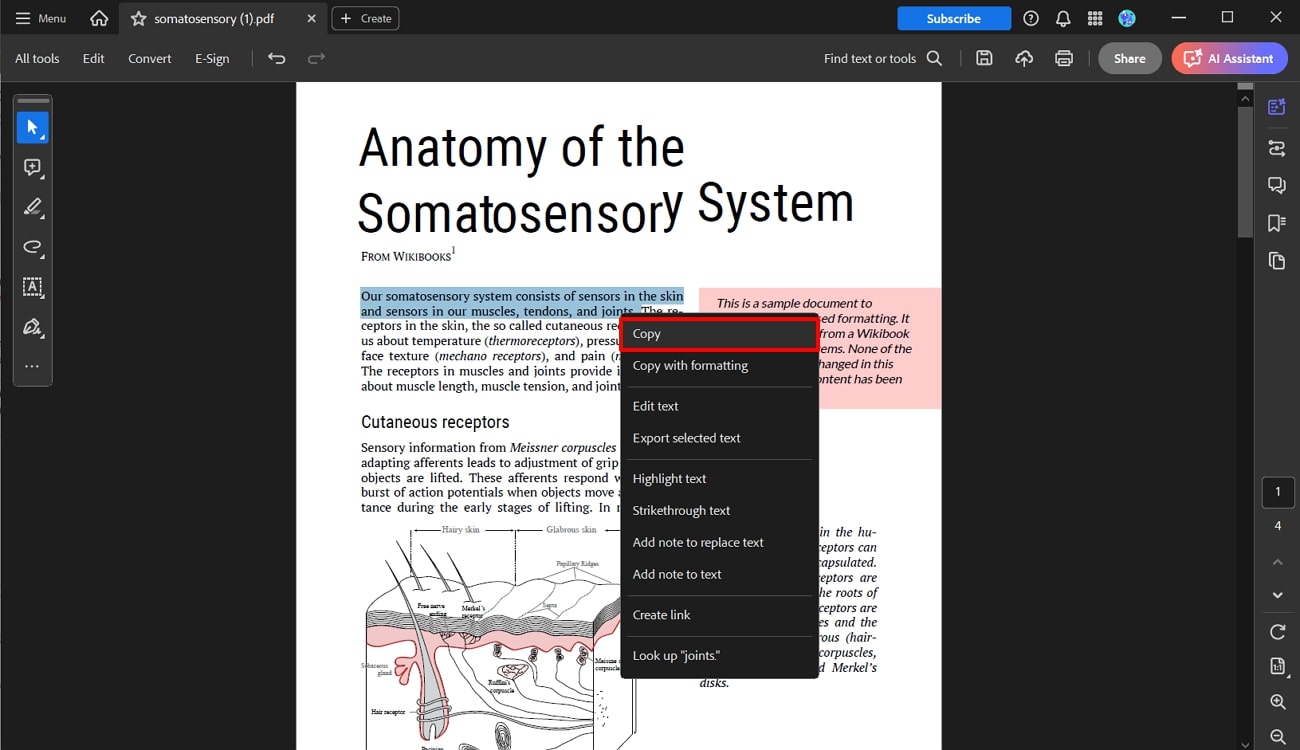
Step 3. Following this, navigate to the “Fill in Form Fields” icon within the vertical toolbar on the left and select the “Type Text” tool from the extended menu. Position the text box wherever you want on the PDF page and press the "Ctrl + V” keys to insert the copied text into the box.
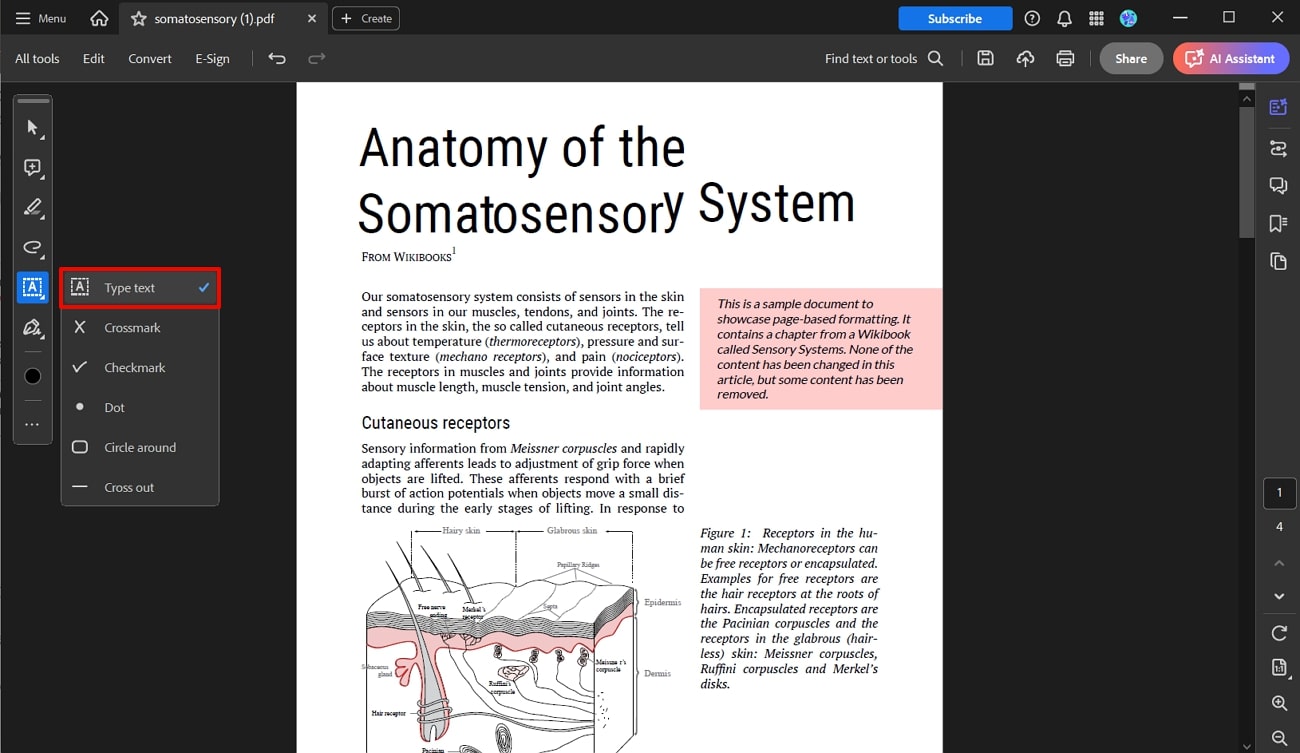
Using Online PDF Editors
Online tools provide an easily accessible way to copy text from PDFs as they can be used on any browser with internet connectivity. This section will go through the best online tools that can help you seamlessly copy text and paste it anywhere on the PDF.
1. Smallpdf
Smallpdf is an all-in-one productive online tool where you can safely copy and paste text from the PDF. Users can edit content like a pro after copying the text from PDFs to preserve the original formatting. With this tool, they can save their progress on a local drive with no registration and watermarks. In the following, we have provided you with steps on how Smallpdf can copy and paste text from the PDF:
Step 1. Visit the PDF tool across any particular browser and access the “Tools” drop-down menu from the toolbar. From the menu, go under the “View & Edit” section and click the “Edit PDF” option to open a new page.
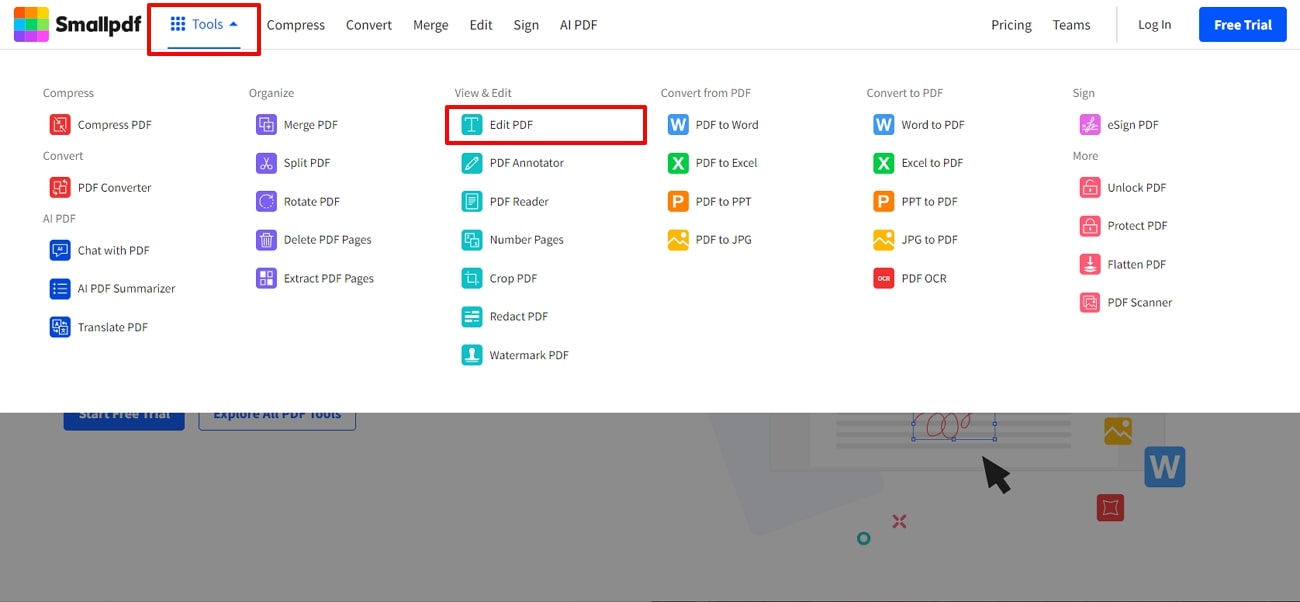
Step 2. As its PDF editor opens, tap “Choose Files” option on the center for uploading your PDF file. You can also upload files from other platforms, like Dropbox, Google Drive, and others.
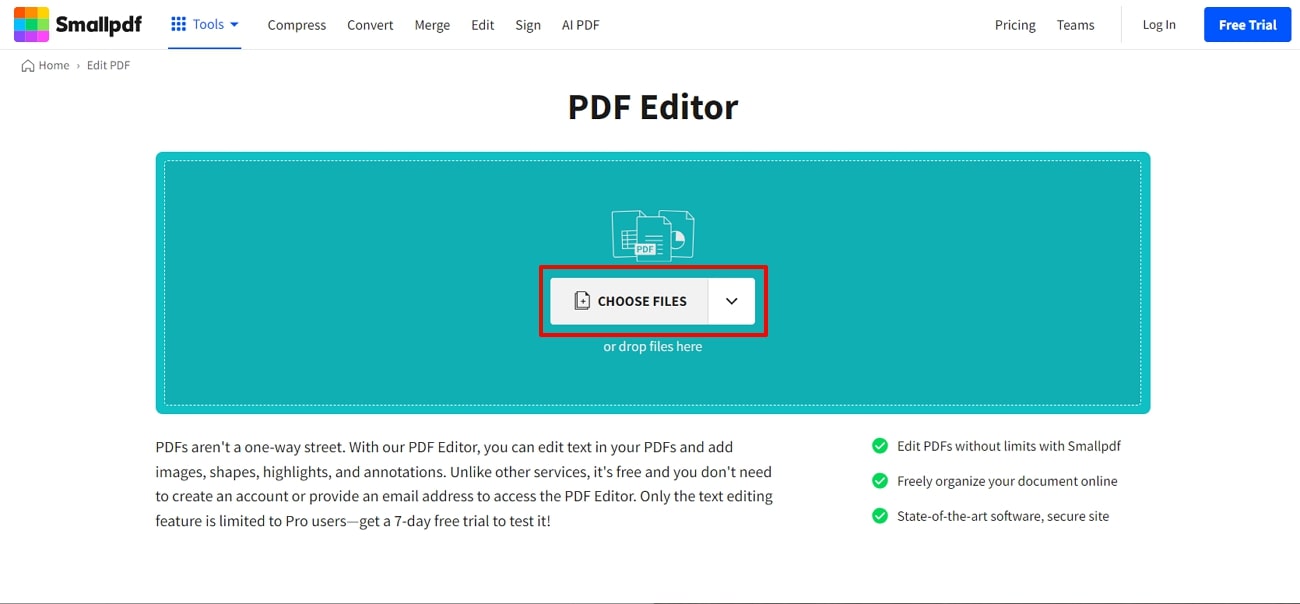
Step 3. Proceed to highlight the lines of the document you want to copy by dragging your mouse over it. You need to use the “Ctrl + C” shortcut keys to copy and follow through by “Ctrl + V” to paste it across the new text box.
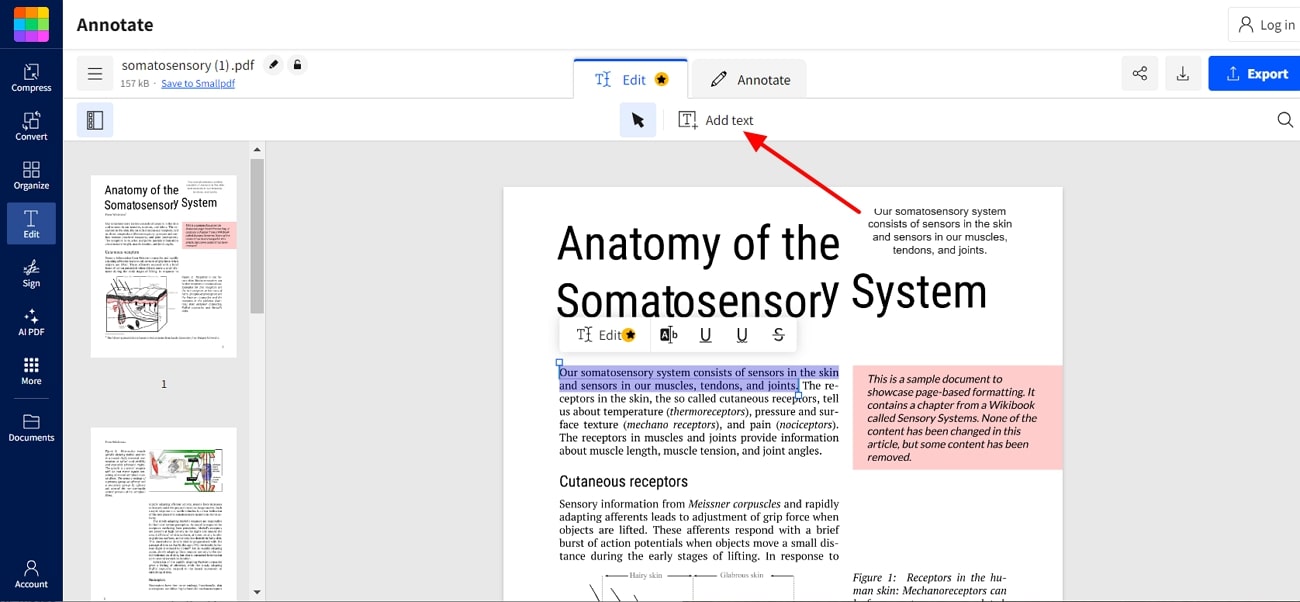
2. PDFgear
As a top free editor, PDFgear offers multiple PDF alteration features, like copying and pasting text, managing pages, and more. With the direct text editing mode, you can easily copy text and change its font size for a professional look. Plus, this tool has an AI chatbot that lets you generate and copy responses for future reference. Learn how to copy and paste from a PDF across PDFgear with ease:
Step 1. After launching the PDFgear website, navigate to the top and open the “Products” drop-down, where you need to choose “Edit PDF.” When the new page opens, press the “+Upload PDF file” button to insert a PDF.
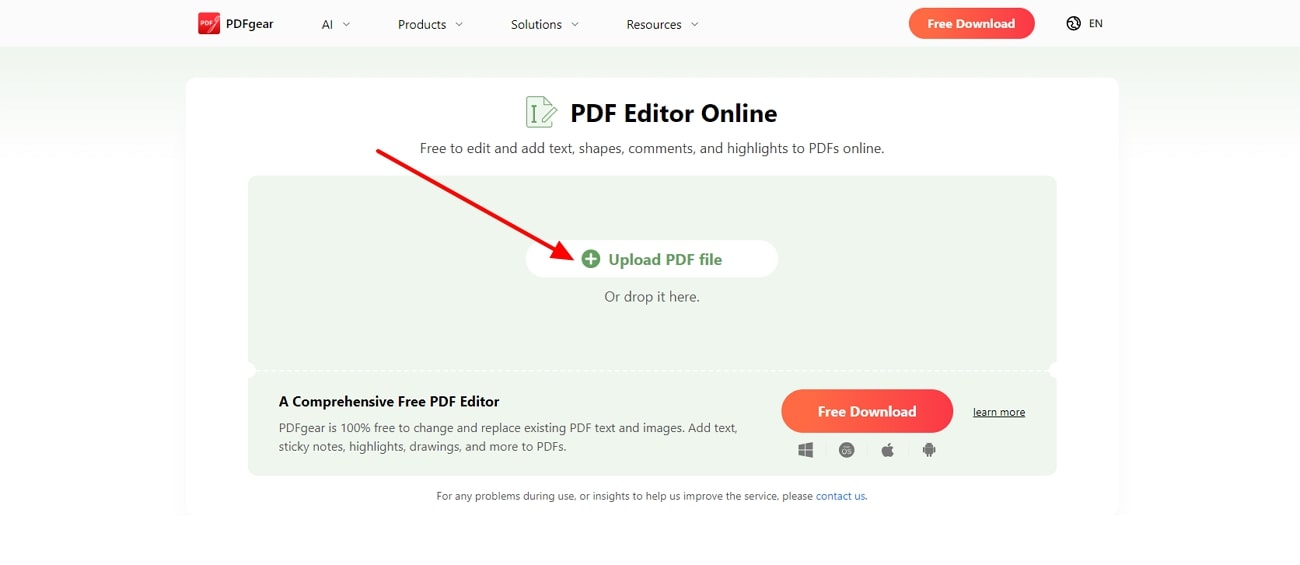
Step 2. When the PDF file opens on the main editing interface, right-click on the desired text after selecting it. As a drop-down menu protrudes in front, select "Copy" to copy the text across the clipboard.
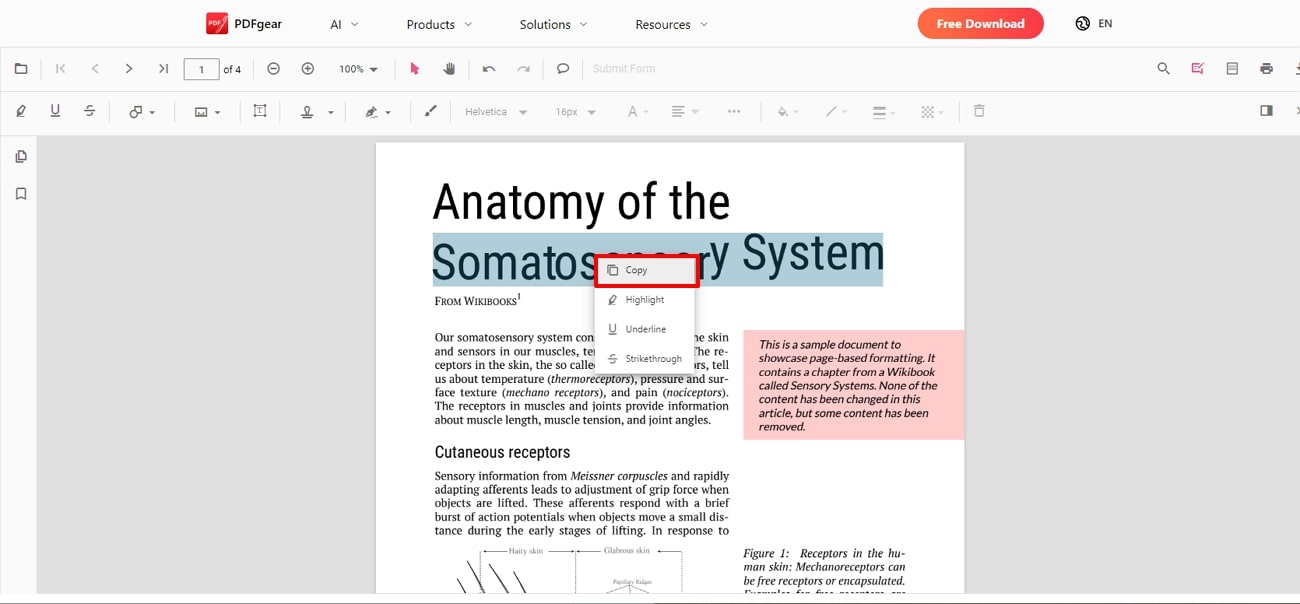
Step 3. Upon doing that, go to the top toolbar, pick the “Free Text” icon, and place it anywhere in your PDF file. Consequently, right-click across the added text box and choose “Paste” from the list of options to paste the copied text.
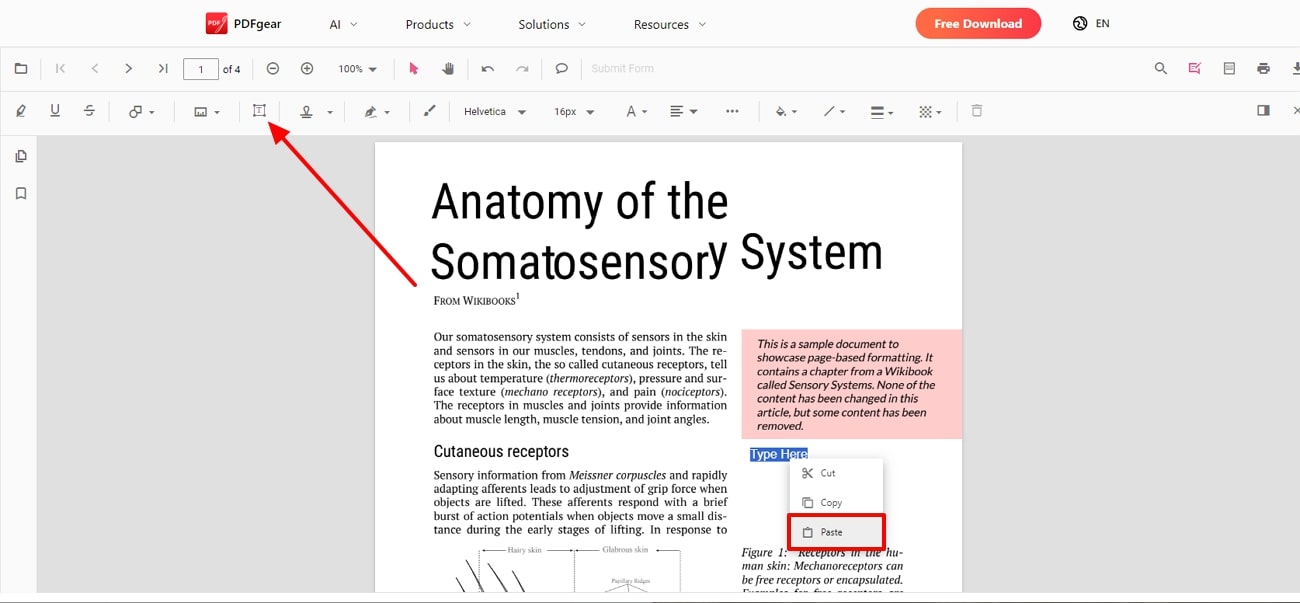
Using Google Drive
Google Drive simplifies extracting text from PDFs, especially those with scanned content. As you upload the PDF, it automatically converts it into an editable Google Docs file. However, this method may fail to preserve the initial document’s formatting, requiring manual adjustments after copying and pasting. Regardless, discover how to copy and paste text from PDFs using these simple steps:
Step 1. Log in to Google Drive with your Google account and open it on any browser. Once opened, click the “+ New” icon on the left side, choose “File Upload” from the drop-down menu, and upload a file.
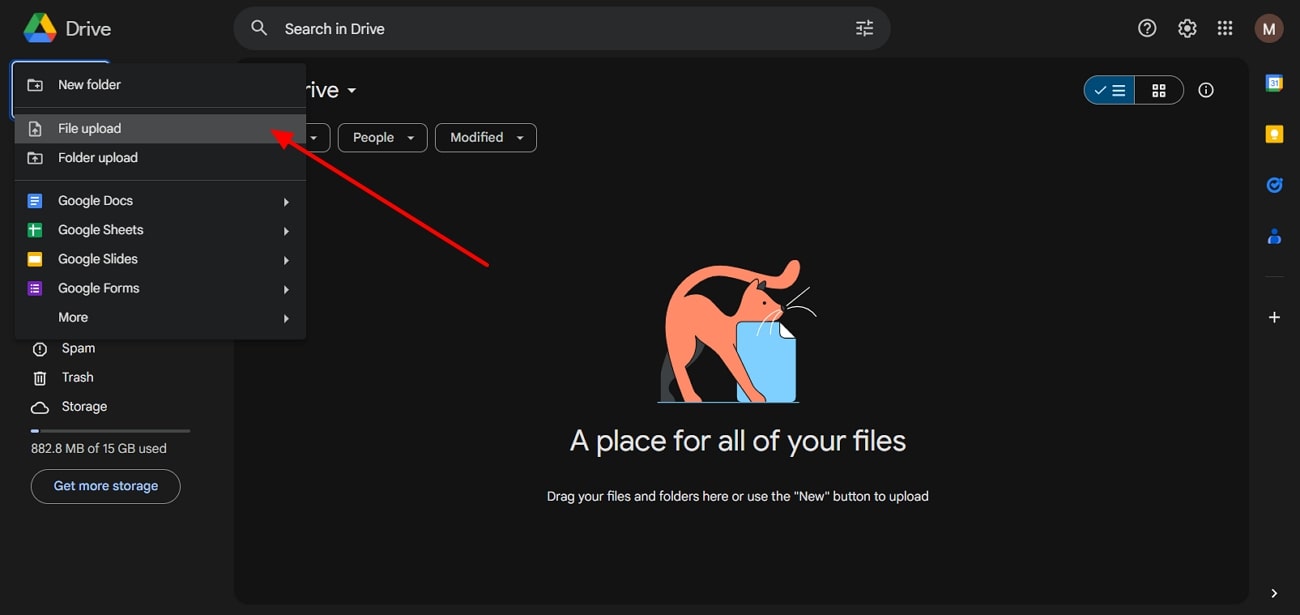
Step 2. When the file is added, click the three vertical dots and select the “Open with” option from the extended menu. Upon clicking, it will reveal another menu from where you have to select the “Google Docs” option to open the PDF.
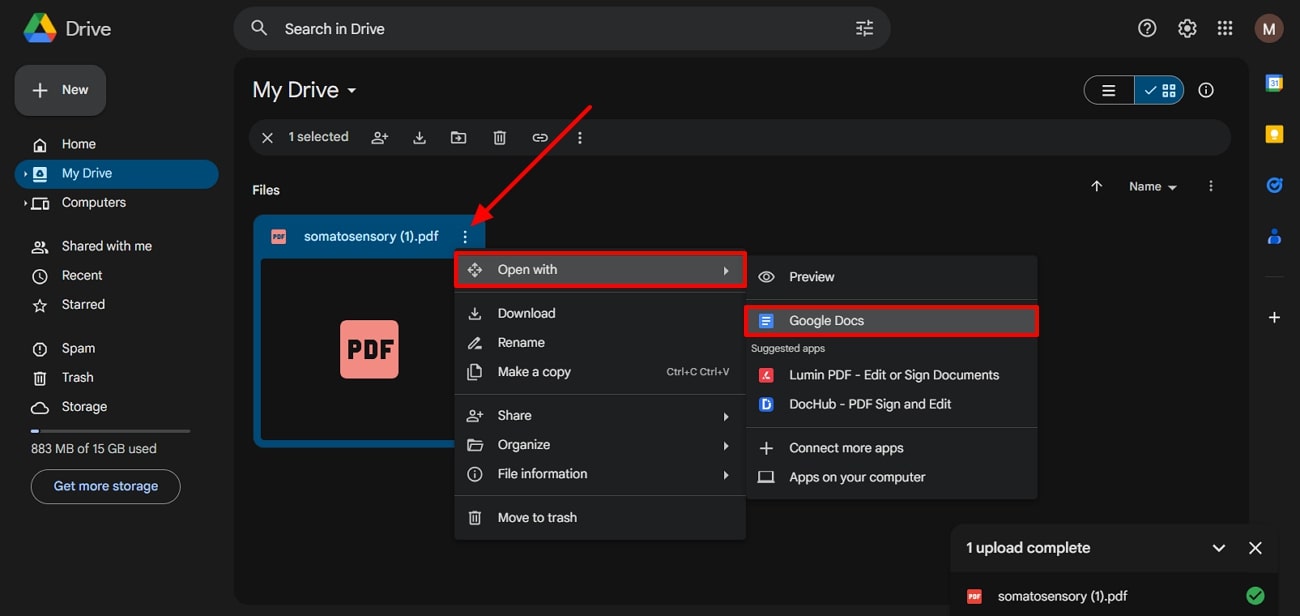
Step 3. The PDF opens as an editable DOCX file across Google Docs, where you can easily copy text. After copying the text, paste it anywhere within your document by pressing “Ctrl + V” on the document.
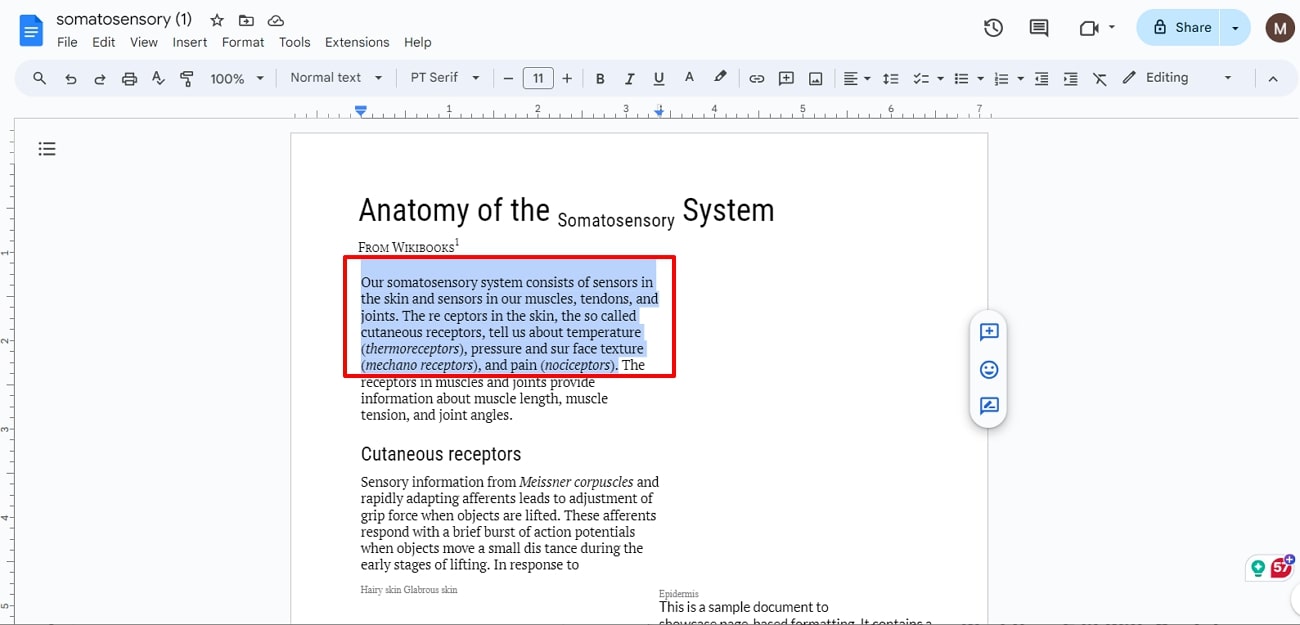
Part 3. Highlighting Challenges and Solutions in Copying from PDFs
While it is significantly easy to copy and paste text from a PDF, you may face various challenges that can disrupt your workflow. We’ll discuss some of these challenges and look for solutions to solve them:
1. Handling Protected PDFs
There are some PDFs that are protected by passwords and end-level encryption, restricting the user from copying, printing, and editing them. You are unable to perform changes, copy text from PDF, or add anything to the protected PDF files. While tackling such files, you will need a PDF editor that can help you unlock permission and open passwords.
Solution
One effective solution to handle protected PDF documents is using Afirstsoft PDF to remove such restrictions. With this tool, you can easily remove passwords, whether it’s an open password or permission password. Other than that, various online tools, like Smallpdf, have the necessary security unlocking features to handle protected PDFs.
2. Dealing With Non-Selectable Text
As we all know, copying text from a scanned image or document is not possible, which limits the user from modifying its content. You cannot directly extract any information from these scanned files, making it difficult to copy text from PDFs. Therefore, consider using an OCR tool to make it easy to convert these scanned files into editable ones.
Solution
Afirstsoft PDF software is equipped with an excellent AI OCR feature that can expertly turn a scanned file into an editable one. It uses AI technology to carefully analyze each character on the file to provide you with recognizable text. This feature can convert any scanned file into 20+ languages, like German, Italian, and Dutch. Go through these steps to understand better how to modify text after performing the OCR feature:
Step 1. Launch Afirstsoft PDF and Import the PDF File
After installing Afirstsoft PDF, launch it on your device and access its main window. From here, select the “Open” icon and import the desired PDF file for which you want to perform OCR.
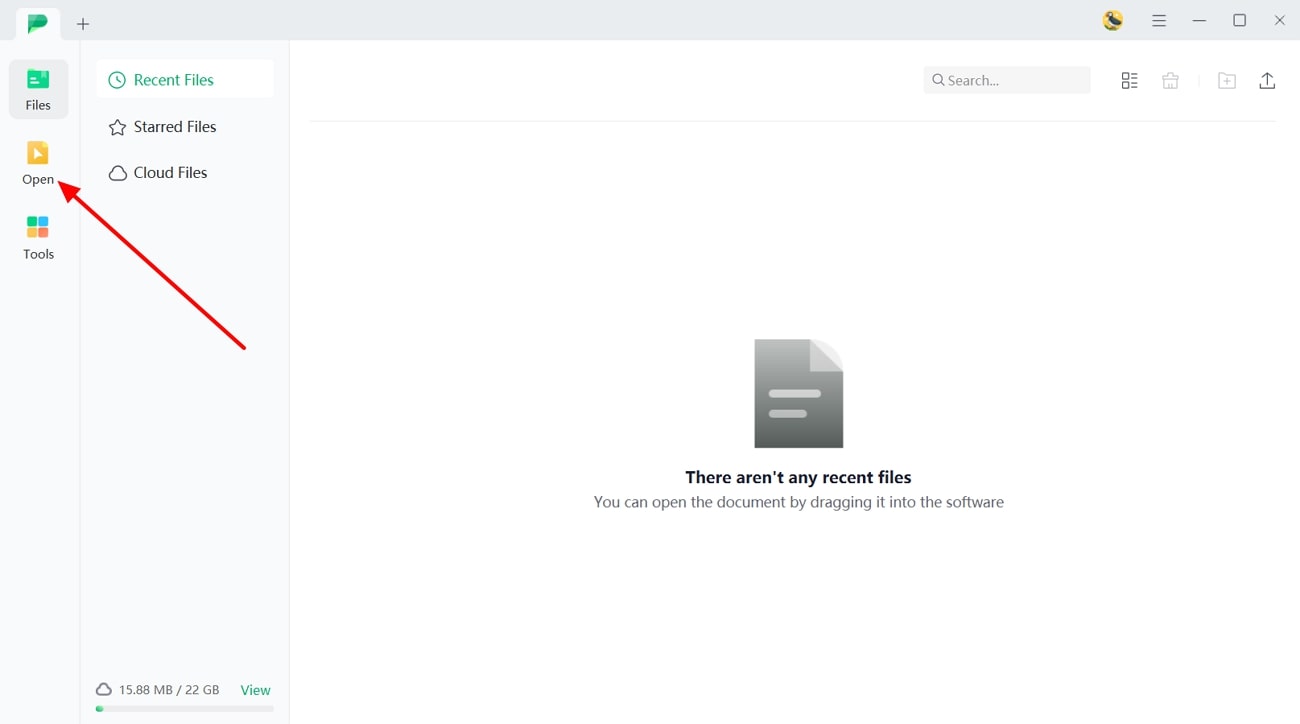
Step 2. Perform OCR Function on the PDF File
Afterward, click the “OCR” option from the toolbar and download the add-on feature to access its options. Once downloaded, a small pop-up window will appear. Here, you can choose the scan options, page range, and language recognition settings. When satisfied, press the “Perform OCR” button to initiate the procedure.
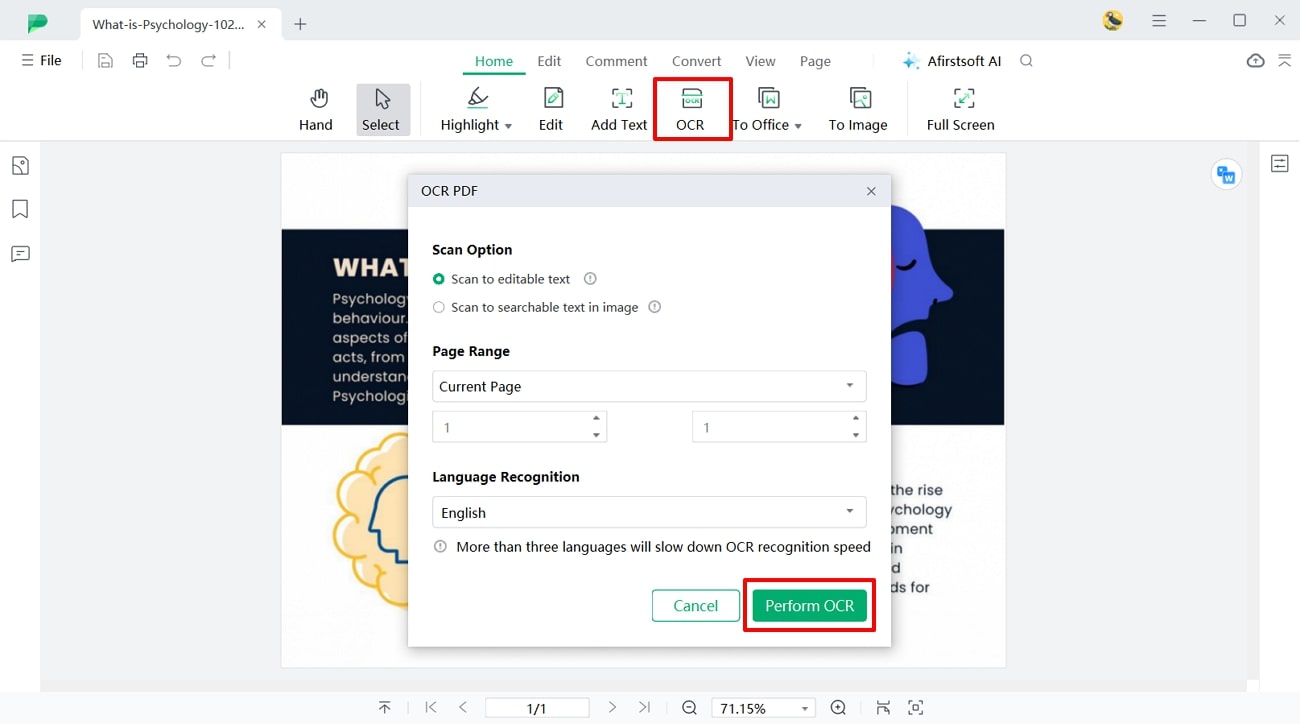
Part 4. Relative Comparative Analysis of PDF Copying Tools
After exploring various methods on how to copy and paste from a PDF, you should make your decision based on each tool’s specialty and features. Therefore, we provide you with a tabular representation of the tools and compare them carefully to help you find the one that best suits your needs:
|
Tools |
Rating |
Editing Options |
Safe to Use |
OCR |
Compatibility |
Pricing |
|
Afirstsoft PDF |
4.9/5 |
✓ |
✓ |
✓ |
Windows, Mac, Android, iOS, Web |
Monthly Plan: $7.99 per month Yearly Plan: $44.99 per year 3-year Plan: $55.99
|
|
Adobe Acrobat |
4.7/5 |
✓ |
✓ |
✓ |
Windows, Mac, Android, iOS, Web |
Acrobat Standard: $12.99 per month Acrobat Pro: $19.99 per month |
|
SmallPDF |
4.6/5 |
✓ |
X |
✓ |
Android, iOS, Windows, Mac |
Pro: $12 per month Team: $10 per month Business: Custom Pricing |
|
PDFgear |
4.7/5 |
✓ |
X |
✓ |
PC, Mac, iPhone, and iPad, Windows |
Free |
|
Google Drive |
4.5/5 |
✓ |
X |
✓ |
Windows, Mac, Android, iOS, online |
Business Standard: $12 per month |
After going through this table, you can easily conclude that Afirstsoft PDF is the best tool out there for copying the text. With its advanced OCR technology and multi-functional editing feature, you can optimize the way you handle the PDF content.
FAQs on Copying and Pasting from PDFs
- Can I copy and paste text from a PDF on my phone or tablet?
Yes, there are many PDF editing apps that allow you to copy text from PDFs, making it more convenient to modify text on the go. However, due to the limited screen size, the task might be more cumbersome than working on a desktop.
- Is there a way to extract text from multiple PDFs at once?
There are multiple tools that are equipped with batch processing features, thus making it easy to extract text from multiple PDFs simultaneously. Afirstsoft PDF can open multiple files at once and lets you copy text from these files and paste them anywhere you want.
- What is the most advanced editing tool that can help you copy text from PDFs?
Afirstsoft PDF is the most recommended editing software, where you have instant clipboard accessibility. You can paste the copied PDF text anywhere for more readability, thus enabling swift workflow.
Conclusion
To conclude this article, we learned how beneficial it is to copy text from PDFs as you fill in missing spaces, add volume to the text, and more. Therefore, to create a productive workflow, we looked at various methods that can help you copy and paste text from files. Afterward, we looked at each tool’s specialty through a comparative table to understand them better.
In the end, the most reliable and recommended tool is Afirstsoft PDF, which has advanced editing and PDF-related abilities. It not only lets you copy text from a PDF file but can also handle protected files and turn any scanned files into editable ones.

