The ability to edit the existing text within a PDF has become crucial in both personal and professional lives. As we know, PDF documents are usually preferred due to their ability to preserve the document across various devices and platforms. However, as a marketing professional, you may need to make changes to the documents to follow the trends by tailoring PDFs and keeping the current content updated.
Editing capabilities allow for customization and personalization so that marketing professionals can tailor the existing text to specific audiences or purposes. Using various methods for editing text can help users keep brochures and promotional materials up to date. With the help of this discussion, you will be able to learn how to edit existing text in PDF documents.
- 100% secure
- 100% secure
- 100% secure
Part 1. Featured Guide on Existing Text in PDF Using Afirstsoft PDF
Now that we know the importance of this practice, let’s move forward to identify the best tool that can help you streamline this operation. For this purpose, Afirstsoft PDF is the most used tool as an overall PDF editor, converter, organizer, and much more. When you access this tool, you will be able to alter any of the existing text to further enhance your proofreading and updating experience.
Users can add, remove, and correct text from the original PDF document to enhance the quality of content. Apart from this, they can also alter the properties of the existing text by changing the font style of the original PDF file.
You get access to change the alignment of the text further to make the PDF file achieve a more professional visual. If there is any content from your PDF that you might want to emphasize, you can simply bold, underline, or highlight the text.
Guide to Edit Existing Text in PDF Using Afirstsoft PDF
Moving forward, let us look into the guide that can help you learn how to edit existing text in PDF files with the help of Afirstsoft PDF. By following the guide below, you will be able to alter the content effortlessly using this advanced editor:
Step 1. Install the Software and Navigate to the PDF Edit Tool
Start the editing procedure by downloading Afirstsoft PDF and get access to all its features by signing up with your credentials. Now that you can access the tools, choose the "PDF Edit" feature from the choices provided in the "Tools" tab.
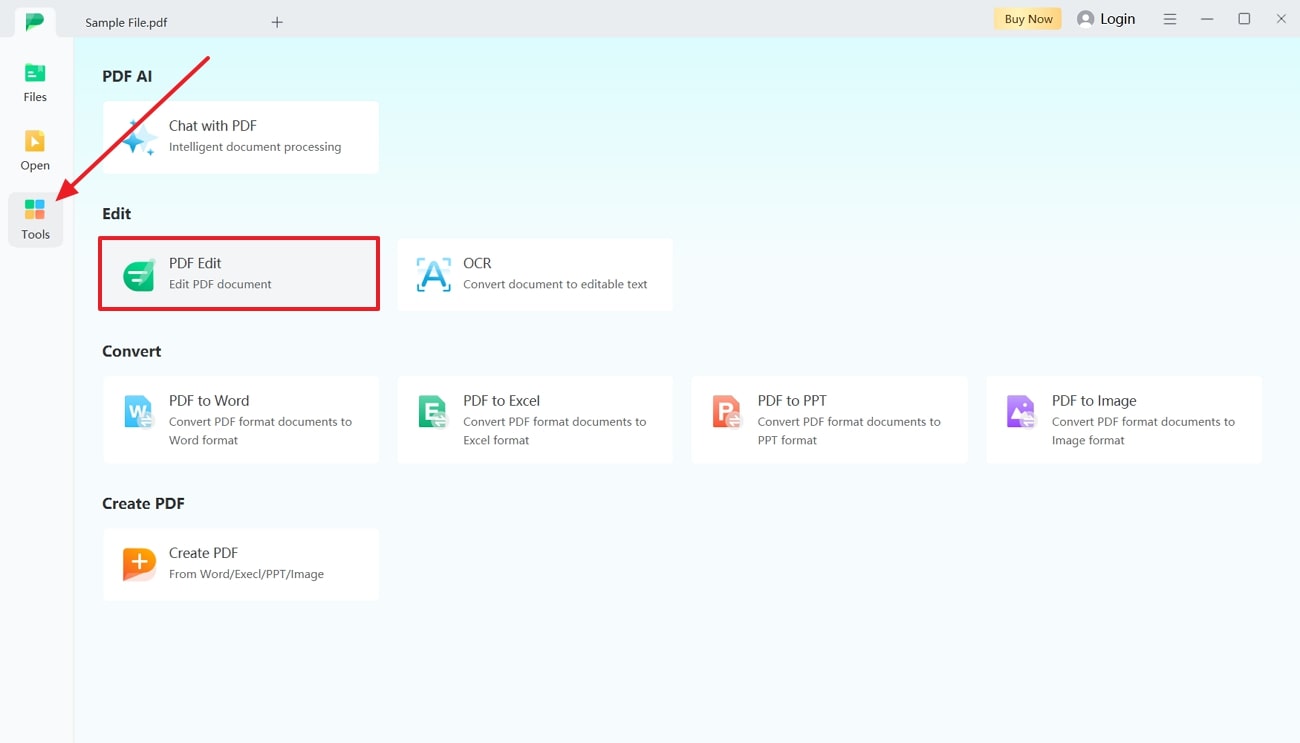
Step 2. Edit Existing Text and Save the Edited PDF to Your Device
Upon choosing the PDF Edit tool, you have to import the PDF file to get redirected to the editing panel. Here, add, change, or remove the existing text with the help of this tool's easy-to-use interface. Afterward, utilize the “Properties” panel to change the font style and other such properties. Once you are satisfied with the changes you made to the original document, save the document to your device.
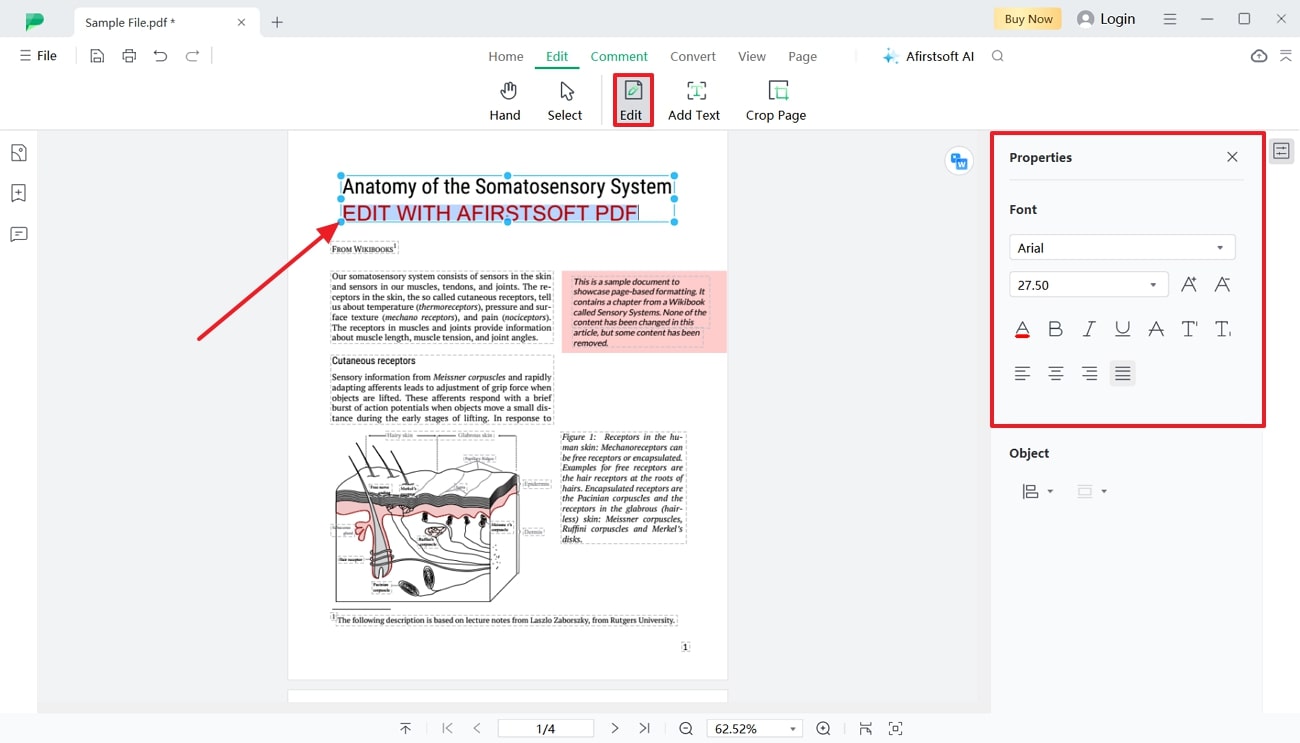
Afirstsoft PDF Other Key Features
- Organize PDF Pages:Users can rearrange and rotate the pages of the existing PDF document to give it a polished visual. They can also extract and add pages according to their requirements to further enhance the PDF content.
- Convert to Various Supported Formats: Afirstsoft PDF allows users to convert their PDF documents to various formats with a click. Moreover, they can convert to Word, Excel, PPT, and more without having an impact on the original format.
- Annotate to Improve Collaboration: Other than learning how to edit the existing text in PDF, youcan improve the collaboration process by using the annotation features of Afirstsoft PDF. With the help of this feature, you can add comments, highlight texts, add stickers, and more.
- Enhance Reading Experience: Using this PDF editor, users can enhance the reading experience by adjusting the page size according to the device they are using. This helps users quickly skim through large PDF documents and save time.
- Bridge Language Barriers With OCR: This PDF editor supports more than 15 languages with its advanced integrated OCR technology. Apart from that, it supports diverse users in utilizing the app in a more efficient manner.
Benefits of Using Afirstsoft PDF
- With the help of the AI Assistant integrated within Afirstsoft PDF, you will be able to interact with your PDF documents in detail.
- Afirstsoft PDF lets you work on multiple documents while using the batch processing process.
- You can create and fill out interactive PDF forms with the help of this advanced PDF document editor and its extensive features.
- 100% secure
- 100% secure
- 100% secure
Part 2. Desktop Solutions on Editing Existing Text in PDF
Apart from Afirstsoft PDF, users can utilize various other desktop software as well to learn how to edit existing text in PDF files. In this section, we will be looking into the top two desktop tools you can use to help you proofread content.
1. SwifDoo PDF
SwifDoo PDF editor enables users to work on their original PDF by allowing them to make further edits without compromising the format. With the help of this tool, you can make changes to the existing text by simply selecting the initial content. Moreover, you can add, edit, or delete the links in your document. The steps below will help you understand how to edit existing text in PDFs while using SwifDoo:
Step 1. Install the software through the official website and go to the “Edit PDF” tool from the list of “Popular Tools” of SwifDoo PDF. Upon choosing the tool, you will have to import the PDF file to the software to begin editing the existing content.
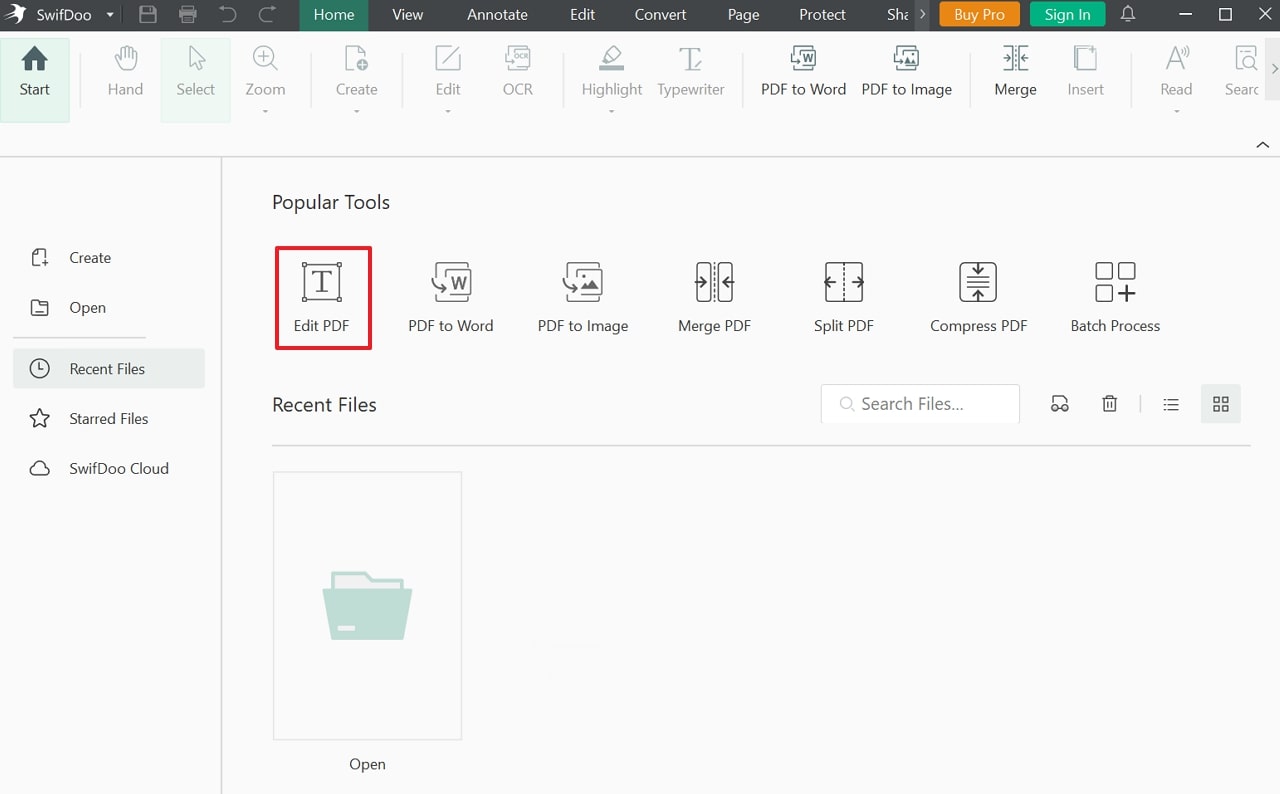
Step 2. Next, once you upload the PDF file, you will be shifted to a new panel where you can edit the text. Here, click on the "Edit Text" tab from the top toolbar to open up a drop-down menu and choose what elements you want to edit. Look for the section where you wish to make the edits in the text and alter the content.
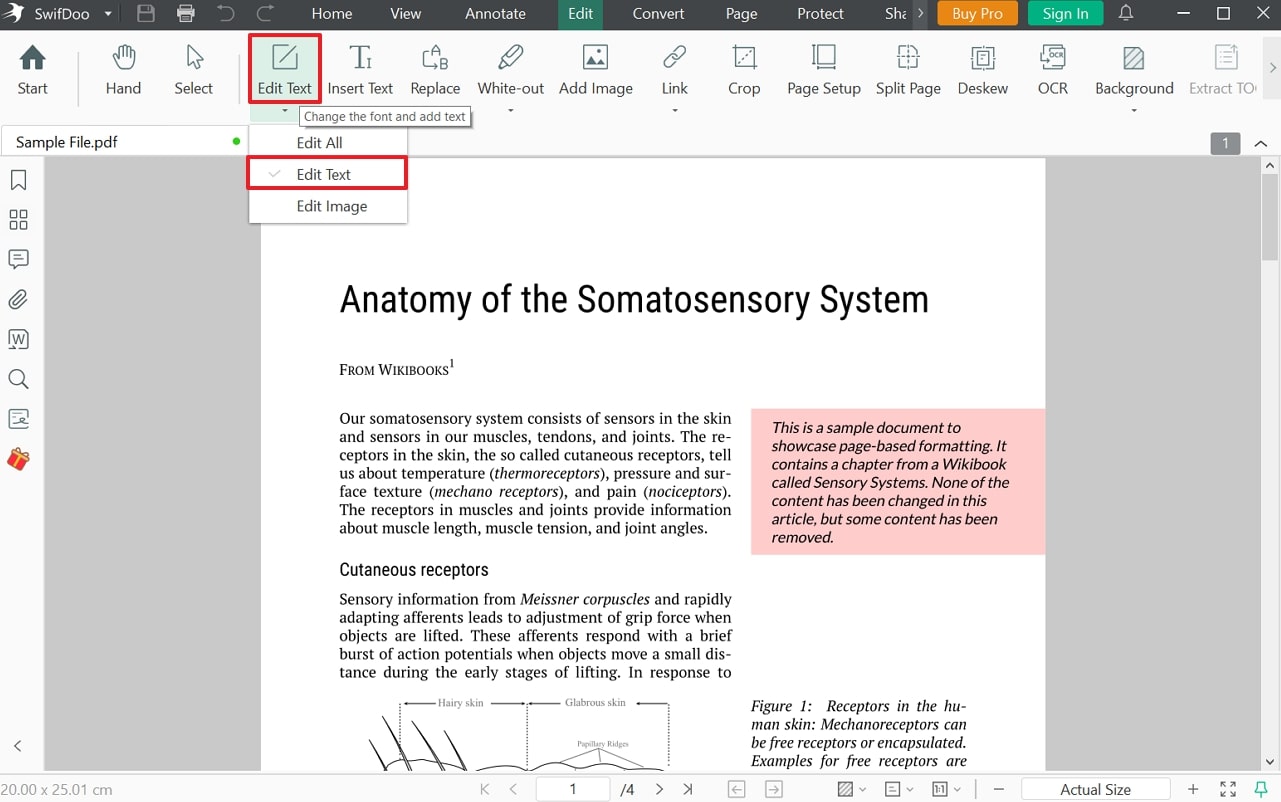
2. Icecream PDF Editor
Using this extensive PDF editor, users get the ability to change the entire font style of the original content. Users can alter the font size according to the emphasis they want to give to the text. Moreover, using the edit feature, users can add, remove, and change the PDF’s original content. The guide below will help you understand why you need Icecream PDF to know how to edit existing text in PDF:
Step 1. Access the software on your desktop and start by getting access to the main interface where you can import the PDF file you want to edit. Moving forward, select the “Open” file to begin editing, as you can move to a new editor panel.
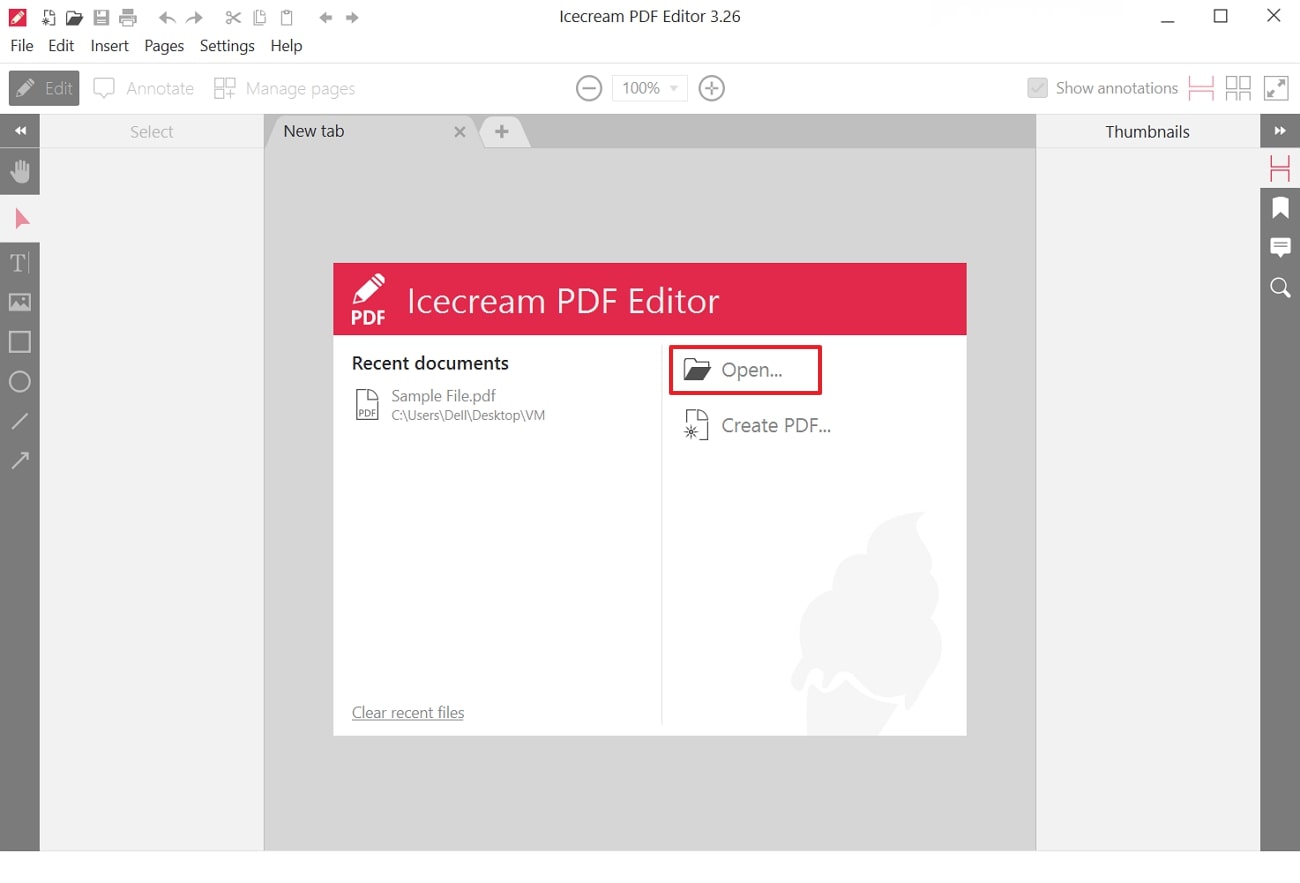
Step 2. Upon importing your PDF file, navigate to the “Edit” tab and click the “Text” icon from the left panel of the window. Double-click on the text you want to edit and add your new text before altering the text properties to further enhance content.
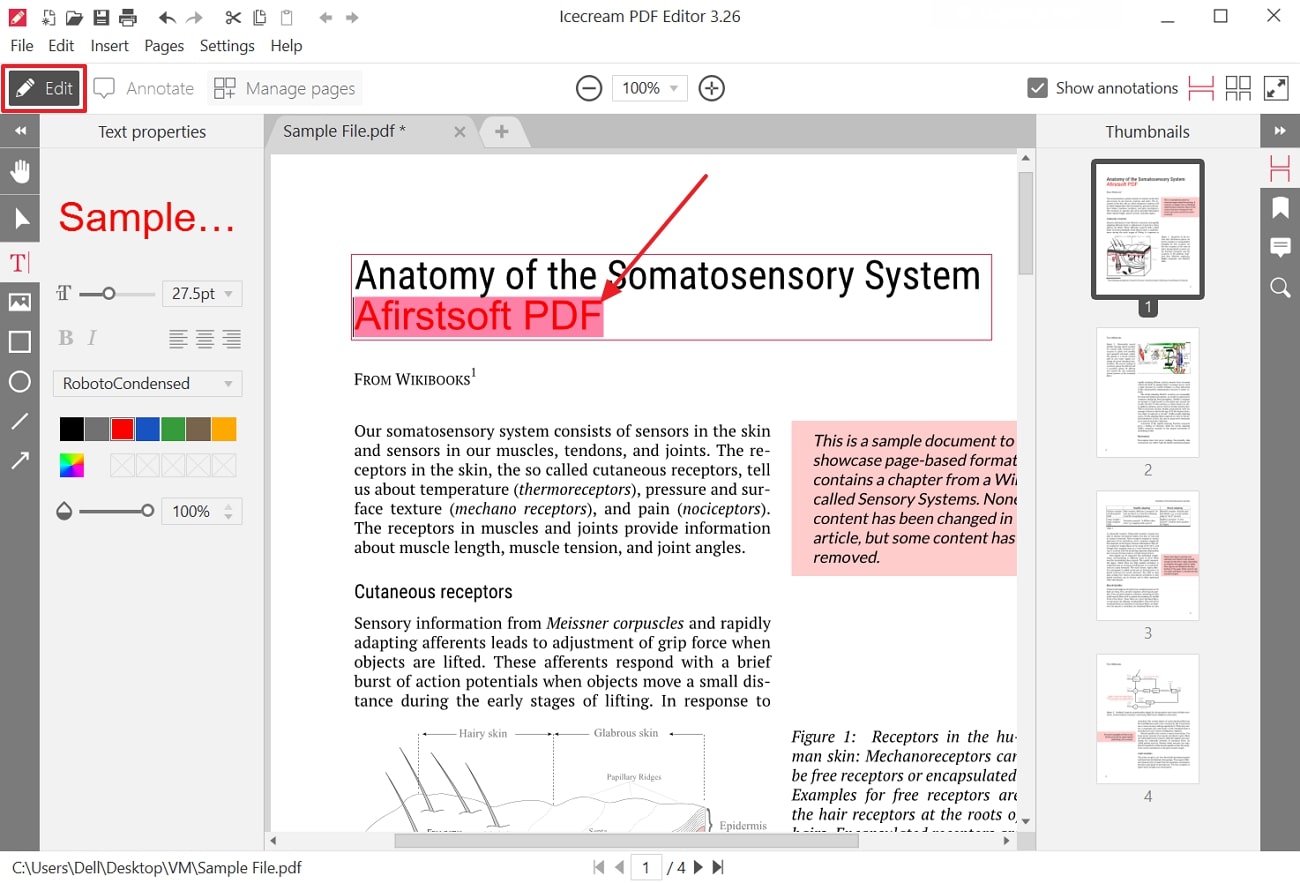
Part 3. Online Tools Featuring Solutions for Editing Existing PDF Text
In addition to discussing the desktop software you can use for editing practice, let us look into the top two available online PDF editors. These tools will help you understand how to edit existing text in PDF and smooth out skimming through clear content.
1. PDFSimpli
PDFSimpli allows users to not just annotate the documents but also edit them by adding text to the original content. You can adjust the font alignment of the existing text to have an organized look. With this tool, you can save the original formatting while adding or removing new content. To add to this explanation, below are the steps to understand how to edit existing text in PDF using PDFSimpli:
Step 1. Access this online tool to upload or drag and drop your files to the server to begin the editing task within the new editing panel.
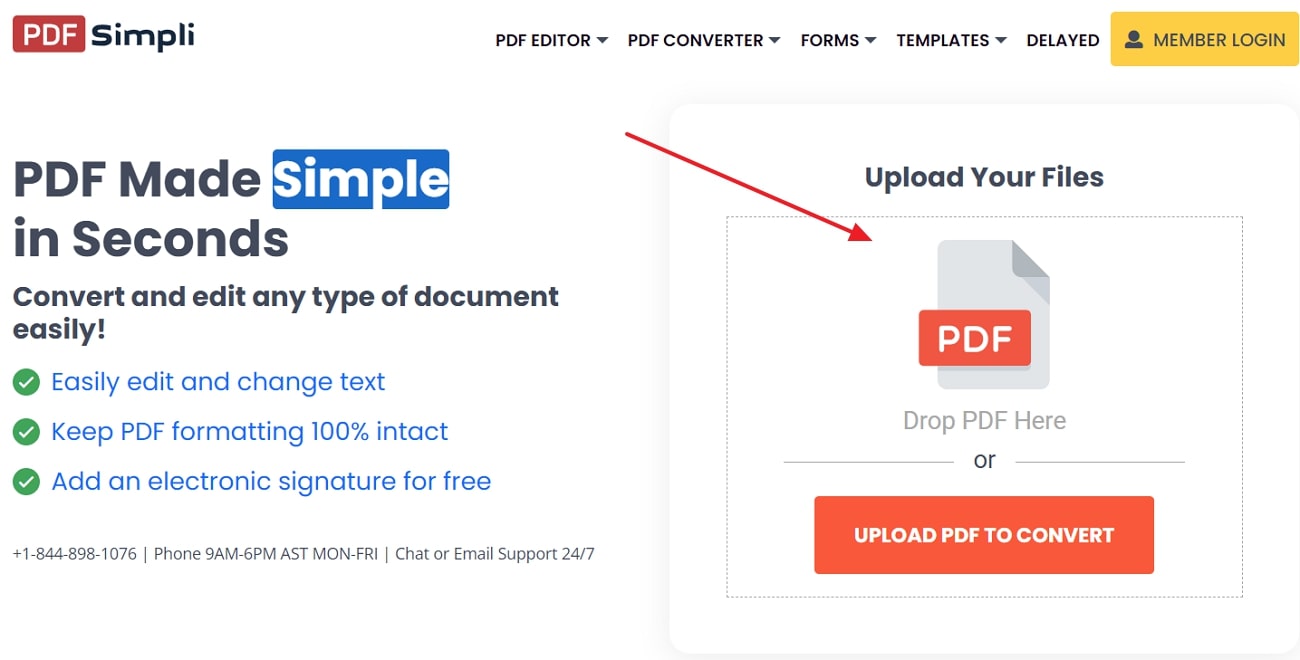
Step 2. Once it uploads, look for the "Replace Text" tool to edit the existing text across the original document. Next, change the font, color, and style to match the initial content from the PDF file.
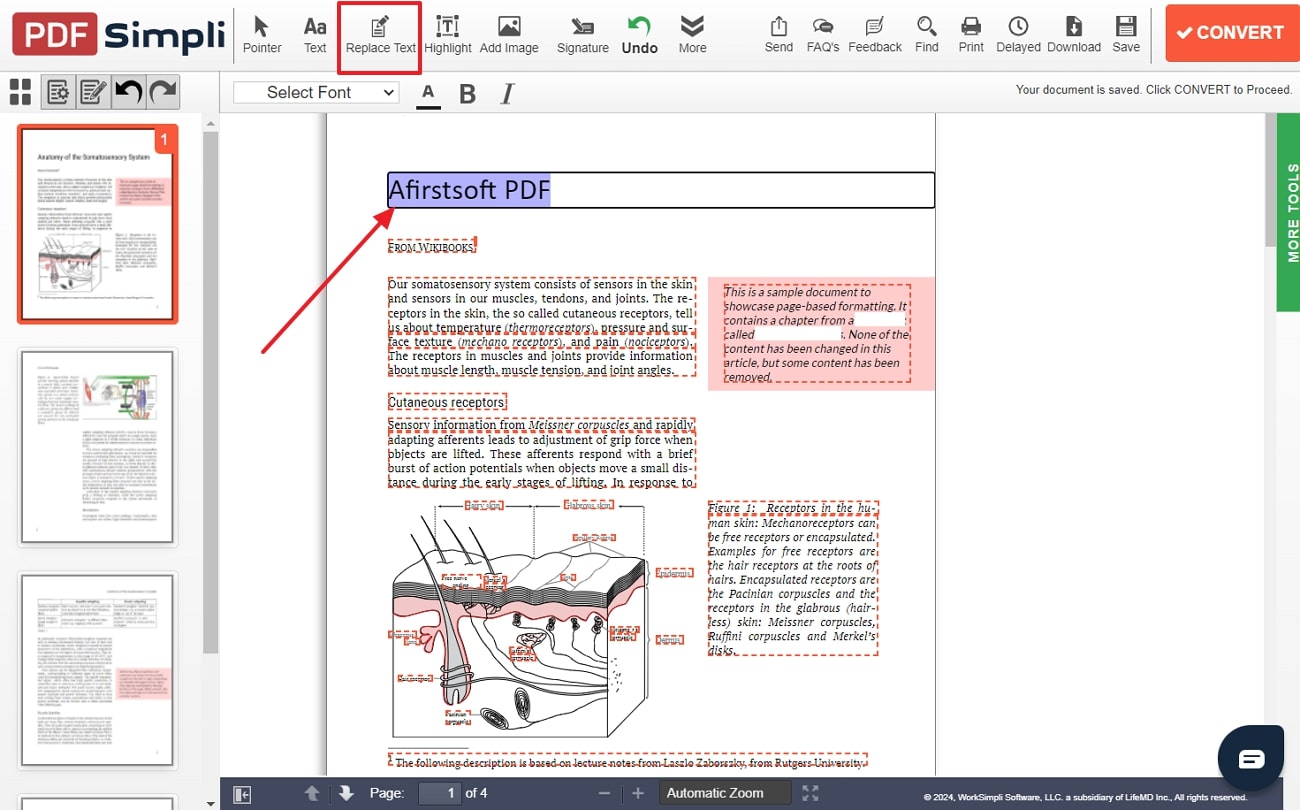
2. Xodo
This online server lets users insert and edit the existing content from the initial PDF format to update the content further. In case you want to add, delete, or edit the URL links in your PDF file, you can utilize the Xodo editing feature. Users can also alter the font to bold or italics to emphasize the content. Below are the steps you can follow to understand how to edit existing text in PDF:
Step 1. To kickstart this editing task, go to the Xodo website and pick the "PDF Editor" tool by clicking on “Tools” from the top menu bar.
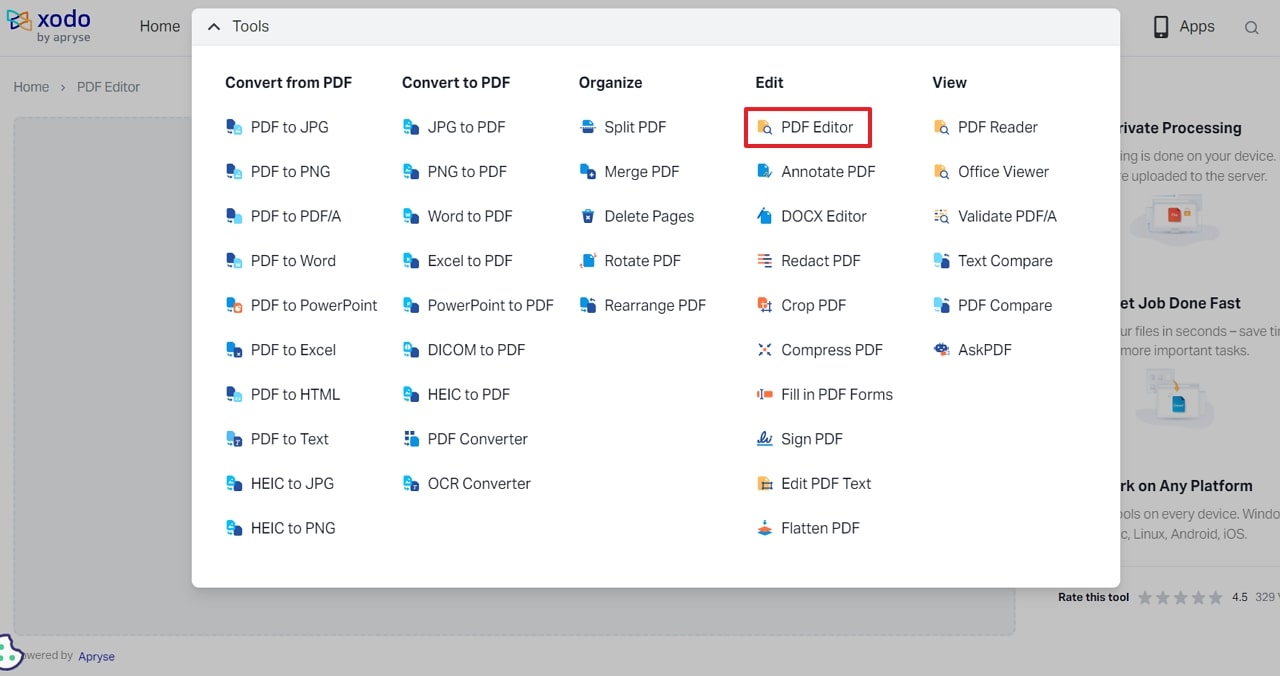
Step 2. As you proceed into the PDF editor tool, upload the PDF that you wish to edit using the “Select File” button.
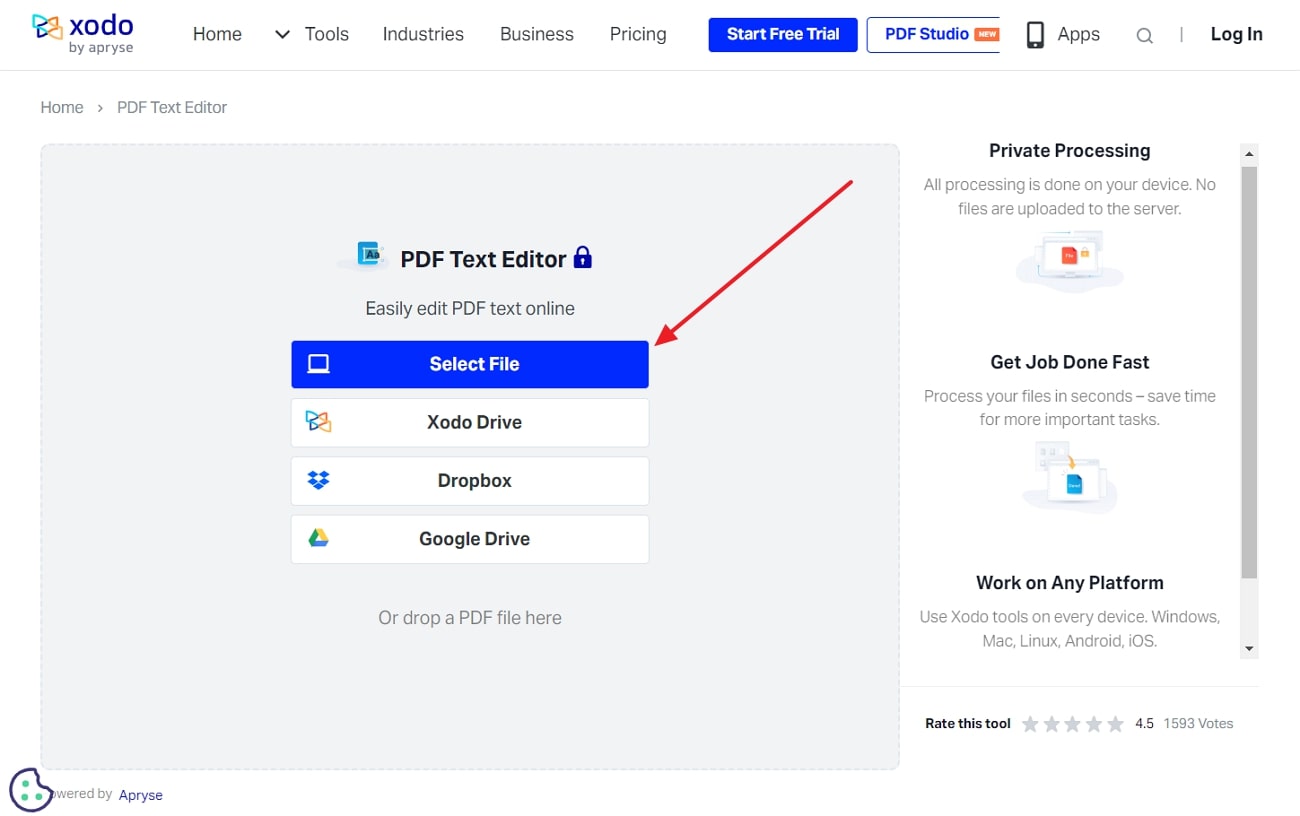
Step 3. Once you upload the PDF file, you will be able to edit the text by simply clicking on the section that you want to modify. Next, you can edit the properties of the content and hit the “Download” button once you are satisfied with the changes.
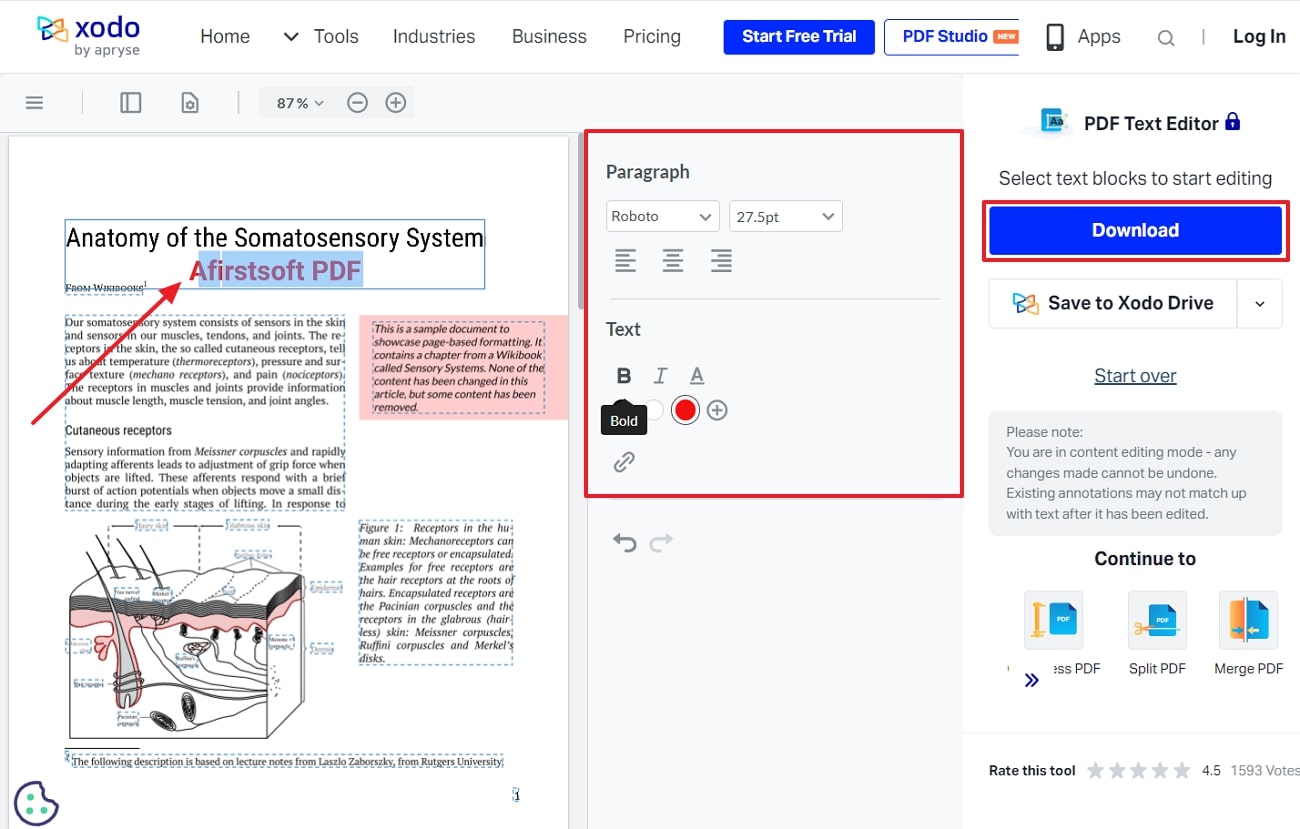
Part 4. Editing Existing Text in PDF With Mobile Apps
Now that we understand how desktop software and online tools work, we know how to edit existing text in PDF. Apart from these platforms, you can utilize the following mobile apps to edit and enhance your PDF content on your mobile devices on the go to improve efficiency.
1. PDF Extra
This mobile application allows users to edit the existing text by adding updated content to the initial one. Other than that, users can customize the font style and size according to the PDF requirements. They get the ability to work on the images by cropping or resizing them according to the PDF page. Follow these steps to understand how to edit existing text in PDF files with PDF Extra:
Step 1. Download the mobile application through the Play Store or App Store according to your device. Once you access the main screen, tap the “Edit Text & Images" tool to progress further in the editing procedure by importing your PDF file.
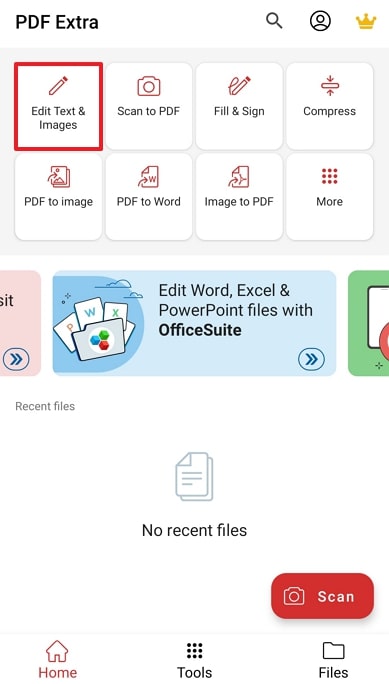
Step 2. As you upload the PDF document, navigate to the “Edit” panel to alter the existing text. To do so, double tap on the content you want to edit and rewrite the text for content update.
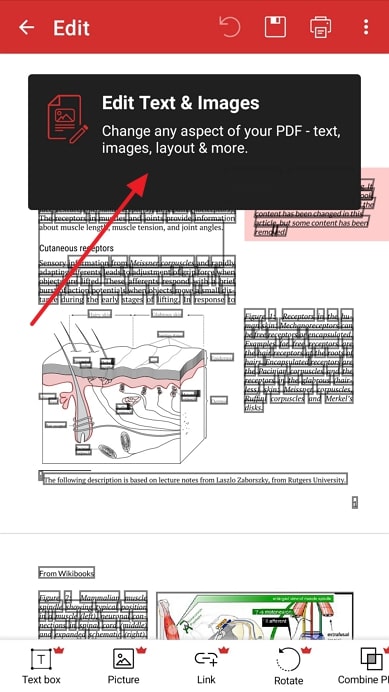
2. PDF Editor: Write on PDF
PDF Editor is an all-in-one PDF editor and annotation application that allows users to work on their PDFs to improve teamwork. Users get the ability to remove text from the original PDF document. Moreover, they can also add text boxes to add new sections of text to the existing PDF. The instructions below will help you analyze why this tool helps you understand how to edit existing text in PDFs:
Instructions. Begin by downloading this advanced editing application on your mobile device. Once you are on the main screen, you will have to add the file you want to work on. You will be moved to a new screen where you can edit the PDF document. Moving forward, simply select the text you wish to edit, and a small pop-up menu opens up where you tap on the “Edit” option.
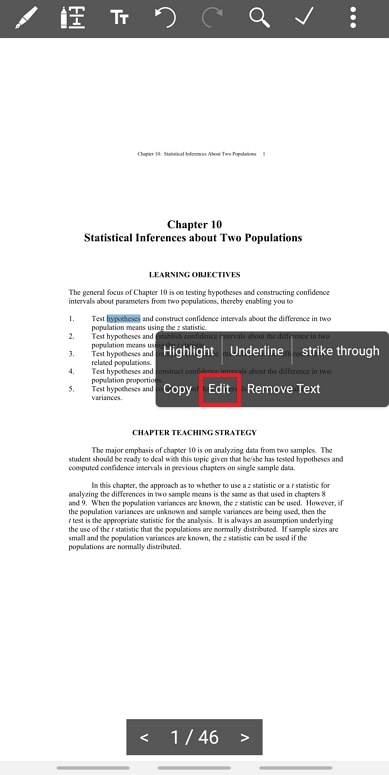
Part 5. In-Depth Tabular Analysis of PDF Editing Tools
To summarize the various tools discussed above, here is a comparative analysis table to help you analyze which tool best fits your editing requirements. We have compared each tool to different metrics so that you are aware of what position each tool holds:
|
Metrics |
Pricing |
Key Features |
Pros |
Con |
Supported Platforms |
Basic or Advanced |
|
Afirstsoft PDF |
Half-Year Plan: $39.99 Yearly Plan: $44.99 3-Year Plan: $55.99
|
AI assistant, Batch processing, OCR capabilities & Compress Files |
● Users can merge PDF files. ● You can organize pages. ● Afirstsoft PDF allows users to annotate PDF files. |
- |
Web, iOS, Android, Windows, MacOS, Linux |
Advanced |
|
SwifDoo PDF |
Monthly Plan: $16.99 per month Yearly Plan: $4.5 per month Perpetual License: $79.99 per perpetual
|
Compress PDF Files & E-Signature on PDFs |
● Users get the chance to create PDFs by converting formats ● You can protect your PDF by adding passwords.
|
● Users have to pay for the premium version to get access to all the features. |
Web, Windows, Mac, iOS, Android |
Basic |
|
Icecream PDF Editor |
1-Year License: $59.95 per month Lifetime License: $99 Pro PDF Package: $114 |
Image resizer & eBook Reader |
● PDF Split and Merge ability lets users work on PDFs immediately ● Slideshow marker lets users enhance PPT |
● Only paid users can download edited content without a watermark. |
Web, Windows, Mac |
Advanced |
|
PDFSimpli |
14-day Limited Access: $1.45 14-day Full Access: $1.95 Annual Plan: $12.99 |
Annotate PDFs & Create and Edit PDF Forms |
● Multiple PDF templates. ● Add watermarks to ensure content security. |
● Free users of this tool cannot use password protection for their documents. |
Web |
Advanced |
|
Xodo |
Xodo Document Suite Full Access: $19.99 per month
|
Delete PDF pages & Compress PDF files |
● Merge PDF files to save time ● Redact confidential information from PDFs |
● As unpaid users of Xodo, users are limited to one action per day. |
Web, Mac, Windows, iOS, Android |
Basic |
|
PDF Extra |
PDF Extra Ultimate: $6.99 per month |
Add new pages to an existing PDF document & Print PDFs |
● OCR capabilities to work on scanned documents. ● Users can fill out and sign forms. |
● The editing features are only available to paid users. |
Android, iOS |
Advanced |
|
PDF Editor: Write on PDF |
Free |
Enhance the reading experience & Highlight texts to emphasize their importance. |
● Improve the proofreading process with an editing feature. ● Search keywords with ease. |
● Constant interruption from advertisements. |
Android |
Basic |
To sum up this entire table, we can conclude that Afirstsoft PDF is the best PDF editor out there. As an extensive PDF editor tool, it allows you to learn how to edit existing text in PDF documents with ease. Download Afirstsoft PDF today and edit, convert, interact, and much more with your PDFs all under one platform.
- 100% secure
- 100% secure
- 100% secure
Part 6. FAQs on Editing Existing Text in PDFs
- How can I ensure the formatting remains consistent after editing a PDF?
To maintain consistent formatting after editing a PDF, users should use professional PDF editing tools. These tools are designed to preserve the original layout and style of the PDFs despite multiple changes. Additionally, users must make sure to use the same fonts and text sizes when making changes to avoid differences and maintain a professional look.
- Can I edit text in a password-protected PDF?
Yes, you can edit text in a password-protected PDF after entering the password to start the process. If you have the password, open the PDF in a PDF editor and enter the password to unlock it. Once unlocked, you can edit the text according to your requirements. If you don't have the password, you cannot legally bypass the protection and will not be able to make any edits to the original document.
- Is it possible to edit text in scanned PDFs?
Absolutely, editing text in scanned PDFs is possible, but OCR technology is required to convert the images. Tools like Afirstsoft PDF include OCR features that have the technology to convert scanned images into editable text. Once the OCR process is complete, you can edit the text as you would in a regular PDF.
Conclusion
In conclusion, this article discusses the most used tools on various platforms to guide you in understanding how to edit existing text in PDF. From this article, you can shortlist the tool that fits your editing requirements and eases the proofreading process. However, if you are looking for a tool that is available on every platform and provides multiple editing capabilities, then you must opt for Afirstsoft PDF.

