Editing a PDF resume can be tricky if you’re used to working with Word documents or Text format. As we all know, PDFs are known for their fixed layout and security features which makes them less user friendly when it comes to editing. However, updating your resume in PDF format can be achievable with the right tools and techniques.
In this article, we will guide you on how to edit a resume in a PDF using online and desktop tools. Whether you want to refresh your contact information or make a change in your job title, these tools are incredibly useful to update your resume like never before.
Part 1. Why You Might Need to Edit a Resume in PDF Format
Professionals will be able to easily modify their CVs in this format by using the editors that we will discuss in the article. Before you know how to edit a resume in PDF, you have to know the reasons why you might need to carry out this operation:
- Information Updates:Over time, you may acquire new skills or achieve significant accomplishments. You need to edit your PDF CV and update these achievements to reflect your current abilities without creating a new resume.
- Enhance Visuals:You can edit the layout and design of your CV to make it look better and more readable. And not just that, job seekers should look to add or change their image and add other visual elements to make their resume look better.
- Error Correction: A resume with grammatical and outdated information can create a negative impression on your viewers.Therefore, while editing your resume in a PDF, you get the chance to fix your grammatical and typographical mistakes.
- Personal Branding Reflection: As we know, resumes reflect your expertise and skills. Editing a resume in a PDF allows you to consistently present your professional image to employers by highlighting your strengths and values.
Part 2. Using Afirstsoft PDF to Edit Resume in PDF
Users who are concerned about how to edit a resume in PDF can make use of Afirstsoft PDF, as it stands out as the best choice. With its simple interface, you can edit and update your resume without needing any technical skills. Using its text editing feature, users will be able to easily edit or change their resume's outdated text and information with ease.
While editing the text, this tool provides font editing features such as bold, italic, or underlined text. Other than that, users get the ability to change the font color and its style to make their resume look better. Additionally, you can even change, rotate, or edit your picture to personalize your PDF CV. Follow the steps below to learn how to edit a resume in PDF using Afirstsoft PDF:
Step 1. Open Your Resume in Afirstsoft PDF
Launch the Afirstsoft PDF after downloading and installing the latest version in your system. Then, click on the “Open” tab in the right sidebar of the main interface to import the resume you want to edit.
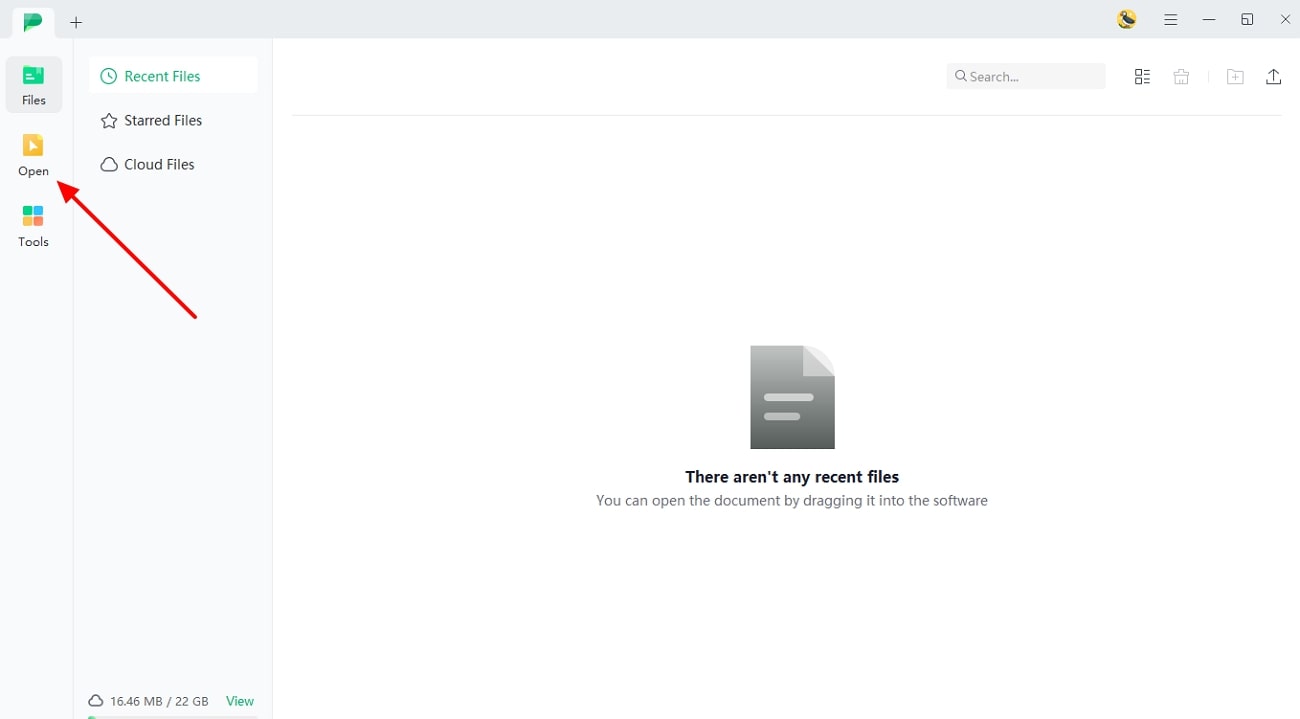
Step 2. Select the Text You Want to Edit in Your Resume
After importing the resume, hit the "Edit" button and select the required text or outdated information that you want to change. Following this, enter the "Properties" panel on your left sidebar, where you have multiple text editing features for changing text fonts, alignment, size, and more.
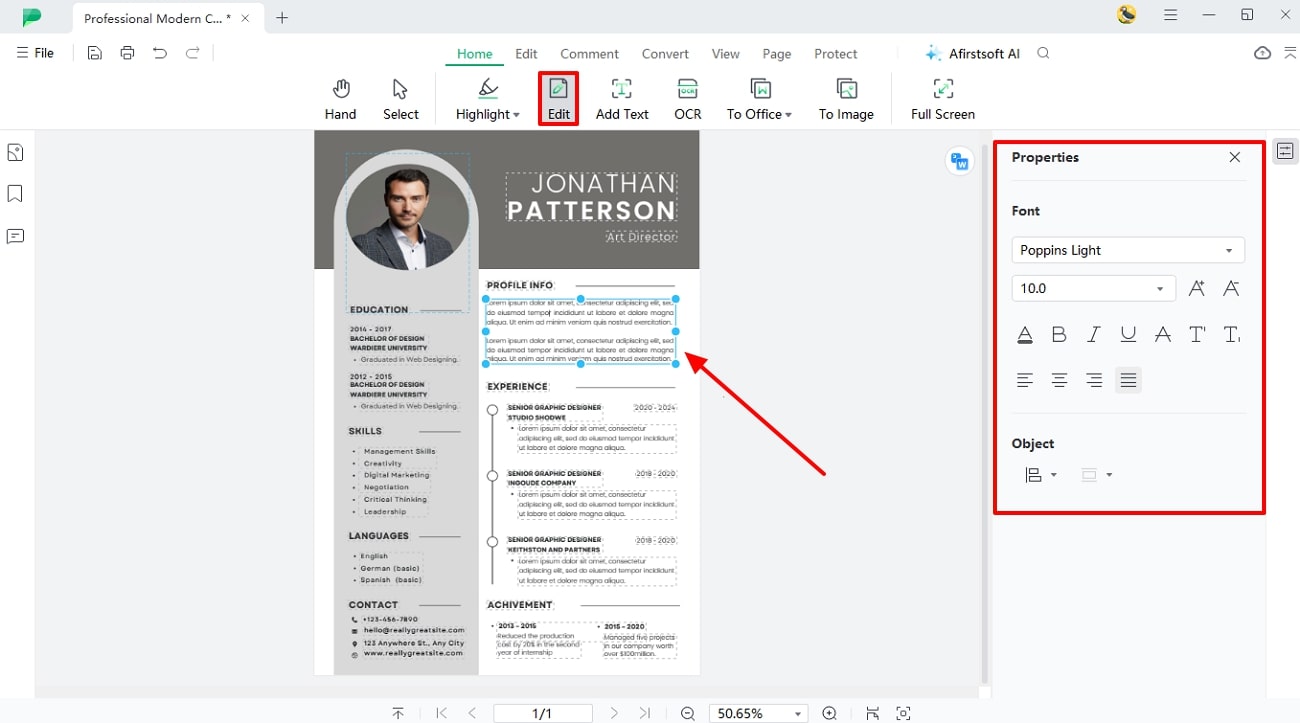
Step 3. Choose the Image to Change its Properties
Once you are done editing your text information, edit or change your image with the help of this tool. To do this, tap on your “Image” to access the image editing features, including crop, rotate, and flip, to improve the visuals.
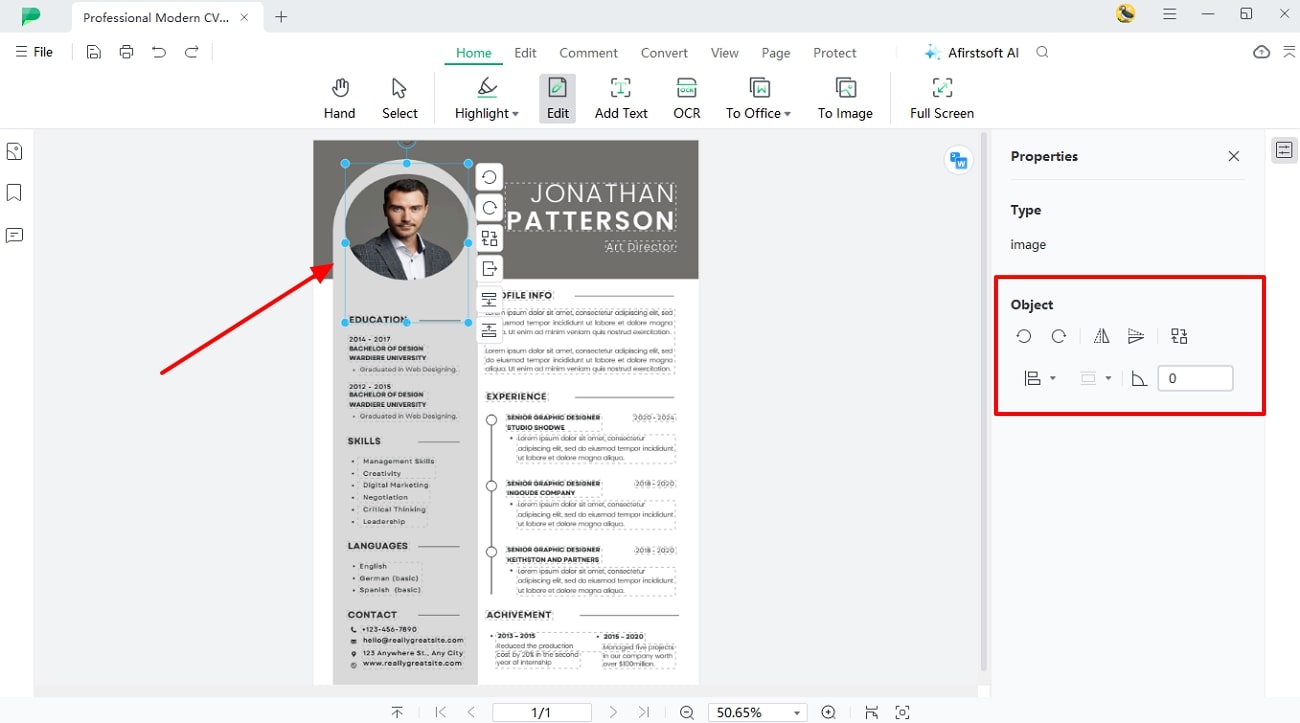
Leading Afirstsoft PDF Features
- Collaboration Tools:Its cloud storage feature allows multiple users to edit, comment and review a PDF file in real time, useful for teams working on the same file.
- Batch Processing:Using this tool, you get the ability to perform actions, such as converting and compressing multiple PDF files at a time.
- AI-Powered OCR: This editorhas advanced OCR technology to convert scanned documents and images into editable and searchable text within the PDF.
- Link Editing: Users will be able to manage links in PDF documents like adding and deleting URLs. You can even change the URL, anchor text and other link properties in your file.
Part 3. Using Desktop Software to Edit Resume in PDF
Other than Afirstsoft PDF, there are many other desktop software that can be helpful for editing a resume in PDF. In this section, we will discuss two of the best desktop software to help you adjust formatting and update content across different devices:
1. Icecream PDF Editor
This editor allows users to edit and annotate PDFs to their desired needs by using its versatile set of tools. Users will be able to adjust the transparency of their images to suit their resumes. Moreover, you can edit your CV content by changing the size and font style. Here is the detailed guide to help you learn how to edit a resume in PDF with the help of Icecream PDF:
Step 1. After downloading the Icecream PDF editor, open this software to access its main interface. Moving forward, tap the "Open" button to select the resume and edit its text and information.
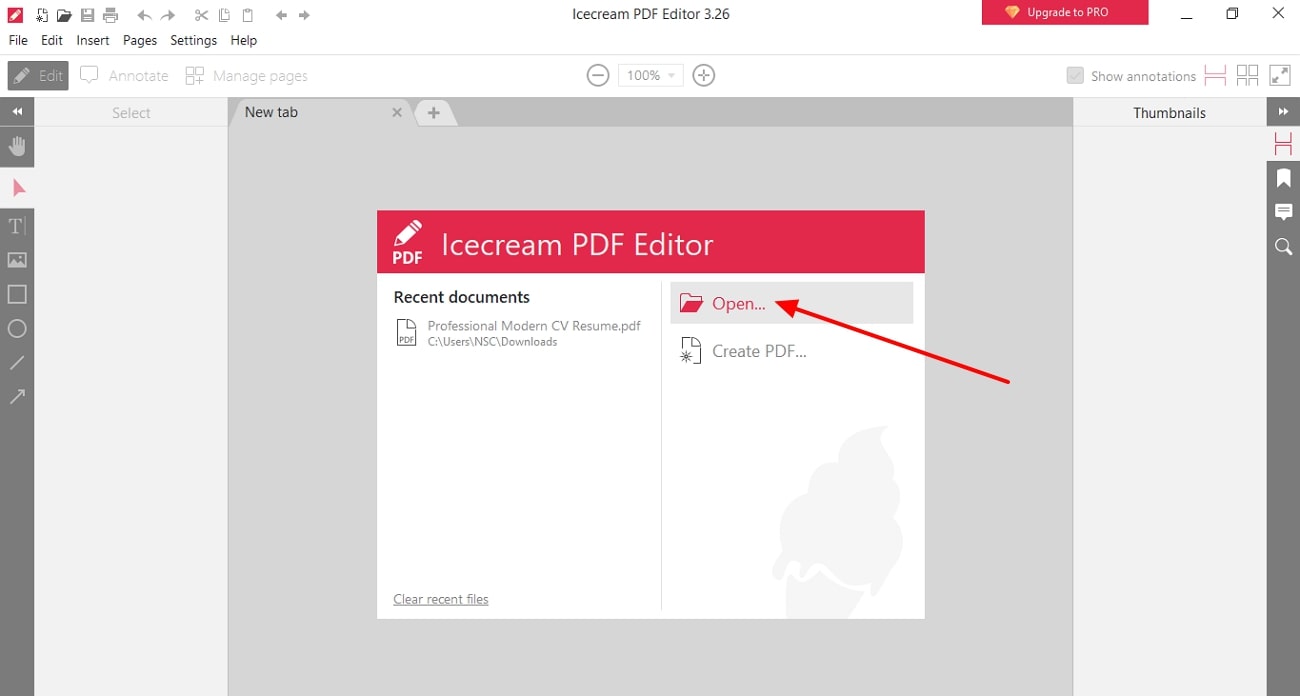
Step 2. Afterward, select the required text or line to access its editing panel in the left side bar of your screen. From these options, you will be able to change your text, its color, size and style.
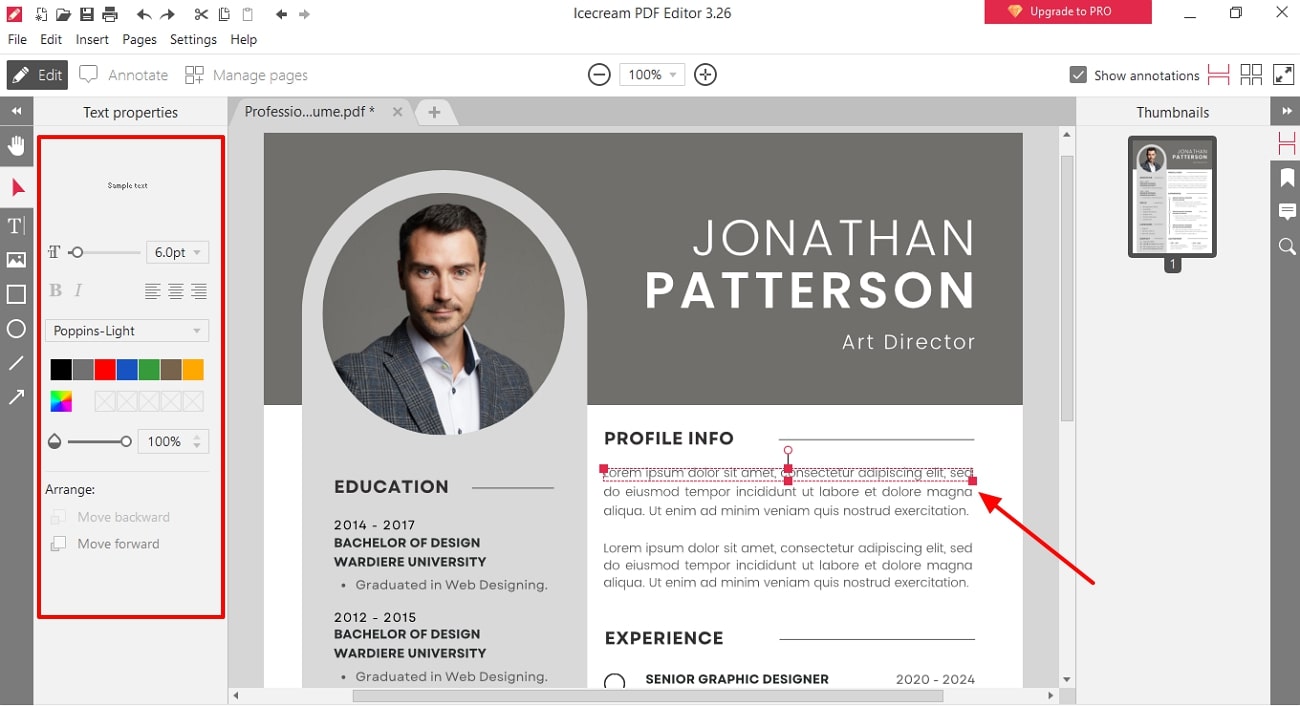
Pros
- This editor supports multiple languages, making it accessible to users from different linguistic backgrounds.
- As a desktop application, Icecream PDF Editor allows users to edit their PDFs offline, ensuring privacy and data security.
Cons
- This tool doesn’t offer advanced image editing features to edit your resume in PDF.
2. LightPDF
LightPDF is a powerful editor with advanced features to streamline your workflow easily. This tool lets you change the alignment of your text within your resume. Additionally, you will be able to bold or italicize your text or important information to make them prominent for employers. Use the instructions below to learn how to edit a resume in PDF using the LightPDF editor:
Step 1. Open the LightPDF homepage on your desktop to access its PDF editing tool. Afterward, click on the "Edit" option to choose the resume and import it into the editor for further processing.
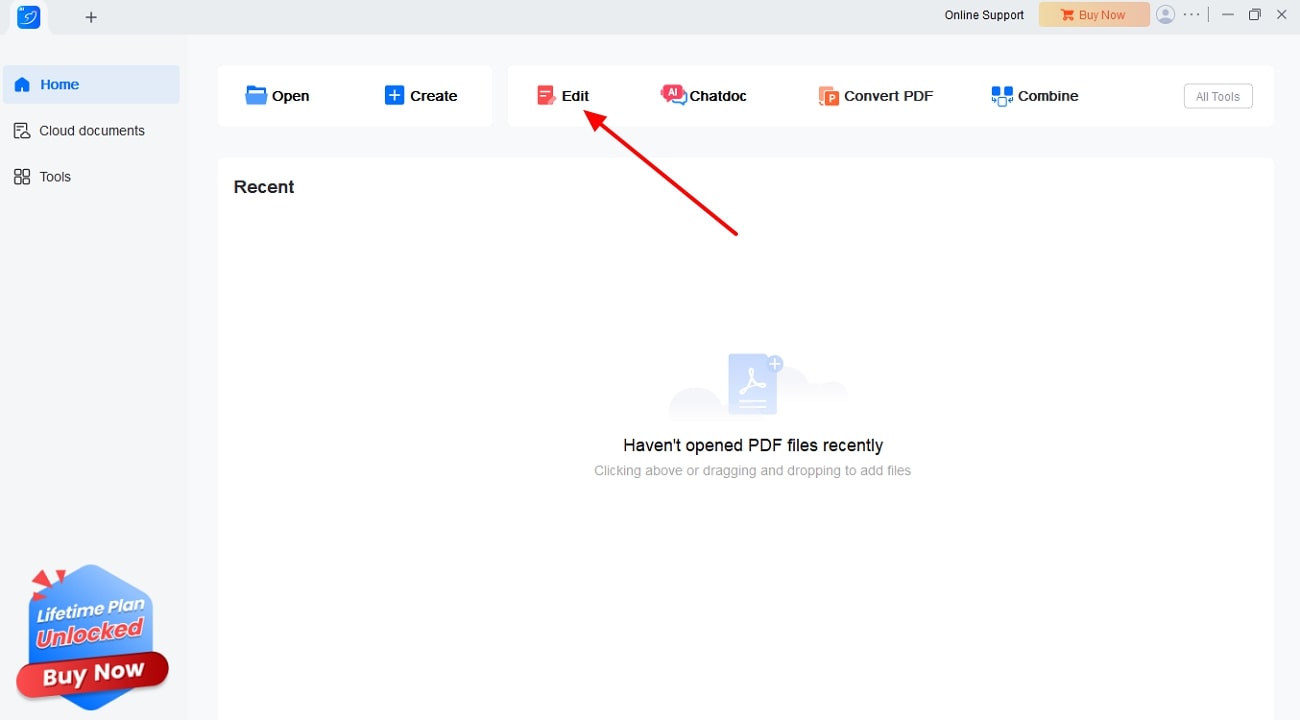
Step 2. Once your PDF resume is imported, choose the text or area to change or add information in your resume. When you select the text, a pop up will appear from where you will be able to make desired changes in your resume.
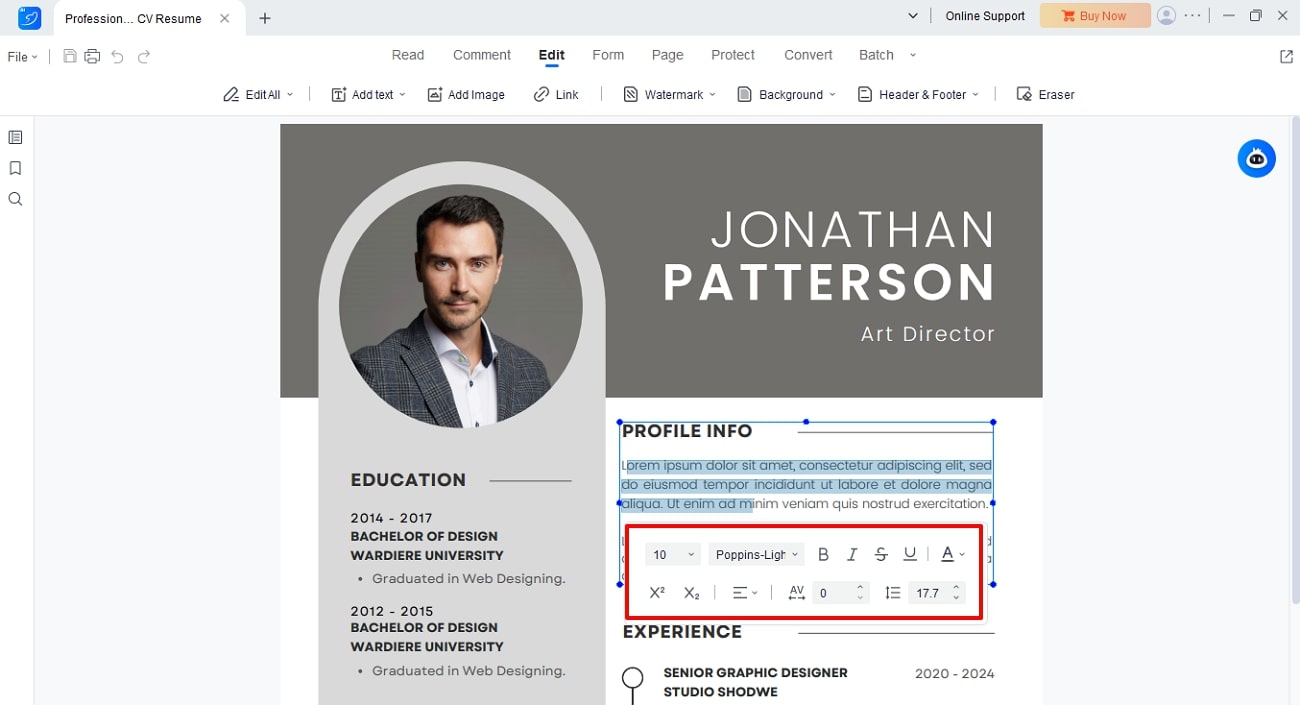
Pros
- LightPDF provides essential editing tools, such as image insertion and drawing shapes, which are typically sufficient for making standard resume updates.
- You will be able to add links in your PDF document with multiple settings, including line type and anchor text color.
Cons
- This tool’s free version offers limited features, so you have to buy its premium version to use its advanced features.
Part 4. Online Tools for Editing Resume in PDF
Despite desktop software, some online tools exist to edit a resume in PDF, which allows you to edit your resume hassle-free. These editors offer a range of editing features and convenience for users who prefer to handle their PDF documents directly from a browser. Below, we will discuss how to edit a resume in PDF using some online tools:
1. Sejda PDF
When you are looking for a quick and user-friendly tool, Sejda PDF is the perfect option to edit your resume in PDF. This tool provides a seamless and efficient way to modify your resume, whether you need to update text, adjust formatting, or add annotations. Follow the steps below to learn how to edit a resume in PDF using the Sejda PDF editor:
Step 1. Open the Sejda online PDF editor by searching in your browser and click the "Upload PDF file" button to select the resume from your desktop.
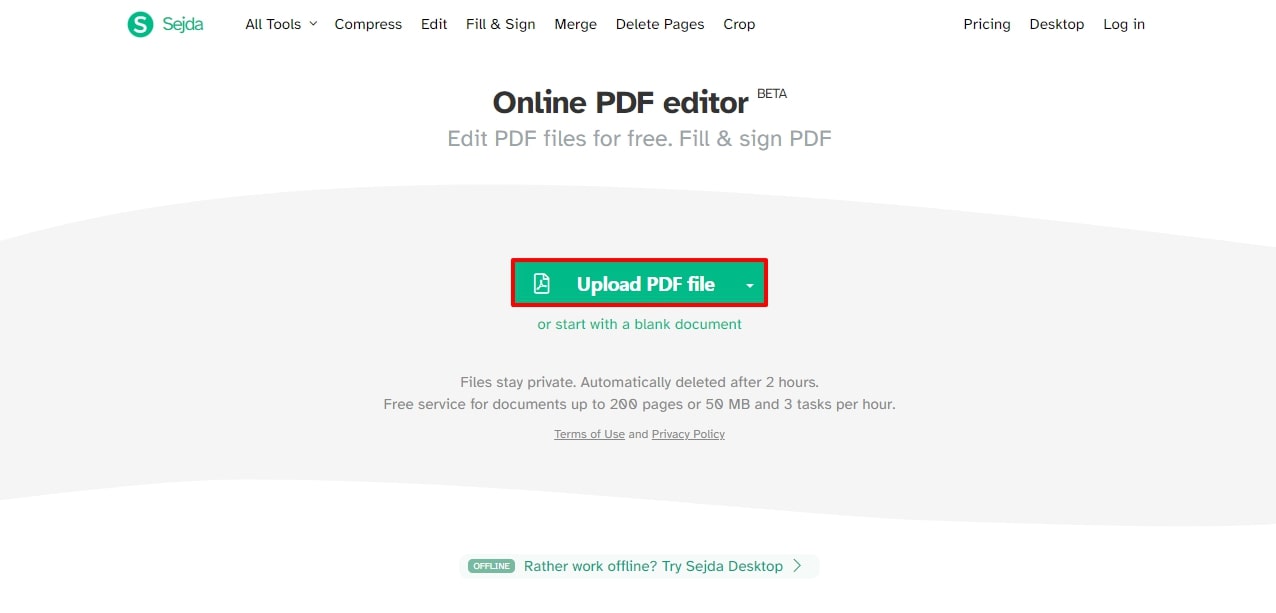
Step 2. Once you upload your resume, you will be able to select the text and update it with your desired need. When you successfully make changes in your resume, click on the “Apple changes” button to download the file on your desktop.
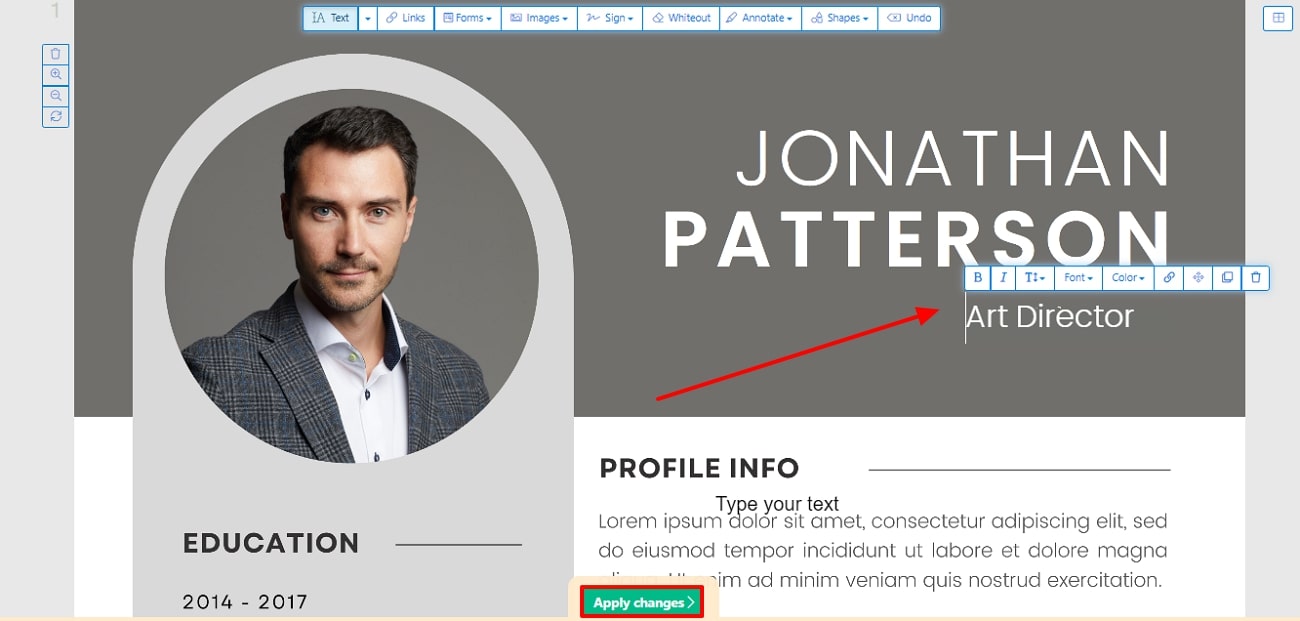
Pros
- Sejda allows you to organize resume pages other than editing the existing content.
- Since this tool operates in the cloud, there is no need to download or install any software.
Cons
- Users might experience slower performance or lag when working with huge PDF files or documents with numerous elements.
2. Canva
Canva is an excellent PDF editor, offering advanced customization options for every design asset. You have full control of your resume file and can add images, shapes, and styles. Moreover, add different effects and adjust the light & shadows of images with this tool. To access these extensive editing options, follow the steps and learn how to edit a resume in PDF:
Step 1. Access the Canva Editor on your browser and click the “Upload Your PDF” button. This will open a dialog box from where you can upload your resume.
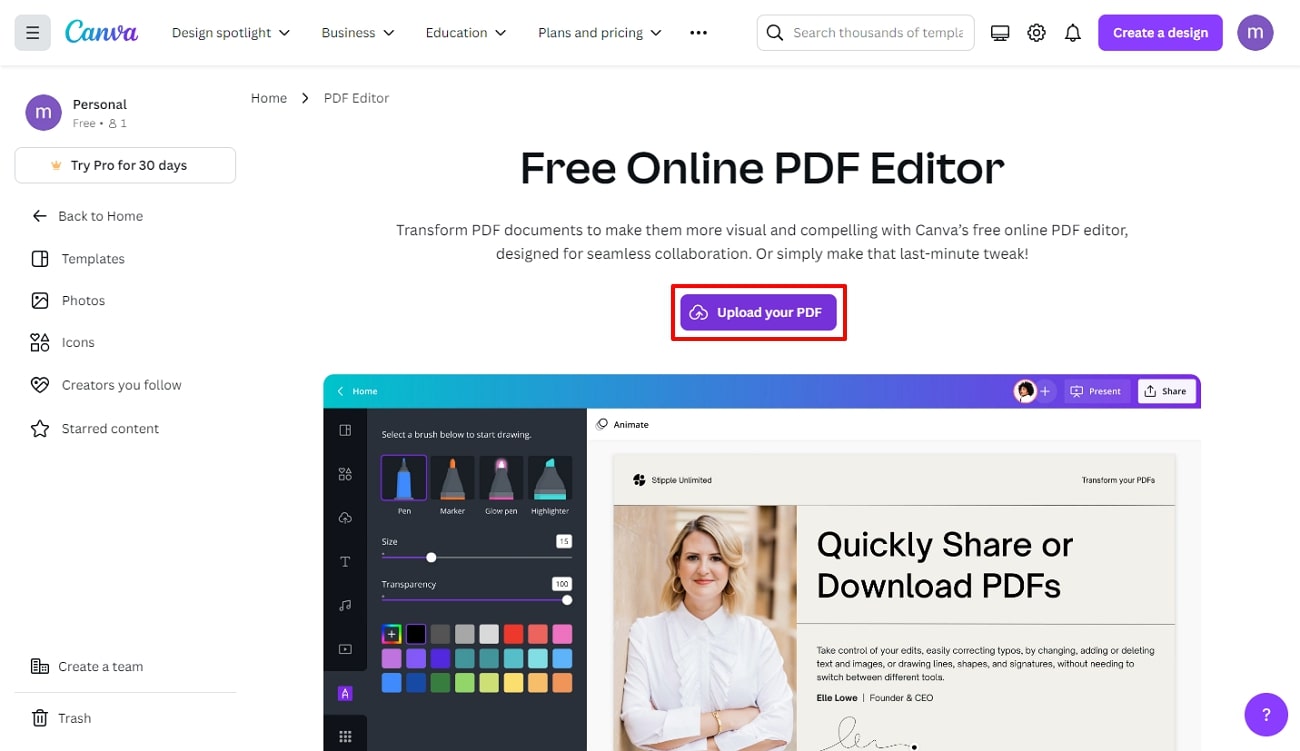
Step 2. Once the editing interface opens, click any text on the resume to display several editing options on the top toolbar. You can change fonts and add highlights, bullets, and more to the selected text.
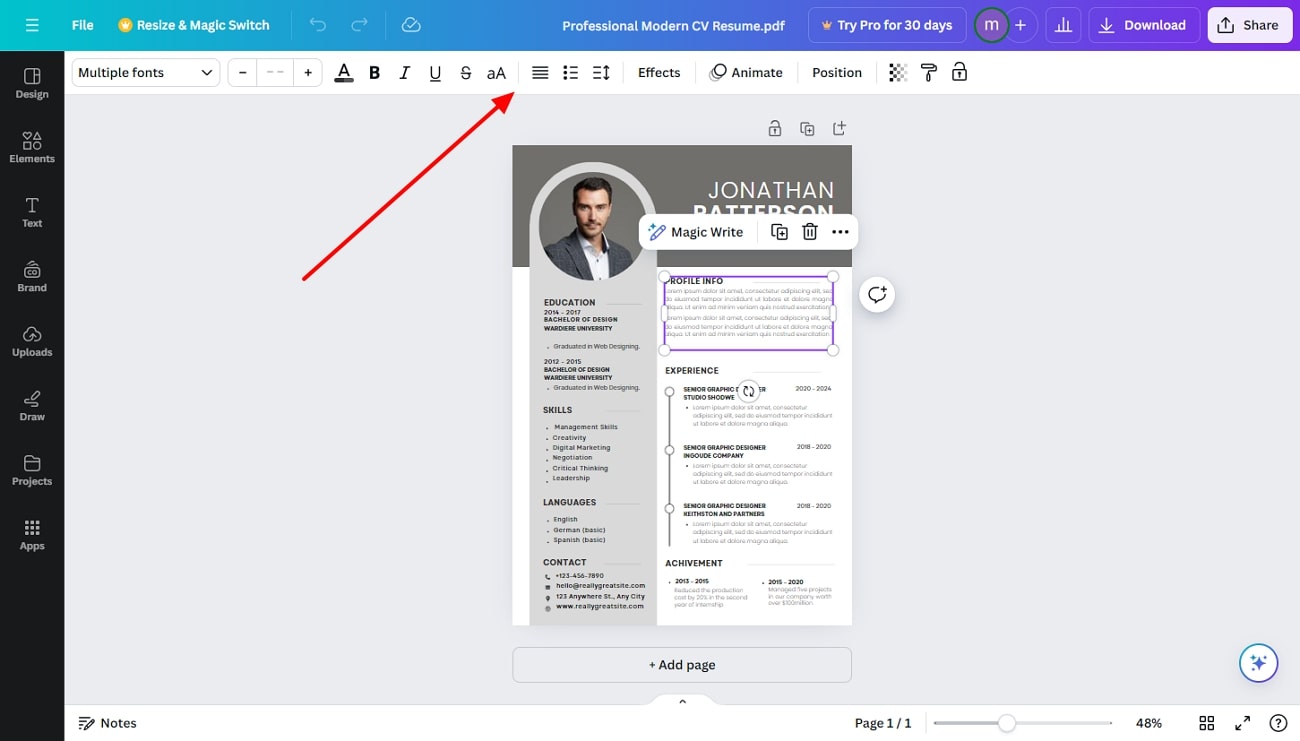
Step 3. Afterward, select the picture and press the “Edit Image” option to open a left-side panel. From here, add different effects, adjust the image, and crop unnecessary edges. Once satisfied, press the “Download” button at the top right corner and save it.
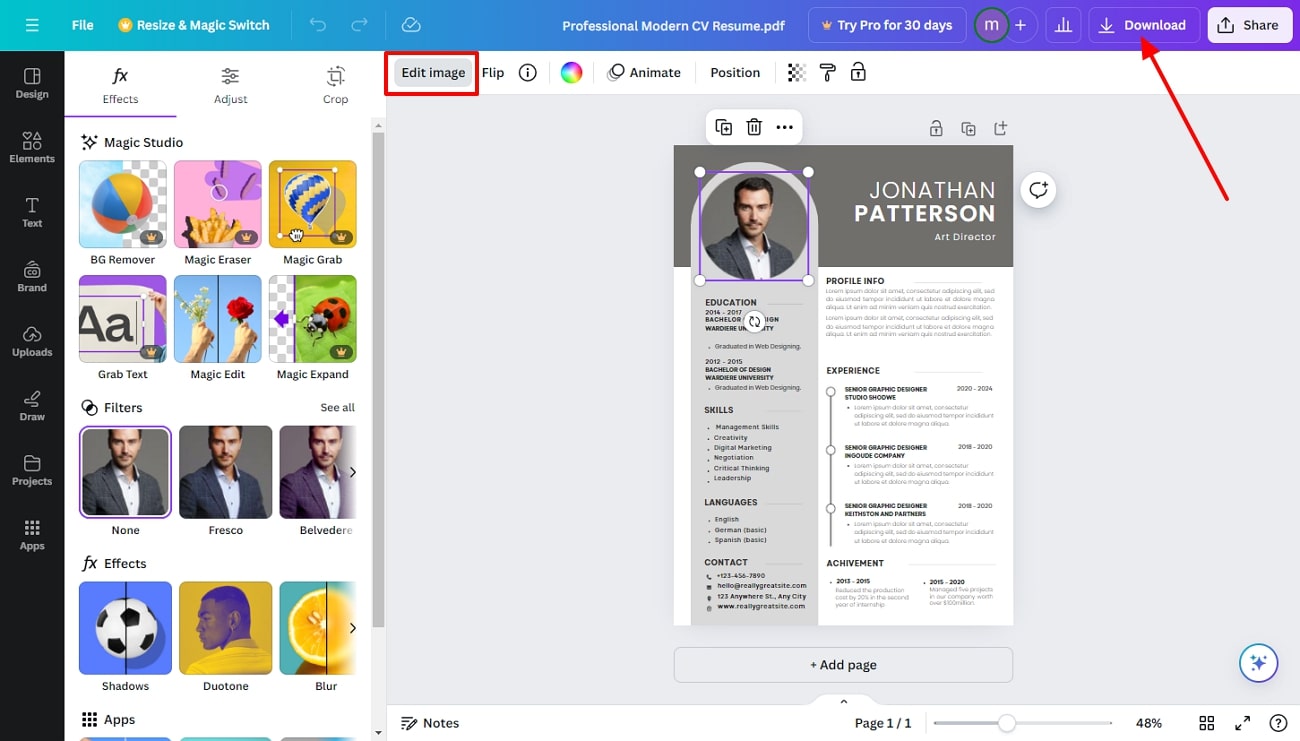
Pros
- You can use the Magic Write feature to write professional-level content on your resume file.
- Canva autosaves your progress and updates you every time you make changes to the PDF.
Cons
- You can only access the Magic Write feature by subscribing to its premium plan.
Part 5. Tips for Editing a Resume in PDF
When it comes to creating a strong impression with your job application, you need to have a polished resume. Other than that, professionals need to edit their resume carefully to ensure that their skills and achievements are presented in the best light possible. A few strategic adjustments can significantly affect how potential employers perceive your qualifications, as explained below:
- Choose a Reliable PDF Editor:While learning how to edit a resume in PDF, we recommend you use a trusted tool like Afirstsoft PDF. Such an advanced tool offers necessary features like text editing and layout adjustment to ensure your resume looks professional.
- Keep Formatting Consistent:When you make or edit your resume, you have to ensure the formatting is consistent throughout for visual appeal.
- Update Contact Information:Once you finish editing the CV, you should double-check your information, including your phone number and LinkedIn profile. This will help you avoid outdated information that can prevent employers from reaching you.
- Highlight Relevant Experience:Professionals should focus on their most recent and relevant job roles by emphasizing skills that align with the job they are applying for.
Conclusion
In conclusion, editing your resume in PDF format is essential for maintaining a professional appearance and ensuring compatibility across different devices. With a variety of options available, including desktop software and online editors, it's important to choose a tool that provides ease of use and diverse features.
Among the various options, Afirstsoft PDF stands out as the best choice for editing your resume in PDF format. Afirstsoft PDF offers a user-friendly interface and powerful editing capabilities, allowing you to make precise modifications quickly and easily. You can be confident that your resume will look professional, making it the ideal solution for anyone looking to elevate their job application materials.
