Whether for professional or personal use, the significance of embedded fonts can’t be overstated as it guarantees to maintain the file integrity. Instead of relying on the installed fonts, a certain type of typeface is used to prevent any potential issues of substituted fonts. Thus, to ensure that documents appear as they are indeed, embedding fonts is a reliable method to preserve the document formatting and layout.
Therefore, understanding how to embed fonts in PDFs is necessary to overcome layout and readability concerns that can occur when fonts are unavailable. Glide through the details and seek comprehensive methods to preserve document consistency for improved readability.
Part 1. Figuring the Reasons Behind Embedding Fonts in PDF
Before we delve into the tools available for embedding fonts in PDFs, it’s essential to understand why this process is beneficial. By looking at the benefits below, you’ll gain a clear understanding of its importance:
- Ensuring Document Consistency: When fonts are embedded in a PDF, the documents will look exactly the same across different platforms and devices. This means the overall PDF structure is preserved, regardless of the viewer’s operating system or installed fonts.
- Avoiding Font Substitution: In case PDF is opened on a system or tool that doesn’t have the necessary fonts installed, the system may substitute these with similar fonts. This can lead to modification of the appearance of the file, disrupt the layout, and sometimes even impact readability.
- Long-Term Accessibility:Embedding fonts in PDFs ensures that even if the original fonts become outdated, the PDF will still be displayed correctly. Additionally, this feature is important for archival purposes to store the documents close to their original state as possible.
- Enhancing Document Portability: Embedded fonts make your document fully self-contained, which means that the document can be shared across various devices without any font rendering issues. This is particularly beneficial for professional documents where precise presentation is crucial.
- Legal Documentation: In legal documents or contracts, maintaining the exact appearance of the text can be crucial. Even minor changes in font can alter the interpretation of terms, which can lead to disputes. By embedding fonts, you can meet these requirements by preserving the intended format and preventing discrepancies.
Part 2. Top Progressive Methods to Embed Fonts in PDFs
In this section, you will be able to analyze how to embed fonts in PDF documents using alternative methods for efficiency.
Using Adobe Acrobat
Firstly, let us dive into Adobe Acrobat which is a comprehensive editor that allows users to take control over their PDF fonts. You can also separate what fonts you want to embed and which you never want to embed through the settings. Plus, users can also adjust the font style, color, and size according to their editing requirements. Dive into the steps below to initiate embedding fonts in PDFs with Adobe Acrobat:
Step 1. As you open up the PDF file using the Adobe Acrobat on your local device, hit the “Printer” icon. Upon doing so, a printer dialog box opens up from where you must change the “Printer Name” to Adobe PDF. Click on the “Properties” button right next to the printer’s name to progress.
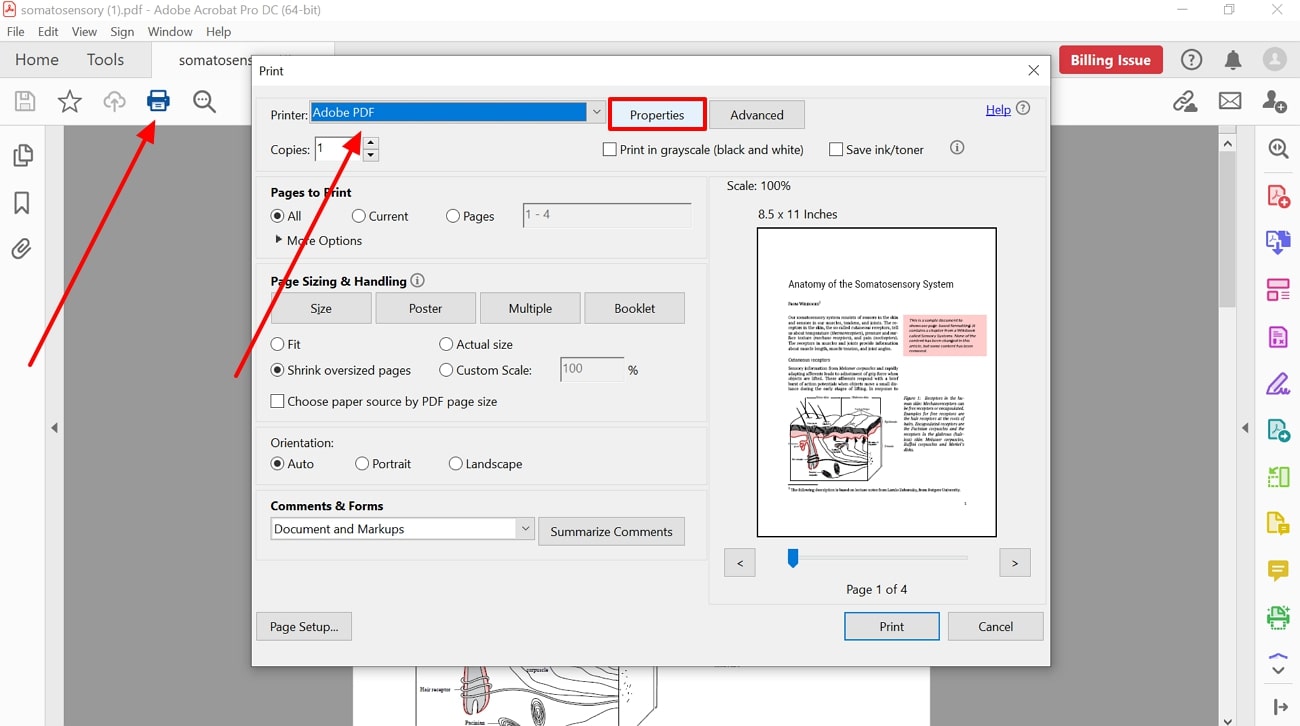
Step 2. After clicking on “Properties,” a dialog box opens where you have to choose “Adobe PDF Settings” and “Edit” adjacent to “Default Settings.”
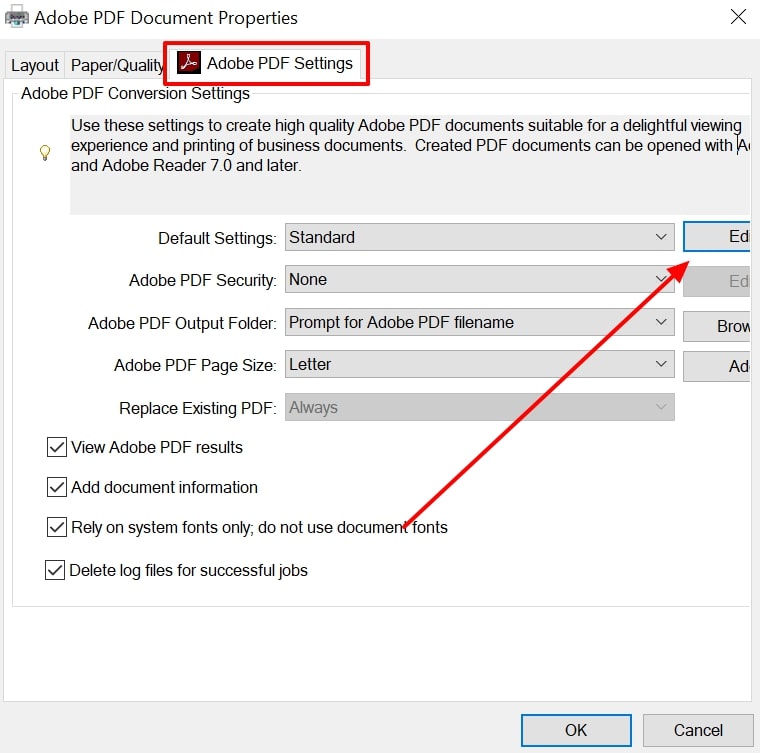
Step 3. Lastly, when you hit the “Edit” button, a new panel will open up from where you get the ability to alter the Adobe PDF Settings. Here, go to the “Fonts” tab from the left navigation bar and tick the “Embed all fonts” option. To save the settings for the fonts in your PDF document, hit the “OK” button.
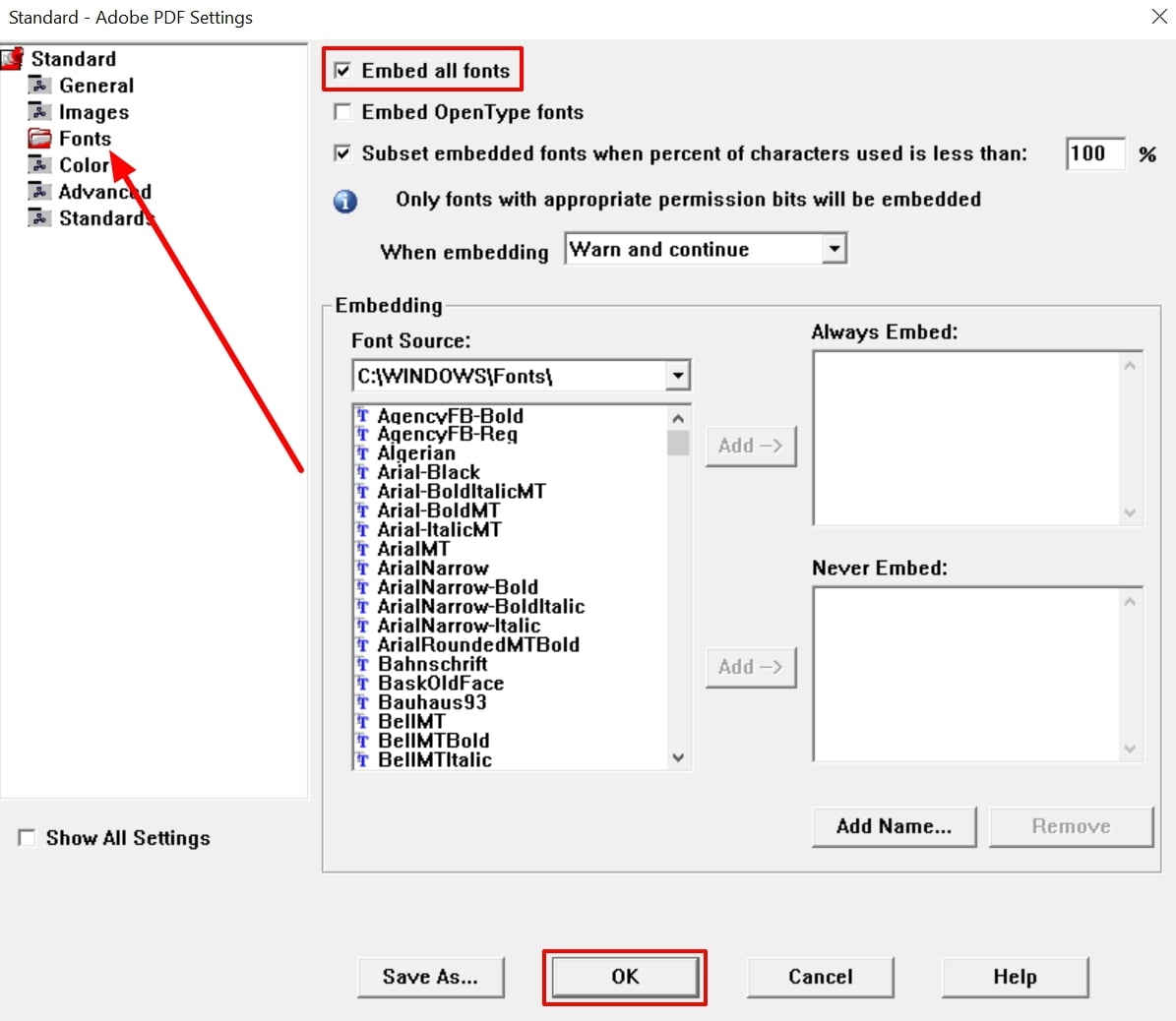
Using Foxit PDF Editor
Next up, let us have a look on Foxit PDF Editor that can help users embed their PDF fonts to ensure long-term accessibility of PDF documents. With the help of this tool, users can also embed non-standard fonts for improved layout retention.
Furthermore, they can also specify which exact font they want to embed according to their needs. The steps below will help you better understand how to embed fonts in PDF files using Foxit PDF Editor:
Step 1. Initiate the embedding process with Foxit by downloading the software onto your device and import the PDF that you want to work on. Next, select the “Print” option from the left navigation bar to further progress the procedure with ease.
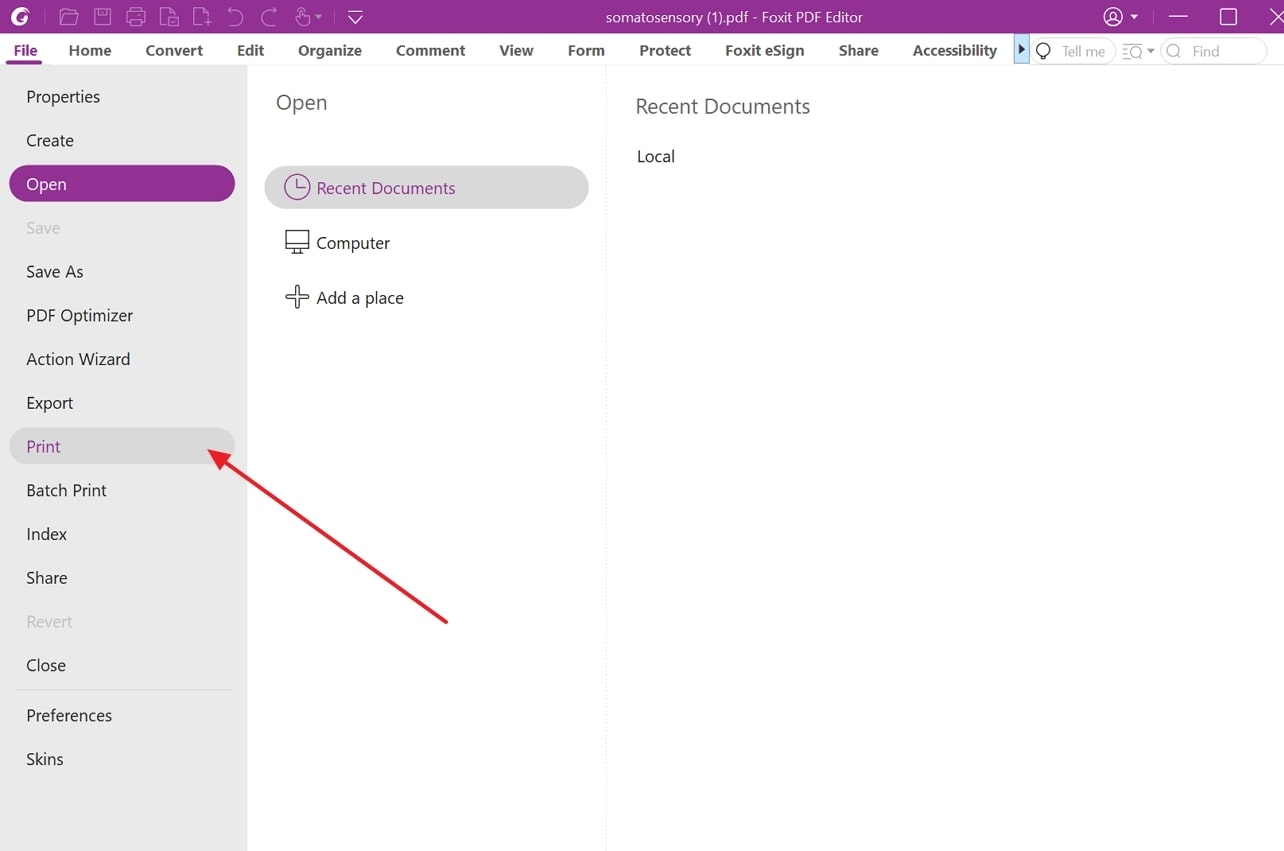
Step 2. Upon accessing this dialog box, you will have to change the printer’s name to “Foxit PDF Editor Printer” and hit the “Properties” button. Now, a properties panel will open up from where you have to hit the “Edit” button within the “Settings” tab.
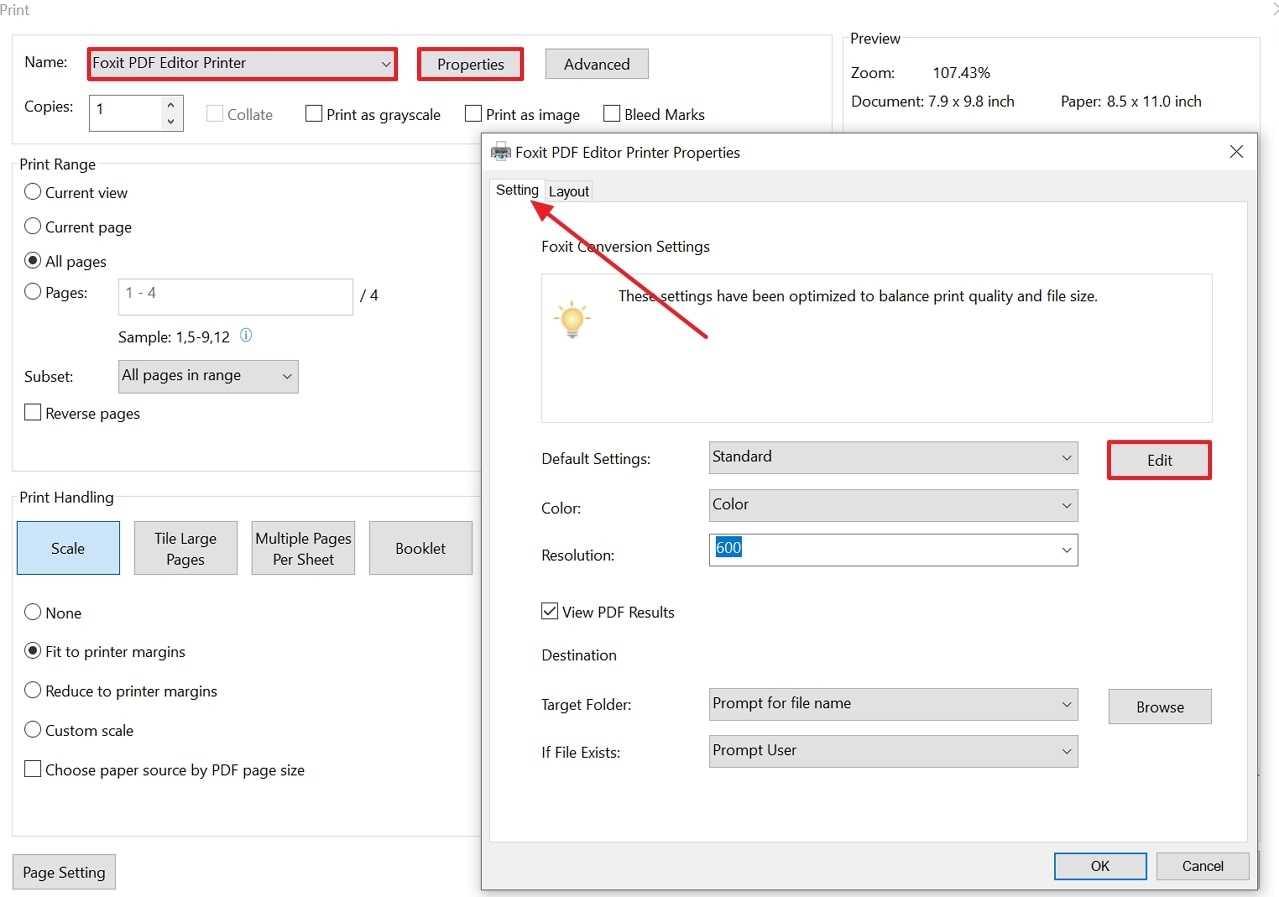
Step 3. Finally, choose the “Font” option within the new dialog box and select the “Embed all fonts” option before hitting the “OK” button to finalize the settings.
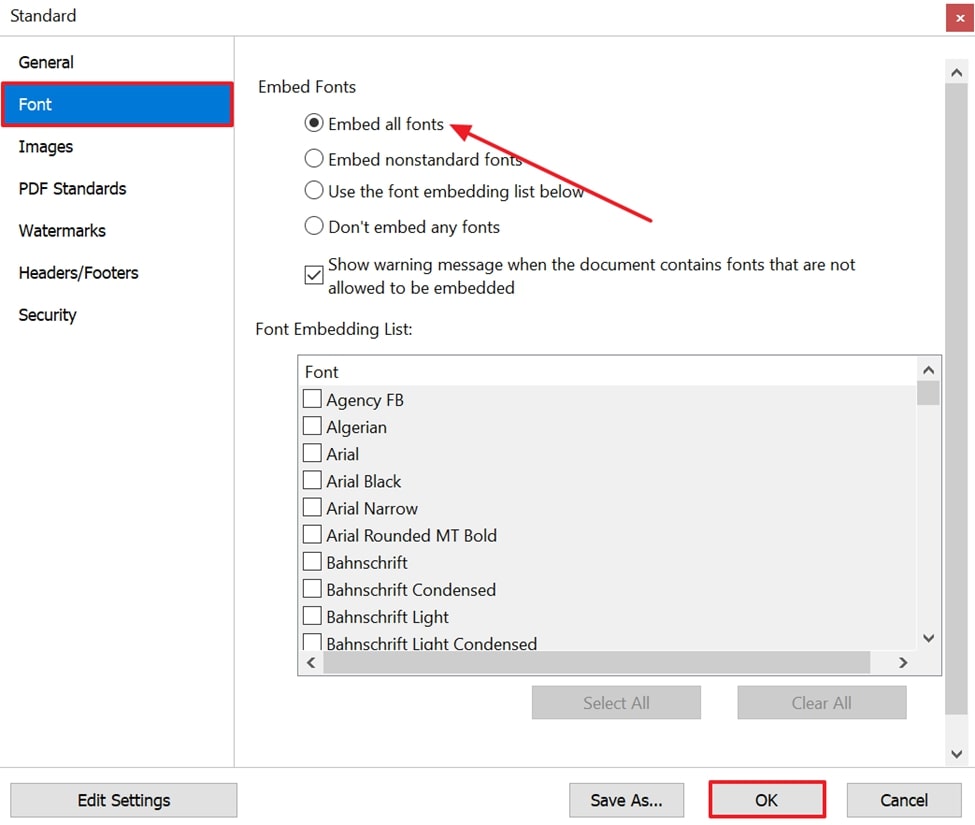
Using Online Tool
Utilizing an online tool to embed fonts in a document can be a convenient and efficient method, especially if you don’t have access to desktop editing software. Users who prefer to work on their PDF without the need of any additional software can use the following tool.
With the help of this online tool, users can easily embed fonts in their PDFs to ensure that the document’s fonts are maintained. You simply need to paste the link of your file, and with a few clicks, the fonts will be embedded. Additionally, users can add a webpage’s link to the PDF, allowing for seamless embedding. Follow the below instructions to learn how to embed fonts in PDF using this tool:
Instructions. Firstly, access the official website of Evo PDF Software and navigate to the “Fonts Embedding” section. On the fonts embedding page, paste your document’s link in the provided text field. Alternatively, you can add the webpage’s link if you want to embed fonts in content from a webpage. Check the box next to “Embed fonts” and press “Convert HTML to PDF” to start the embedding process.
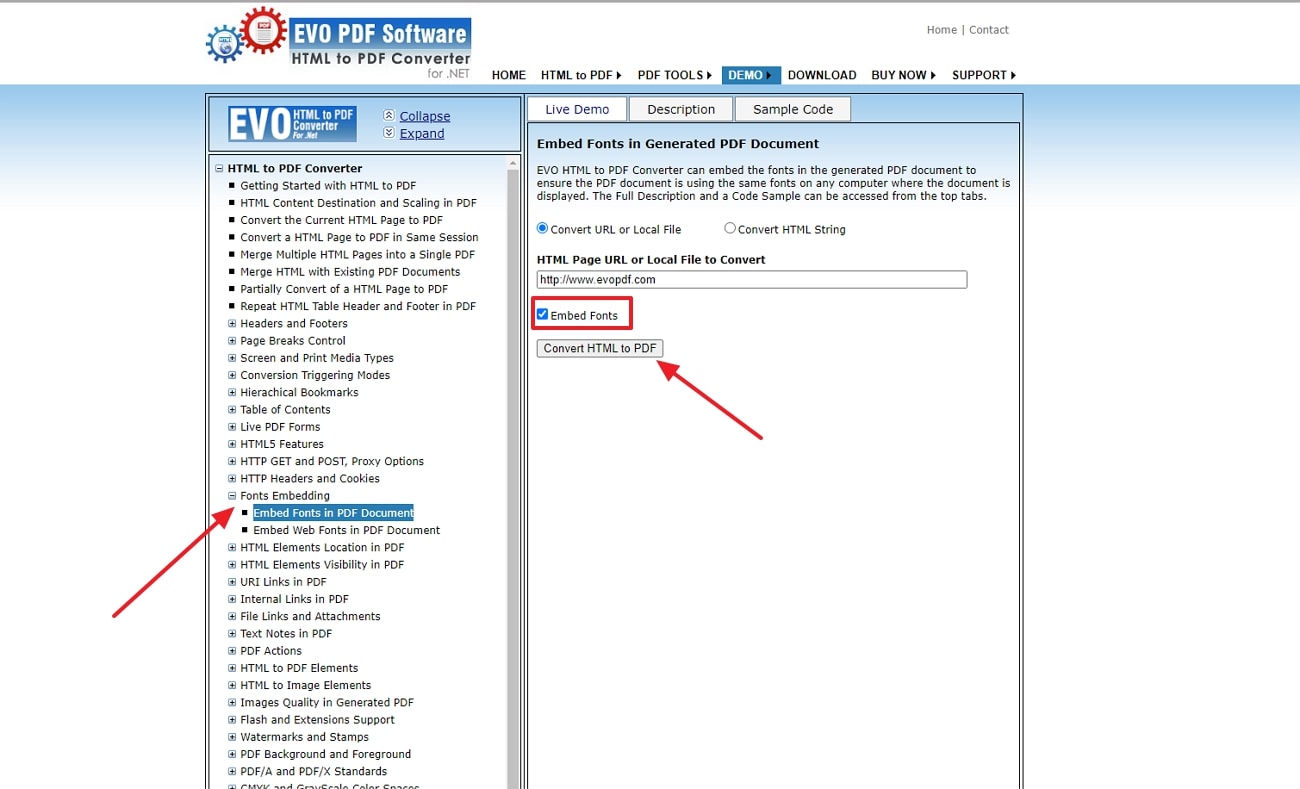
Using Microsoft Word
In addition to software and online tools, you can utilize the built-in embed fonts functionality of Microsoft Word to ensure that your file’s fonts are preserved. This feature embeds fonts in PDFs directly into your Word document, which helps maintain the document’s appearance. After embedding fonts, you can use the editing functionalities of this tool to edit or add text within the document:
Step 1. To begin embedding fonts in PDFs, launch Microsoft Word and click on the “File” tab in the upper-left corner of the interface. From the list of available choices, select “Options” to open the “Word Options” dialogue box.
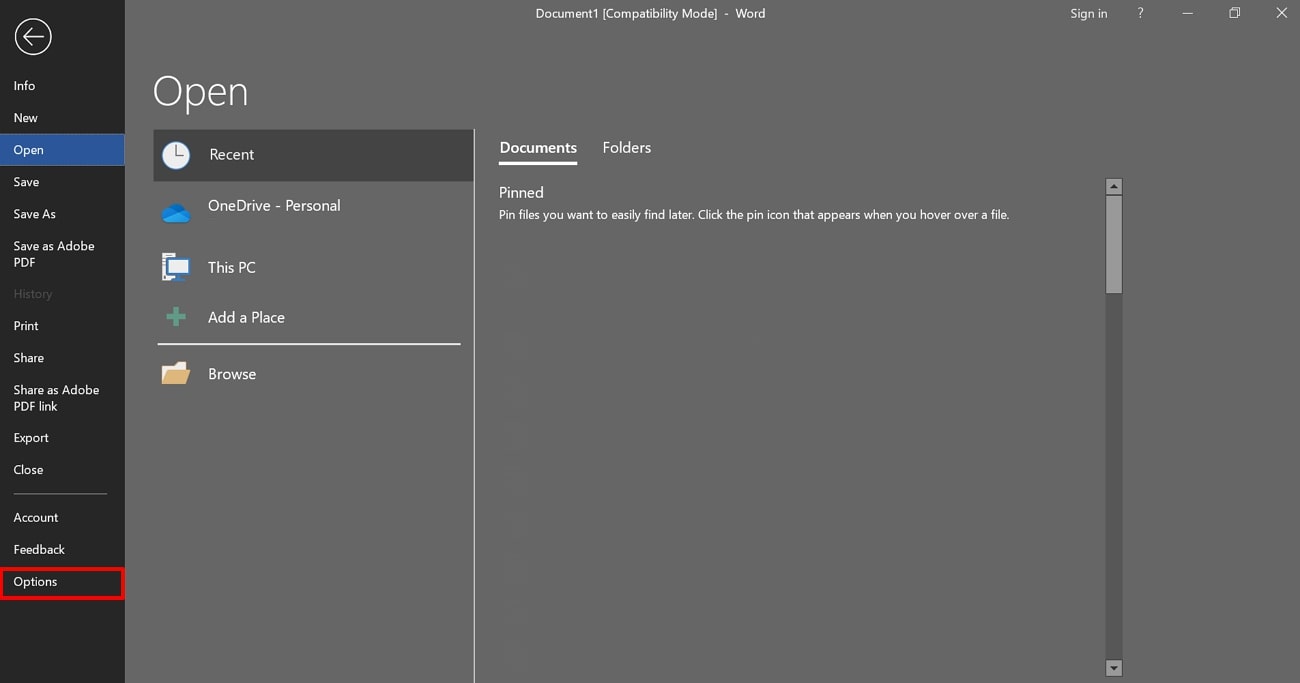
Step 2. Within this dialogue box, click on “Save” in the left-hand menu and check the box labeled “Embed fonts in the file” under the “Preserve fidelity when sharing this document” section.
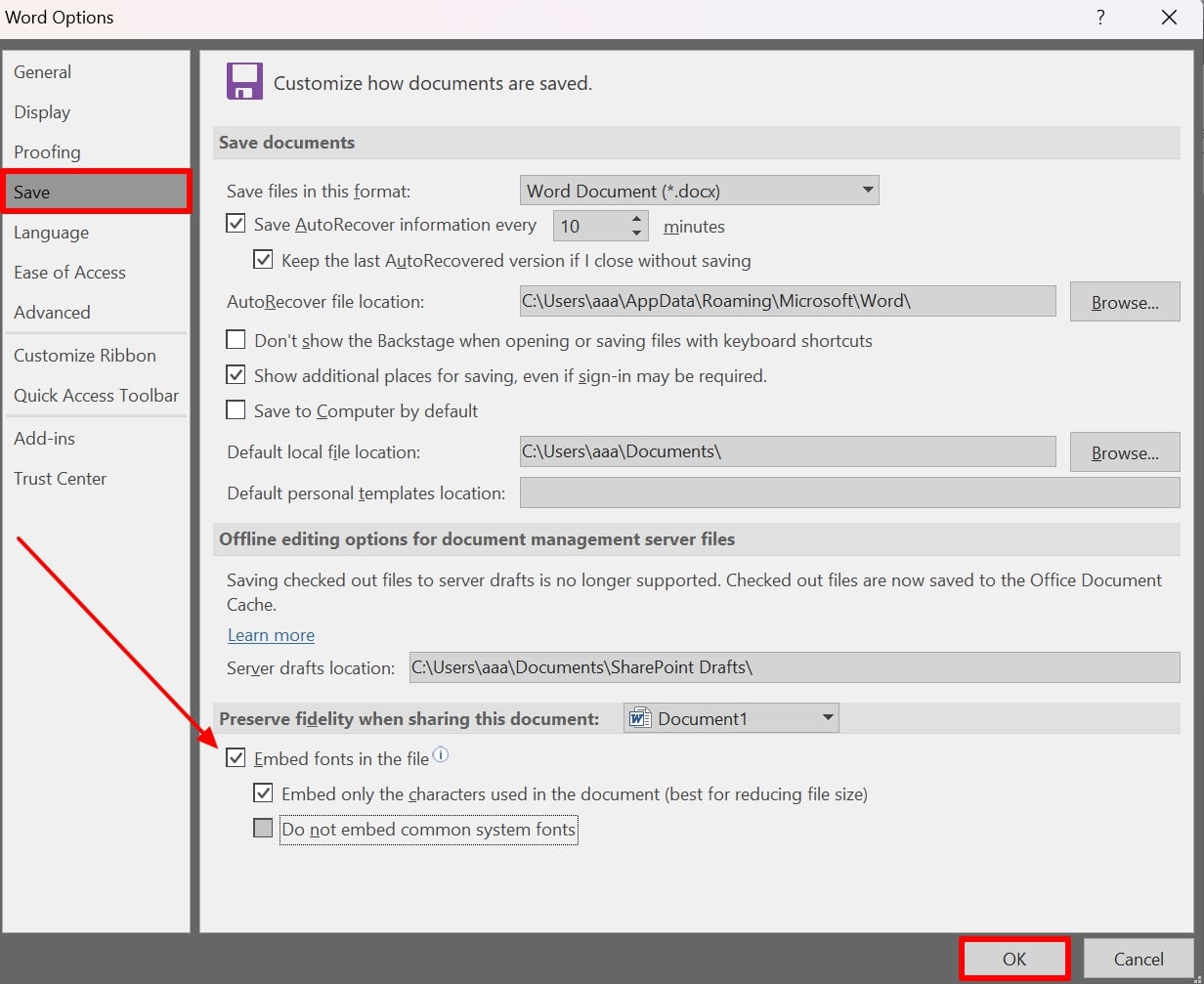
Part 3. Common Issues and Solutions While Embedding Fonts
If you want your document to look original and consistent throughout various platforms, embedding fonts in PDFs can ensure that. However, there are several issues and problems that can arise while trying to embed fonts in a PDF file. In this section, we’ll go through various common issues and look for solutions on how to fix the problem.
1. Missing Fonts
PDFs often encounter different font issues when they are opened on different devices. This happens because the original fonts aren’t embedded within the file. Therefore, to maintain a consistent appearance and readability of the file, you need a solution to ensure that the font is displayed correctly across various platforms.
Solution: One effective solution you can turn to is using Adobe Acrobat to replace such missing fonts with a few steps. Using this tool, you can identify which font are missing or misplaced while opening it on another software. Follow the given steps to understand how to identify and replace missing fonts on your PDF file:
Step 1. Open Adobe’s main interface and click the “Upload a File” button to import the PDF file with the missing fonts. When the file opens on the editing interface, go to the top left corner and press the “Menu” tab. From the drop-down menu, choose the “Document Properties” option to open a new menu.
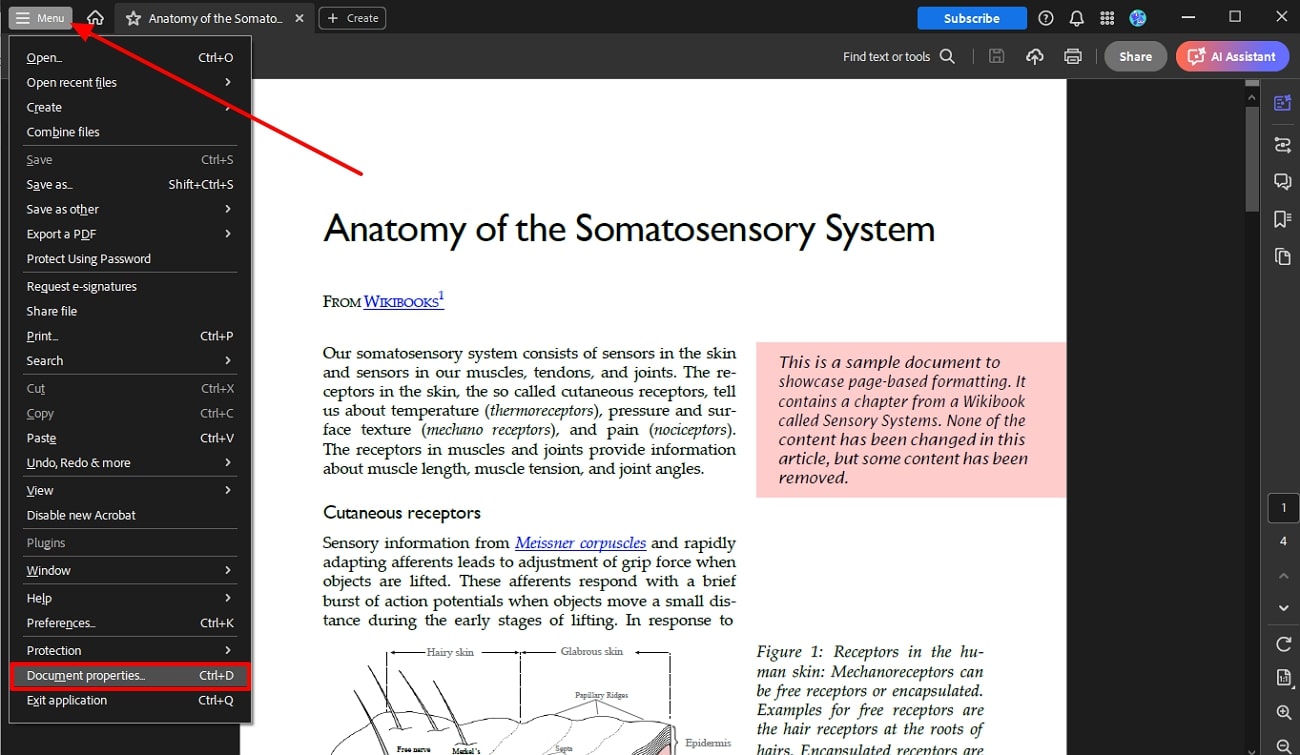
Step 2. On the new “Properties” window, select the “Fonts” tab from the top toolbar. The font section will display a list of fonts where you can identify the missing fonts.
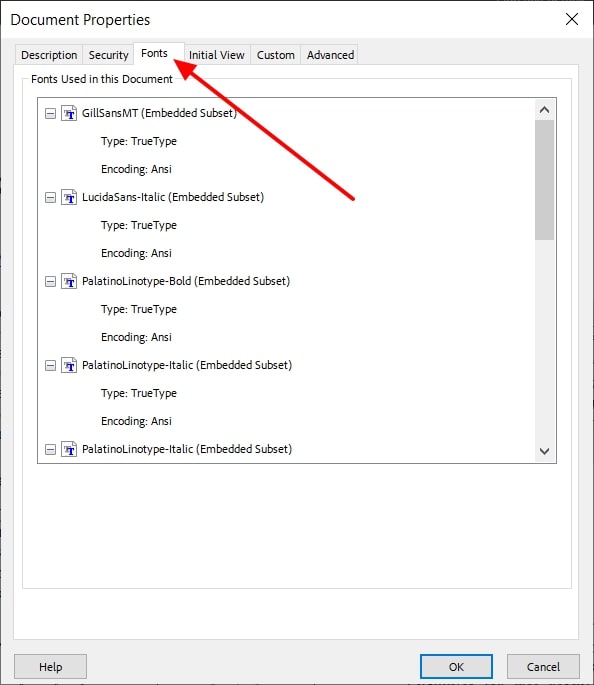
If you have the font installed on your system, you can re-embed it by editing the document using Acrobat. Some PDF readers or editors may automatically substitute a missing font with a similar one.
2. File Size Considerations
After learning how to embed fonts in PDF, you can ensure that the PDF remains the same on every device. It does not matter whether the software has that set of embedded fonts installed. However, an issue may arise and that is with every embedded font, the file size increases. The number of characters, font styles, and even partial and full embedded fonts can cause the file size to increase.
Solution: To solve this issue, we have accumulated a number of useful tips that can help you manage your PDF file in case it increases in size. By understanding the above-mentioned problems, you can find solutions on how to restore the visual consistency of the PDF file and optimize the size.
- Compress PDF File: When looking to reduce the file size, you can try compressing the actual size of the PDF file using various compression tools. These tools offer you multiple compression qualities and don’t disrupt the formatting and layout of the PDF.
- Adjust Image Resolution: In case there are multiple images involved in your PDF, users can change their resolution to a minimum. This can significantly decrease the file size by downscaling the images without ruining the image quality.
- Optimize Fonts: Using fewer fonts and font styling options can also help reduce the file size of the PDF. Moreover, utilize the already available fonts to avoid increasing the file size again.
- Remove Unwanted Data: When a PDF is filled with various annotating and customized elements, it is advised to remove them. This way, the file size is immensely decreased, and you’ll still keep the appeal of the PDF.
- Avoid Embedding All Fonts: If you keep embedding fonts in a PDF, they might get misplaced, removed, and more. Therefore, avoid embedding all the fonts into your PDF file to keep its size maintained.
Part 4. Understanding How To Use Afirstsoft PDF to Edit Fonts
After embedding fonts in a PDF, you may want to make changes to the font properties and color. In that case, Afirstsoft PDF is a comprehensive tool that allows users to edit fonts in PDF files and much more. With its user-friendly interface and accessible features, this editor enables users to interact with the document to change font style and size.
On the other hand, you will be able to apply the bold, italic, and underline options to the existing font. With that, you can also edit the font alignment of your PDF to make your content more engaging and make a better connection with the readers. This PDF management software allows users to update the content of their PDF files by adding a text box through their extensive editing features.
Simple Guidelines to Edit Fonts Using This PDF Editor
As discussed, this tool allows you to improve your readability by editing the fonts or adjusting the page size based on your device screen. In this section, we will explain in detail how to edit text in files upon embedding fonts in a PDF:
Step 1. Click the Open to Import the Document
Firstly, install the Afirstsoft PDF from its official website to access its interface. Click the “Open” button in the left bar of the main interface to import the document whose font you want to edit.
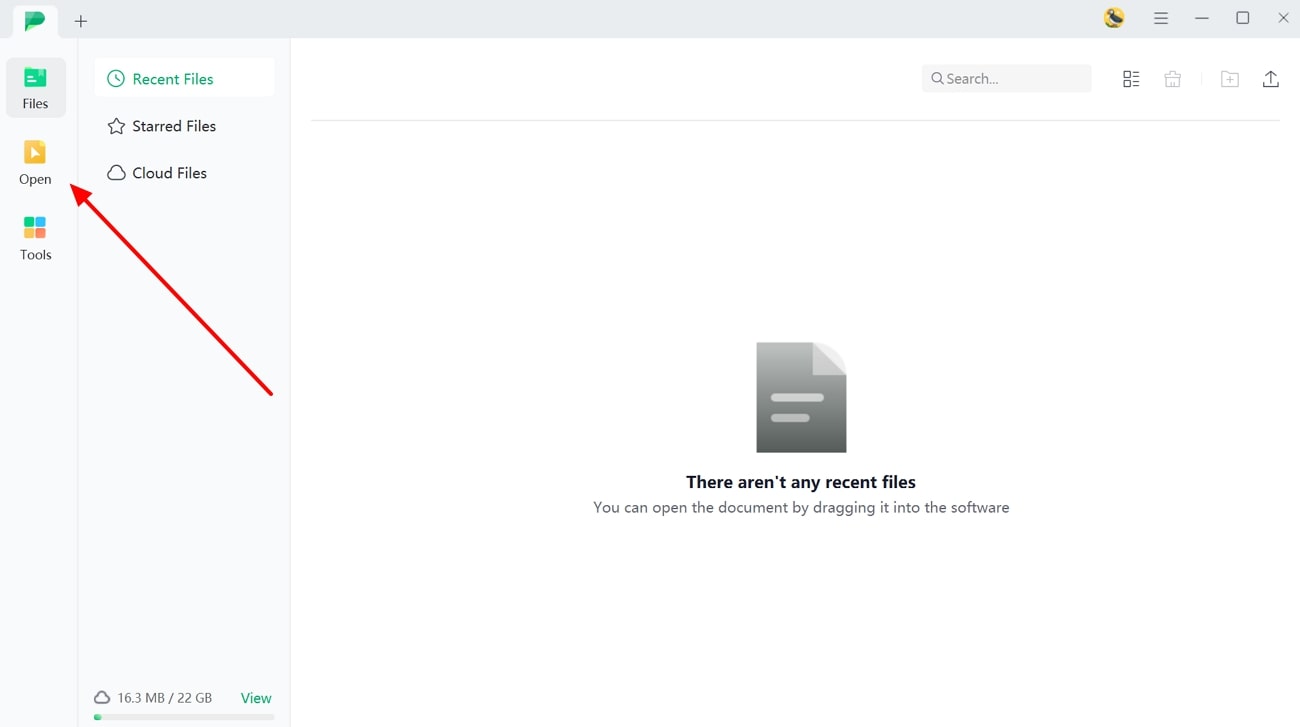
Step 2. Pick the Document to Edit the Fonts
When you click the open button, select the document from the dialogue box to import the desired file. Then, click the “Edit” button at the top center of the Afirstsoft editor screen, and you will see the “Properties” panel on the right side of your screen.
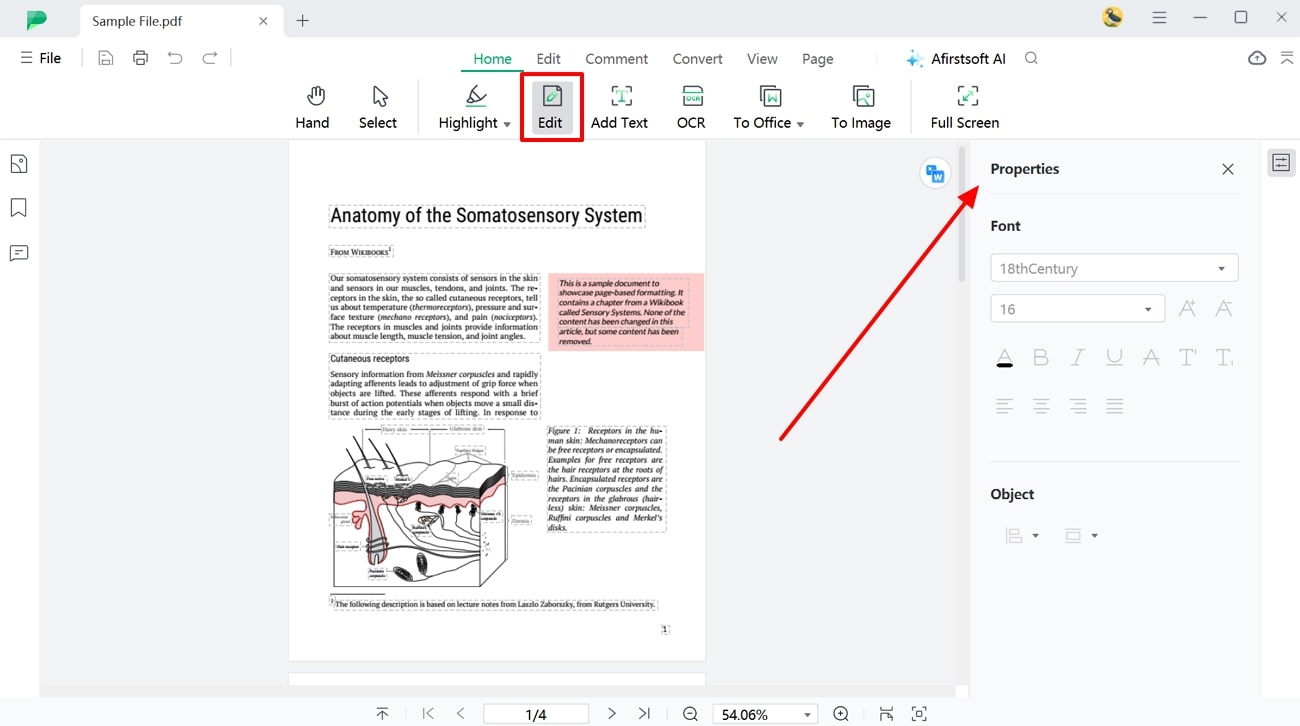
Step 3. Choose Required Text For Font Management
Moving forward, select the required text or line to change the font color, style, and size. On that screen, you will have many options to change or edit the font, like converting it into italics, bold, and underlined. With all changes made, select “Save” for saving the PDF across your device.
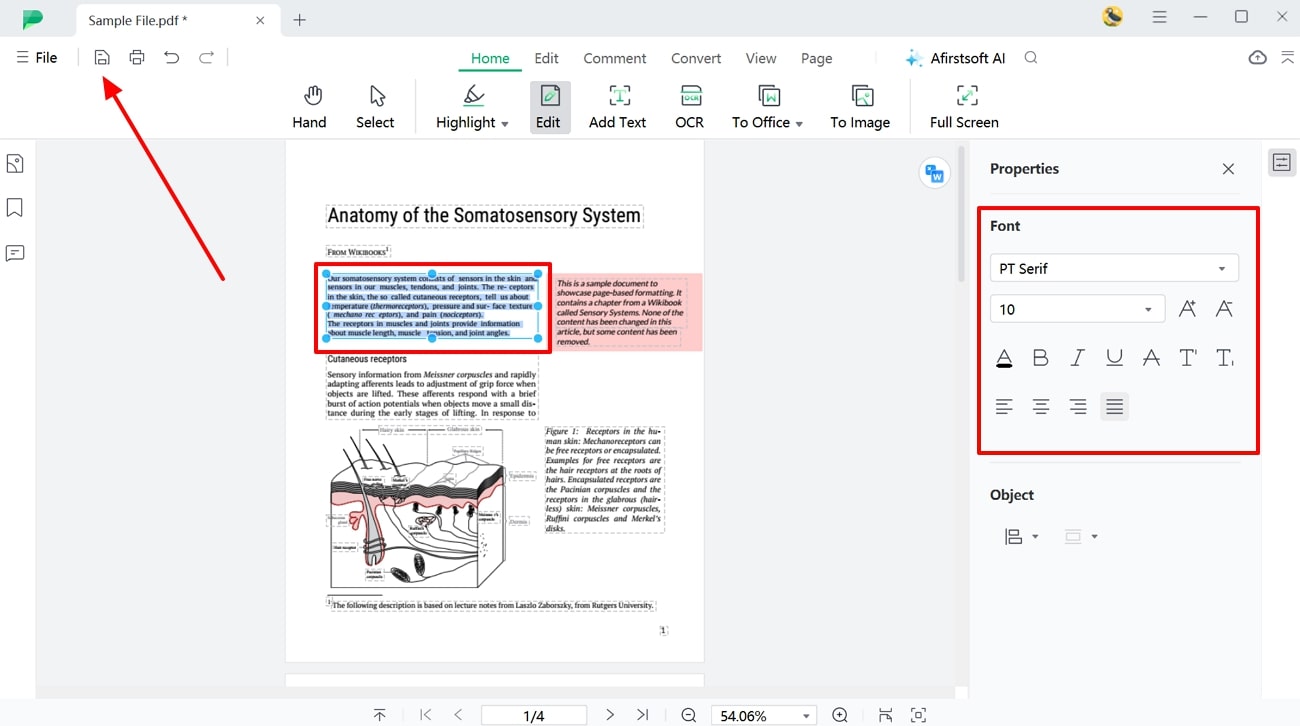
Other Key Features of Afirstsoft PDF
- PDF Annotation:Users can boost document readability and engagement with stunning visuals by placing stickers whenever they want and annotating PDF documents like a professional. You can highlight any important text in your document with multiple colors to enhance the readability score.
- Document Organization:This editor allows you to transform your PDFs by deleting, extracting, and rotating the pages for easy management. It also offers effortless cropping by eliminating unwanted margins and making your content more polished.
- Files Conversion:Users get the ability to convert their documents into high-quality images for a better showcase of their work. This converter supports almost all types of files, including Word, Excel and many more.
- OCR Recognition:After learning how to embed fonts in PDF, you can use its OCR functionality to transform your images or scanned documents into editable formats. These versatile features allow users to work on their documents in multiple languages by ensuring accurate text recognition.
- PDF Reading:You can set bookmarks on some crucial pages in your PDF document so you can easily go through it multiple times without having to find it again. It also offers various reading modes, such as single-page mode and double-page mode, that suit your preference.
Conclusion
To sum up, embedding fonts in PDFs is important for preserving the fonts of the document. By using various tools and built-in features in Microsoft Word, you can easily embed fonts and maintain the integrity of your PDF’s design. While these options offer a reliable method for embedding, they lack advanced capabilities for modifying fonts to create a custom appearance.
For more complex PDF management, users should consider downloading advanced software like Afirstsoft PDF, which offers enhanced features for managing fonts within documents. This approach ensures that you can achieve precise control over font appearance while preserving the document’s visual consistency.
