As a graphic designer, marketer, or content creator, being able to identify fonts in PDFs can be crucial to maintain brand consistency and deliver a professional finish. PDF font recognition becomes essential for various reasons, as it ensures that any reproduced content maintains original visual integrity for branding purposes. The consistent use of fonts can help users to convey the same message across different platforms.
Moreover, when collaborating with others, knowing the exact fonts ensures that everyone works with the same design elements to avoid differences. Understanding the fonts in a PDF is important since it gives us a better reading experience. We will discuss the most used tools on every platform and learn how to find the font from a PDF document.
Part 1. Adopting Afirstsoft PDF For Font Identification in PDFs
Now that we have a brief understanding of the need to identify fonts, we can look into the best tool for this purpose. Afirstsoft PDF allows users to identify the font style from an existing text to ensure similarity. Additionally, users can edit the font style and change it to a different option to match their requirements.
You can alter the font size at the same time to emphasize the content accordingly. This PDF editor allows users to enhance the visual appearance and readability of their existing PDF files. It is also possible to change the text alignment to polish your PDF's look. Moving forward, let us now look into the instructions to help you get a quick start on the process of identifying fonts in PDF with Afirstsoft PDF:
Step 1. Download the Software and Access PDF Edit Tool
To initiate the identification procedure for an existing PDF file, you must first download Afirstsoft PDF on the desktop. Look for the "PDF Edit" tool across the "Tools" tab and continue to import your PDF file to work.
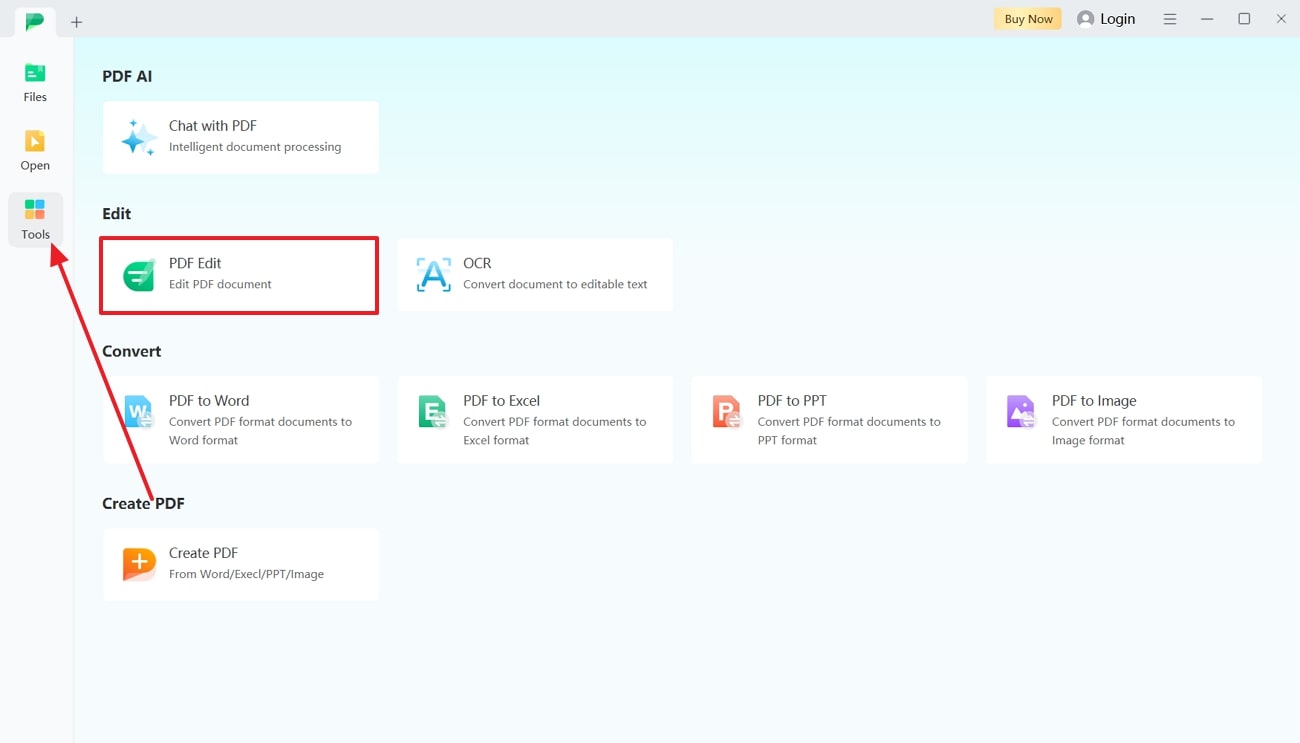
Step 2. Highlight the Text and Identify Font
As you import your PDF file on Afirstsoft PDF, direct into the “Edit” panel. Here, highlight the text whose font you want to identify. On the right corner of the screen, a “Properties” panel pops up where you have to identify the font style and adjust other characteristics of the font.
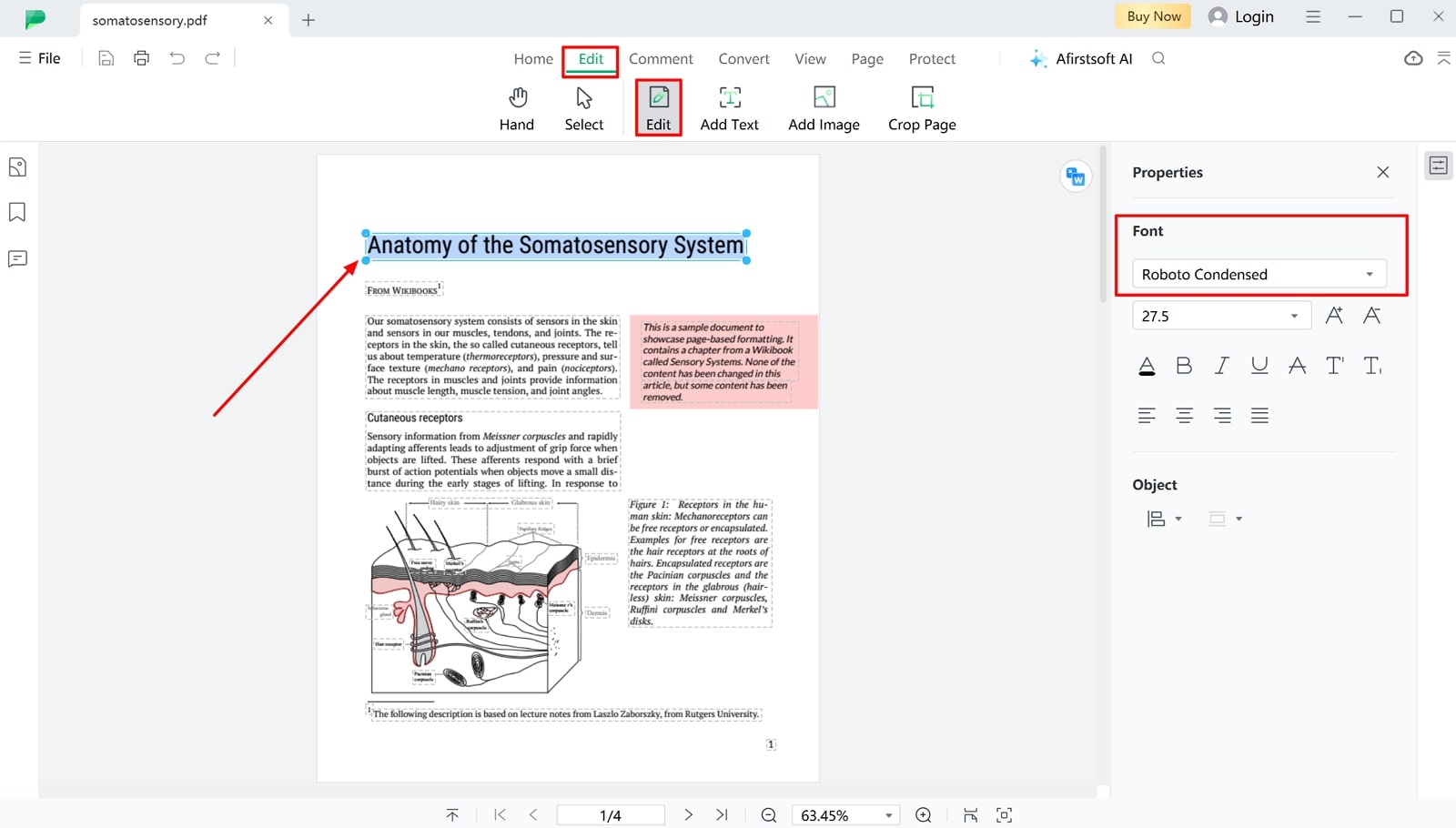
Step 3. Add New Text and Edit Font Properties
Afirstsoft PDF also allows you to edit the font style of new texts added to the document. You can simply add a new text box and access the "Font" drop-down menu to change the style and match the existing text.
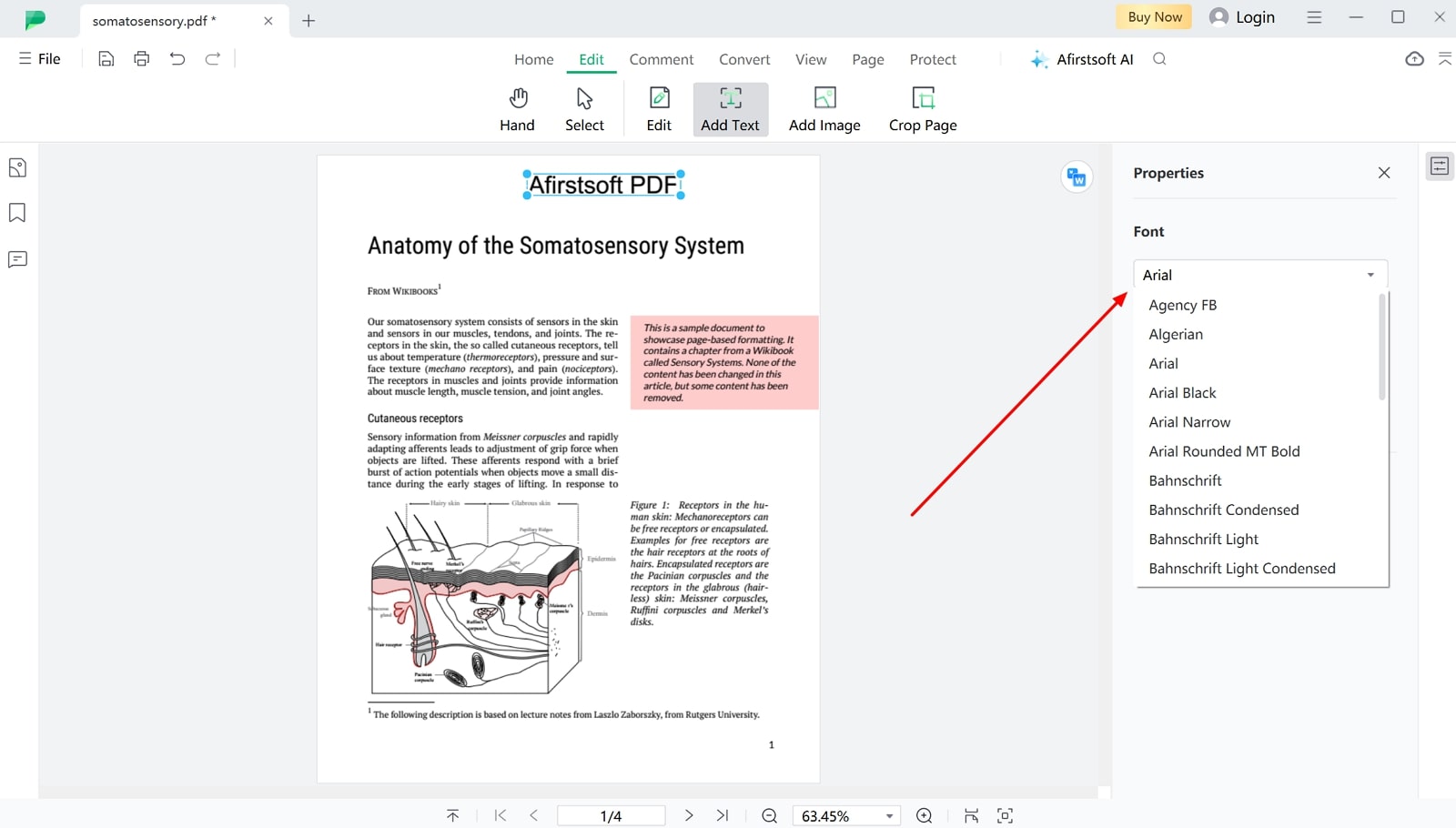
Other Key Features of Afirstsoft PDF
- Afirstsoft PDF helps users to utilize the integrated OCR technology of its software to convert scanned text and images into editable PDFs.
- Interact with the PDFs using the AI Assistant to summarize, translate, spell-check, and understand file content.
- It enhances the readability experience by allowing users to adjust the page size according to the device screen that they are using.
- You can organize, resize, and readjust the pages accordingly to give the PDF file a polished and professional look.
- Afirstsoft PDF allows multiple users to track changes on a single document with the annotation tool to make sure the collaboration process runs smoothly.
Benefits of Using Afirstsoft PDF
- Afirstsoft PDF is designed with an easy-to-use interface so that non-technical users can fully utilize the software without any confusion.
- Apart from Afirstsoft PDF font identification, you can also use it on any device platform, as it is built with strong compatibility.
- Users can save time and enhance productivity as this PDF editor ensures users can work on multiple documents simultaneously with batch processing capabilities.
Part 2. Utilizing Adobe Acrobat For Finding Fonts Within a PDF
Other than Afirstsoft PDF, users can use another comprehensive tool to identify the font of the existing text in their documents. Introducing Adobe Acrobat, an advanced PDF editor that allows users to identify what font is applied to the text in the PDF file. They can also adjust the font color and size accordingly after carrying out the identification process. Take a look at the steps below to learn how to find the font from a PDF using Adobe:
Step 1. Get access to the Adobe Acrobat software by downloading it onto your desktop. On the main interface, go to the “Tools” tab, navigate to the “Edit PDF” tool, and hit the “Open” button to import the PDF file you want to work on.
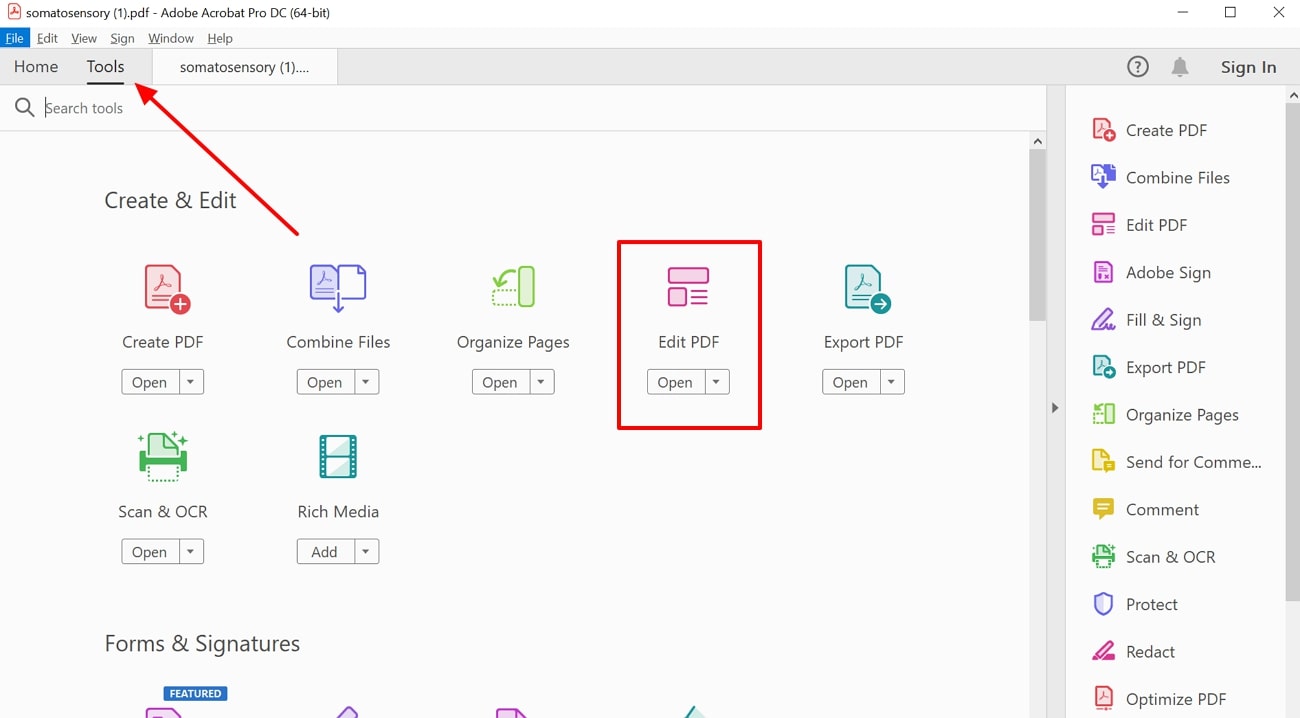
Step 2. Once your PDF is on the software, a new editing panel opens up so that you can identify what font is being used. Click and drag the cursor across the text in the PDF document and identify the “Font” at the right corner of the screen. Here, you can identify and edit the other properties of the text for further enhancement.
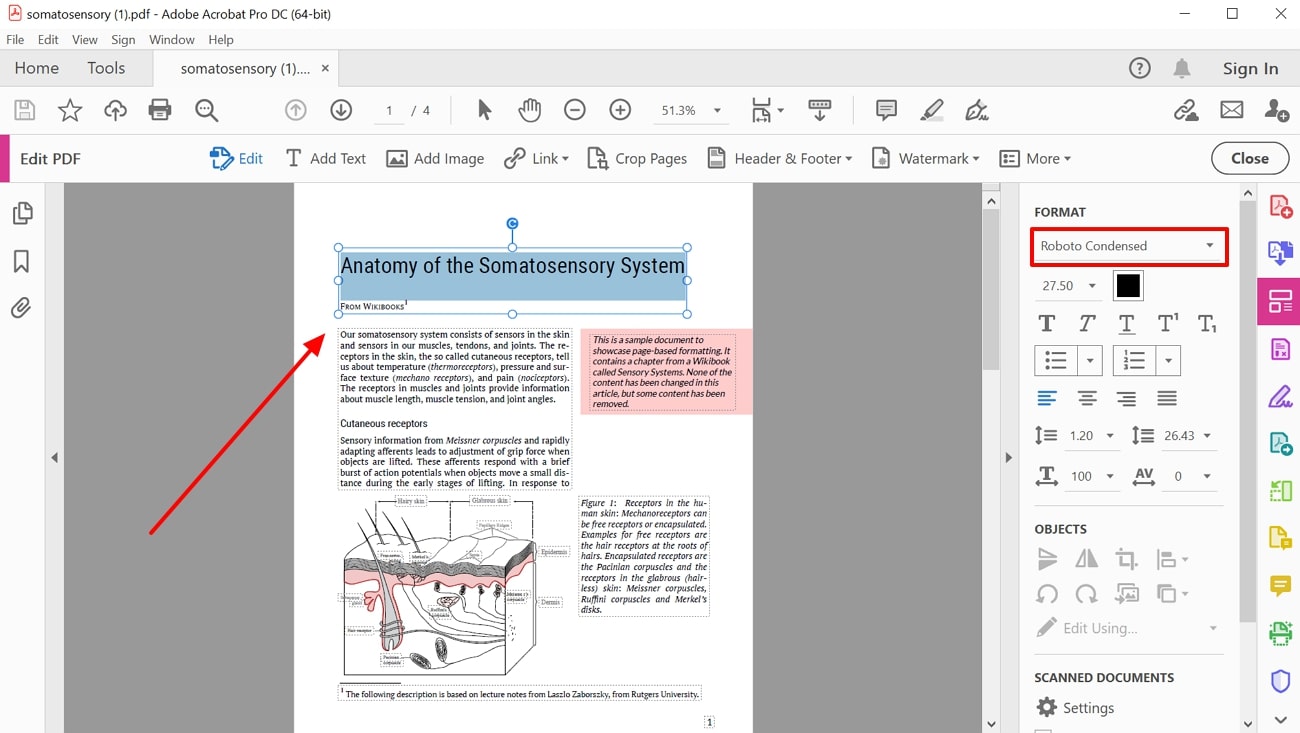
Features
- The integrated OCR feature allows users to edit scanned PDF images and text by converting them into editable documents.
- Users can rearrange pages of a PDF document so that the file is organized properly.
- Adobe allows users to compress file size so that it is easier to share and upload without impacting the format.
Pros
- It helps align the paragraphs of the existing text with the original PDF.
- Users can effortlessly create and fill out interactive PDF forms using Adobe’s editing features.
Cons
- Despite having extensive features and tools, Adobe is quite expensive compared to other tools.
Pricing Plans
- Acrobat Standard:$22.99 per month
- Acrobat Pro: $29.99 per month
Part 3. Top Online Tools To Use For Identifying Fonts in PDF
In addition to the offline tools discussed above, we can now investigate the online tools available for font detection in PDF files. These tools offer convenience and accessibility, allowing users to identify fonts without requiring any software installations.
1. PDF2GO
PDF2GO is an online PDF editor tool that allows users to find the font that is being used within the PDF file. With the help of this online tool, you can effortlessly adjust the font size of the text in the PDF. Moreover, it allows you to adjust the text alignment so the file has a more organized look. The quick start guide below can help you understand the PDF font recognition process through PDF2GO:
Step 1. Enter this web-based application and select the "Choose File" button to upload the PDF file you want to look into using the "Edit PDF" interface.
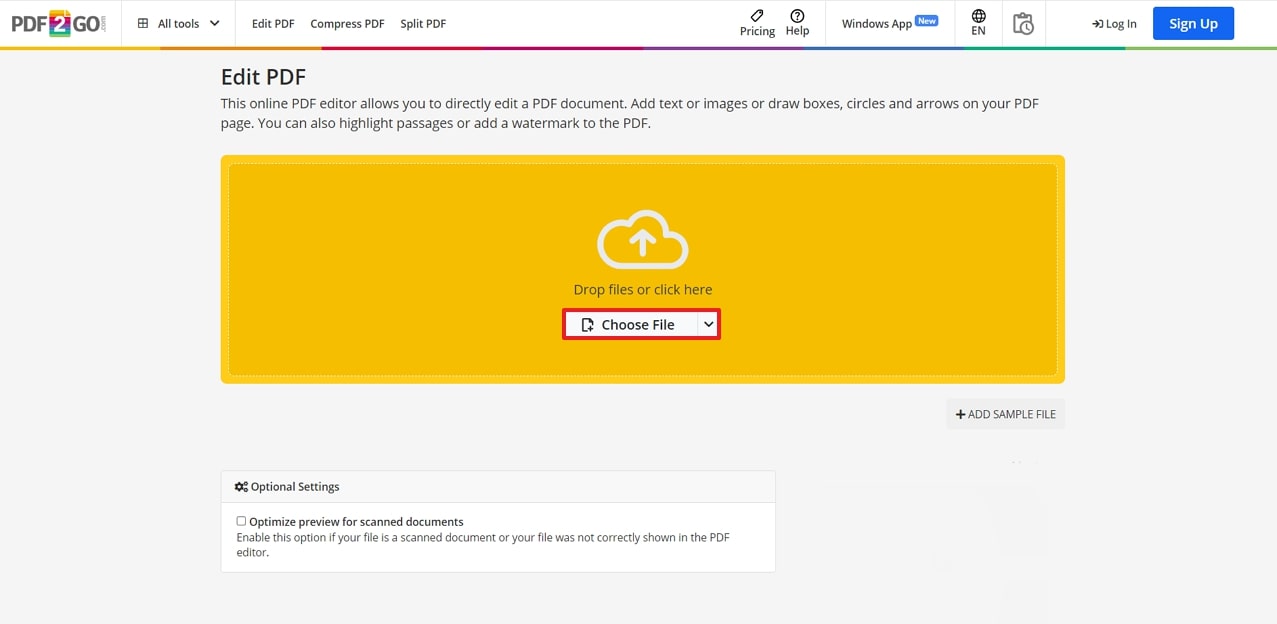
Step 2. Hit the “Text” option, choose the text, and navigate to the “Options” panel on the far-left corner of the screen to identify the font used in the PDF.
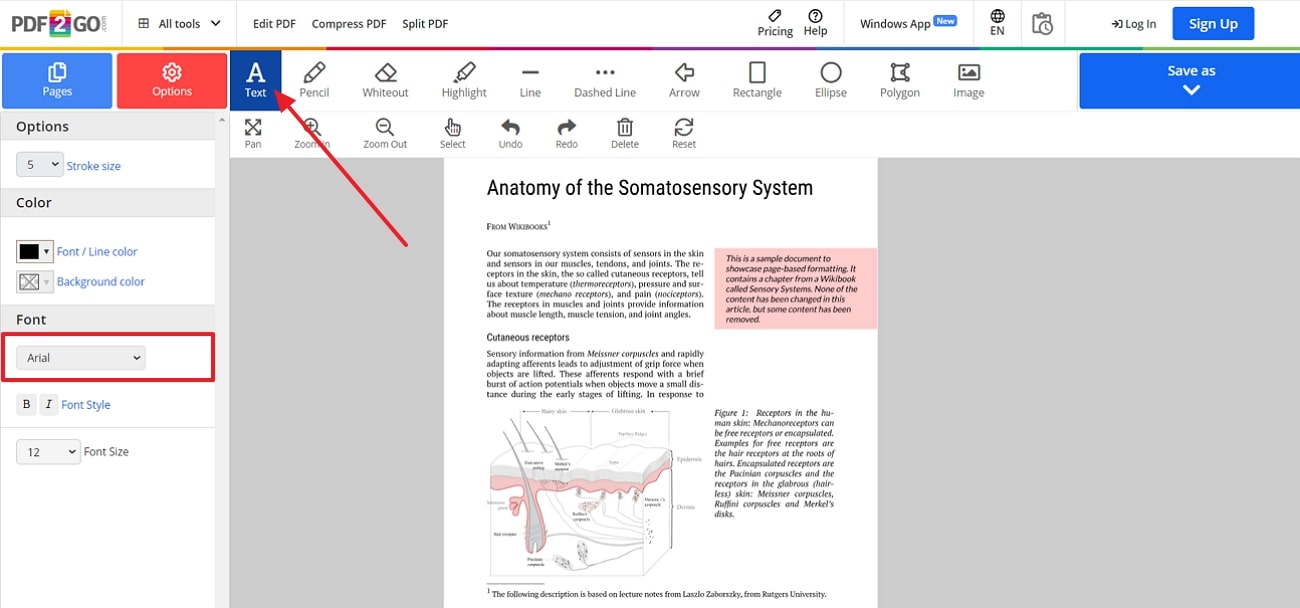
Features
- You can annotate the PDF file by highlighting the content you think is critical for the readers to remember.
- Users get the ability to use PDF2Go to compress PDF files and reduce file size to save space.
- You can add images to the original PDF file to improve its visual appearance for your readers.
Pros
- This online PDF editor allows users to repair damaged or corrupted PDF files to avoid mishaps.
- Users can test the tool and its features by uploading a PDF sample file without paying anything.
Cons
- Only paid users of PDF2GO can work on more than one document simultaneously.
Pricing Plans
- Subscription of 2800 Credits:$29 per month
- Subscription of 10000 Credits:$89 per month
- Subscription of 100000 Credits:$647 per month
2. DocHub
Utilizing this online tool for editing PDF files can help users improve their workflow and productivity. DocHub ensures that you are able to carry out the PDF font recognition process through its server with a simple double-click. Its preview feature allows users to identify the font and change it if required. The steps below will help you better understand how DocHub works with this process:
Step 1. Open up the “Preview” feature on DocHub on its official website and upload the PDF file on to the server by hitting the “Select a document” button.
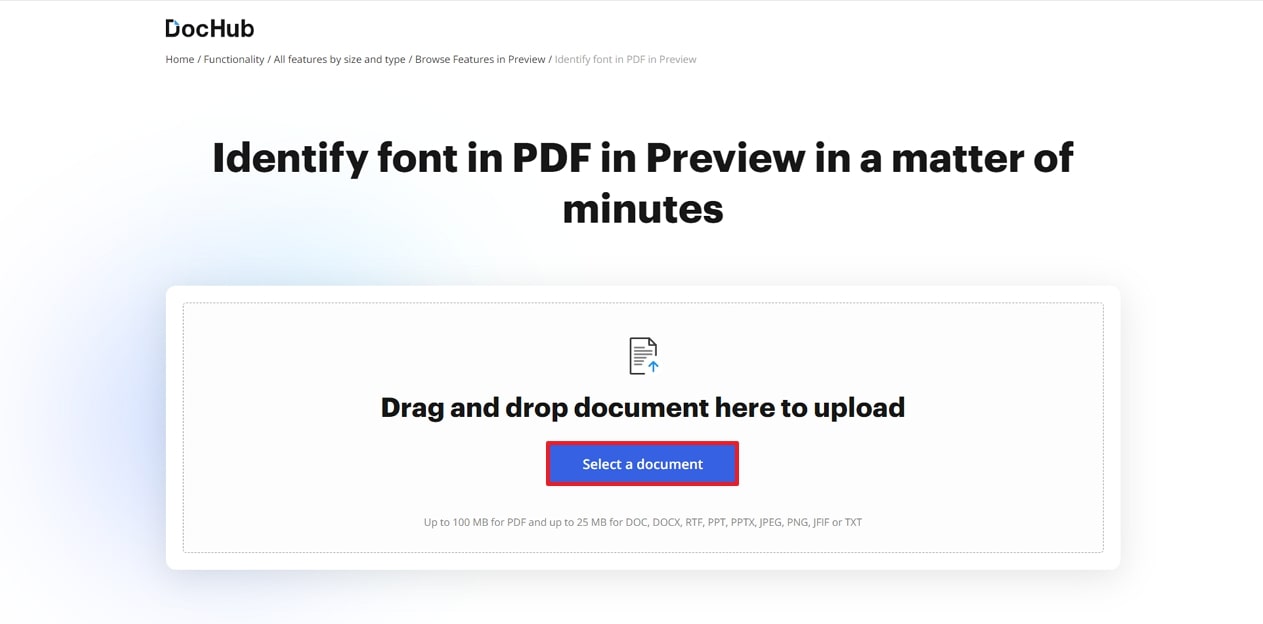
Step 2. At the new interface, click the “Text” tab from the top menu bar and double-tap on the text from the PDF file. Upon clicking the existing text, a small “Properties” menu bar pops up from where you will be able to identify the font that is being used.
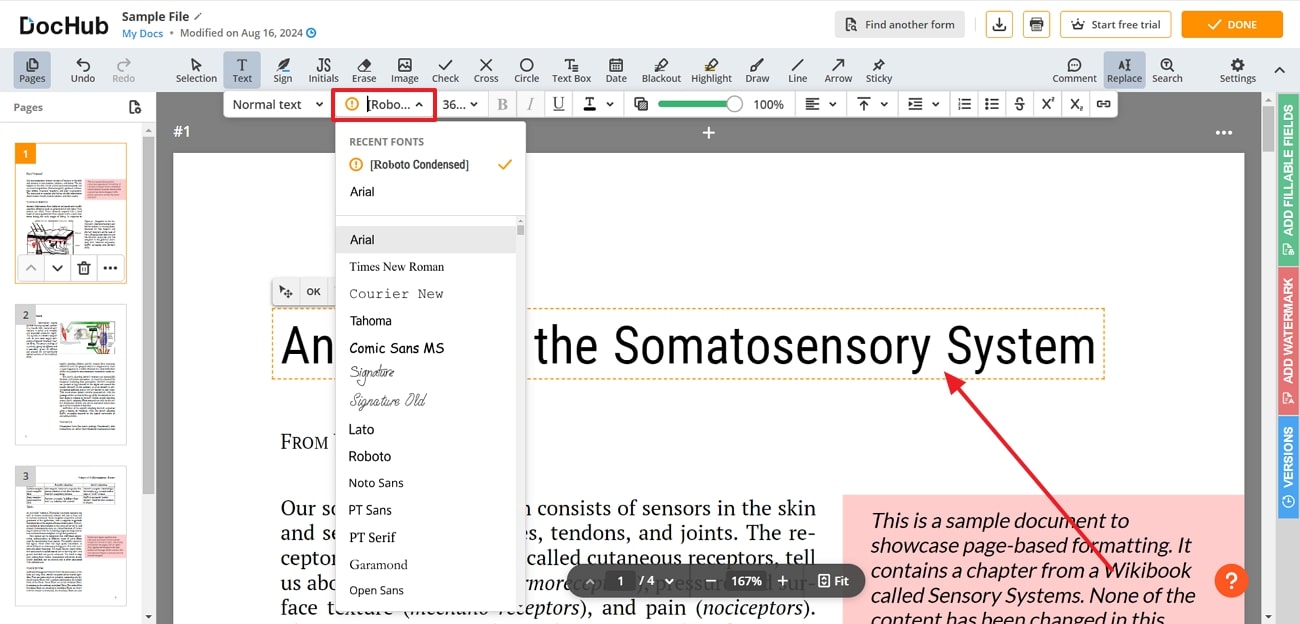
Features
- You can import and export documents from Google Drive, Dropbox, or OneDrive so that you do not lose any data.
- Using DocHub’s erase feature, users can remove any text from the PDF file that they do not want.
- To protect your PDF content from being plagiarized, users can add watermarks to the documents.
Pros
- Users get the ability to delete the pages from their PDF document to focus on specific pages.
- Simply highlight the changes across the document to align with your team members.
Cons
- It might be unsafe to use as users upload their PDF documents onto the server, giving third parties access to their confidential content.
Pricing Plans
- Pro:$14.00 per month
Part 4. [Guide] Top-Notch Mobile Apps to Identify Fonts in a PDF
Moving forward from the online tools discussed, let us now look into the applications we can download on our mobiles and identify fonts in PDF. These apps offer convenience and portability, allowing you to quickly determine the font used in any PDF document directly from your smartphone or tablet.
1. PDF Reader Kdan
This mobile app allows users to read and edit PDF documents on the go without complications. It allows you to adjust the pages according to your mobile screen to avoid file formatting disruption. Users can also change the color of the text if the PDF content requires it and adjust the opacity level as needed. Follow the steps below to understand further how PDF Reader Kdan performs PDF font recognition:
Step 1. Install the application onto your mobile device through the App Store or Play Store. With the “Edit Text” tab across the main interface, import the PDF for identifying the font.
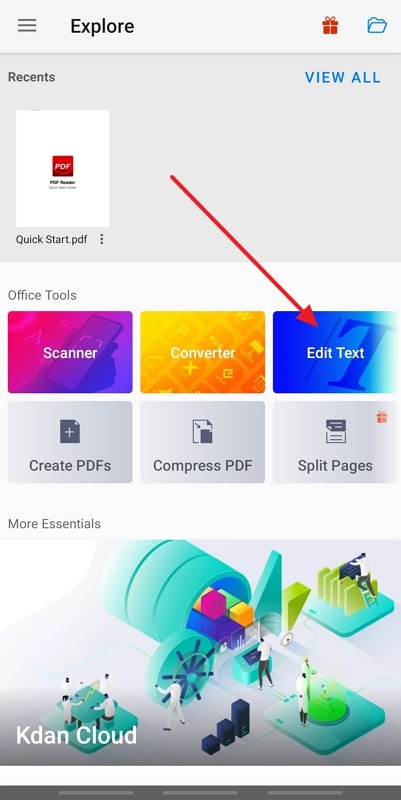
Step 2. As a new screen opens, press the "T" icon to select the existing text. Drag across the screen on the text to find out which font is applied there.
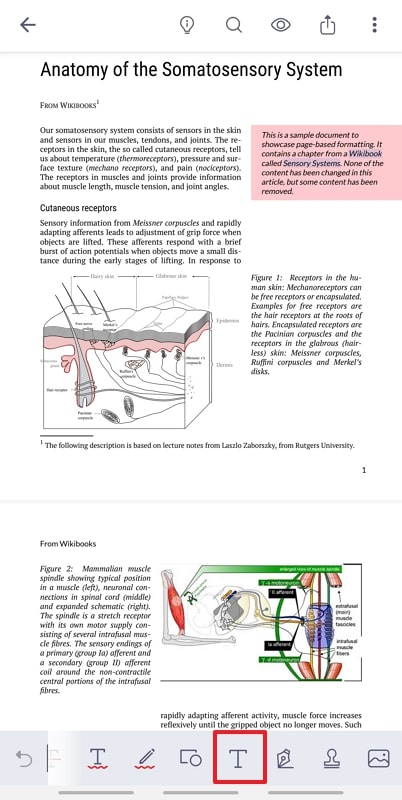
Step 3. Once you select the text, a small pop-up box appears that allows you to delete, style, edit, or copy the selected text. Press on the “Style” option to proceed in this identification process
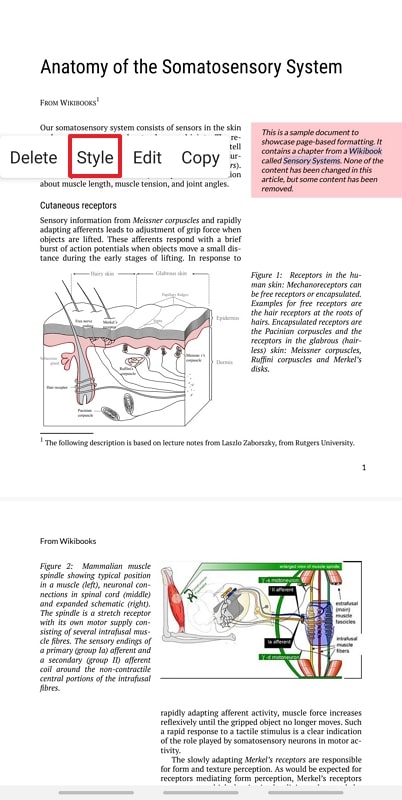
Step 4. Lastly, after you choose the "Style" option, a box will appear at the bottom of the screen. This lets you change the style of the text added, and you can identify the font used here.
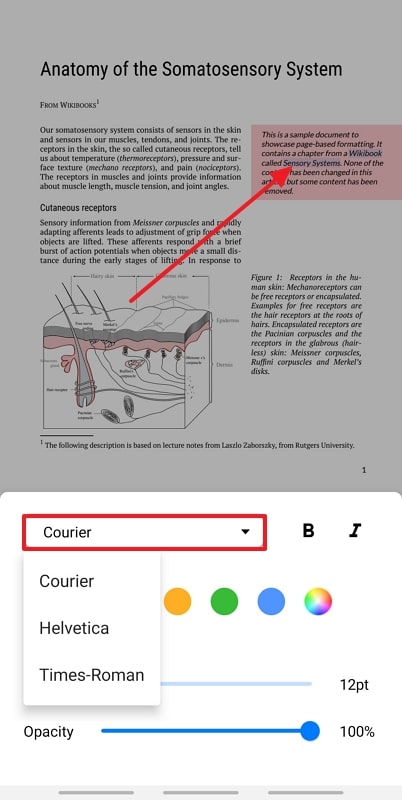
Features
- PDF Reader Kdan allows users to work on multiple documents on a single server with its batch-processing features.
- This tool enables users to turn on their mobiles' vertical scrolling mode to enhance their reading experience.
- They can annotate the PDF documents on their mobile phone by striking out statements or words from the document that they might feel are unnecessary.
Pros
- Users can add protection to the PDFs by adding passwords or watermarks to protect content from getting plagiarized, stolen, or more.
- This PDF Reader and Editor allows users to change the font style to Bold or Italic to give the text more emphasis.
Cons
- It provides users with only a limited set of font options, unlike other tools, which provide various fonts they can work with.
Pricing Plans
- Kdan Document 365:$19.99 per month
2. iLovePDF
iLovePDF is an editor that can be downloaded on the user's mobile to edit and identify the font used. With the help of this editor, users can also adjust the font style by changing it to bold or italic. It also helps you change the color of the selected text or new text across the PDF. Dive into the easy instructions below to understand how to find the font from a PDF:
Step 1. Once you have downloaded the application to your iOS or Android device, you will get access to its main screen. Scroll down to the "Edit PDF" tool by pressing the "Tool" icon on the menu bar from the bottom of the screen.
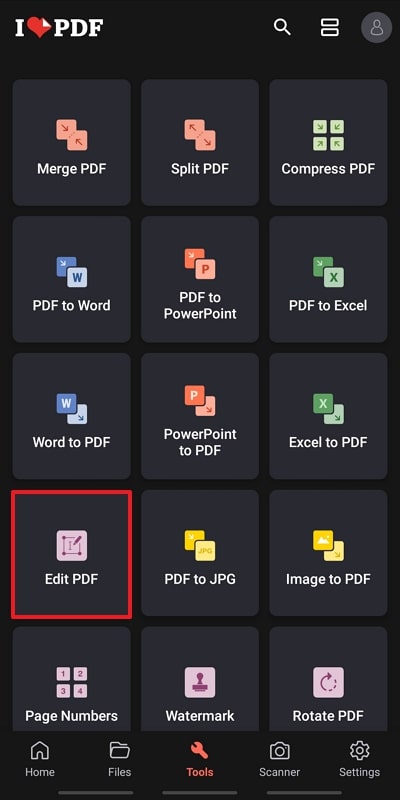
Step 2. You will be redirected to a new screen after importing the PDF on the mobile software. Long press the text and press “Text” icon to continue further with the process.
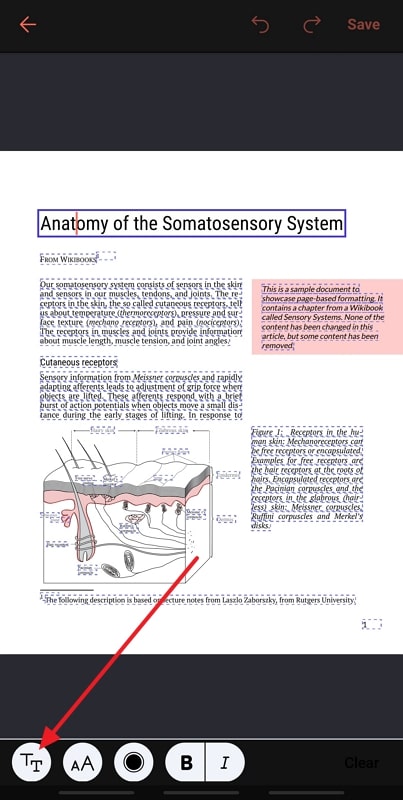
Step 3. As you click the existing text in the PDF, a properties box appears at the bottom, from which you can select the font option. This will let you figure out which font is being used in the PDF document.
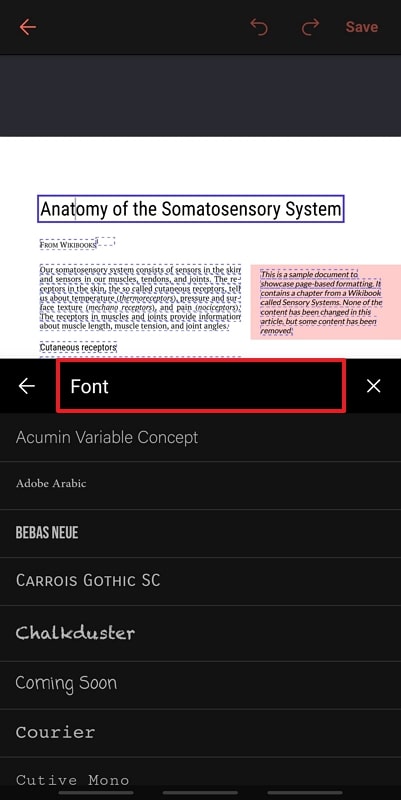
Features
- The integrated OCR feature allows users to convert any scanned image or text into an editable document.
- Other than PDF font recognition, users can extract images from PDF files to reduce the size of the file.
- You can also compress or split the PDF files using this PDF editor after the editing procedure to reduce the file size and save space.
Pros
- iLovePDF is an easy-to-use tool with a user-friendly interface that allows non-technical users to use the application with ease.
- Since the application is downloaded on our mobile device, importing PDF files into the software is much more secure than uploading them online.
Cons
- iLovePDF does not include the feature of aligning the text that you have added to the PDF, which leaves you with a messy PDF look.
Pricing Plans
- iLovePDF Premium:$5.49 per month
- iLovePDF Premium:$44.99 per year
Part 5. FAQs on Identifying Fonts in PDFs
- What if the PDF is protected or the font is embedded?
Identifying the font may require additional steps if a PDF is protected or has embedded fonts. You may need permission or a password to unlock the file for protected PDFs. For embedded fonts, specialized software is used to help extract and identify these fonts.
- Can I identify fonts from an image within a PDF?
Yes, you can identify fonts from images within a PDF using online font recognition tools. These tools allow you to upload an image or screenshot of the text, and they will analyze the image using the OCR technology to identify the font.
- How do I identify fonts in a protected PDF using Afirstsoft PDF?
If the PDF is protected, you may need to enter the correct password or obtain permission to unlock the document. Once unlocked, Afirstsoft PDF allows you to select text and view the font information. If the font is embedded, you can still view the font name and other details through the software’s font properties.
Conclusion
In conclusion, this article discusses the tools most commonly used to identify the font style of text in a PDF document. However, if you are looking for a user-friendly and comprehensive PDF editor, Afirstsoft PDF is the best choice for you. Its advanced capabilities allow you to learn how to find the font from a PDF and change it if necessary.
With this practice, users can make sure that they use the same font style when they add text to the document next. Download Afirstsoft PDF today to utilize the PDF editor to its fullest at a small price, unlike other expensive tools.
