PDF-based images are valuable for enhancing the visual appeal and functionality of documents. By adding photos, users can create more attractive and informational content, whether for professional reports or personal projects. Moreover, these images can serve multiple purposes, such as illustrating data through charts and graphs or making the content more visually attractive.
In financial reports, incorporating images like infographics can significantly enhance the clarity of the data presented. Similarly, a signature image to a contract can provide a personal touch and streamline the signing process. After reviewing these use cases, we'll explore various methods of adding images to PDFs, including PDF editing software, online tools, and mobile applications.
Part 1. Guide to Afirstsoft PDF to Add Images to PDFs
Afirstsoft PDF is an advanced editing software that allows users to easily add images to PDFs with a few clicks. When you add an image using this tool, you have several editing options to tailor it to your needs. For example, the resize feature allows you to adjust its dimensions to fit perfectly within the layout.
Users also get to use the repositioning feature to move the image around the page to ensure its alignment. The tool even provides a crop feature to trim the unnecessary sections of the image to focus on a specific area. Furthermore, you can adjust image transparency to create watermarks or blend images subtly into the background. To learn how to paste an image into a PDF using this software, follow the instructions below:
- 100% secure
- 100% secure
- 100% secure
Step 1. Import Editable PDF into Afirstsoft PDF’s Editing Interface
First, launch the Afirstsoft PDF software on your device and ensure that you have the latest version. After heading to its homepage, click on the "Open" button from the left side vertical menu bar and import the PDF in which you want to add the image.
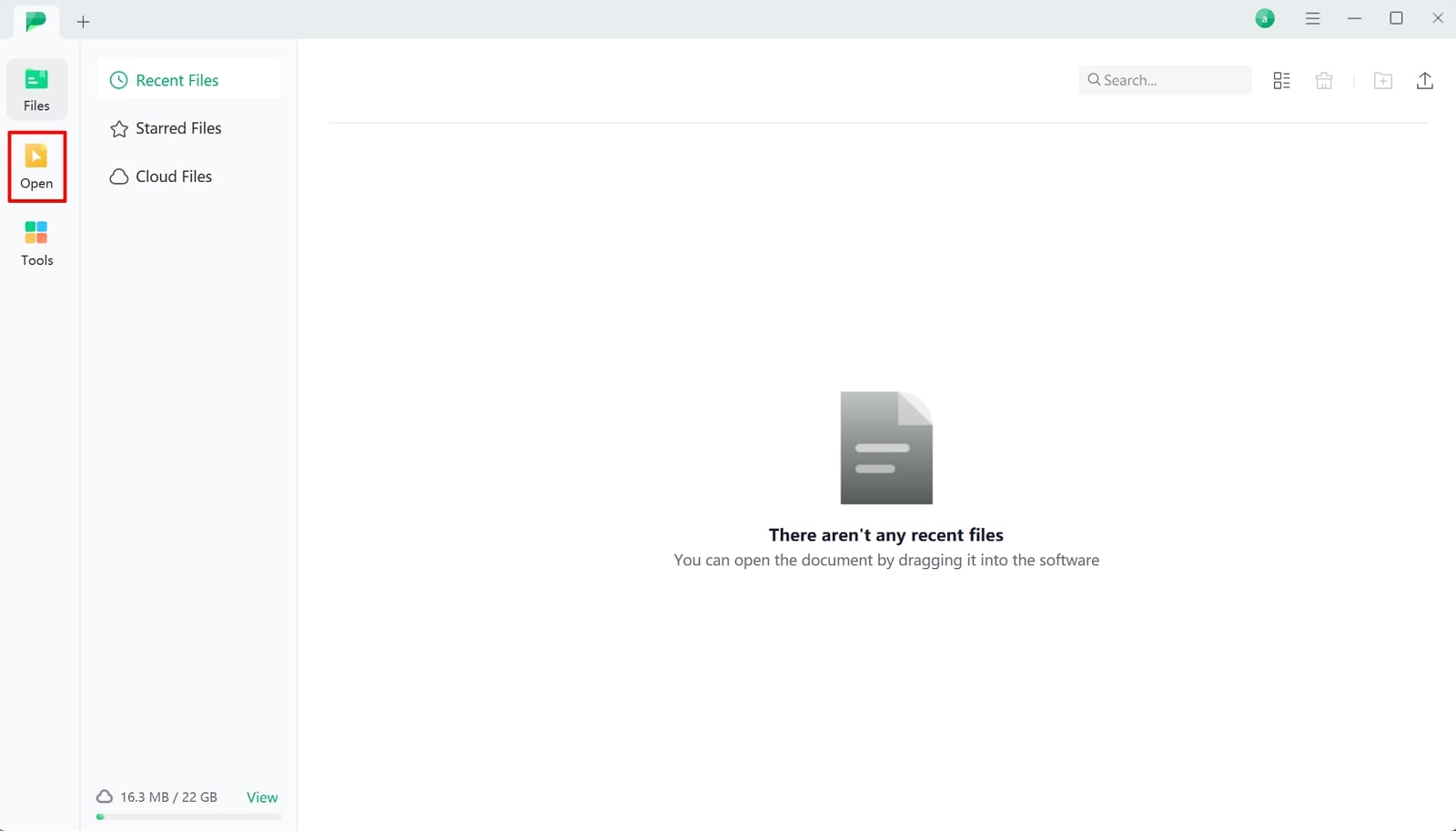
Step 2. Navigate to the Edit Tab and Add Image
Once your document appears in the editing workspace, navigate to the "Edit" tab at the top ribbon and click the "Add Image" option. Following that, a file explorer window will open, from where you have to select the image you want to insert into the file. After adding the image, you can crop, rotate, or resize it to your requirements.
Key Features of Afirstsoft PDF
- Using the convert feature, users can transform their PDFs into diverse file formats, including Word and more.
- Other than inserting images in PDF, you will be able to utilize the tool’s editing functionality to modify or delete text from the document.
- AI Q&A feature enables users to ask content related questions to AI assistants and receive context aware answers to enhance their understanding.
- The tool provides OCR support to convert scanned or image-based PDFs into editable text to reuse the content.
- With the help of its merge feature, you can combine multiple PDFs into a single file to store all the related information.
Benefits of Using Afirstsoft PDF
- Afirstsoft PDF offers a free trial period for users to utilize all its features before committing to a subscription.
- The broad platform support ensures users can work with PDF documents across different devices and operating systems.
- This software offers security features like password protection and encryption to prevent unauthorized access.
Part 2. Common Methods to Add Images to PDFs
After learning how to paste an image into a PDF using Afirstsoft PDF, let’s consider exploring other common methods used for this purpose. In this section of our discussion, we’ll dive into some of the top online PDF editors and mobile applications, providing step-by-step guides for each.
With the Aid of Online Tools
Online tools are necessary because they offer convenient solutions for adding images to PDFs without the need to install specialized software. They allow users to make quick modifications from any device with an internet connection, making them suitable for on-the-go tasks. Now, let’s see how to insert images in PDFs using some popular online editors.
1. Xara
As a specialized tool for inserting photos, Xara lets you enhance the visual appeal and functionality of your documents. Moreover, this tool offers a library of stock images to help you choose from various professional visuals to further enhance the look of your documents. Go through the following steps to add image to PDF with the help of this tool:
Step 1. Start this process by accessing the "Add Images in a PDF" tool page on its official website to start the process of image addition. Moving forward, click the "Select File" button on the right side of the interface to load the document from your device. After uploading, you'll need to sign up or log in to your account to proceed.
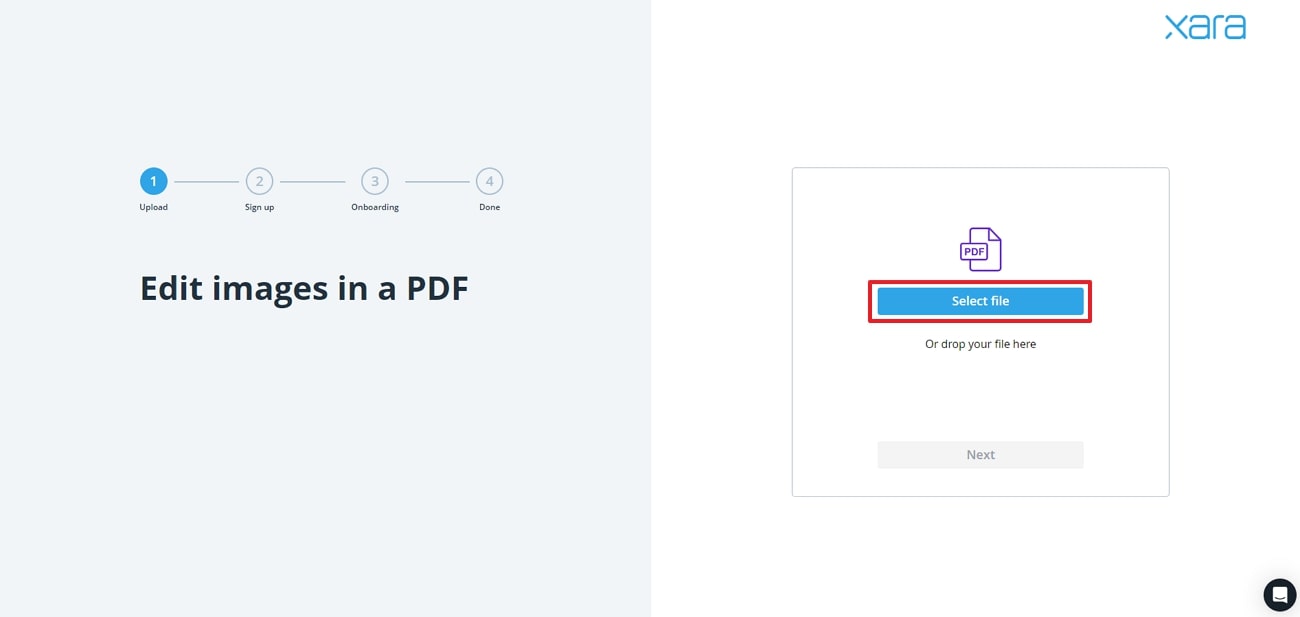
Step 2. You’ll be directed to an editing window where the uploaded PDF is displayed. From the left side toolbar, hit the “Image” tab and press the “Upload Image” option to import the image you want to insert from your computer. Upon adding the image, adjust the image by resizing, repositioning, or rotating it as needed to fit the layout.
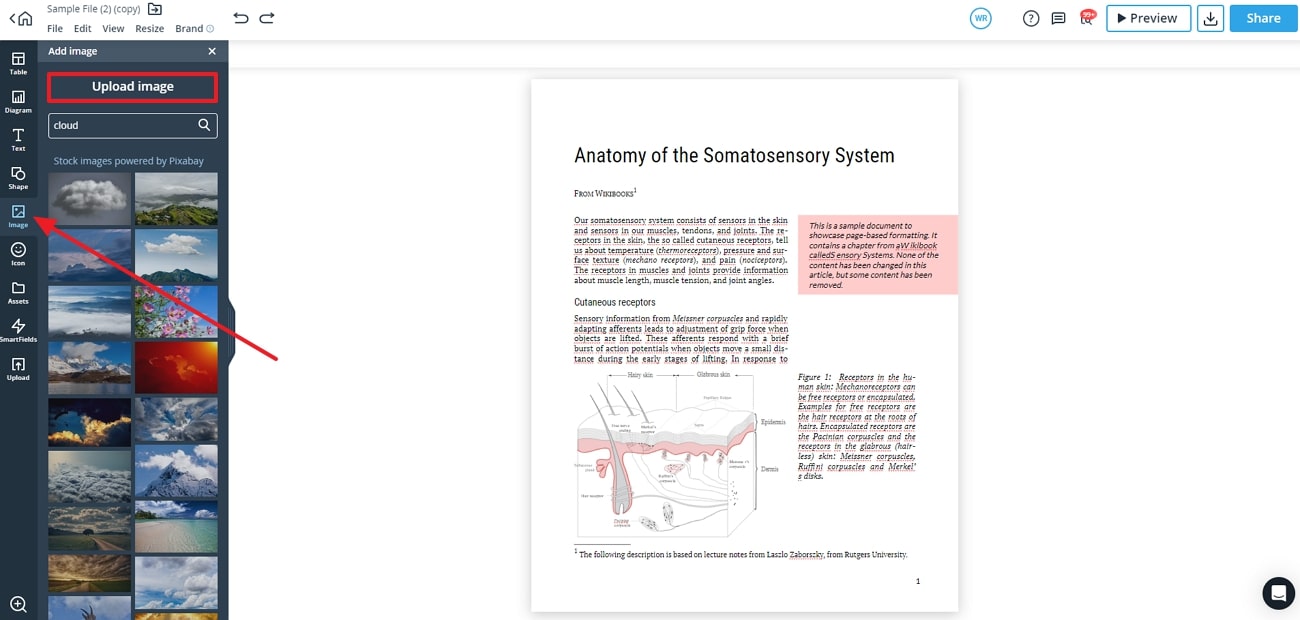
2. PDFzorro
This online tool allows users to add images to PDFs to enhance a document’s appearance in a user-friendly way. Moreover, PDFzorro offers a thumbnail view of your document pages that allows you to precisely choose the page where you want to add an image. Read the below step guide to learn how to paste an image into a PDF while using this tool:
Step 1. To use PDFzorro for image insertion, start by accessing the “Images to PDF” tool page through its official website and clicking on the “Upload” button. Once the document is loaded, hit the “Start PDF Editor” to enter the editing interface.
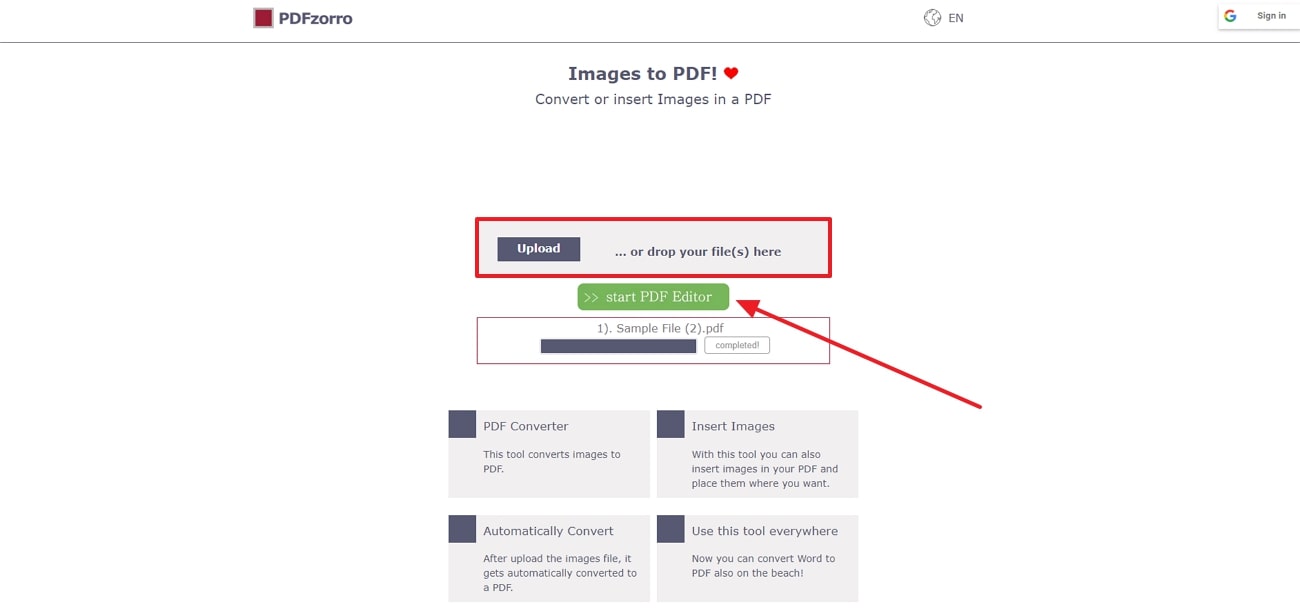
Step 2. In the editing interface of the tool, use the thumbnail view on the right side to scroll through your PDF pages. From here, select the page where you want to paste the image and press the “Add Image” icon on top of the page thumbnail. This will open an upload dialogue box, allowing you to select and upload the image you wish to insert.
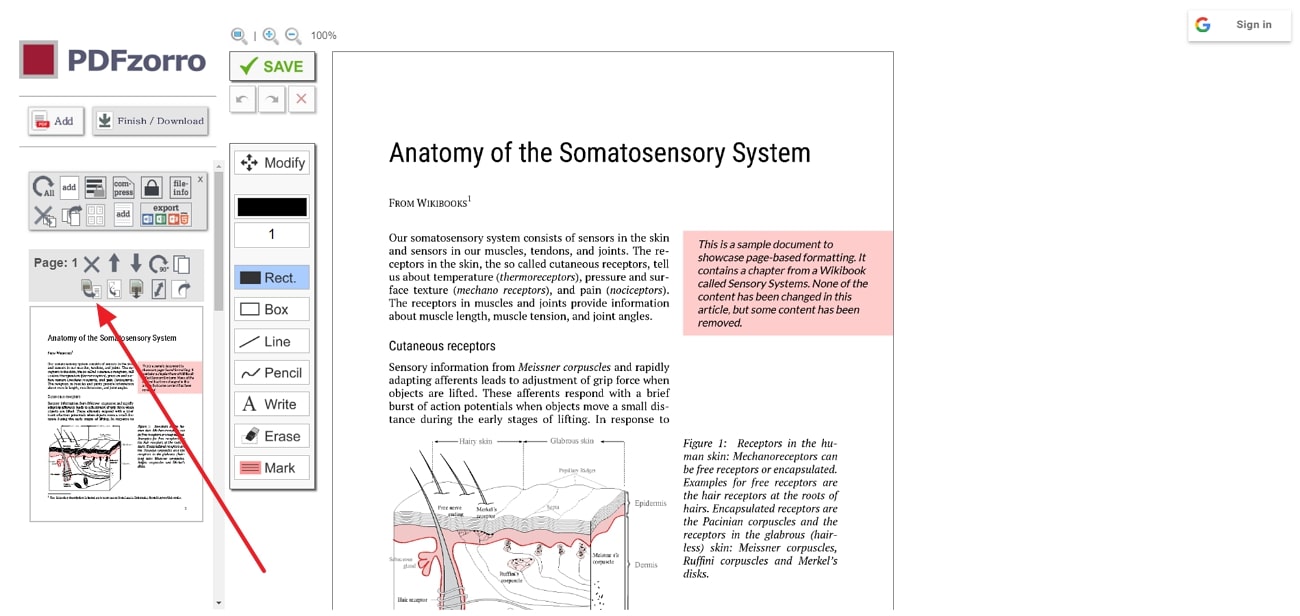
Using Mobile Apps
Adding images to PDFs on mobile devices is made easy with a variety of apps that offer easy-to-use interfaces and advanced features. These apps are handy for users who prefer to handle document modifications without a computer. In this section, we've pinpointed some of the prominent mobile apps to insert images in PDF while maintaining the document integrity:
1. Xodo PDF Reader & Editor
You can easily add images to your PDFs with this app, making it a suitable tool for both casual and professional use. Xodo allows you to seamlessly choose an image from your device’s gallery or your files folder. Moreover, you can even integrate images by directly capturing them from your camera, providing convenience for adding visual content. Users can perform the image insertion process using this app by following the instructions below:
Step 1. Launch the Xodo app on your device and click on the “+” icon on its homepage to open the PDF in which you want to add images.
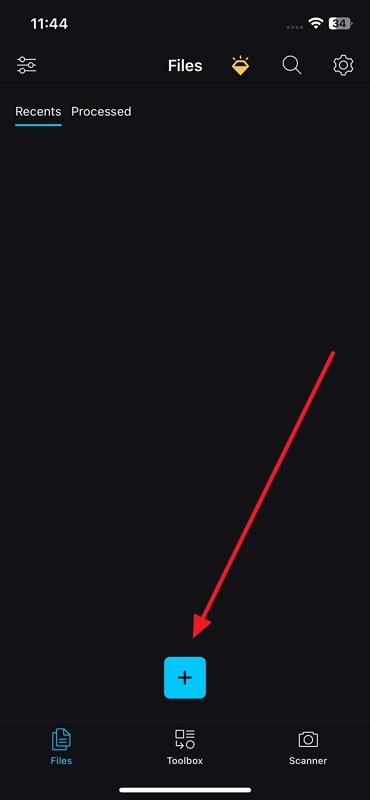
Step 2. After you open the PDF, advance to the “Image” icon on the top toolbar to choose an image from your gallery or directly capture it from the camera for integration. After adding the image, you can adjust various parameters, such as placement or size, according to your preference.
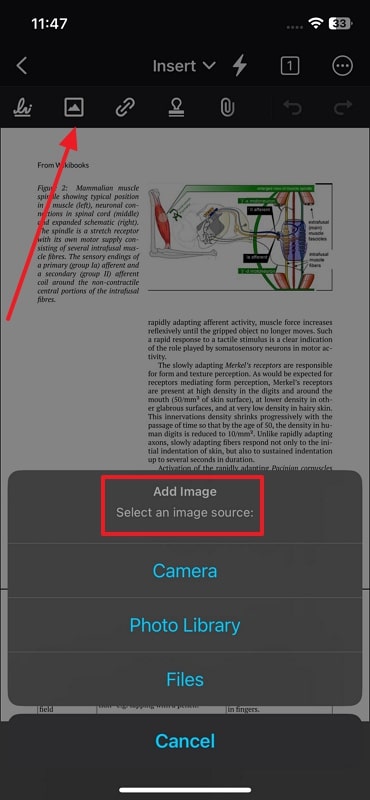
2. ApowerPDF Editor
Users can enhance their PDFs by quickly adding images using ApowerPDF Editor, an advanced tool for image insertion. You can upload multiple images from your device and capture new photos directly within the app for immediate integration. This tool also provides tools to resize and adjust each image to ensure they fit perfectly into your desired PDF. Learn how to paste an image to PDF with this app through these steps:
Step 1. Install this advanced editing app on your mobile and tap the "+" icon on the bottom-left corner of the interface to import the document for image insertion.
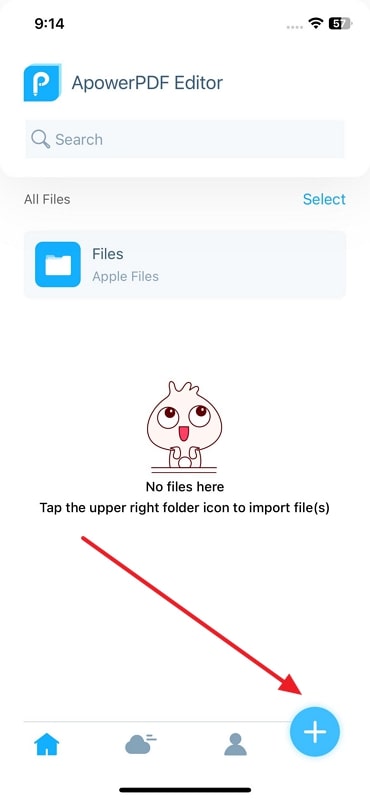
Step 2. As the PDF is opened, select the “Edit” tab on the bottom toolbar to access the editing tools. From the displayed options, press the “Image” icon to import images from your device or capture new photos using the camera. After that, your image will be inserted within the document, where you can reposition or rotate them as required.
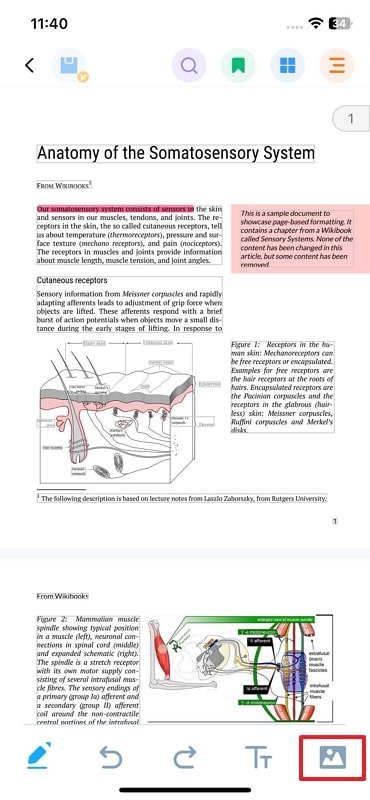
Part 3. Alternative Methods for Adding Images to PDFs
While online tools and mobile applications offer convenient solutions for adding images to PDFs, there are several other methods you can use. Here, we’ll discuss alternative approaches, including Word processors and graphics software, which can be used for image insertion purposes:
Using Word Processors
As one of the best alternatives to traditional methods, this app can be utilized to add images to PDF documents. By opening a PDF into MS Word, users can utilize the platform's extensive editing features to modify images with ease. You get the option to insert images directly from your devices or online sources for seamless integration. To begin inserting images in PDF using this app, perform the following steps:
Step 1. Firstly, open your PDF file with this application and hit the “Pictures” option within the “Insert” tab. This action will open up a drop down menu with various import options from where you have to choose the desired image source to insert the picture into the document.
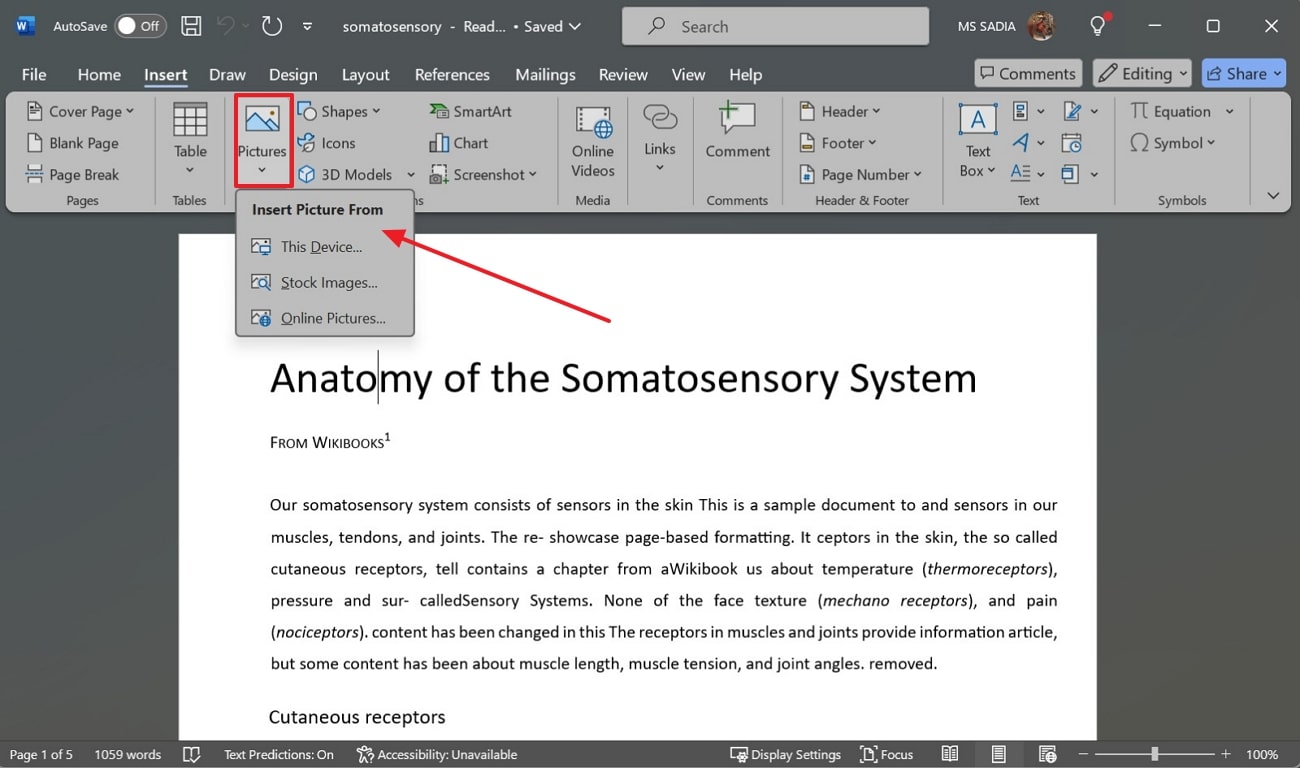
Step 2. After inserting the image in PDF, use the handles around it to adjust its dimensions and position within the file. You can also adjust "Transparency" or apply "Artistic Effects" to further enhance the inserted image.
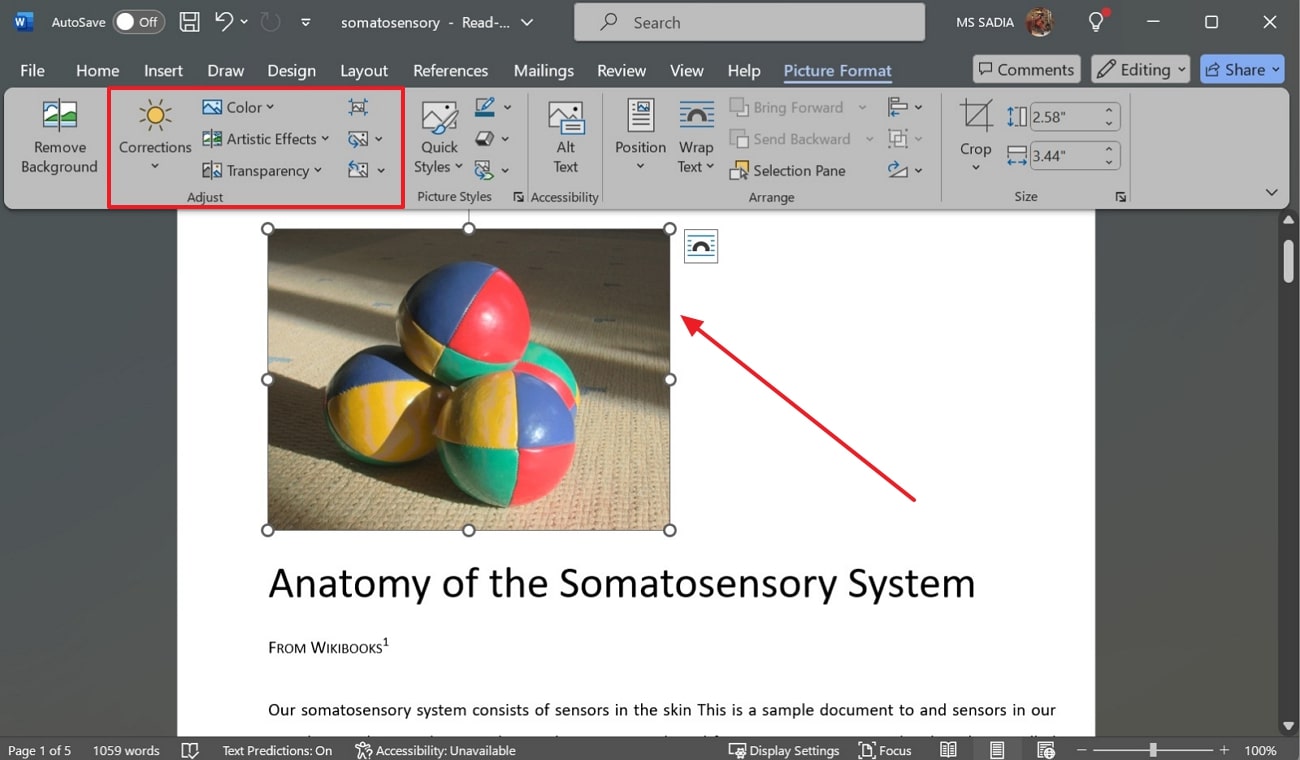
Using Graphics Software
Adobe Photoshop and other such designing tools offer advanced features for inserting and editing images. This application provides a high level of precision to allow users to seamlessly integrate images into their documents. By opening a PDF in this software, you can place pictures with exact placement and apply various effects to make detailed adjustments. Let’s learn how to paste an image into a PDF using this advanced image editor:
Step 1. To start, launch this software and tap "File" on the top-left corner of the interface to reveal a drop-down menu. From this menu, click “Open” to select and import the PDF file to add photos from your device.
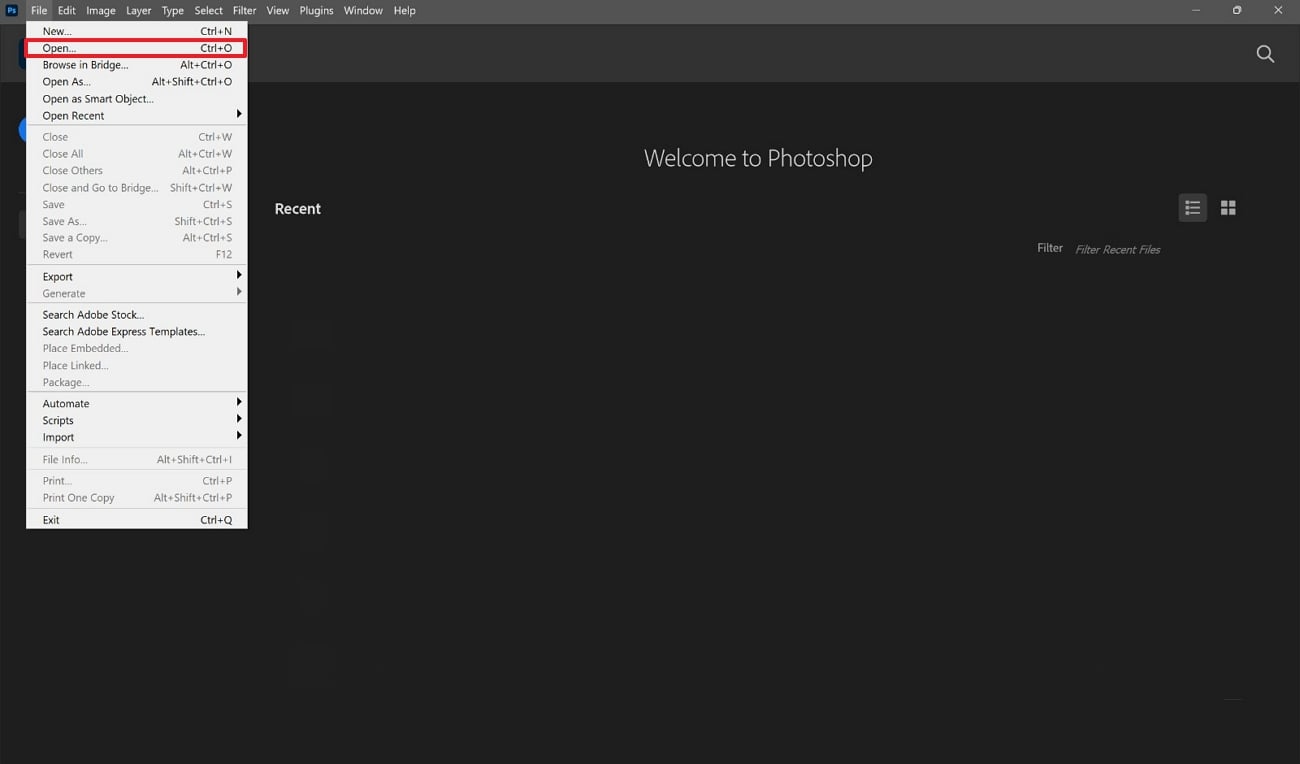
Step 2. After the first step, you'll be presented with a thumbnail view of your PDF pages. Select all the pages and upload them as individual pages within the tool's editing interface. Before opening the PDF, you can adjust page parameters such as resolution, depth, or height from the right settings panel. After you've applied these settings, press "OK" to upload the file and insert the image in PDF.
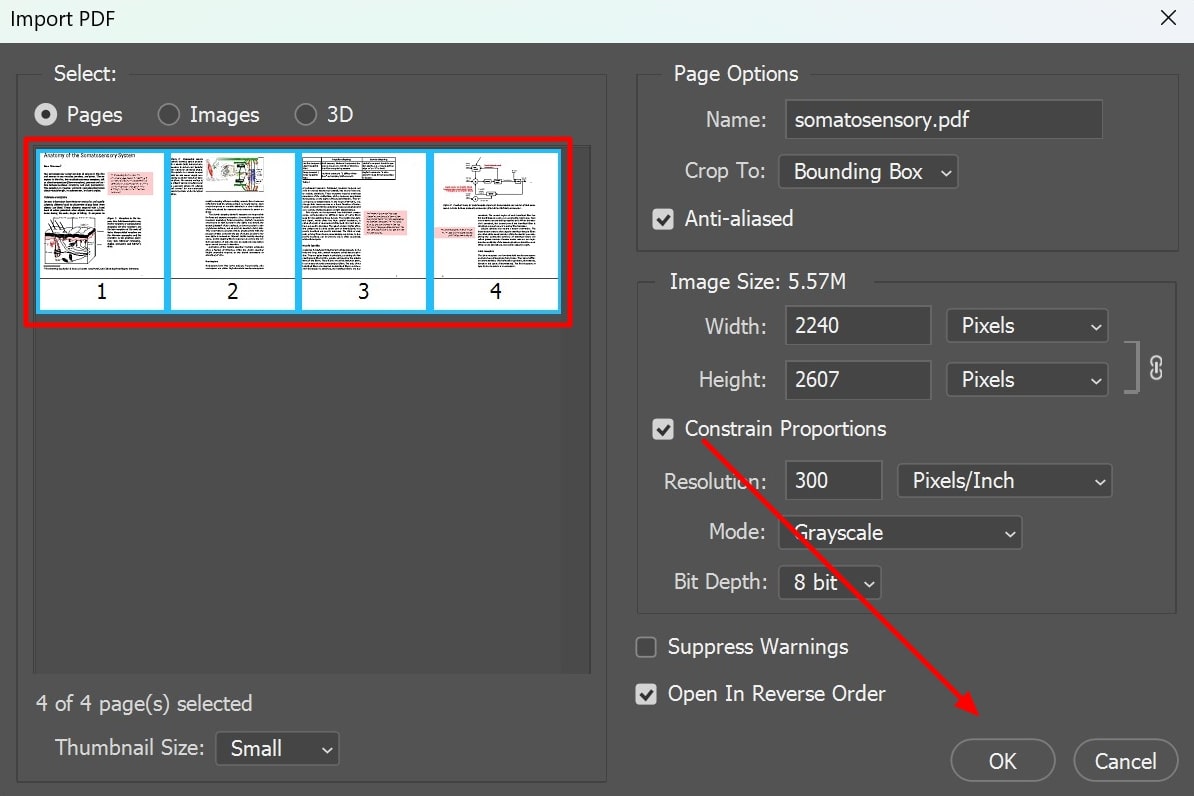
Step 3. Once the PDF is ready for editing, add images by simply dragging and dropping them into the document. To do this, open the image in a small window alongside this image editing tool and drag the image over to the desired location within the PDF. You can adjust the image's dimension and position it anywhere on the page.
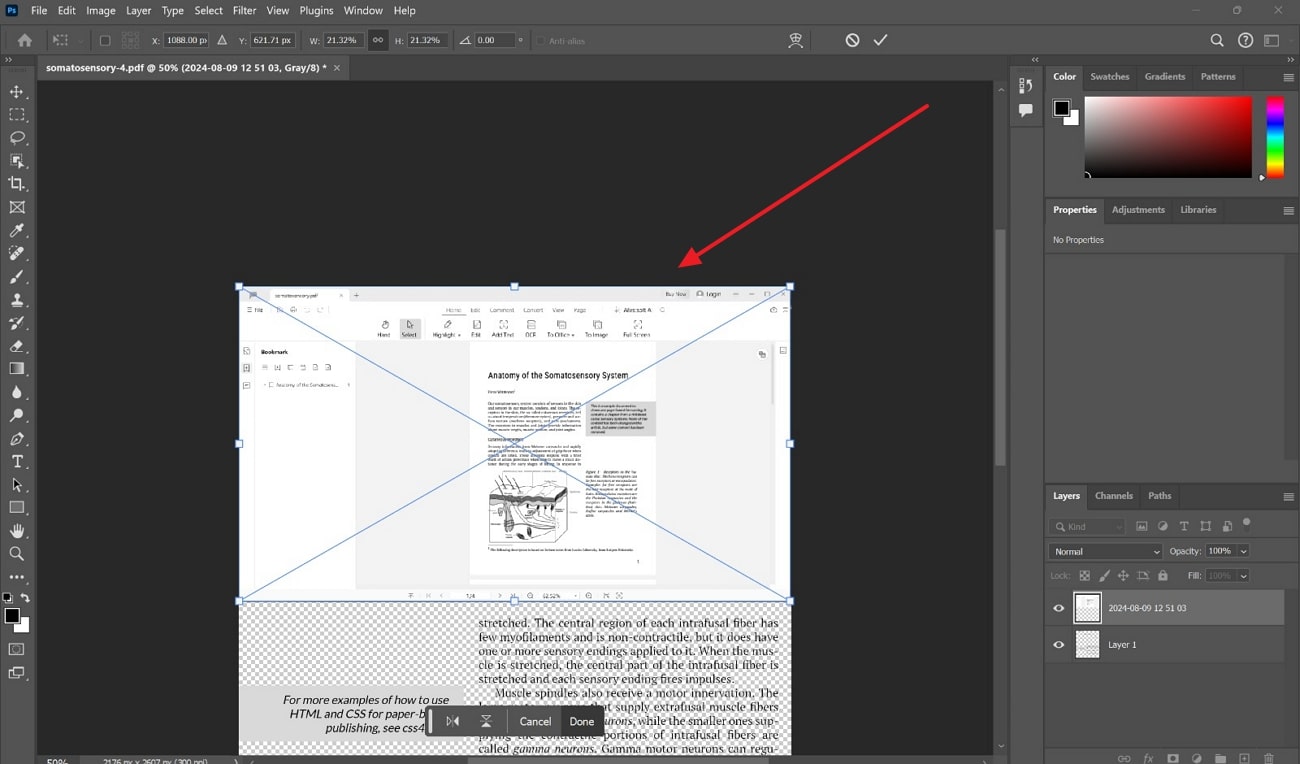
Part 4. Directed Comparative Analysis of PDF Editing Tools
After exploring various tools and methods for adding images to PDF, it's essential to evaluate all the options by comparing them. Below, we'll delve into a detailed comparative analysis of the above-discussed tools based on key metrics like image editing capabilities, performance rating, and compatibility:
|
Metrics |
Image Editing |
Additional Features |
Performance Rating |
Ease of Use |
Pricing |
Supported Platforms |
|
Afirstsoft PDF |
Adjust transparency, Resize, Reposition, Crop, Rotate, Flip |
Convert, AI assistant, Organize PDF, OCR, Edit, Annotate |
4.9 |
Easy |
Monthly Plan: $7.99 Yearly Plan: $44.99 3-Year Plan: $55.99
|
Windows, Mac, iOS, Android, Web |
|
Xara |
Duplicate, Rotate, Image effects |
Edit, Merge, Convert |
4.4 |
Average |
Essential: $16.80 per month Scale: $28 per month
|
Web |
|
PDFzorro |
Resize only |
Crop PDF, PDF to Word, Merge PDF |
4.3 |
Easy |
Free |
Web, Android, Web extension |
|
Xodo PDF Reader & Editor |
Resize, Rotate |
Redact PDF, Compress PDF, Scan Documents |
4.4 |
Difficult |
Xodo Pro Yearly: $107.99 |
Windows, iOS, Android, Mac, Linux, Web |
|
ApowerPDF Editor |
Replace, Rotate, Resize |
Edit, Annotate, Sign |
4.5 |
Difficult |
PDF Editor Monthly: $3.99 PDF Editor Yearly: $9.99 |
iOS |
After reading the comparison table, you can see that Afirstsoft PDF is the most suitable tool for adding images to PDF. The advanced image editing options, high-performance rating, and ease of use make it the best option for image insertion. The tool's multi-platform support further boosts its capability by allowing users to access it across different devices for the incorporation of visual elements.
FAQs on Adding Images to PDFs
- Can I add multiple images to a single page in a PDF?
Most of the advanced PDF editing tools allow users to insert more than one picture in their files to give the PDF professional look. However, you may not find this feature in the basic online PDF editing tools. So, we recommend you utilize offline tools, such as Afirstsoft PDF, to benefit from this batch image insertion feature.
- What image formats are supported when adding to a PDF?
When inserting images into PDFs, the choice of image format depends on the tool you use for the image insertion process. Most tools support basic formats, including JPEG and PNG, for this task. However, advanced tools even let you add other image files, such as TIFF and SVG.
- Can I resize or edit an image after adding it to a PDF?
Yes, you can resize or edit an image after adding them to a PDF using most PDF editing tools, such as Afirstsoft PDF. Using these PDF editors, users can adjust the image’s size, position, and sometimes basic properties like rotation or opacity.
Conclusion
To summarize, adding images to PDF is essential to add visual appeal and additional information within the documents. In this discussion, we explored various methods of image insertion and evaluated Afirstsoft PDD as the best option. The tool's powerful image editing features, along with its ease of use, make it the most suitable approach even for beginners. Therefore, get your hands on this software now to enhance your document's look.

