While sharing the yearly financial report, companies have to publicize their data to tell everyone about their performance. In some reports, employees' confidential details might be included, and these should be blacked out before distribution. The use of PDF redaction tools is essential in such scenarios to ensure that only intended data is shared with the public to protect the company’s privacy.
With advanced PDF editors, users can permanently delete personal details from the reports and avoid retrieval. Redaction of sensitive content ensures that even if the document falls into the wrong hands, your information remains protected. Throughout this article, you can discover the importance and the tools you can opt for to learn how to redact a PDF.
Part 1. Figuring Out The Importance of Redacting PDFs
After a brief understanding of the redaction process, let's examine the reasons why you must redact a PDF document. This section will help you understand the importance of protecting personal data and the problems you can avoid with this operation:
- Ensure Privacy and Confidentiality:Users can utilize the redaction process to help protect personal and confidential information from being disclosed. This is crucial while sharing documents that are shared or published widely to maintain privacy.
- Compliance with Legal Requirements:Redacting PDFs ensures compliance with laws like HIPAA to avoid potential fines and legal consequences. Some companies follow strict rules and regulations that mandate the protection of their employees' sensitive information.
- Prevent Identity Theft: This process allows users to redact personal information, such as social security and financial data, to avoid identity theft. By ensuring that this information is not accessible in shared documents, you protect individuals from potential financial loss and legal issues.
- Mitigate Risks of Data Breaches: Using PDF redaction toolscan reduce the risk of data breaches by ensuring sensitive data is not accessible even if the document is compromised.
- Maintain Professional and Ethical Standards:You must remove sensitive information from files to demonstrate a commitment to professionalism and ethics. It shows that the organization values the trust of its clients, partners, and stakeholders by taking proactive steps to protect their information.
Part 2. Comprehensive Steps to Redact a PDF With Afirstsoft PDF
Upon recognizing the importance of this process, it is crucial to discover how to redact a PDF through PDF editors available on various platforms. A comprehensive PDF editor, such as Afirstsoft PDF, can help users redact information from their PDF during the editing process. This tool allows you to not only hide text but images as well so that all personal information is protected.
Moreover, its annotation features enable you to add label stickers to the PDF to hide short texts in the document. If you are working with scanned documents, Afirstsoft PDF’s OCR capabilities can help you convert the scanned document into editable PDFs before redacting the information. You will be further able to add passwords to the PDFs to avoid unauthorized document access.
Instructions to Redact a PDF Using Afirstsoft PDF
Now that we know how Afirstsoft can help us hide personal details, below are the detailed instructions on how to redact a PDF using this PDF editor:
Step 1. Add Confidential PDF onto the Main Interface
Start the redaction process by accessing the Afirstsoft PDF tool and going to its main interface after you sign up with your credentials. Proceed onto the “Open” option for importing the confidential PDF document across the software.
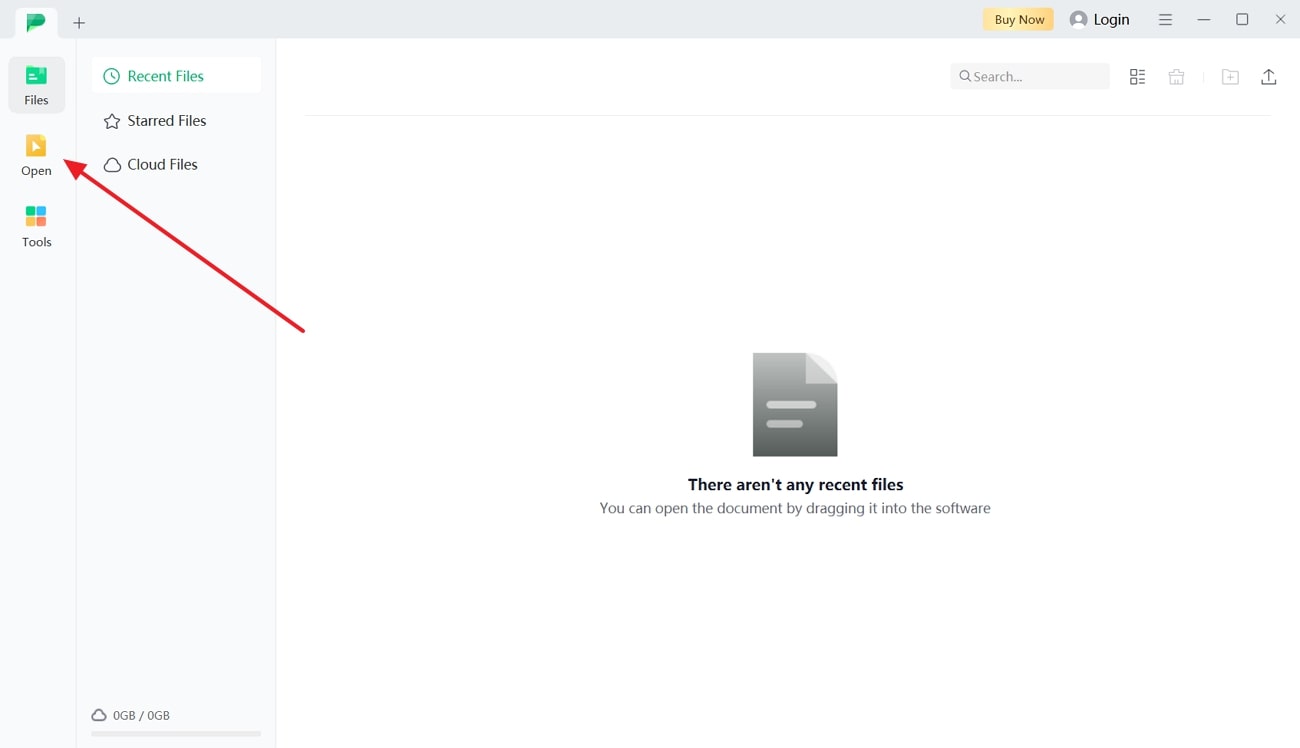
Step 2. Proceed to Highlight the Text For Redaction
Once your PDF is uploaded, you will be moved to a new editing window. Select the "Highlight" feature from the navigation bar of the "Home" tab. Moving forward, click and drag over the text that you want to highlight to redact the content.
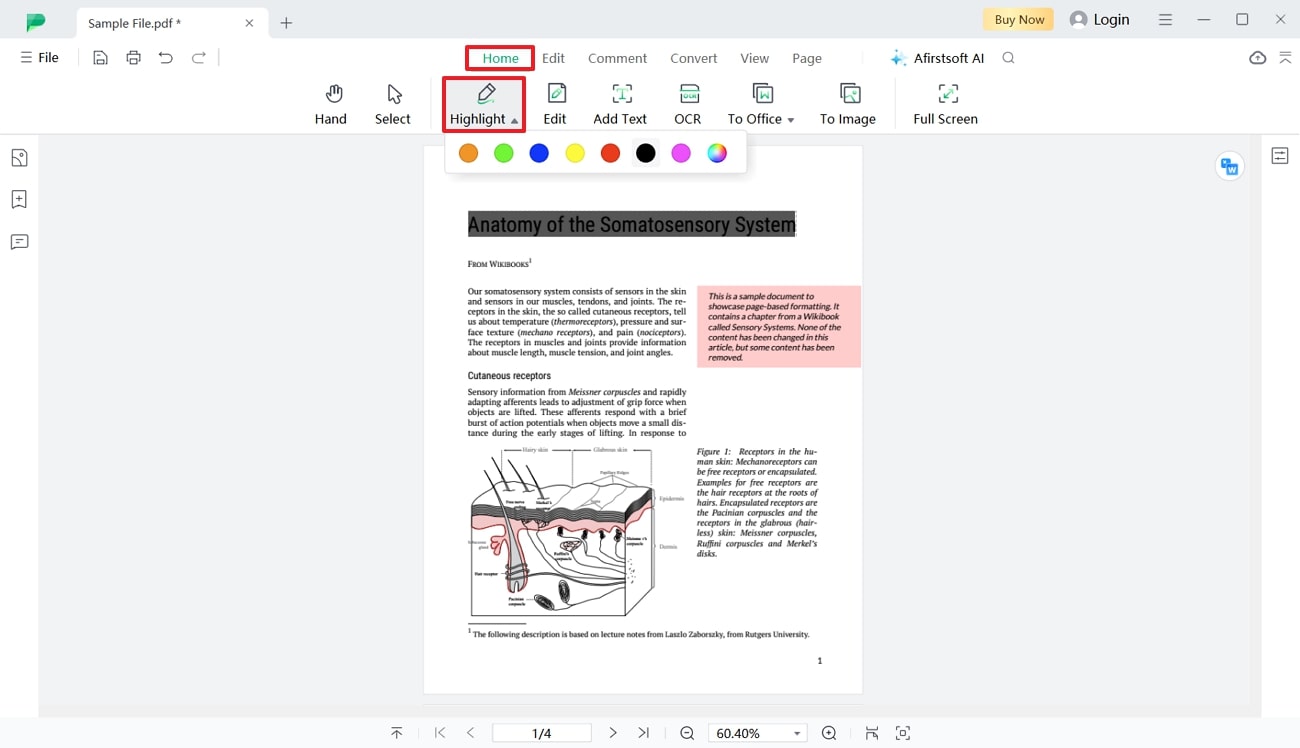
Step 3. Right-Click on Text to Alter Properties
After you have highlighted the text you want to redact, right-click on it to open up a drop-down menu of options. From the menu, scroll down to the “Properties” option to choose it and further enhance the highlight.
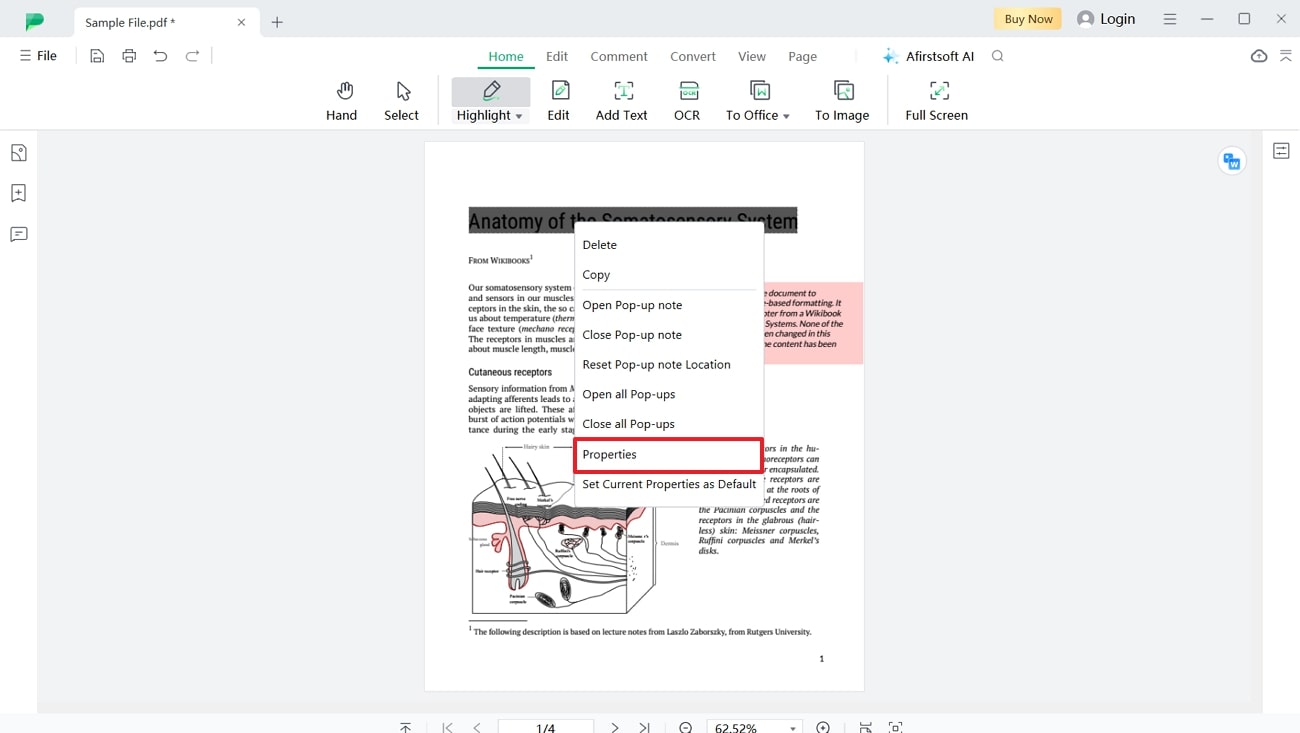
Step 4. Increase Opacity in the Properties Panel and Save Redacted PDF
A small properties dialog box will open up where you must increase the “Opacity” by 100% and hit the “Save” button to completely hide the text. Finally, when you are satisfied with the hiding process, save the redacted PDF document to your local device.
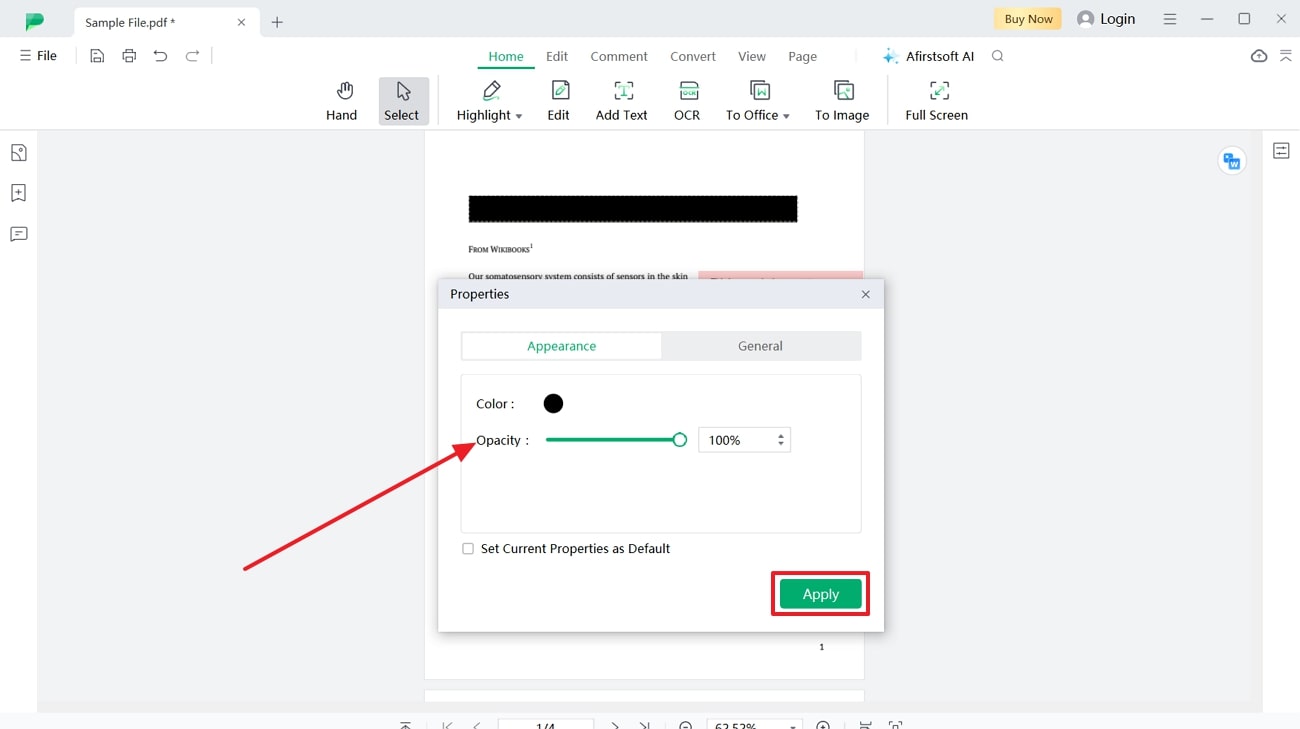
- 100% secure
- 100% secure
- 100% secure
Other Key Features of Afirstsoft PDF
- Summarize PDF With AI Assistant:Afirstsoft PDF includes an integrated AI chatbot that allows you to give it prompts and discuss the imported PDF. Users can summarize the PDF file by giving the chatbot the prompt to understand the content better.
- Manage Reading Experience:You get the ability to manage your reading experience with Afirstsoft PDF by altering the view of the file. While using this PDF redaction tool, users will be able to adjust the PDF pages through the page navigation to easily skim through documents.
- Create PDFs Through Supported Formats: Users can convert their PDF documents into any of the supported formats that they want with a click. This PDF editor supports Word, Excel, PPT, Text, and much more.
- Convert Scanned PDFs Through OCR: With the help of this advanced tool, you can utilize the OCR capability to work on scanned PDFs. Its integrated OCR capability allows you to convert the scanned PDF into editable documents so that you can edit the text and images.
Benefits of Using Afirstsoft PDF
- Use this tool to collaborate with your team members by uploading documents onto the cloud or sharing through email.
- Users get to create e-signatures on their interactive PDF forms to speed out the process of filling forms online.
- Non-technical users of Afirstsoft PDF can also easily utilize the tool to its maximum as it has a user-friendly interface.
- Using this PDF editor, users can protect PDF documents by adding passwords to ensure the security of confidential data.
Part 3. Easy Working Methods to Redact a PDF Successfully
Apart from Afirstsoft PDF, many other PDF redaction tools are available on multiple platforms, whether offline, online, or mobile. Throughout this section, we will look into the tools that best fit your redaction needs in just a few steps.
Using the Offline Version of Adobe Acrobat
With the help of this effective PDF editor, users can easily redact confidential information by selecting the area they want to hide. Apart from that, this advanced tool also allows users to hide images and text at the same time. You can also change the color of the fill within the redacted area according to your requirements. Take a look at the guide on how to redact a PDF through Adobe Acrobat:
Step 1. Get started by downloading the software onto your device and select the “Redact” feature from the “Tools” tab from the top navigation bar. Upon doing so, you can import the PDF file onto Adobe Acrobat and start redacting information.
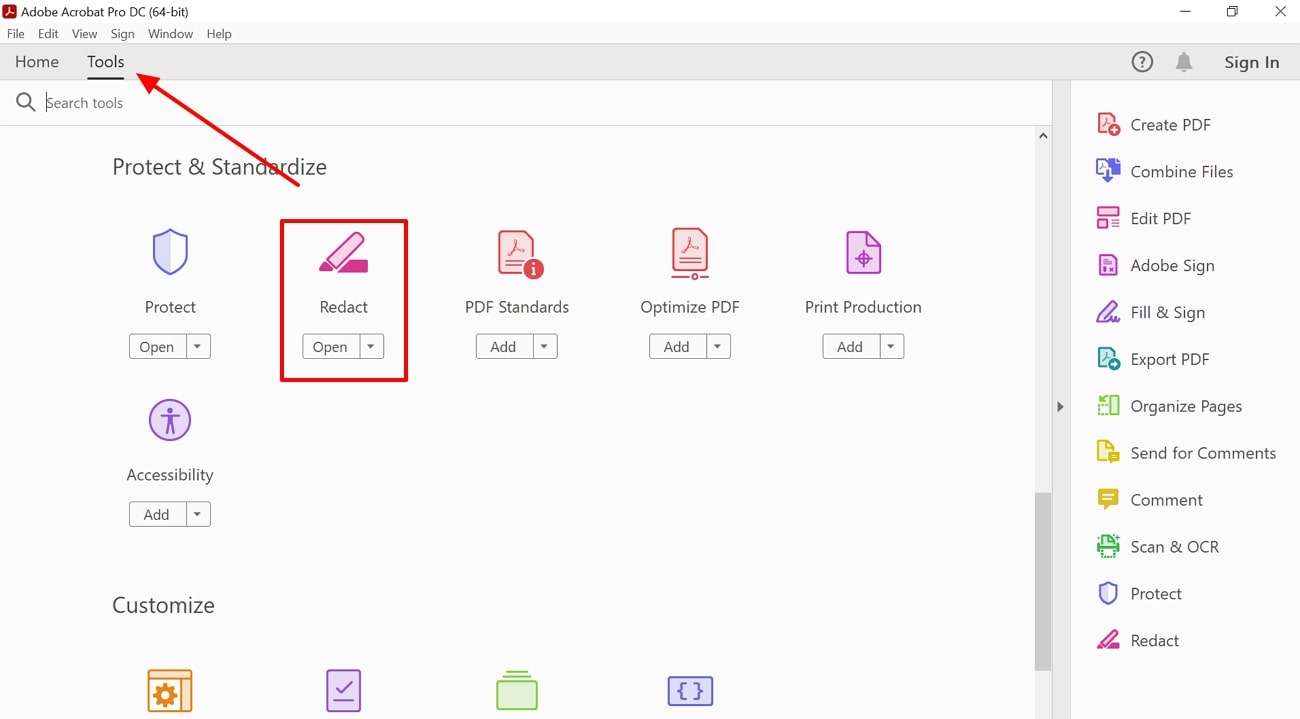
Step 2. Once your document is uploaded, select the content you want to hide and hit “Apply” on the far-right corner of the window to save the redacted file.
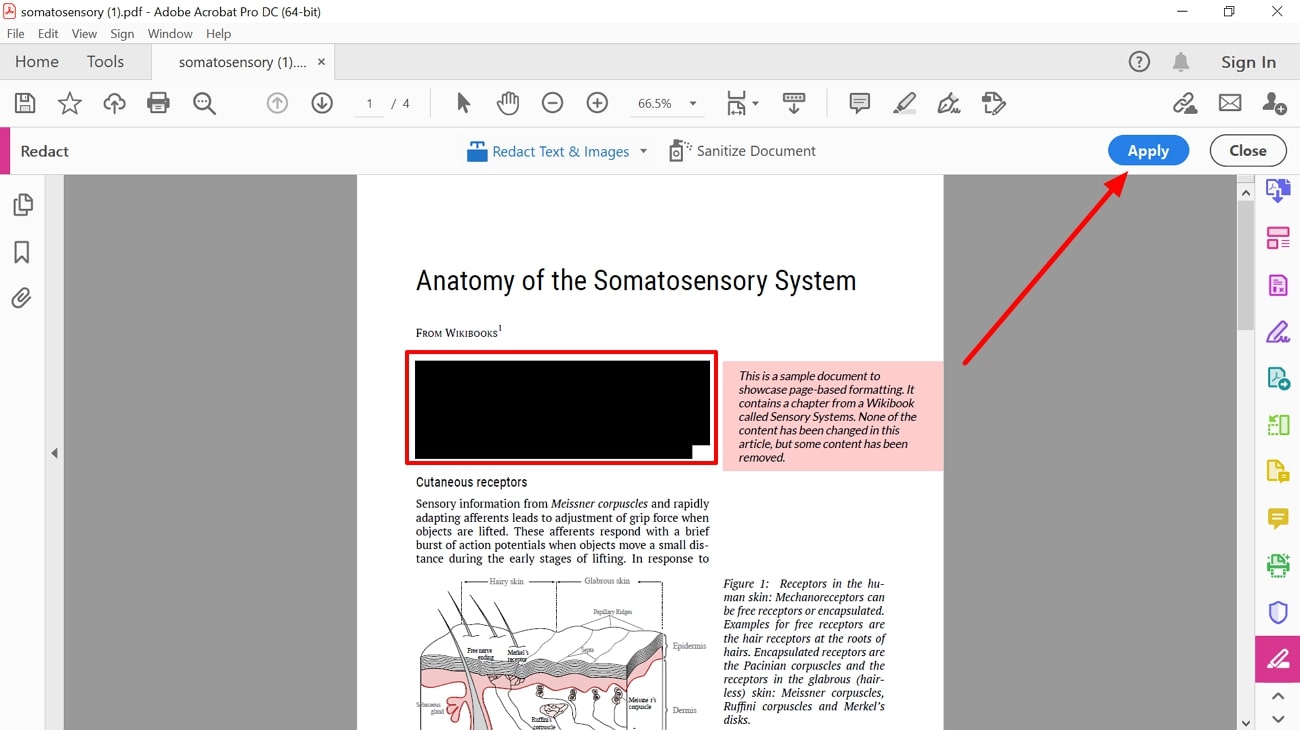
Pros
- Users can alter the border, color, and opacity of the redacted text area to get it aligned with their requirements.
- Adobe Acrobat allows you to redact the entire page in a single click to protect sensitive documents.
Cons
- To get access to all the features of this PDF editor, users have to pay for the pro version.
Online PDF Redaction Tools
Moving forward from the offline tool of Adobe Acrobat, we can now dive into the top two online PDF redaction tools. These online alternatives can help you streamline your document protection process.
1. Xodo PDF
Xodo PDF allows users to enhance the quality of context under one platform. This online tool permanently deletes content from PDFs by allowing you to redact sensitive information or pages with the redact feature. Moreover, you can also hide any images or sections of a PDF page by dragging over it to ensure all data is covered. Follow the guide below to understand how to redact a PDF using the Xodo PDF editor:
Step 1. Access the online tool and upload the PDF file that you want to work with in the redaction process. You have the ability to either upload through your local device or from any of the cloud-based option given.
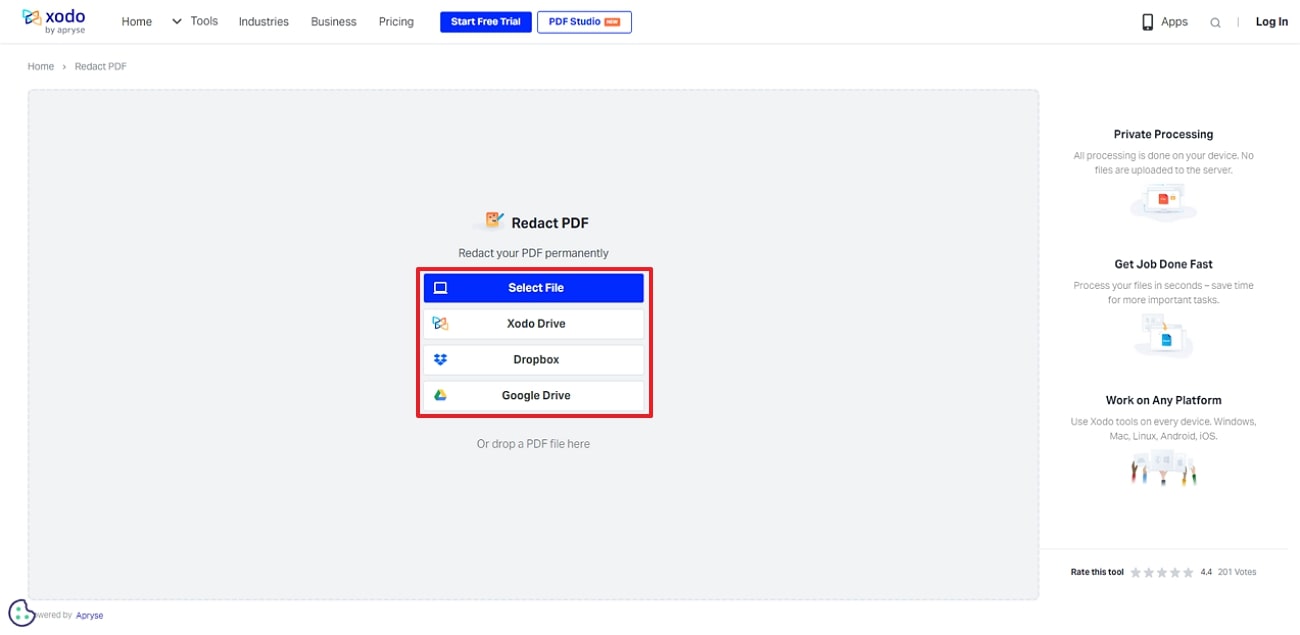
Step 2. Now that your PDF is uploaded, simply drag the cursor over the text, image or area that you want covered and choose the fill color you want.
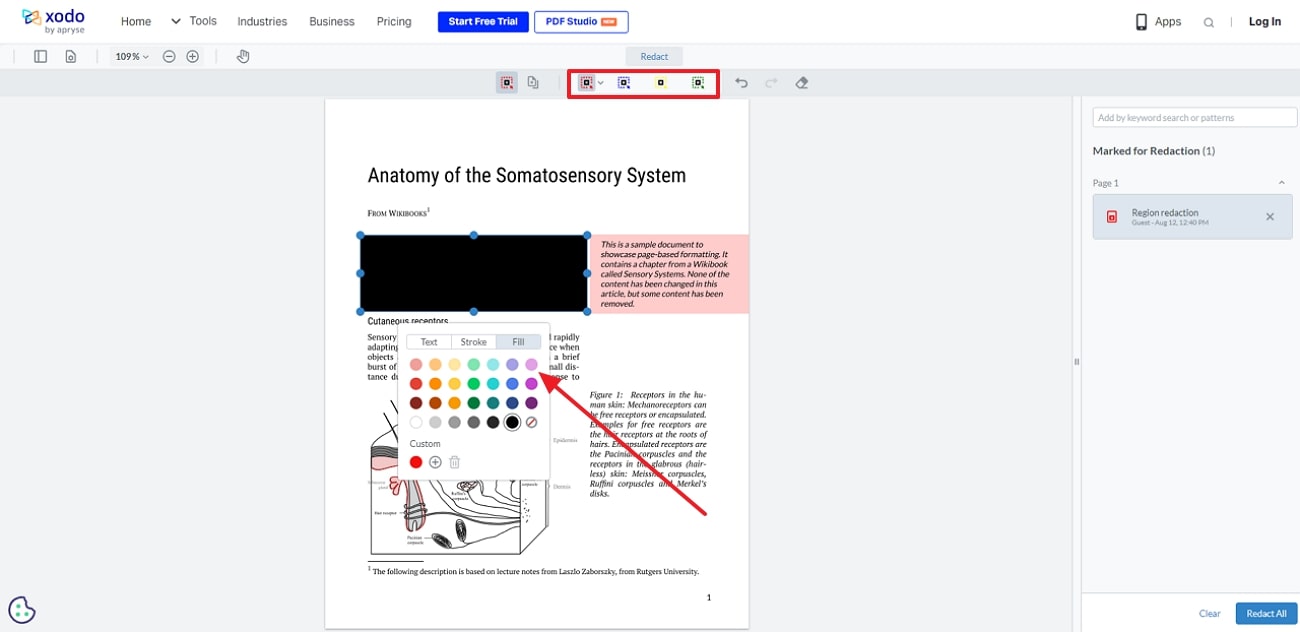
Pros
- Xodo allows users to make further amendments to the PDF before downloading the redacted document.
- Users can work on multiple PDFs with the help of its batch-processing feature.
Cons
- Unpaid users of this online tool are limited to one free action per day.
2. i2PDF
i2PDF is an online tool that blacks out sensitive information from PDF documents to protect privacy. Users can either black out the existing text from a PDF or erase the text to hide it from the public eye. Moreover, you can also add stamps to the PDF document to further enhance the privacy of the content. Following is the easy-to-follow guide on how to redact a PDF using i2PDF:
Step 1. Initiate the redaction process by getting access to the online tool and uploading the PDF file on the i2PDF server. Hit the “Choose Files” button to upload the file from your local device.
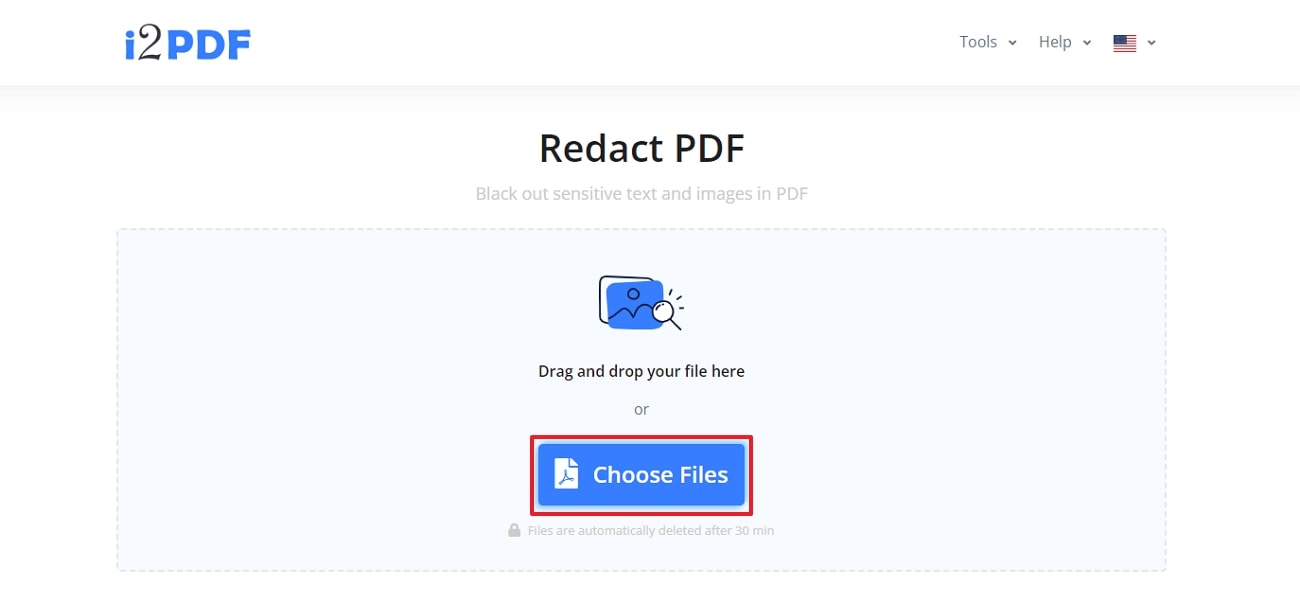
Step 2. Upon uploading the file within the Redact PDF server of i2PDF, you will be redirected to a new window. Here, click on the “Shield” icon to create a blackout box and place it on the area you need to cover. Finally, adjust the color and opacity, and hit the "Download" button to finalize the redacted PDF document.
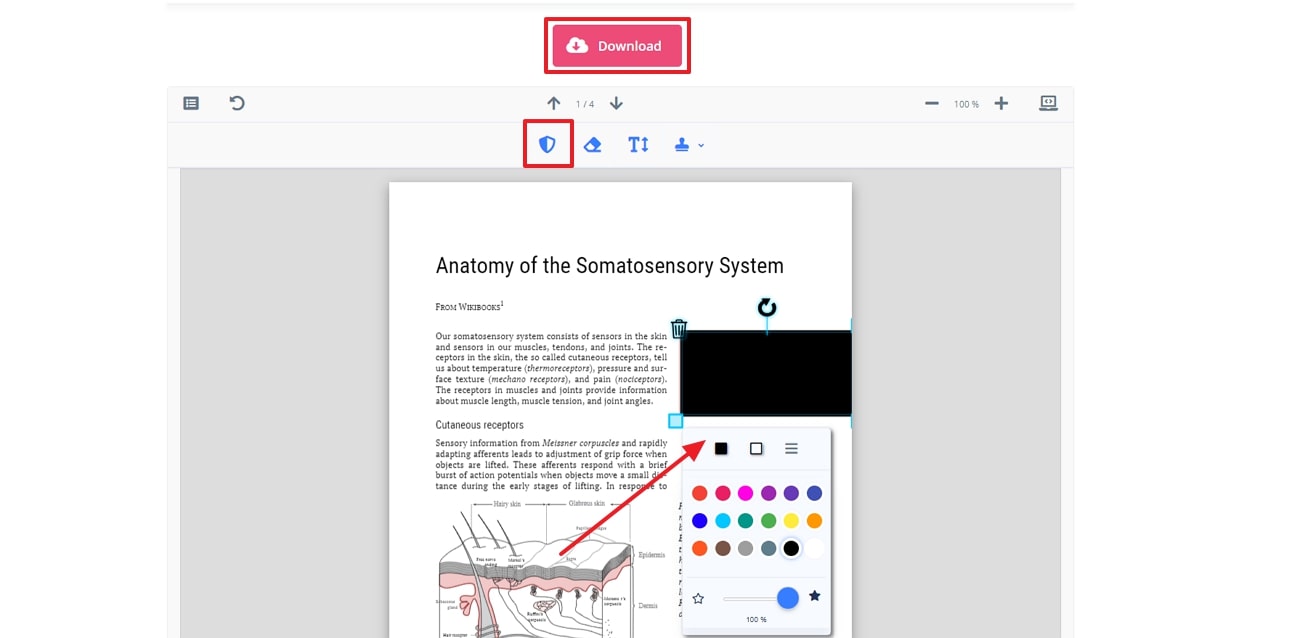
Pros
- Users can alter the colors of the blackout box added to the PDF document to redact information.
- You can also add a text box if you need to add new data to the original PDF document.
Cons
- i2PDF is not available offline; in order to use all its features and redact data, users need to have a stable internet connection.
Mobile Apps for PDF Redaction
In addition to the above platforms discussed, let us look into the mobile PDF redaction tools available for Android and iOS users. With these top tools, you can redact information and secure your privacy on the go.
1. Foxit PDF
Foxit PDF is a mobile application that allows users to redact PDF personal content by editing its appearance further. Users will be able to annotate content to improve the collaboration between team members working on the same document. You can either flatten the redaction or delete it according to your future requirements of the PDF. Below is a quick guide on how to redact a PDF using this mobile app:
Step 1. Upon opening the application on your mobile device, tap on the "+" button to import the PDF file for which you want to hide content.
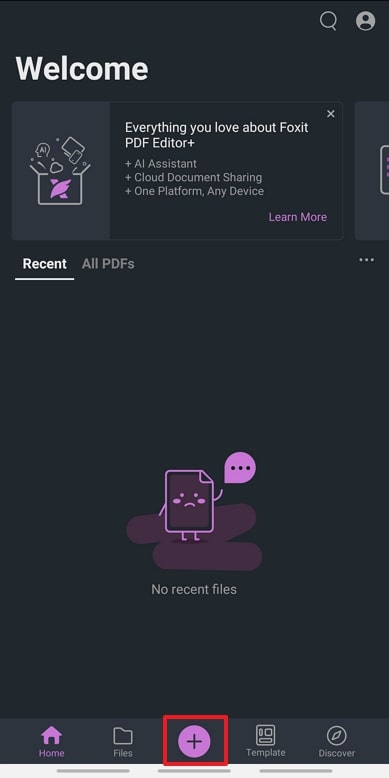
Step 2. Highlight the text that you want to hide and tap on it to open up a floating drop-down menu. From the list of options, choose “Redaction” to cover up the content from the public.
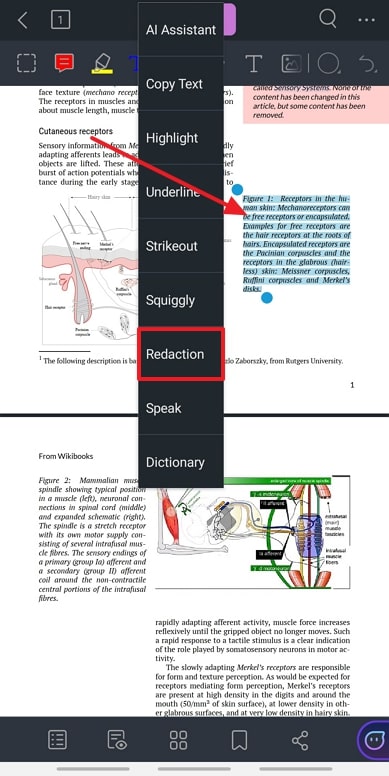
Step 3. Upon selecting the "Redaction" option, your text will be covered with a black stripe. Next, press the hidden text to open another list of options and click on "Apply" to the text.
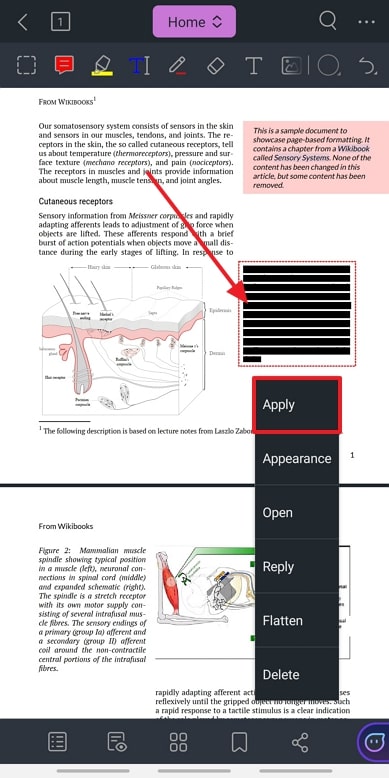
Pros
- Users can open the redacted text if they change their mind about covering the PDF text.
- You can bookmark the document so that you can continue working on it at a later time.
Cons
- Foxit PDF has a complex interface that makes it difficult to select text from the document.
2. Kdan PDF Reader
This mobile app ensures that users can utilize the expert features to redact data by simply selecting the text. Using this tool, you can pick out shapes related to the text or image content that we need to hide. Moreover, users can increase the opacity of the shape to make sure the content is completely hidden. Follow the instructions below to figure out how to redact a PDF with Kdan PDF Reader:
Step 1. Initiate the redaction process on your mobile application through this PDF reader by importing the PDF document into the application as you hit the “File” icon.
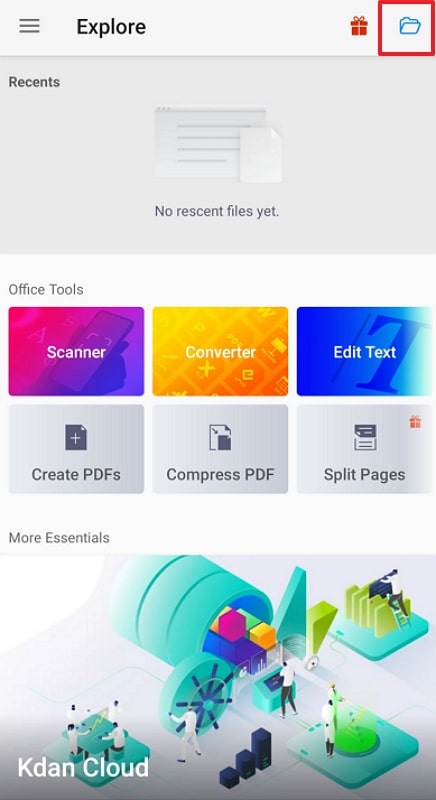
Step 2. Moving forward, tap on the “Shapes” icon from the bottom list to create a box to hide the text on the PDF document.
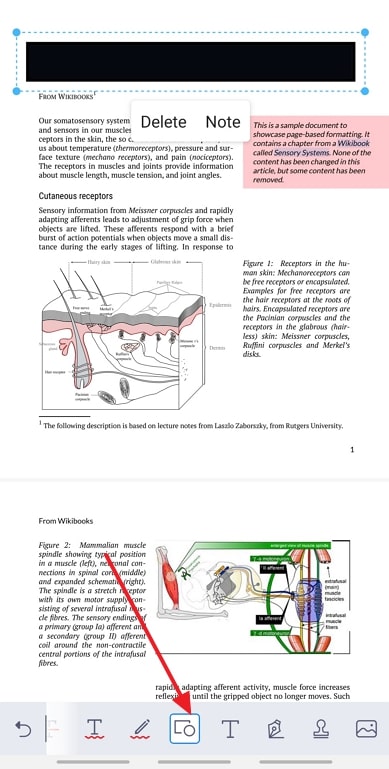
Step 3. To alter the shape that you have added, double-tap and change the color and opacity from the “Fill” tab of the shape used.
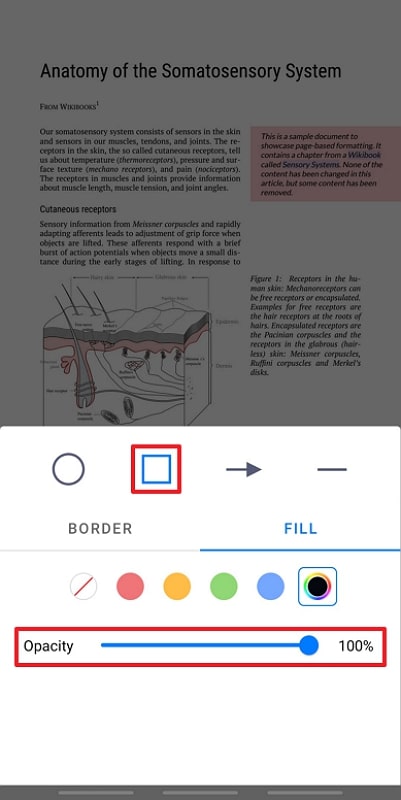
Pros
- Users get the ability to work on multiple documents simultaneously under one server, allowing them to speed up productivity.
- Additional protection can be made to the PDFs by adding passwords or watermarks to protect content.
Cons
- It does not have an exact redact feature, which is why we have to use shapes to cover content.
Part 4. Tabular Analysis of Top PDF Redaction Tools
To sum up the various tools discussed above, we can look at the comparative table below to understand the differences between the PDF redaction tools. This will allow you to easily compare features, pricing, and user reviews to determine the best tool for your specific needs. Additionally, you can use the table to identify any gaps in functionality or features that may be important to you to make an informed decision:
|
Metrics |
Pricing |
Compatibility |
Other Features |
Ease of Use |
Safe to Use |
Performance Rating |
|
Afirstsoft PDF |
Half-Year Plan: $39.99 Yearly Plan: $44.99 3-Year Plan: $55.99 |
Web, iOS, Android, Windows, MacOS |
AI Assistant, OCR capabilities, Create PDFs, & Batch Processing |
Easiest |
Safest |
4.9 |
|
Adobe Acrobat |
Acrobat Standard: $22.99 per month Acrobat Pro: $29.99 per month |
Web, iOS, Android, Windows, MacOS |
High OCR accuracy & Create interactive PDF forms |
Moderate |
Safe |
4.7 |
|
Xodo PDF |
Xodo Document Suite Full Access: $19.99 per month
|
Web, iOS, Android, Windows, MacOS, Linux |
Advanced OCR & File Compression |
Easy |
Unsafe |
4.5 |
|
i2PDF |
Free |
Web |
Add watermarks to PDFs & Resize PDF pages |
Easy |
Unsafe |
4.6 |
|
Foxit PDF |
PDF Editor: $10.99 per year |
Android, iOS |
Translate Text on PDF & Create blank PDFs from scratch |
Moderate |
Safe |
4.4 |
|
Kdan PDF Reader |
Kdan Document 365: $19.99 per month |
Android, iOS |
Strikeout Text & Vertical scrolling mode |
Difficult |
Safe |
4.5 |
Upon analyzing this detailed table, you can conclude that Afirstsoft PDF is the best tool to redact content with its multi-dimensional features. Users looking to optimize the way they handle document content should get their hands on this easy-to-use editor.
Part 5. FAQs on How to Redact PDFs
- What are the common mistakes to avoid during redaction?
During the redaction process, you must make sure that you cover all the sensitive content and there is no partial redaction. Users must also ensure that they test out the file after they redact the data to make sure that the content remains hidden. Apart from the content within the PDF, you must also look into the metadata and ensure that it does not have any sensitive information in it.
- Can I redact multiple instances of the same word or phrase?
Yes, advanced tools allow you to search for and hide multiple instances of the same word or phrase in the document. This feature is particularly useful for sensitive information like social security numbers or addresses that may appear multiple times within a document. Additionally, most PDF redaction tools offer options to customize the appearance of redacted content.
- Is it possible to redact text in a scanned PDF document?
Yes, it is possible through advanced PDF editors like Afirstsoft PDF that allow users to use its integrated OCR feature. Users can experience efficient redaction of sensitive data in scanned documents, as OCR technology converts images into editable text. It’s important to note that the accuracy of OCR can vary depending on the quality of the scanned document, so manual verification is often recommended.
Conclusion
In conclusion, this article discussed the top tools you could utilize to protect your confidential data by hiding it using redaction tools. If you are looking for an all-in-one PDF editor, Afirstsoft PDF should be your go-to option. It allows users to understand how to redact a PDF in just a few steps while taking other security measures to ensure data is protected.

