Highlights within PDFs play a crucial role by allowing users to emphasize key points for review or collaboration purposes. These visual elements streamline the navigation of lengthy documents to help you search for necessary information quickly. However, you often need to remove these highlights when sharing a document with others, as they may not be relevant to the recipient.
Additionally, outdated highlights can clutter the document, making it harder to read and distracting the audience. Sometimes, highlights need to be deleted to prepare a PDF for formal presentation or publication to ensure it looks clean. In this guide, we'll explain how to remove highlights in PDF to assist you in maintaining a professional document appearance.
Part 1. Vital Reasons Explaining Why Should You Remove Highlights in PDFs
After introducing the topic, it's essential to explore some specific reasons why one might want to remove highlights from PDFs. Understanding these reasons can help clarify the necessity of this action and provide context for those considering removing highlights:
- Correcting Mistakes or Unnecessary Highlights: Sometimes, highlights are added mistakenly or become irrelevant as the information is updated. After removing these annotations, users will be able to ensure that only the relevant information is emphasized to prevent confusion.
- Improving Readability: Excessive or misplaced highlights can make a document difficult to read and destroy overall presentation. You can remove the unnecessary highlights to make the document look cleaner and more accessible to enhance the reader’s experience.
- Updating Documents: As documents are reused for different audiences or objectives, the old highlights may no longer be applicable. Removing them allows the content to be updated and tailored for its new context to ensure it remains relevant.
- Sharing:When sharing PDFs with others, highlights that were previously useful for personal reference might not be relevant to everyone. By deleting highlights in PDF, users allow the recipients to interpret the content without any unintended emphasis.
Part 2. Removing Highlights in PDF Using Afirstsoft PDF
Users seeking an efficient solution to remove highlights from a PDF can utilize Afirstsoft PDF, a powerful tool designed to simplify the process. This advanced tool offers two convenient methods for removing highlights from your documents. The first method involves the comments list, where all highlights are organized and easily accessible. By navigating to this list, users can locate and delete specific highlights without needing to manually search through the file.
The second technique allows for direct removal by selecting and deleting the highlighted text within the document. With this approach, users can simply click on the highlighted area and choose to clear the highlight, making it a quick and easy solution for those needing to make a few adjustments. Other than removing highlights in PDF using Afirstsoft PDF, you can utilize this tool for other annotation purposes.
Instructions to Remove Highlighted Text Using Afirstsoft PDF
Now that we've discovered the methods for removing highlights with the help of Afirstsoft PDF, let's delve into the practical steps to achieve this task. Follow the stepwise instructions below to learn how to remove highlights in PDF with simple clicks while using Afirstsoft PDF:
Step 1. Import the PDF With Unnecessary Highlights
Begin the process by launching the recent version of Afirstsoft PDF and accessing its homepage, where you can import the document. To do so, tap the "Open" button on its main interface and select a PDF from your device to open it on the application's editing workspace.
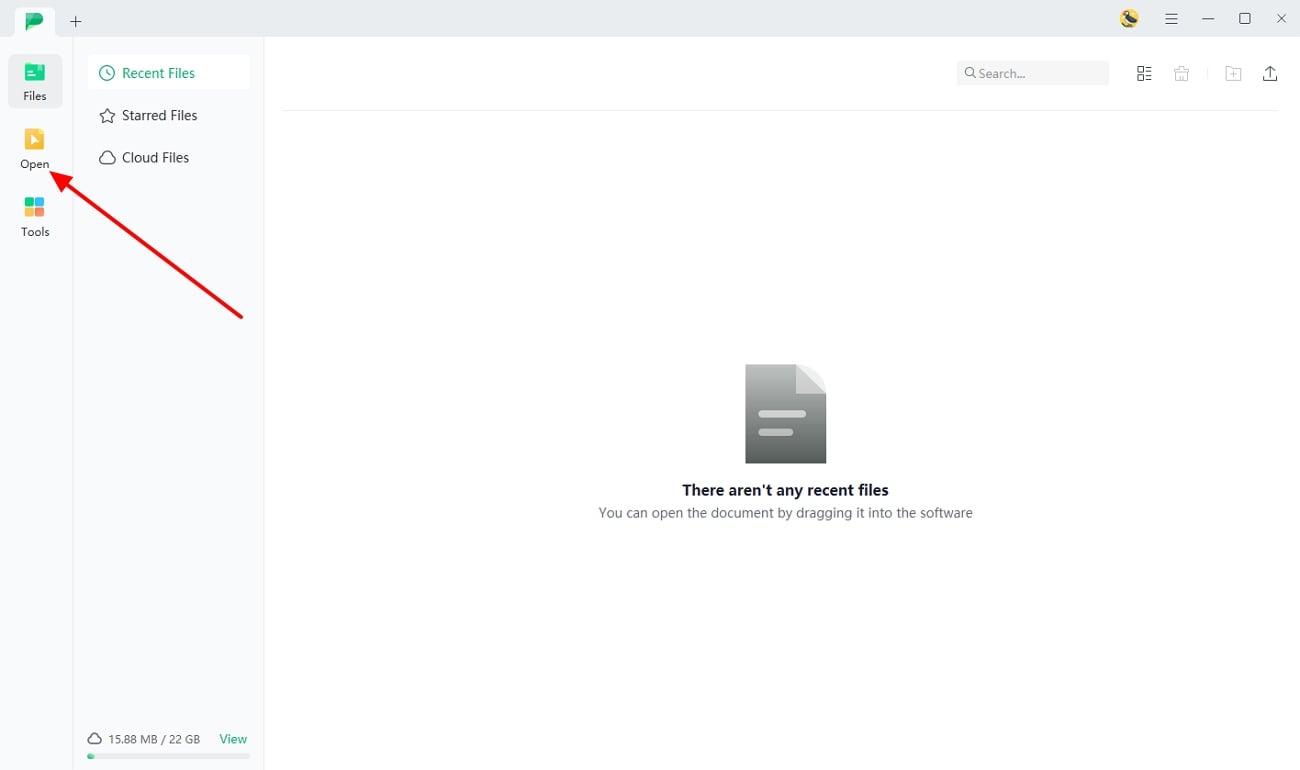
Step 2. Access the Comments List to Delete Unnecessary Highlights
As you get the document within the editing interface, hit the "Comments" icon from the left side to access a "Comment List" containing highlights within the file. Press the "Three dots" on the highlight that you want to remove and click "Delete" from the pop-up menu.
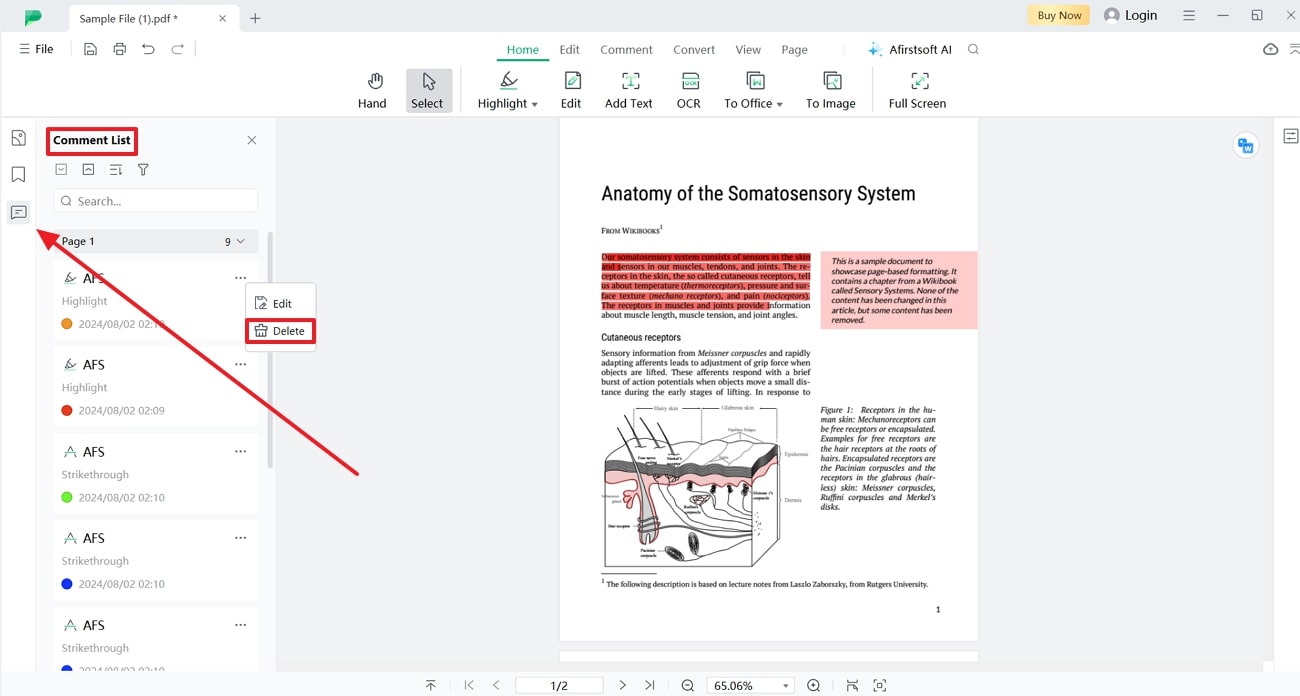
- 100% secure
- 100% secure
- 100% secure
Afirstsoft PDF Features To Look Out For
- AI Features: Using the AI Q&A feature, users can ask document related questions for improved understanding. Moreover, the AI proofread feature performs a quality check on the content to detect spelling, typos or punctuation errors.
- Editing Capabilities: The tool provides editing tools, allowing users to modify, add or delete text from PDF documents. Additionally, you can adjust the alignment of the text to right, left or center to maintain a consistent layout.
- Convert: With the help of this feature, users get the chance to transform their documents to a variety of file formats, such as Word, Excel and more. This enables you to repurpose the content for different applications and uses.
- Merge & Split: After deleting highlights in PDF, you can combine multiple PDFs into a single file, which is ideal for consolidating related information. You also get the utility to split a large document into smaller files, which is helpful for organizing content.
- OCR Support: Afirstsoft PDF includes OCR support that allows you to convert scanned images and PDFs into editable and searchable text. This feature is valuable for digitizing physical documents, extracting text from images, and making previously inaccessible content usable.
Part 3. Other Methods to Remove Highlights in PDFs
After exploring how to remove highlights in PDF using Afirstsoft PDF, it's useful to consider other available methods for managing annotations in documents. Each option offers unique features and may be better suited to different needs. In the following section, we’ll discuss various alternative methods and provide step-by-step guides for using these tools to effectively remove highlights from your files.
Remove Highlights Using Adobe Acrobat
Adobe Acrobat provides a range of features designed to manage and annotate PDF files efficiently. The tool's comment tool is handy for organizing a list of all annotations, allowing users to review and manage highlighted sections. However, if the highlights become unnecessary or outdated, you can click the highlighted text to delete them. Now, let's move on to the specific instructions for using Adobe Acrobat to remove the highlight feature:
Instructions. To start the highlight removal process, import the PDF document and go to the highlighted section which you want to remove. Once you’ve reached that section, drag and drop the cursor to select the content and right click to open a new popup menu. From here, select the “Delete” option to remove the highlights successfully using Adobe Acrobat.
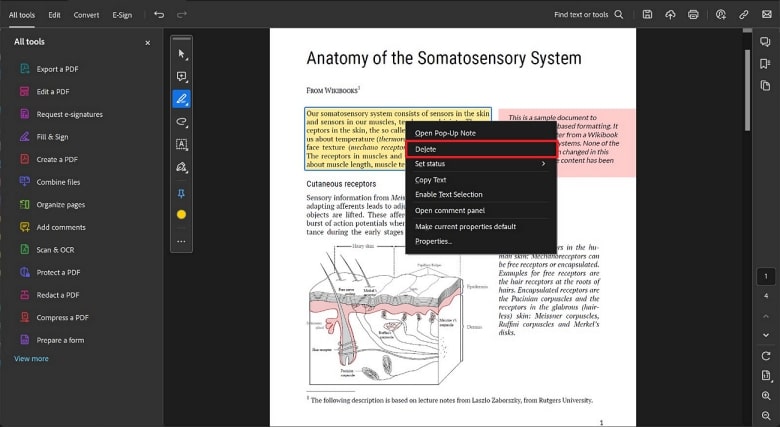
Using Online PDF Editors
Online PDF editors provide convenience in making changes to the documents without needing to install any software. By using efficient online tools, you can efficiently add or remove highlights from your documents to ensure the files are up to date. Let’s explore some of the best online highlight removers available for this purpose:
1. Xodo
Xodo is one of the best online tools due to its comprehensive set of editing and annotation features. One of its key features is its ability to highlight text in various colors, which emphasizes the important information. Moreover, if you need to remove highlights, you can select the highlighted content and delete it with just one click. Perform the following steps to utilize this online PDF editor to remove highlights from the files:
Step 1. First of all, find Xodo's “PDF Annotator” tool from its homepage and click on the “Select File” button to upload the document for highlight removal.
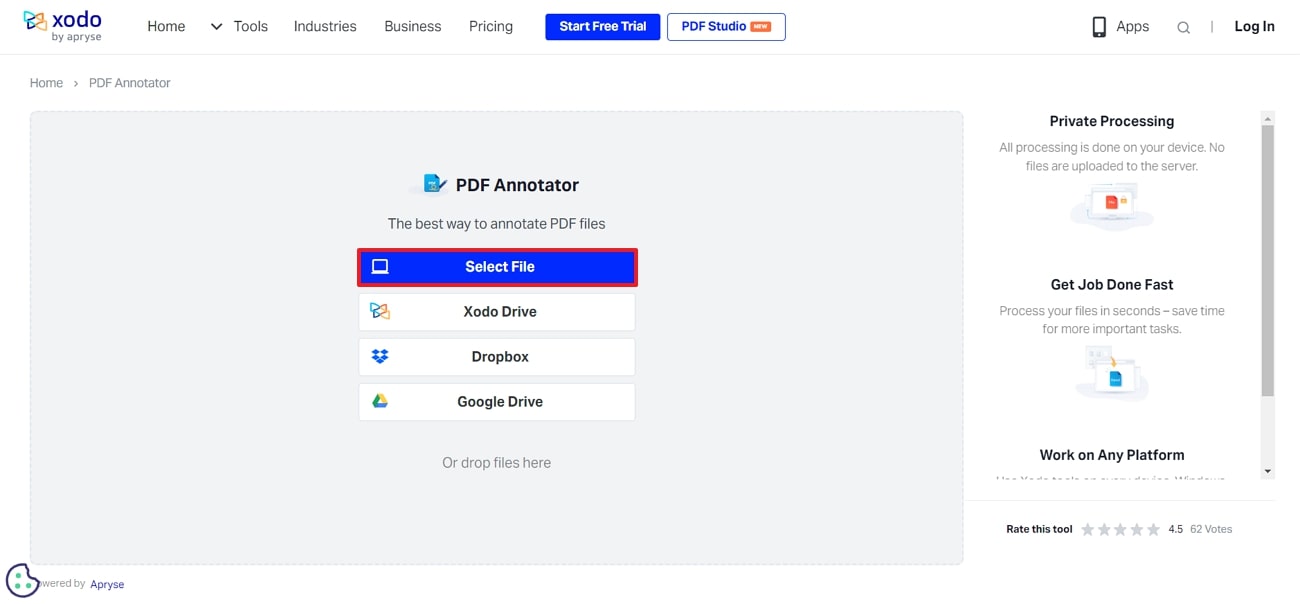
Step 2. After you open the document in the annotation tool’s interface, click on the text from which you want to remove highlight. Once the content is selected, you’ll see a small menu where you need to tap on the “Trash” icon to delete the highlight.
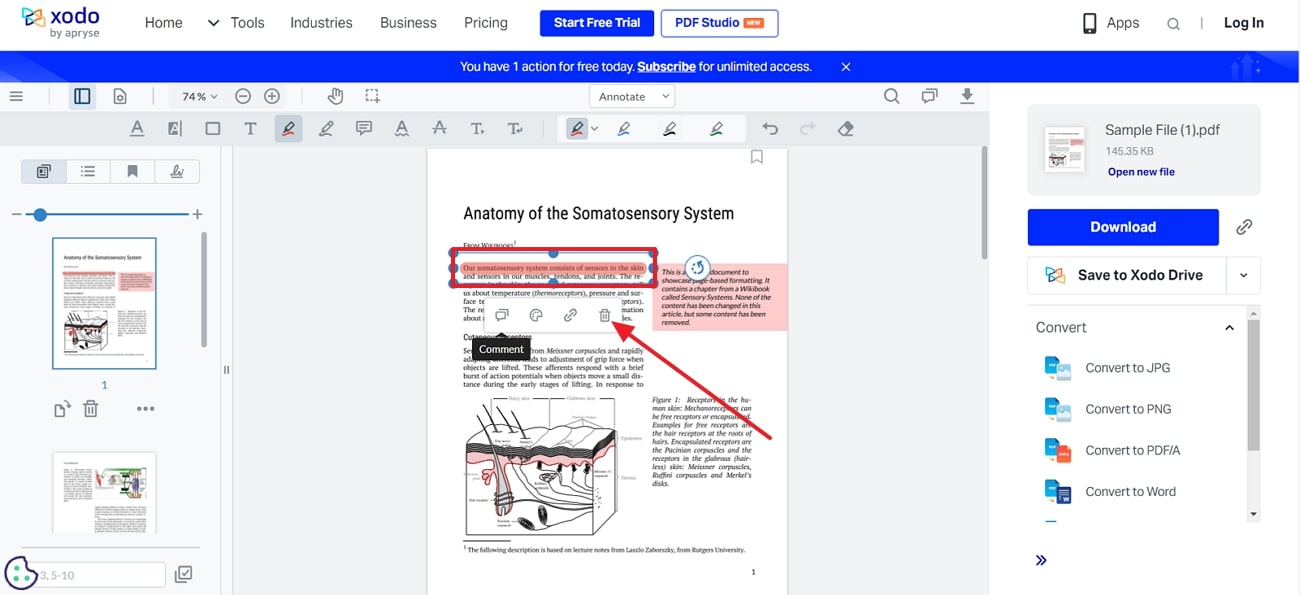
2. Sejda
Users can easily remove annotations, including highlights, with the help of the tool's select and delete feature. Other than removing highlights, users can even choose to hide them temporarily to maintain a cleaner view of the document. Sejda also removes annotations line by line to ensure that your document remains clean and free of unnecessary markings. To effectively learn how to remove highlights in PDF with this tool, follow these steps:
Step 1. Open the main homepage of Sejda PDF Editor and press the “Upload PDF file” button to import the document from which you want to delete annotations.
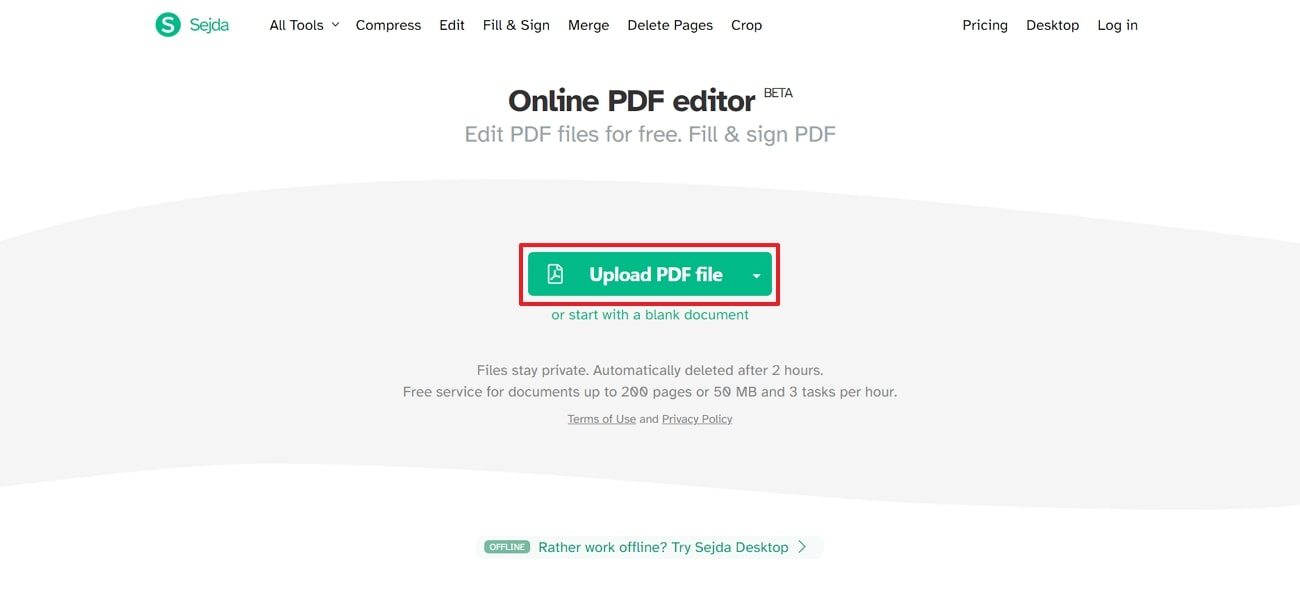
Step 2. When you get the document within the tool, move to the “Annotate” feature on the top toolbar and access the highlighted area you want to edit out. Click on each highlighted line to select it, then tap the “Delete” icon to remove the annotation. Repeat this step for each highlight you wish to clear, ensuring a thorough cleanup of all unwanted markings.
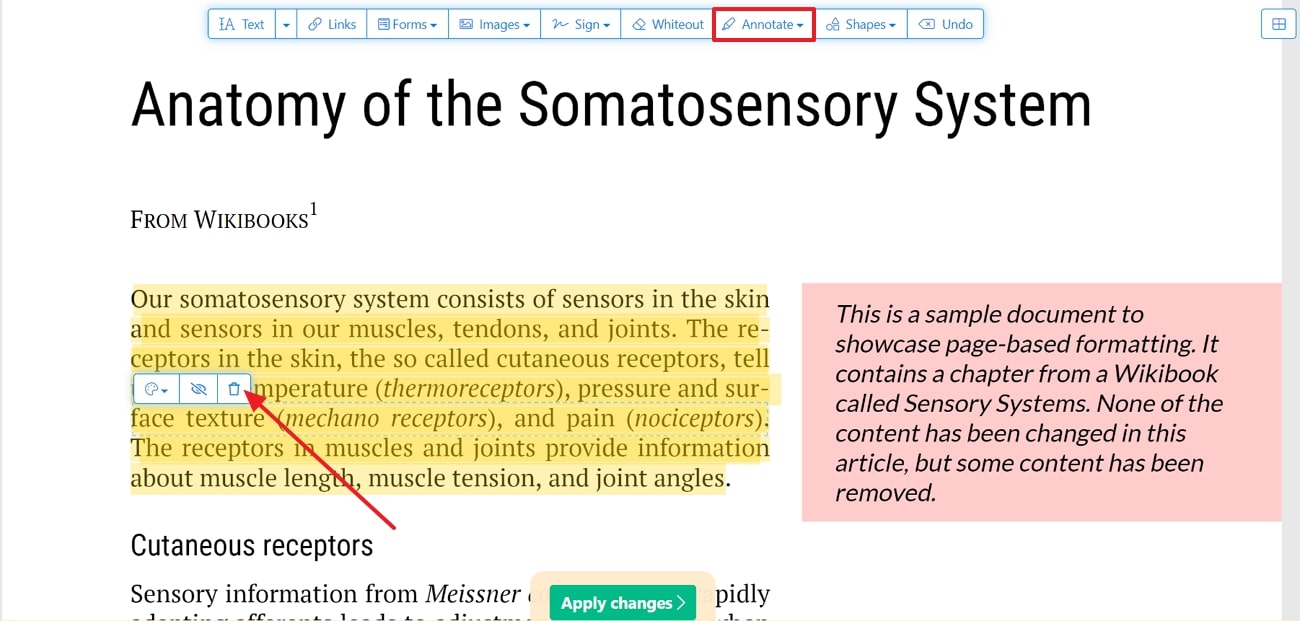
Using Mobile Apps
Whether you’re working with annotations or other modifications, mobile applications offer a flexible way to handle the documents on the go. With an easy-to-use interface and touch-screen controls, you can easily remove highlights to ensure that you keep your documents updated no matter where you are. Let's discover some top mobile apps that provide the ability to delete and highlight PDFs, including their step guides.
1. WPS Office
With the help of this mobile app, users can easily manage their PDF documents by adding or removing highlights. In addition to the traditional select and delete method, you can effectively remove annotations using an eraser. Users can even utilize the eraser functionality to delete the underlined or strikethrough sections within the content. Explore the steps to use this application to remove highlights and refine your documents:
Step 1. Launch the WPS application on your mobile and click the “Cloud” option from the bottom toolbar to import the PDF that contains highlights.
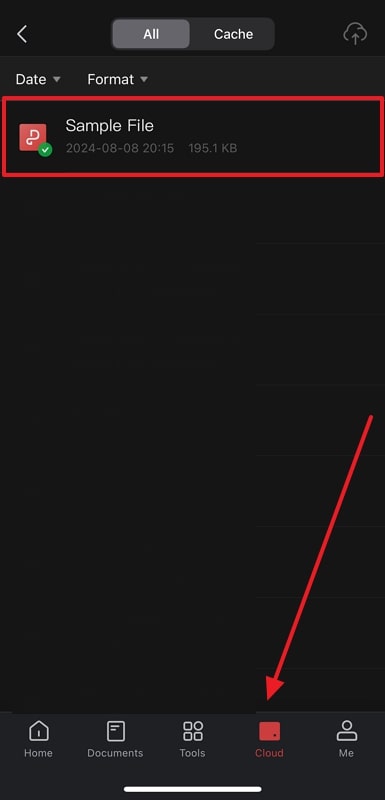
Step 2. After opening the document on this app, tap the "Mark" tool at the bottom to access the annotation tools. From the available options, select the "Eraser" tool and use your finger to swap over the highlighted text you want to remove.
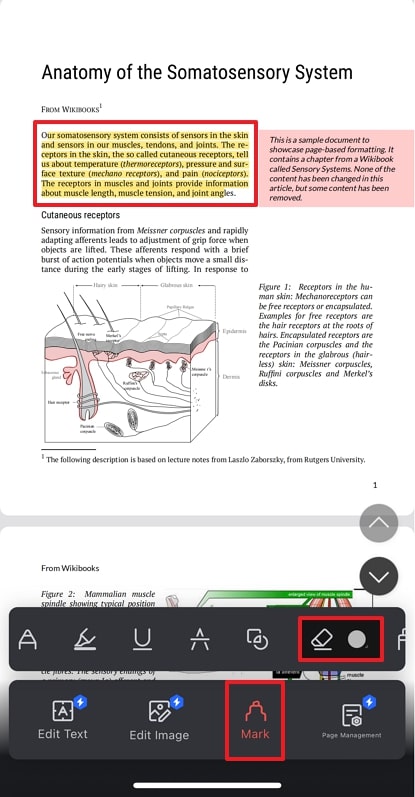
2. Foxit PDF Editor
The Foxit app allows users to efficiently manage their PDFs with a range of annotation and editing tools. When it comes to removing highlights, the app allows you to tap on the marked text and remove it using the delete option. Additionally, you can use the eraser tool to erase highlights with precision. Therefore, go through the following guide to learn how to remove highlights in PDF with the help of the Foxit app:
Step 1. To start the process, open the Foxit PDF Editor app on your mobile and hit the "Files" option from its homepage. Import the PDF for highlights removal from your phone or through cloud storage platforms.
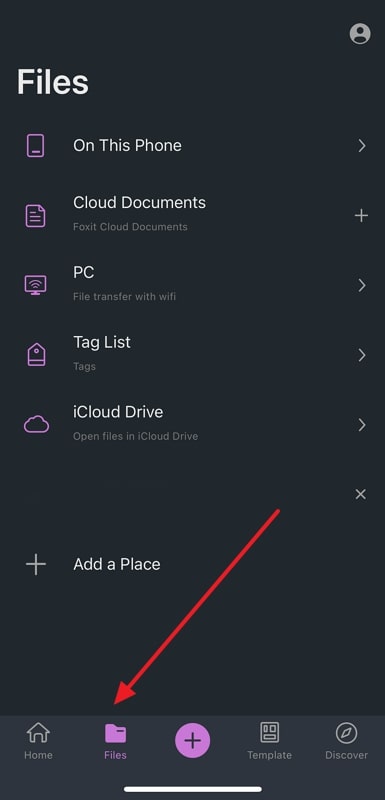
Step 2. Once the PDF is displayed, tap and hold on the highlighted text you want to remove. This will display a new popup menu from which you need to select the "Delete" option to get rid of the highlight.
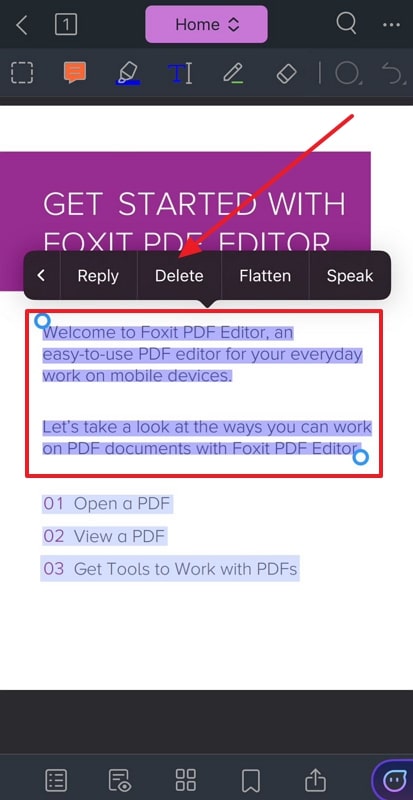
Part 4. Tabular Comparison of Highlight Removal Tools
When evaluating tools for deleting highlight in PDF, it's important to understand their strengths and weaknesses to determine the best option. Below, we’ll compare above mentioned tools based on key criteria, including compatibility, ease of use and annotation features.
|
Metrics |
Annotation Tools |
Highlight Removal Method |
Highlight Removal Accuracy |
Ease of Use |
Performance Rating |
Compatibility |
|
Afirstsoft PDF |
Underline, Highlight, Strikethrough, Notes, Tilde, Stickers |
Direct deletion from highlighted text, Removal of highlights from Comment List |
High |
Easy |
4.9 |
Windows, Mac, iOS, Android, Web |
|
Adobe Acrobat |
Highlight, Underline, Shapes |
Removal by text selection and deletion |
Moderate |
Difficult |
4.5 |
Windows, Mac, iOS, Android, Browser extension |
|
Xodo |
Underline, Comment, Freehand Drawing |
Removal by text selection and deletion |
Low |
Easy |
4.3 |
Windows, iOS, Android, Web |
|
Sejda |
Highlight, Text Boxes, Strikethrough |
Removal by text selection and deletion, Hide annotations |
Low |
Average |
4.4 |
Windows, Mac, Linux, Web |
|
WPS Office |
Underline, Highlight, Brush |
Removal by eraser tool |
Moderate |
Easy |
4.5 |
Windows, Mac, iOS, Android, Linux |
|
Foxit PDF Editor |
Shapes, Highlight Brush, Comments |
Removal by selection and deletion |
High |
Difficult |
4.6 |
Windows, Mac, iOS, Android |
- 100% secure
- 100% secure
- 100% secure
Based on the comparative analysis, Afirstsoft PDF emerges as the best choice due to its extensive range of annotation features and direct highlight removal method. The tool's high accuracy, complemented by a high ease of use rating, makes it accessible even for less experienced users.
Part 5. FAQs on Removing Highlights in PDFs
- Can I remove highlights from scanned or image-based PDFs?
For this purpose, use advanced tools like Afirstsoft PDF that provide OCR technology to convert scanned or image based PDFs into editable format. After conversion, you can use the tool’s annotation feature to remove highlights from your desired sections.
- Which is the best method for removing highlights from a PDF document?
The best method is to remove highlights in PDF using Afirstsoft PDF, as this software offers a comments list feature. This allows you to select individual highlights for removal and also shows the annotation history, which is valuable for tracking changes.
- How do I handle removing highlights from PDFs with complex annotations?
Ensure the tool you’ve selected provides filtering and sorting features to specifically target highlights among various annotations. Moreover, for complex documents with layered annotations, use the software preview and zoom option to carefully inspect each highlight before removal.
Conclusion
All in one, deleting highlights from a PDF is necessary to keep the document updated and maintain its clarity. We learned how to remove highlights in PDF using various tools and conducted a comprehensive review of all the options to determine the best approach.
Afirstsoft PDF emerged as the best option due to its detailed annotation management and multi-platform compatibility. Therefore, to benefit from the best tools for managing and removing highlights, download Afirstsoft PDF now.

