Although having multimedia in a PDF can enhance the overall appearance and readability of the document, it can pose some issues. If there are too many images in a PDF file, it can significantly increase the file size while also making it slow to process. Therefore, learning how to remove an image from a PDF can prove beneficial to the users.
Moreover, removing an image from a PDF can streamline sharing, as it makes files more manageable to upload or email. You can also simplify content for readers, making the document more adaptable to various applications. Let’s dig deep into this article and learn about the top PDF image removal tools that can effortlessly remove images without disturbing the formatting.
Part 1. Listing Down Why You Should Remove Images from PDFs
To understand why we should look for PDF image removal tools, we need to analyze some of the reasons for this particular operation. The following are some factors that benefit users by removing images from PDF files:
- Reducing File Size: Accumulation of a large number of images within a PDF can lead to creating a large file that can cause issues. Removal of such images helps in the reduction of the PDF file size, making it easier to share and store.
- Outdated Information: Sometimes, a PDF file might contain information with outdated visuals and images. Therefore, by deleting such images and replacing them with new ones, you can keep your data up to date and ensure it stays current.
- Document Clarity And Relevance: If you have several images in a PDF document, they can clutter and distract the readers from the actual content. After removing unnecessary images, you can make your PDF clearer and easy to focus on.
- Easier Editing and Reuse: When you learn how to remove an image from a PDF,it becomes easier to edit and extract text. Furthermore, the extracted text can be reused in different PDF documents to reuse the document again.
Part 2. Details on How to Remove an Image from a PDF Using Afirstsoft PDF
When trying to remove images from your PDFs, you need excellent and reliable editing software. Afirstsoft PDF is one of the best PDF editors that can expertly delete any image from the PDF without any formatting or layout issues. Moreover, this PDF image removal tool can work effectively on any device or platform with consistent functionality.
Other than that, Afirstsoft PDF can provide professional-level image editing options to make your PDF look perfect. You can crop unnecessary edges and change their orientation for a better outlook. Moreover, with multiple special effects, you can enhance the overall appearance of the image and make it look visually neat. Go through the steps below to learn how to remove an image from a PDF with the help of this advanced editor:
- 100% secure
- 100% secure
- 100% secure
Step 1. Import PDF Document on Afirstsoft PDF
First, download and launch Afirstsoft PDF and open its main window with you importing the PDF. When the main interface opens, click the “+” icon on the top right side of the software and import a PDF.
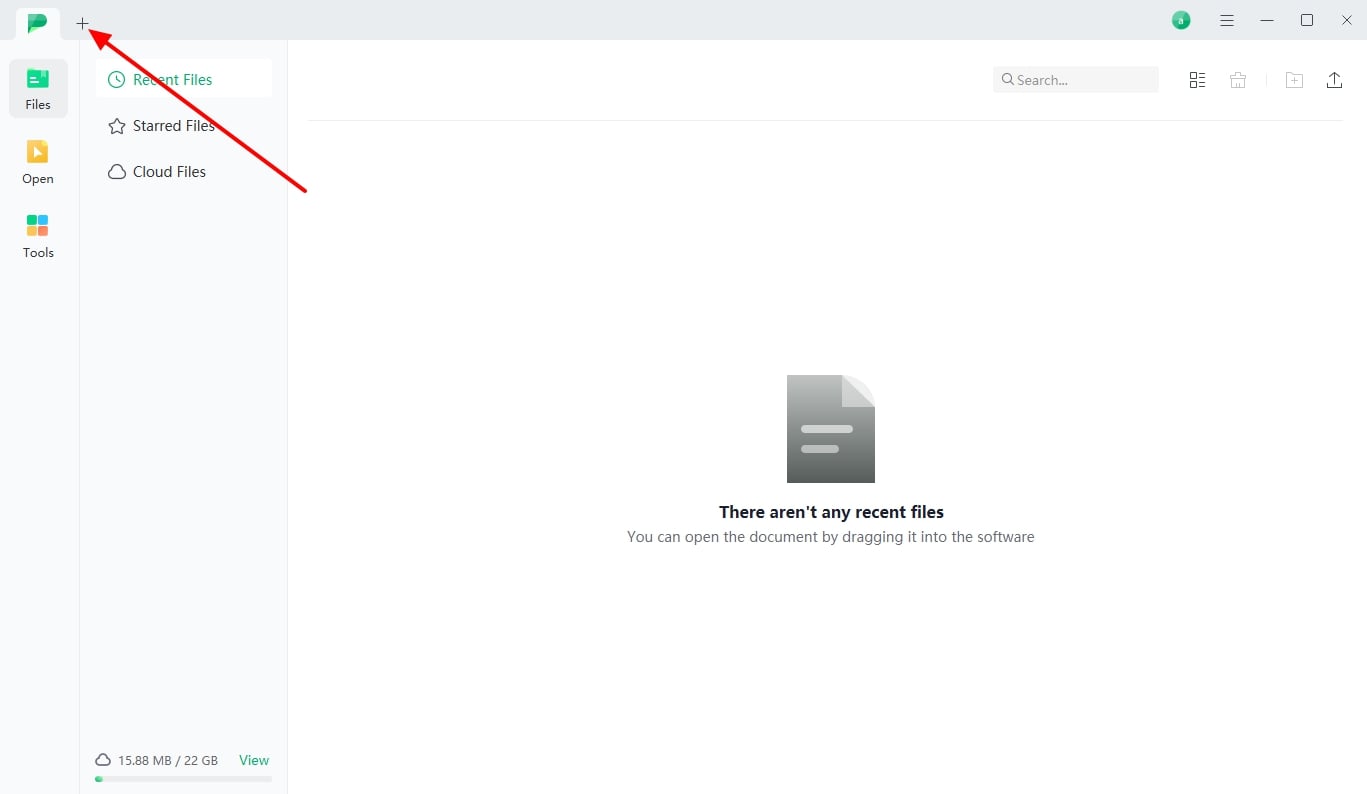
Step 2. Remove Unnecessary Images
Upon adding a PDF, go to the “Edit” tab from the top toolbar to access the different elements of the PDF file. Proceeding this, right-click the image and select the "Delete" option from the protruding drop-down menu. This will remove the image from the PDF, reduce the file size, and make it more professional.
Afirstsoft PDF’s Features
- Annotate PDF: With the annotate feature, users can personalize PDFs by adding stickers in various categories to make your content stand out. Moreover, choose colorful highlighting and underlining options and emphasize important lines in the document.
- Organize PDF Pages: Keep your space organized by replacing the pages to add the important information in a PDF. You can also delete unwanted pages or extract essential knowledge from the PDF and save it as a separate file.
- Perform OCR: You can manage the text within scanned images and documents with OCR technology. This feature can turn their documents into editable and searchable text while maintaining the formatting and layout.
- Cloud Storage Facility: Afirstsoft PDF is an ideal PDF image removal toolthat is integrated with the cloud feature and allows you to store PDF files. You can store up to 20GB worth of PDF documents and access them from anywhere and anytime.
- Convert in Other Formats:Converting a PDF file into various other formats can be highly beneficial to the user. By converting a file, you are open to variable options, such as editing, annotating, and others.
Benefits of Opting For Afirstsoft PDF
- It is super easy to share PDF files with others by creating a sharing link and emailing them to create a collaborative environment.
- Leverage the cutting-edge AI technology of Afirstsoft PDF to interact with the PDF by asking questions and producing summaries.
- There is no need for prior technical knowledge to work with this PDF image removal tool,as it is an intuitive and user-friendly tool.
Part 3. Other Essential Methods to Remove Images from PDFs
It is essential to keep the PDF organized and clutter-free for a professional and visual feel. This section will go in-depth into understanding how to remove an image from a PDF. We gathered methods of various PDF image removal tools that can help you remove pictures seamlessly.
Using Adobe Acrobat
Acrobat is a popular choice among professionals as it offers many editing features with seamless results. You can delete the image from any section of the PDF, and it will not affect the contents around it. Moreover, this tool can replace images, crop them to fit better, and change their orientation. In the following, you can learn how to remove an image from a PDF with this tool:
Step 1. Download Adobe Acrobat and access its main interface after opening this PDF editor on your device. Click the three horizontal lines of "Menu" to display a drop-down menu, and import a PDF document by pressing "Open."
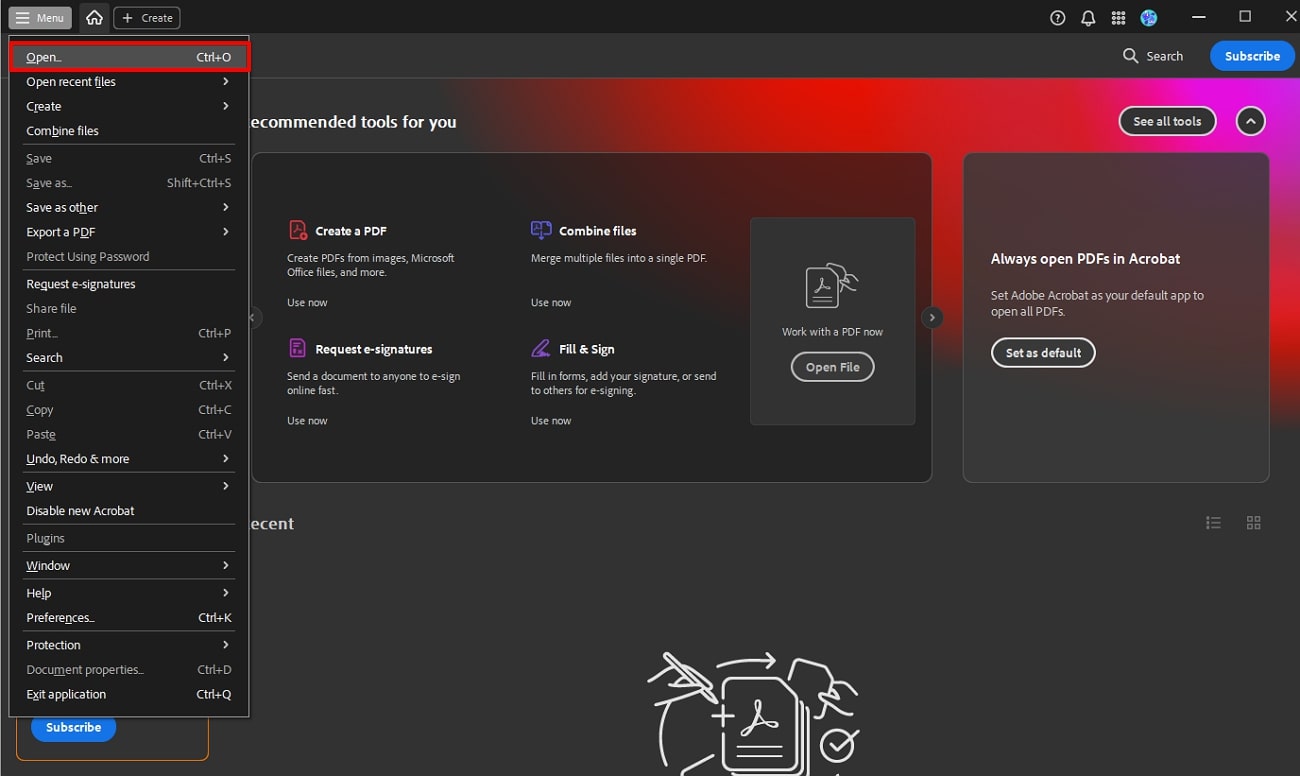
Step 2. On the editing window, press the “Edit” tab to access all the editing options on the left-side panel. Navigate to the image and right-click to select the "Delete Image" icon from the pop-up menu.
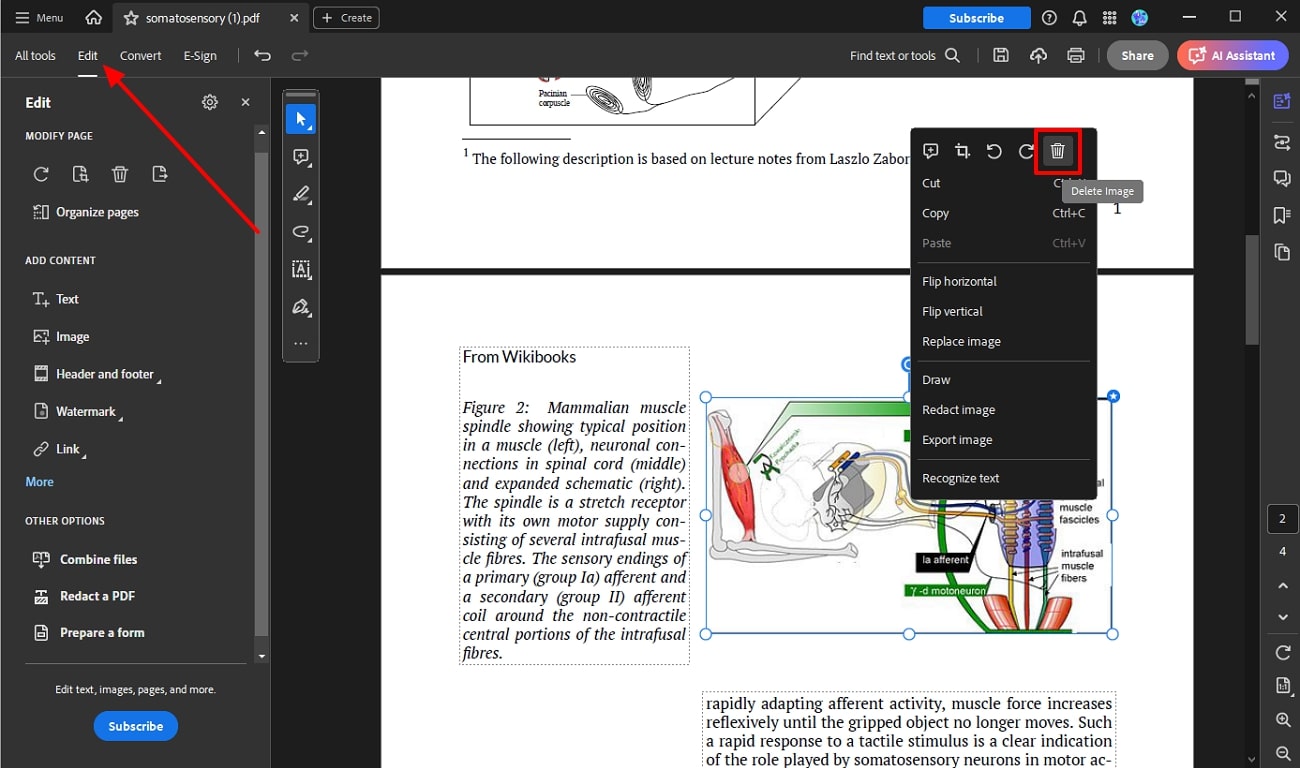
Online PDF Editors
Online tools are believed to be easier to access, as you are not bound to download them on your device. As long as you have a good internet connection, you can access these editing tools on your browser. This section will provide you with the best online PDF editor and PDF image removal tools.
1. Xara
Xara is an all-in-one platform that provides excellent PDF features, such as reordering and editing PDF files. You can use this tool to remove any image from the file to make it look neat and organized. Furthermore, it lets you copy and paste another image or replace it to improve the visuals. Let’s dive into the comprehensive steps and learn how to remove an image from a PDF:
Step 1. Go to the Xara tool’s original website on any browser and access the “Solutions” drop-down menu. Now, under the “Feature Spotlight” section, click the “PDF Editor” option to open a new window. Leading onto the next page, select the "Edit PDF" option within the "Edit" section to start the process.
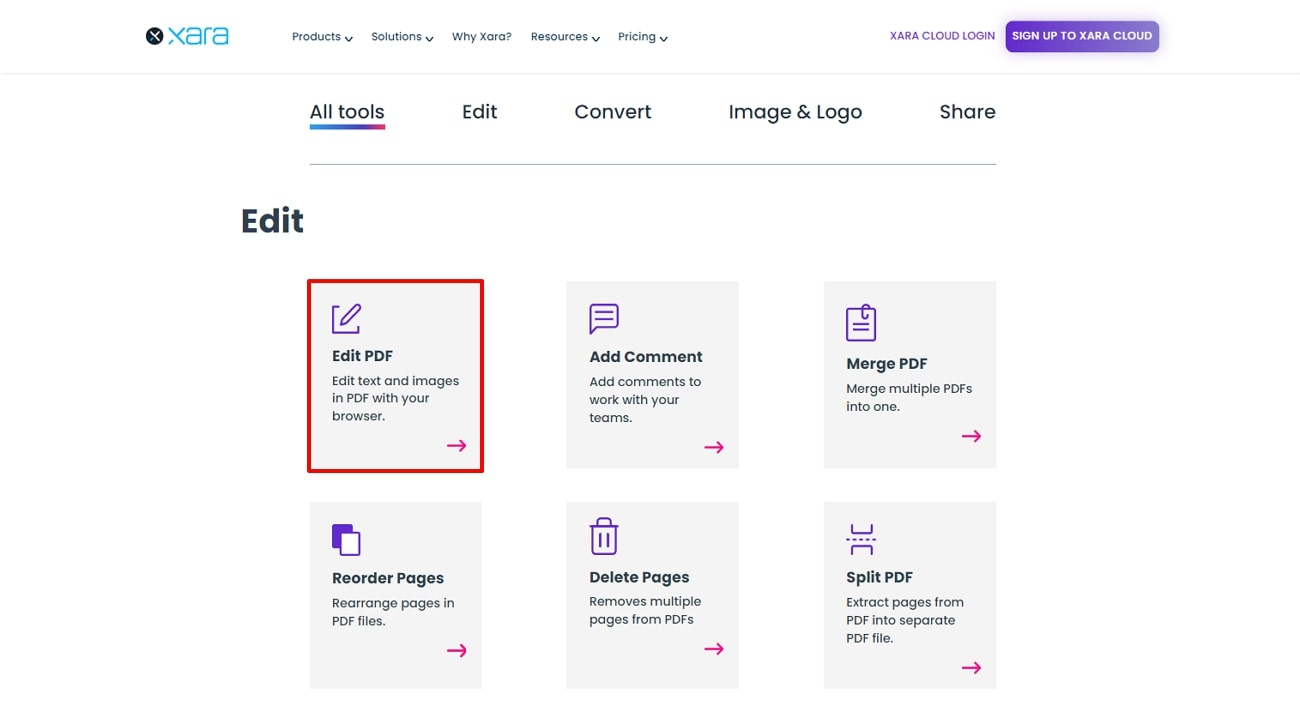
Step 2. On the new page, press the “Select File” button and upload a PDF document from your device. Now, follow the on-screen instructions to sign in and open the file using this tool.
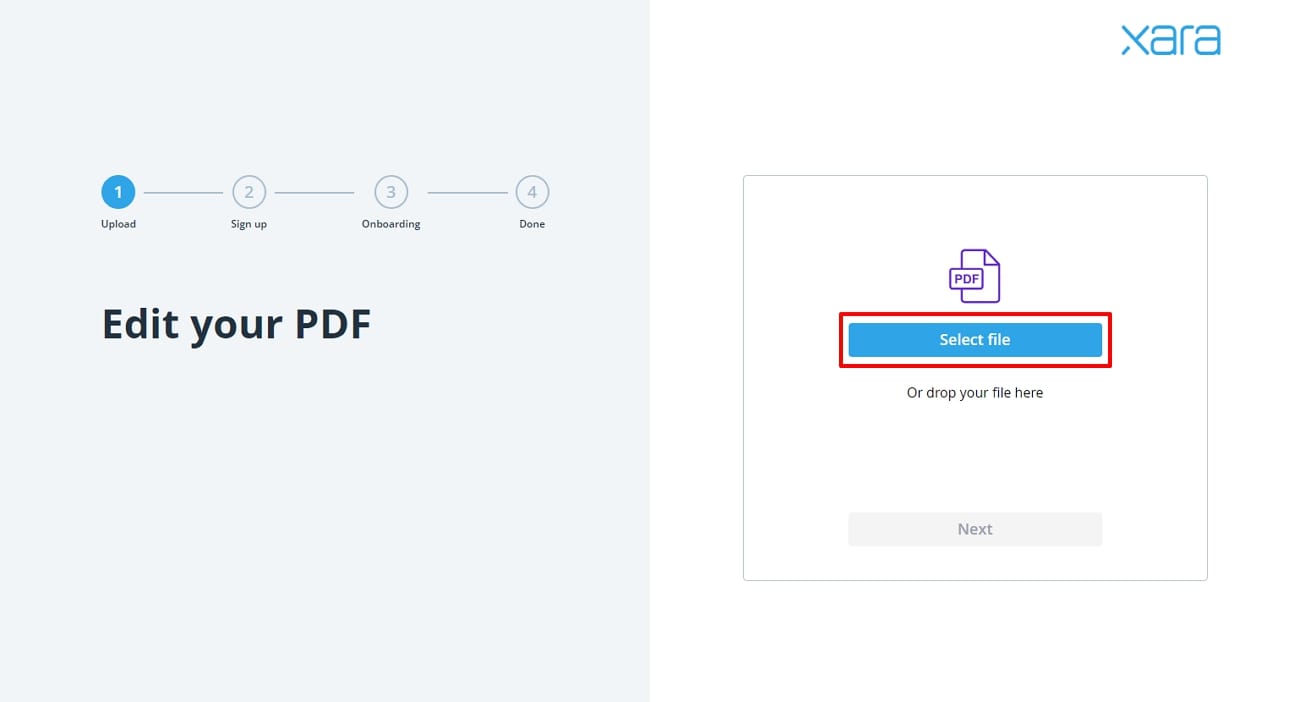
Step 3. With the editing interface opening up, select the image and move towards the “Edit” tab on the top toolbar. After accessing the drop-down menu, hit the “Delete” option, and it’ll remove the selected image.
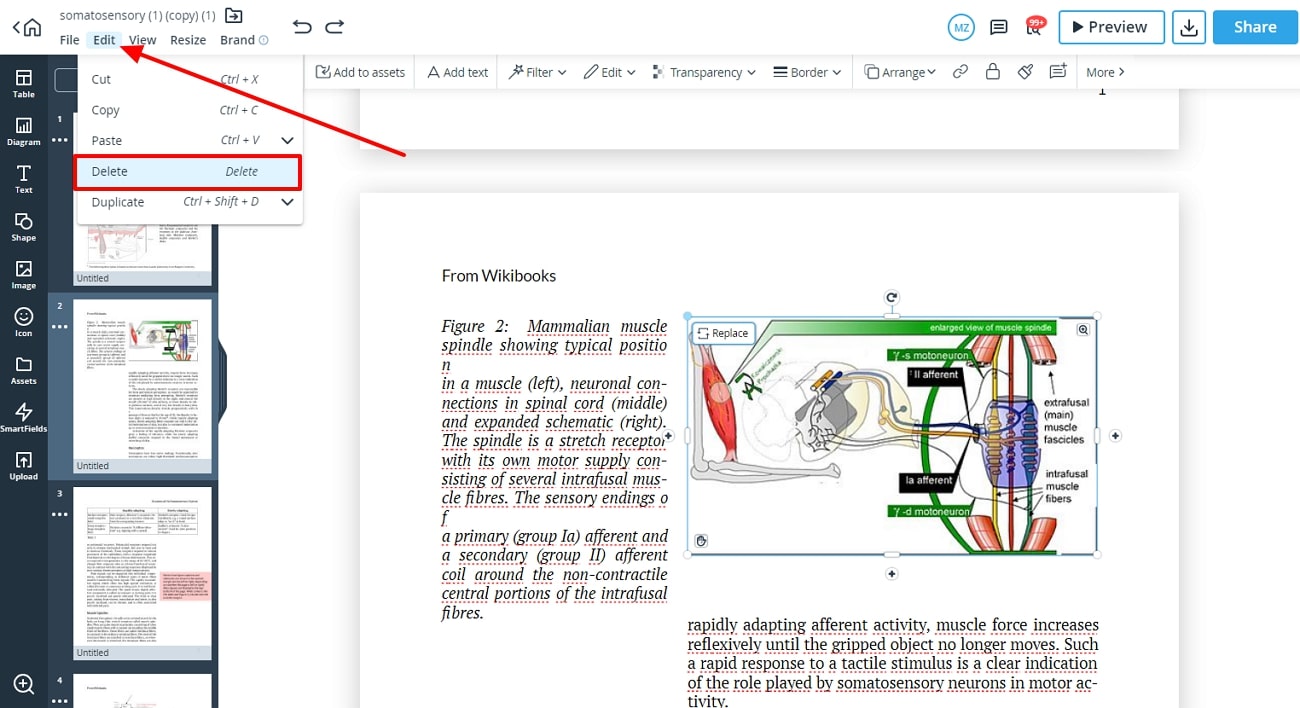
2. Sejda
As the best editor, Sejda provides a productive PDF image removal tool with multiple options to modify images. Additionally, this tool can effortlessly remove the image from the PDF without disturbing the rest of the contents. You can add, rotate, and zoom in on the image to adjust its edges to fit the PDF document. Let’s look at the steps for deleting photos from the PDF file with this online editor:
Step 1. To initiate this task, access the Sejda website on your browser and reveal the drop-down menu for “All Tools.” Under the “Edit & Sign” section, click the “Edit” feature of this tool to kick-start this image removal task.
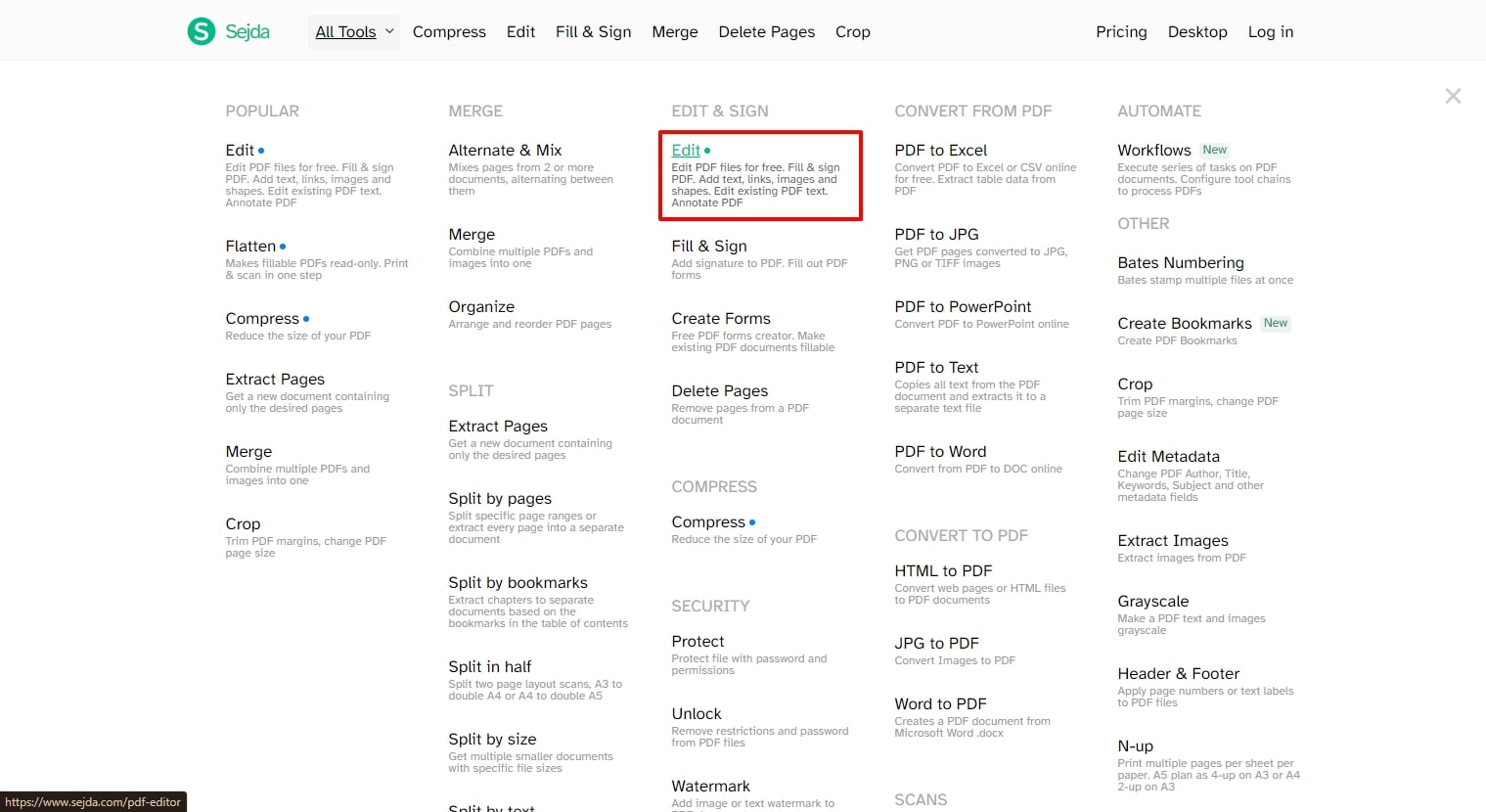
Step 2. When the new window opens, click the “Upload PDF File” button in the middle of the page. After that, upload a PDF from the dialogue box or from cloud services, such as Google Drive or Dropbox.
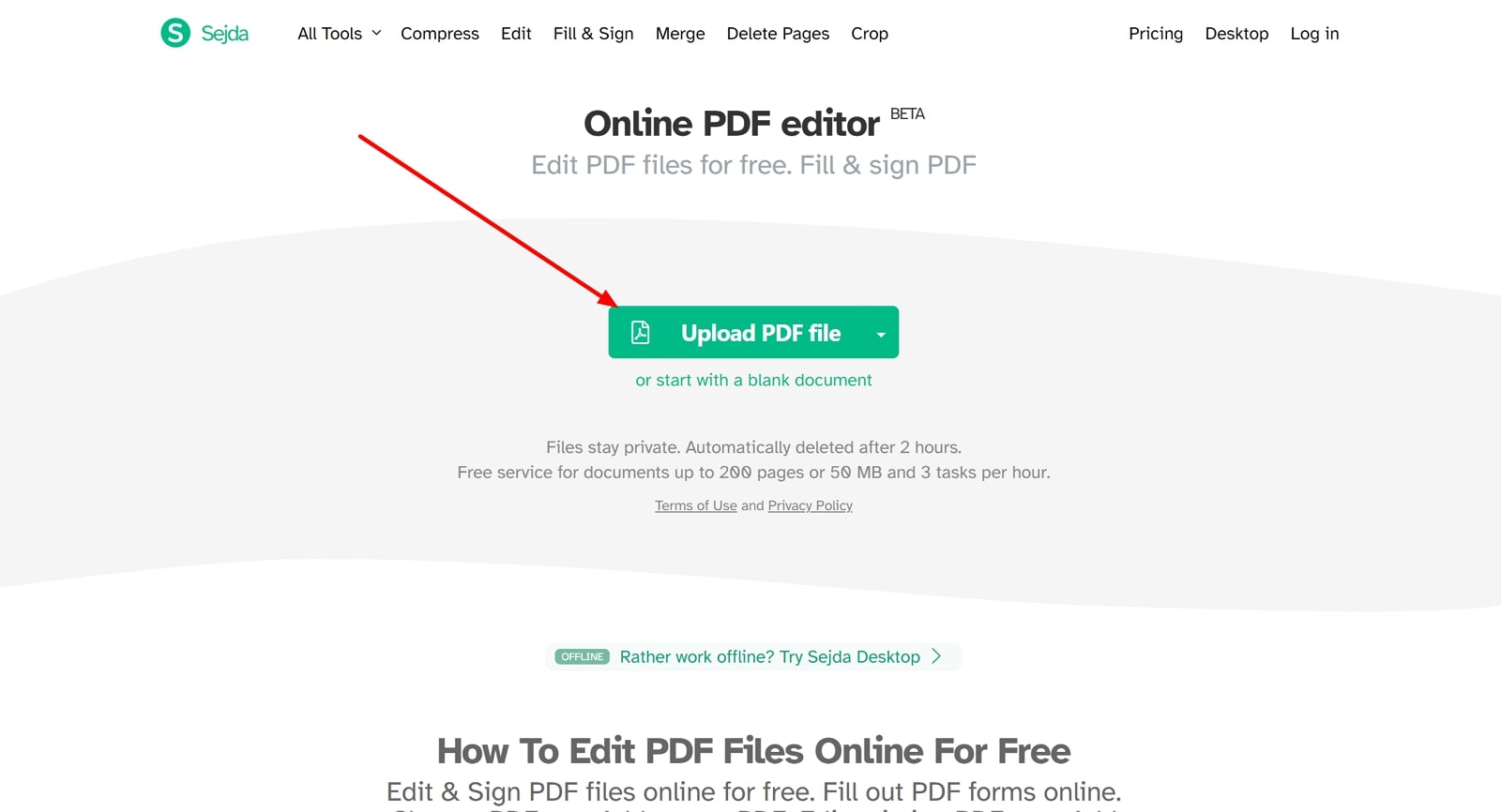
Step 3. The PDF file will open in the editing interface of this tool, and you have to enable the “Images” feature from the top toolbar. Proceed to select the image for revealing a small "Delete Image" icon, which removes the image from the PDF.
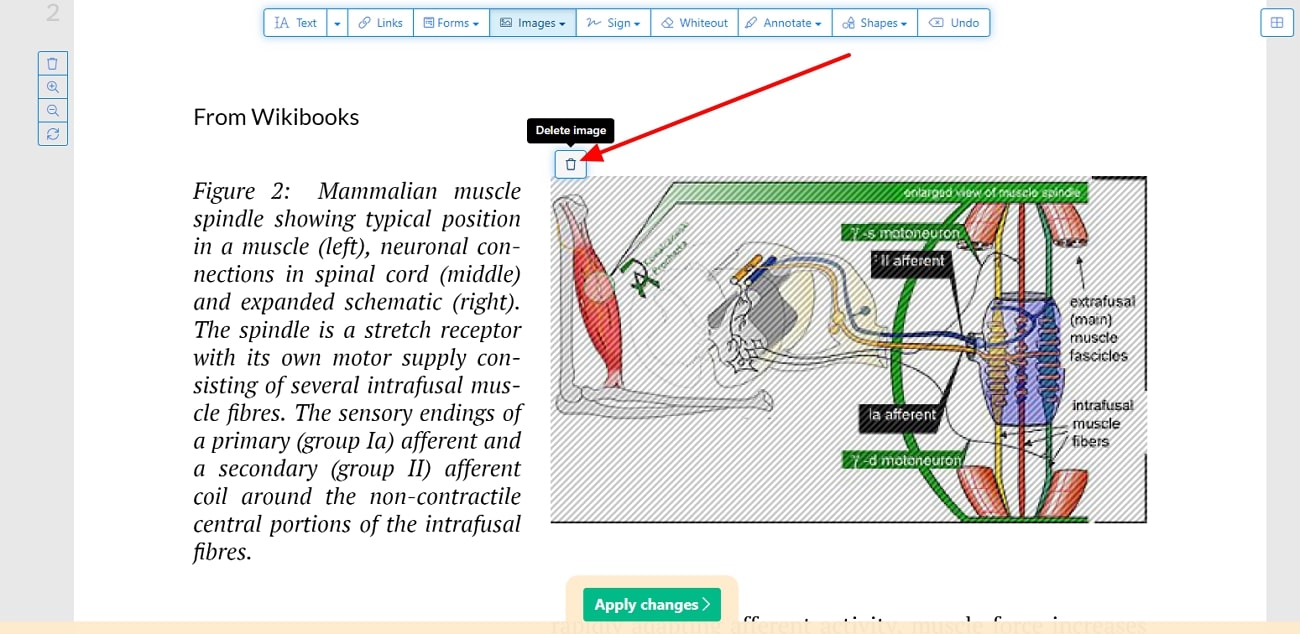
Mobile Apps for PDF Editing
Although both software and online PDF image removal tools have their perks and benefits, using these tools can raise some major concerns. You cannot access online tools without an internet connection, and if your storage is complete, the software cannot be downloaded. Therefore, turn towards the following mobile apps as they can be accessed offline and anywhere you go.
1. PDF Pro
When talking about the best editor apps, PDF Pro stands out with its ability to edit text and images directly. Using this tool, you can delete, rotate, and add images to boost the overall appearance of the document. Other than that, users can merge and split pages and draw on pages with different tools. If you are confused about how to remove an image from a PDF with this tool, follow the given steps:
Step 1. Upon downloading the PDF Pro app on your mobile device, access its interface after clicking on its icon. Scroll right to the top presented tools and click the “Edit” option to import the PDF file from your phone.
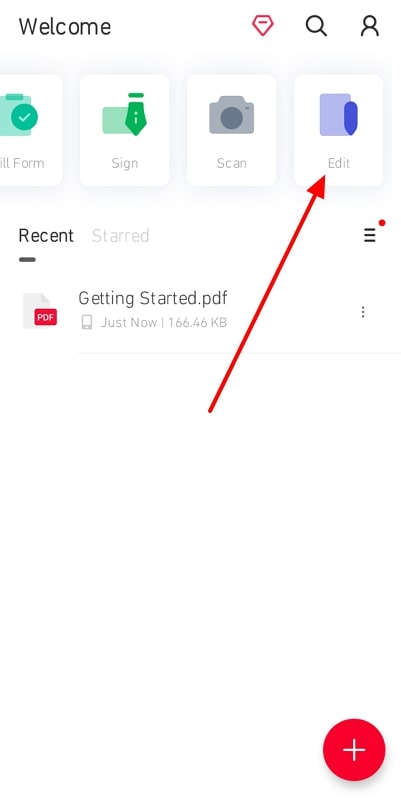
Step 2. Once the PDF is added, click on the image you want to delete from the PDF. A horizontal pop-up menu bar will appear on top of the image, from where you have to click the “Delete” icon to remove the selected image.
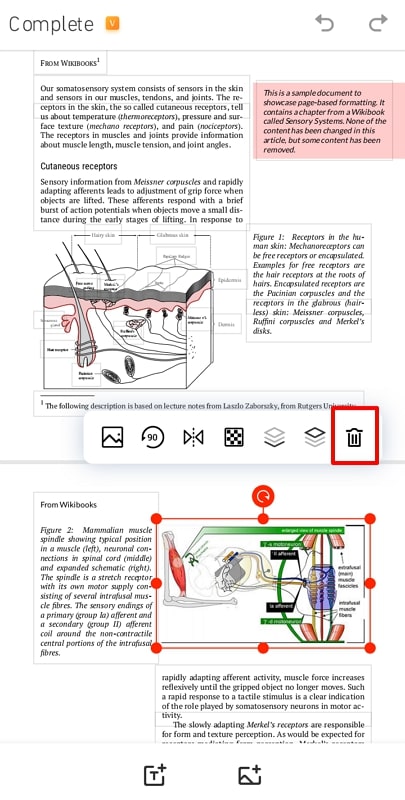
2. Canva
Canva is a designer mobile app that can produce presentations, portfolios, and more by offering powerful magic AI tools. However, its editing feature is advanced enough to remove images in a PDF without any errors. This app does more than just let you remove the picture; you can manipulate graphics with multiple other tools. Let’s follow the easy steps below to determine how to remove an image from a PDF:
Step 1. After downloading Canva from the Google Play Store, open its main interface screen and sign in from your account. Now, click the "+" button at the bottom middle of the interface screen, and press the "Document" option to upload a file.
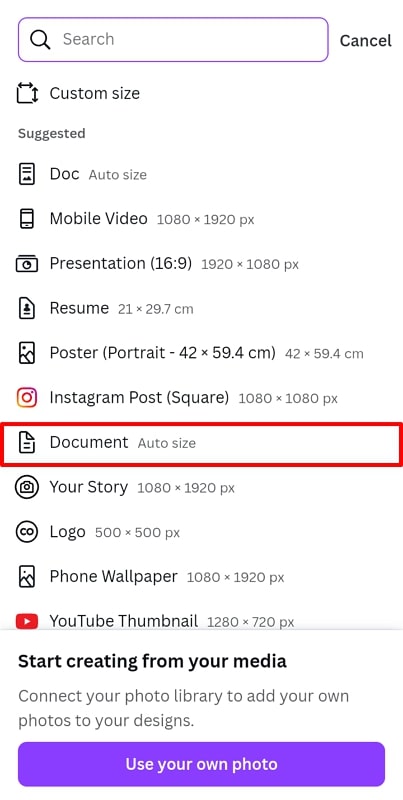
Step 2. Moving forward, tap the image from the file and press the “Delete” icon. This will remove the image you have selected from the PDF file without any disruptions.
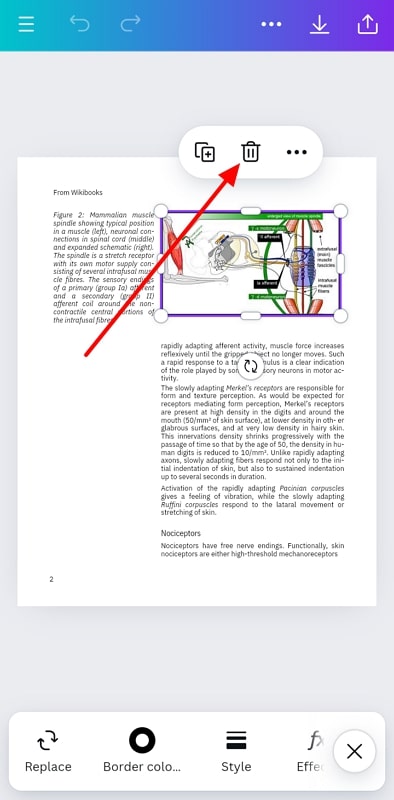
Part 4. Reviewing The Comparative Analysis of PDF Image Removal Tools
All the offline, online, and mobile PDF image removal tools have special features and unique traits that set them apart from each other. However, when it comes time to choose one, you might get conceded with all the considerations and features. That is why we did a comparative analysis of these top tools, and you can decide which tool best suits your needs:
|
Metric |
Image Removal Rating |
Easy to use |
Other Image Editing |
Compatibility |
Pricing |
|
Afirstsoft PDF |
High |
✓ |
Crop, Special effects, add, resize, crop, orientation |
Windows, Mac, Android, iOS, Web |
Monthly Plan: $7.99 per month Yearly Plan: $44.99 per year 3-year Plan: $55.99 |
|
Adobe Acrobat |
High |
X |
Rotation, flip, add, resize, crop |
Windows, Mac, Android, iOS, Web |
Acrobat Standard: $12.99 per month Acrobat Pro: $19.99 per month |
|
Xara |
Medium |
✓ |
Cut, paste, duplicate, copy, and replace |
Online |
Essential: $16.80 per month Scale: $28 per month Enterprise: Custom |
|
Sejda |
High |
✓ |
None |
Web, Desktop |
Web Week Pass: $5 Web Monthly: $7.50 Desktop + Web Annual: $63 |
|
PDF Pro |
Medium |
✓ |
Add, resize, position, opacity, flip, orientation |
Windows, Android, iOS |
In-app purchases: $0.38 - $88.31 per item |
|
Canva |
High |
X |
Duplicate, copy, paste, apply color, replace background |
Windows, Mac, Android, iOS, and online |
In-app purchases: $0.65 - $34.82 per item |
Considering the various aspects of the tools, Afirstsoft PDF stands out with its reasonable number of advanced editing features. You can access this tool on multiple platforms and devices without the need to worry about the consistency of the tools.
Conclusion
At the end of this article, we learned how important it is to learn how to remove an image from a PDF as we discussed some of the reasons. By considering those reasons, we let you explore multiple tools that can help you achieve the desired PDF file by removing images. Images that are taking up more space in the file have bad quality and don’t fit properly with the PDF.
Considering the comparative table between these tools, we conclude that Afirstsoft PDF is the best PDF editor out there. Using this tool, you can remove images, no matter how large, with ease and without disturbing the layout of the file.

