Sometimes, professionals have to deal with documents that may contain information that is no longer accurate or relevant. In such a scenario, they need to remove or update this text to ensure the document remains current and reliable. Other than that, your document can have typographical errors or misleading information, which requires to be rectified by removing and replacing the text.
All such situations raise the need for advanced PDF editing tools to help you remove content from documents in one way or another. To do so, you can simply redact the inaccurate information or remove the text using the built-in editing capabilities. Let us go through the different editors available for learning how to remove text from a PDF.
Part 1. Reasons for Removing Text from a PDF
Now that we have a brief introduction to removing text from a PDF let us dive into why individuals and professionals utilize this method. Looking into this section will help you understand the benefits of using this method to enhance your PDF's readability:
- Protects Privacy: As we know, PDFs contain sensitive information, including personal data and financial details. By removing such text, you can ensure that this confidential information is not disclosed to the general public.
- Updates Content and Revisions:The information within a PDF may become outdated or require revisions as time passes. Editing out the outdated or incorrect text allows the document to be updated with current information for improved accuracy.
- Simplifies and Ensures Clarity: After learning how to remove text from a PDF, users will be able to delete unnecessary text from a cluttered document. This helps the document become more streamlined and improves the overall impact of the content.
- Customize Content for Different Audiences: Different stakeholders require improved versions of the same document according to their requirements. With the help of removing text, you can ensure each version is relevant to its specific audience.
- Speeds Up Error Correction:Mistakes in PDFs, such as typos or formatting errors, can detract from the professionalism of the document. While using the remove text feature from various tools, users get the ability to ensure that their PDF has a polished and professional appearance.
Part 2. Step-By-Step Process to Remove Text Using Afirstsoft PDF
Out of all PDF editing tools available, Afirstsoft PDF provides an all-in-one solution for enhancing the quality of documents. Using this editing tool, you can alter the text and other elements across the PDF. Following this, it provides the option of removing text from the documents by highlighting the line and deleting it using a single tap.
Apart from understanding how to remove text from a PDF using Afirstsoft PDF, you also get to add text to the original PDF file. Other than that, users can modify the existing content by altering the text style, size, color, and much more. Using this advanced tool, you get the ability to remove text from scanned PDFs through the help of the integrated OCR feature.
Guide to Removing Text Using Afirstsoft PDF
In addition to understanding this advanced editing tool, look at the brief steps below for an idea of how to remove text from a PDF using Afirstsoft PDF. This section will help you speed up the text removal procedure as you will be familiar with the steps:
Step 1. Install and Upload the PDF Document
To start the text removal process, begin by installing the advanced tool through its official website and launch it on your device. Once you have access to Afirstsoft PDF’s main interface, click on “Tools” from the navigation bar on the left. Choose “PDF Edit” from the available list of tools for uploading the PDF which requires removal of text.
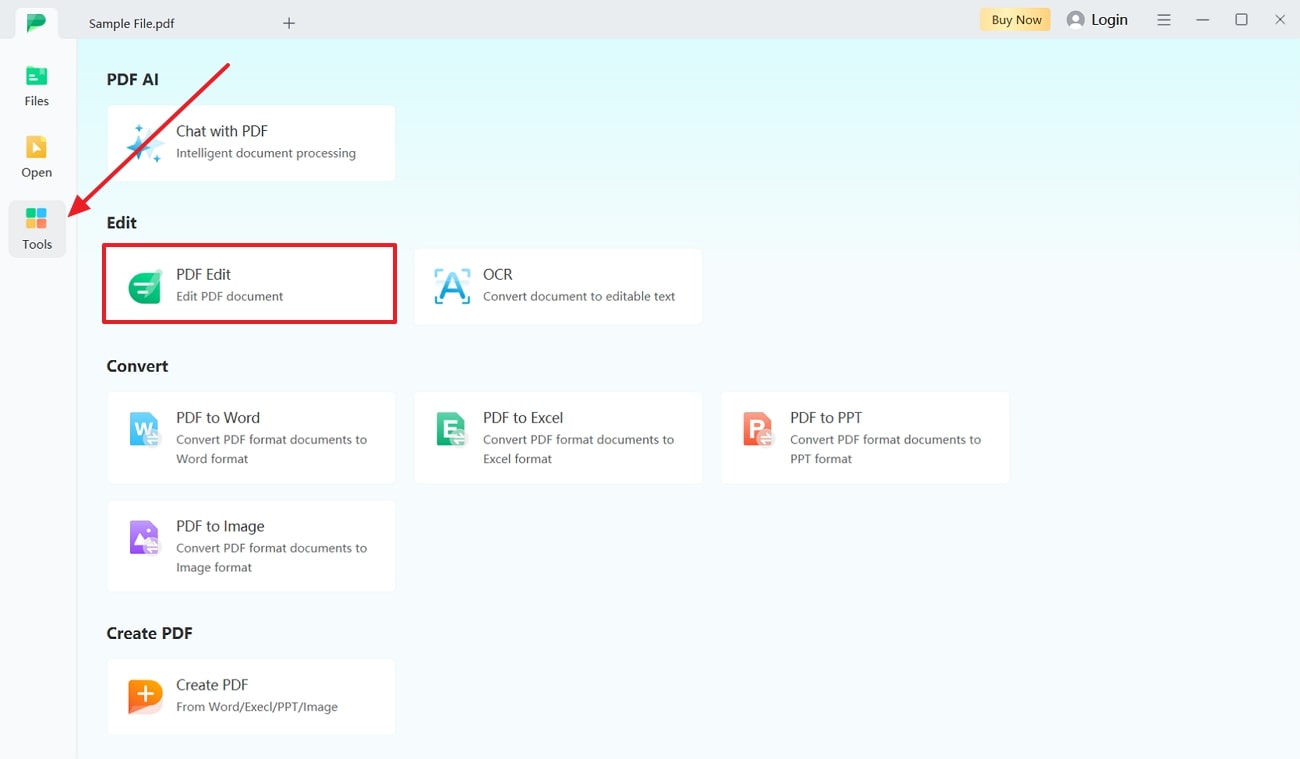
Step 2. Mark The Text That Is to Be Removed
Now that you have imported the PDF file, you are moved to a new editing window. To remove the text from your document, simply select the text and press the “Backspace” key on your keyboard for the completion of this task.
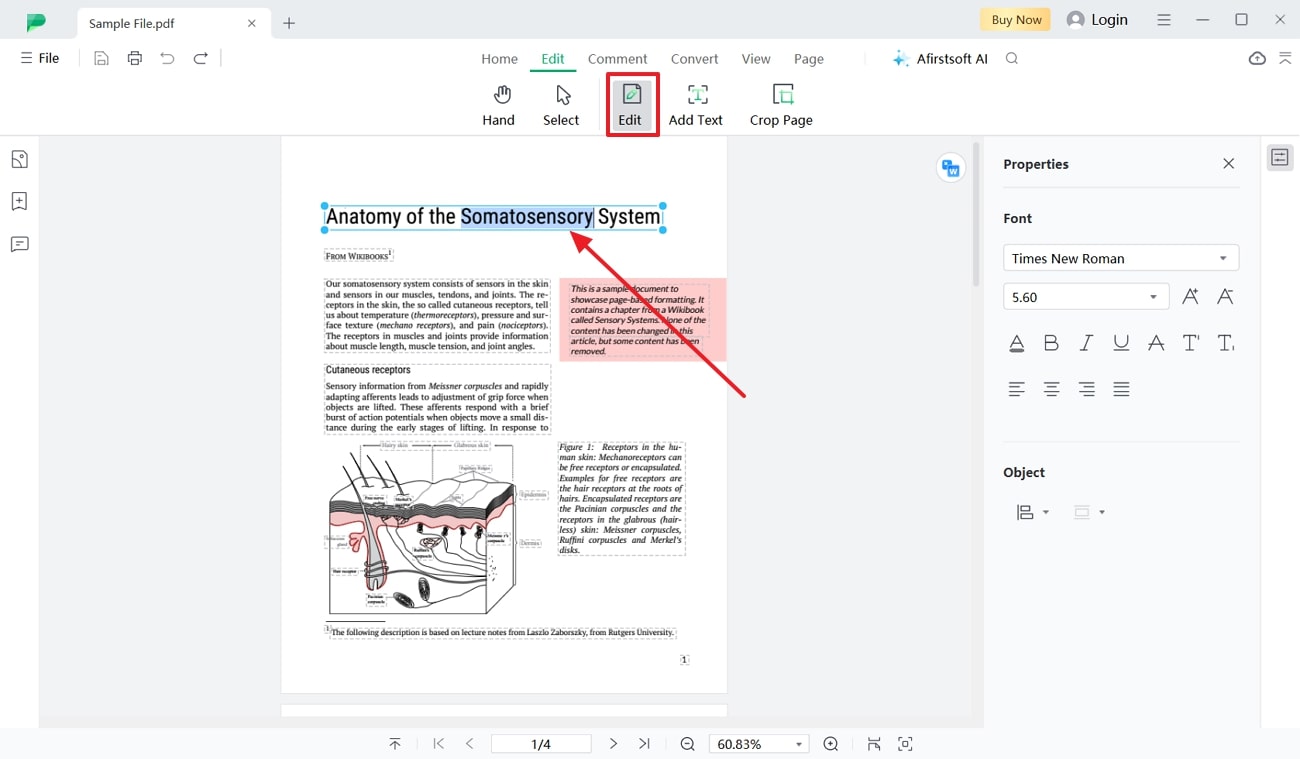
Step 3. Save the New PDF To Your Files
After you are satisfied with the edits made to the original PDF, save the document to your device. Now, hit the “File” button on the top left corner, choose “Save As” from the drop-down menu, and save the edited PDF to your device.
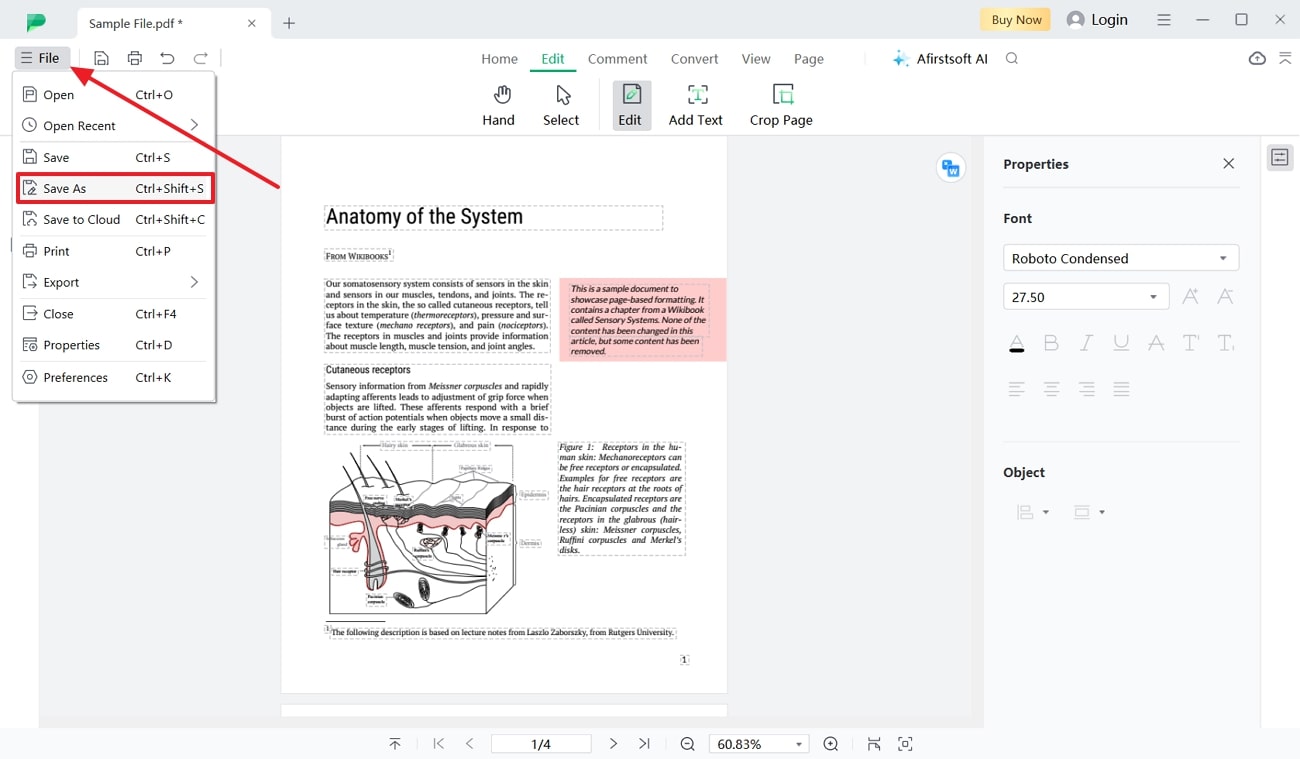
Other Key Features of Afirstsoft PDF
- With the help of this advanced tool, users get the ability to convert PDF documents into multiple files that it supports.
- Afirstsoft PDF has an integrated AI Assistant feature that allows users to interact with their PDFs to summarize, translate, spell-check, and much more.
- The OCR capability of this editor allows you to work on scanned documents as well, so you can edit the scanned text or images with ease.
- Users can organize their PDF pages through this tool by adding, deleting, or moving them with just one click.
- If you are working with a team, utilizing Afirstsoft PDF can help you annotate the PDF files by adding comments, text boxes, and more.
Part 3. Alternative Methods to Remove Text from a PDF
Apart from Afirstsoft PDF, there are many other tools you can opt for to carry out the process of removing text from PDF files. In this section, we will be going through the tools that can provide solutions on how to remove text from a PDF.
1. Offline Software’s
Firstly, we will look into the top two offline tools you can download to your devices and remove any unwanted or personal texts from your PDF documents. Such offline tools are much easier and more effective to use as you do not need a stable internet connection once you download them to your device.
1. Nitro PDF
With the help of this PDF editing tool, users can modify files without the need for converting them to Word files. Its whiteout feature allows users to erase unwanted or private text from the original document. Besides erasing text, you can also remove, add, and modify content to customize the appearance of the PDF. Below are the steps you must follow while learning how to remove text from a PDF using this advanced tool.
Step 1. Begin by downloading the PDF editing tool to your device to upload the PDF file that you want to edit. Now, enter the “Erase” tab from the top navigation bar and choose the “Edit” feature. Upon clicking this editing feature, highlight the text you want to remove and press the backspace key on your keyboard.
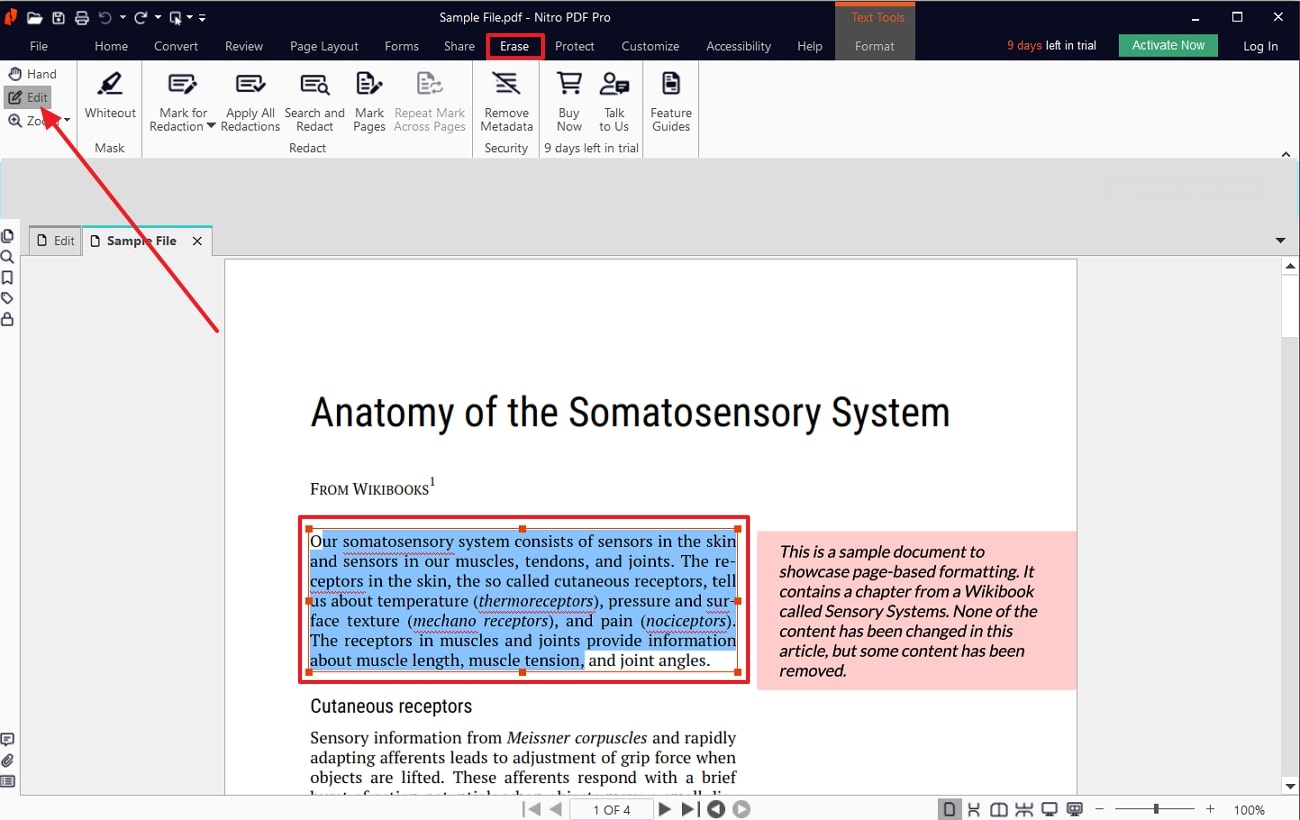
Step 2. Once you remove the text, move to the “Format” tab from the top navigation bar to make further adjustments to your content. Finally, when you are satisfied with your content after removing and editing, save the edited PDF file to your device.
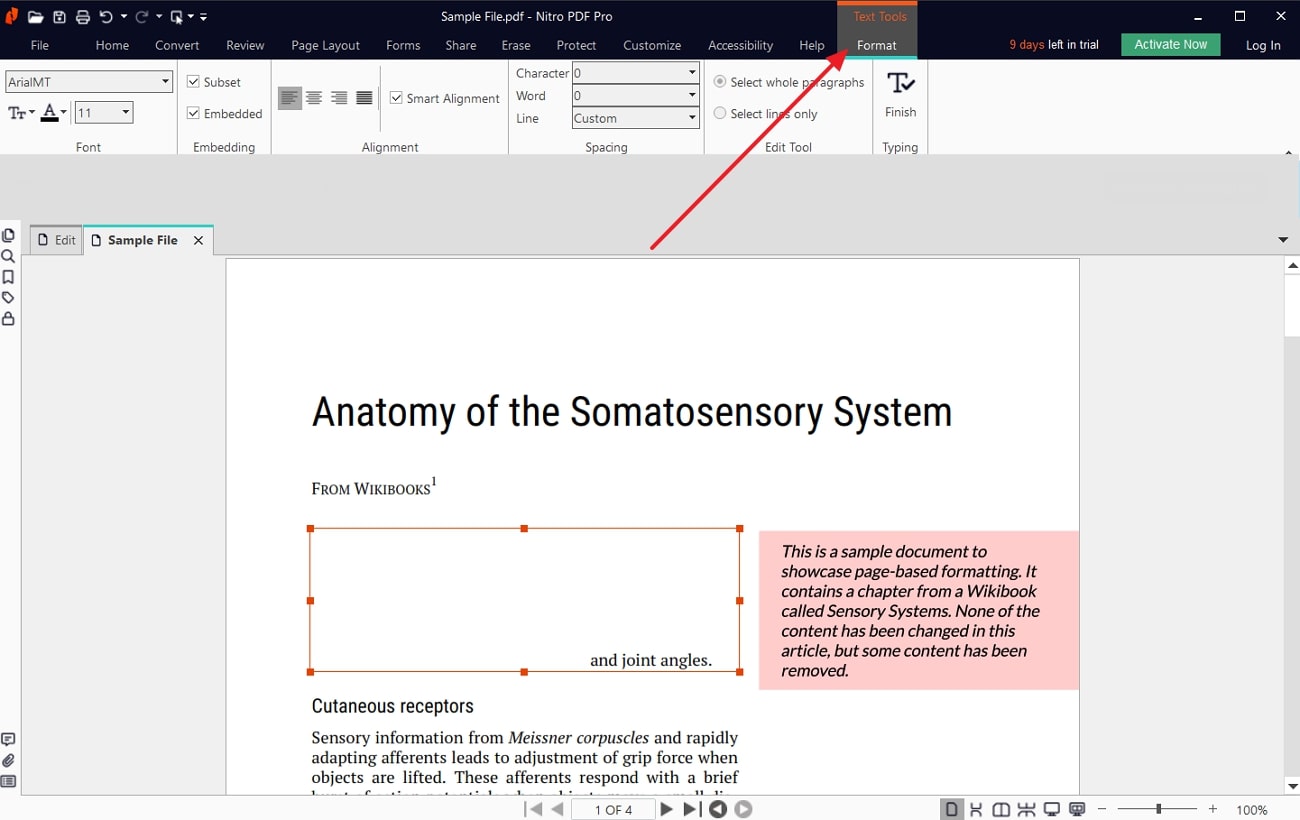
Pros
- Users have the ability to combine multiple PDF documents into one to speed up the editing process.
- You can convert your PDF documents into Word, PPT, Excel, and many more supported files with Nitro PDF.
Cons
- While using the free trial of Nitro PDF, you will have to generate edited documents with a watermark.
2. PDFgear
PDFgear is a tool with cutting-edge editing features to help users remove content from the original PDFs. Other than that, you can edit or add links that you have in your PDF file to improve the content. Moreover, users get the ability to edit objects and add text to the original file to enhance the outlook. Look into the steps below to understand how to remove text from a PDF with the help of the PDFgear editor:
Step 1. Start editing and removing text from your PDF documents with PDFgear by installing the tool on your device. Once you get to the homepage, upload the document that you want to work on. Now, hit the “Edit” option from the top navigation bar and select the “Edit Text” choice.
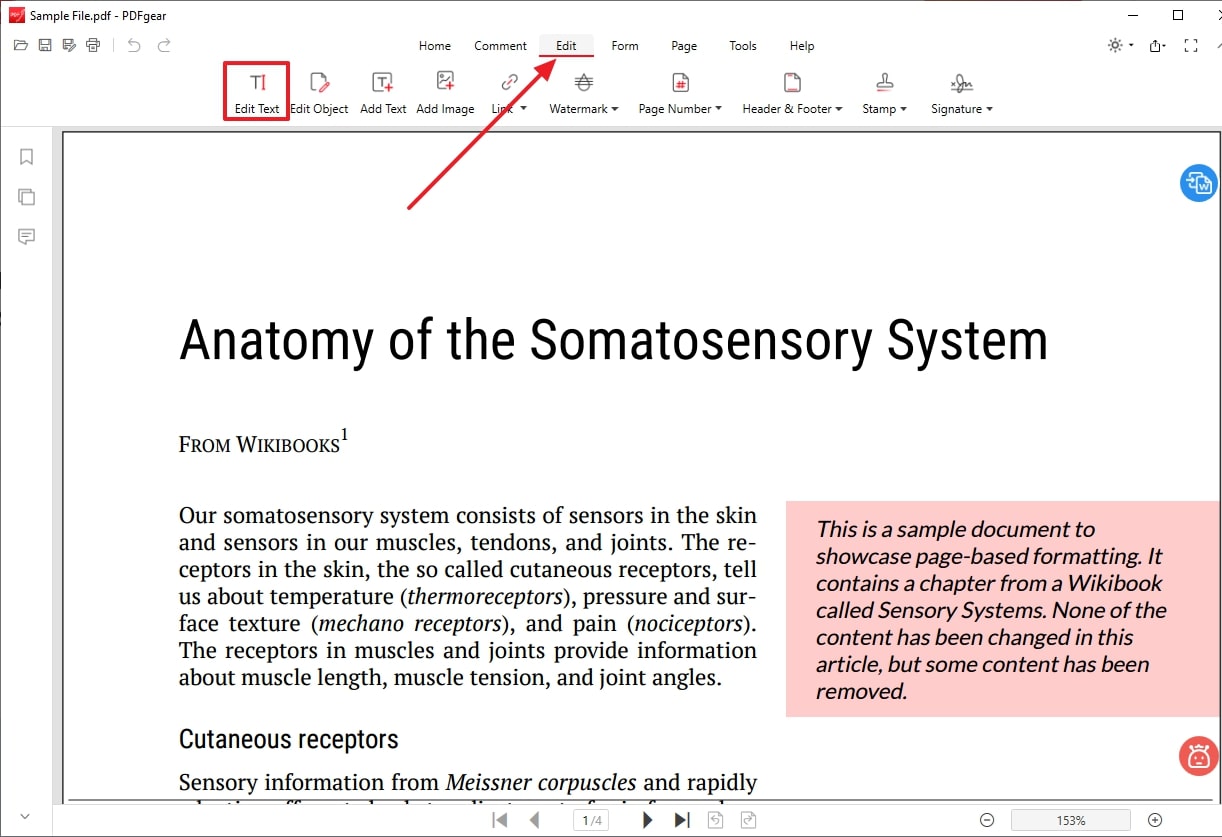
Step 2. When you select the “Edit Text” option, you will be redirected to an editing panel where you will be able to highlight and remove the text.
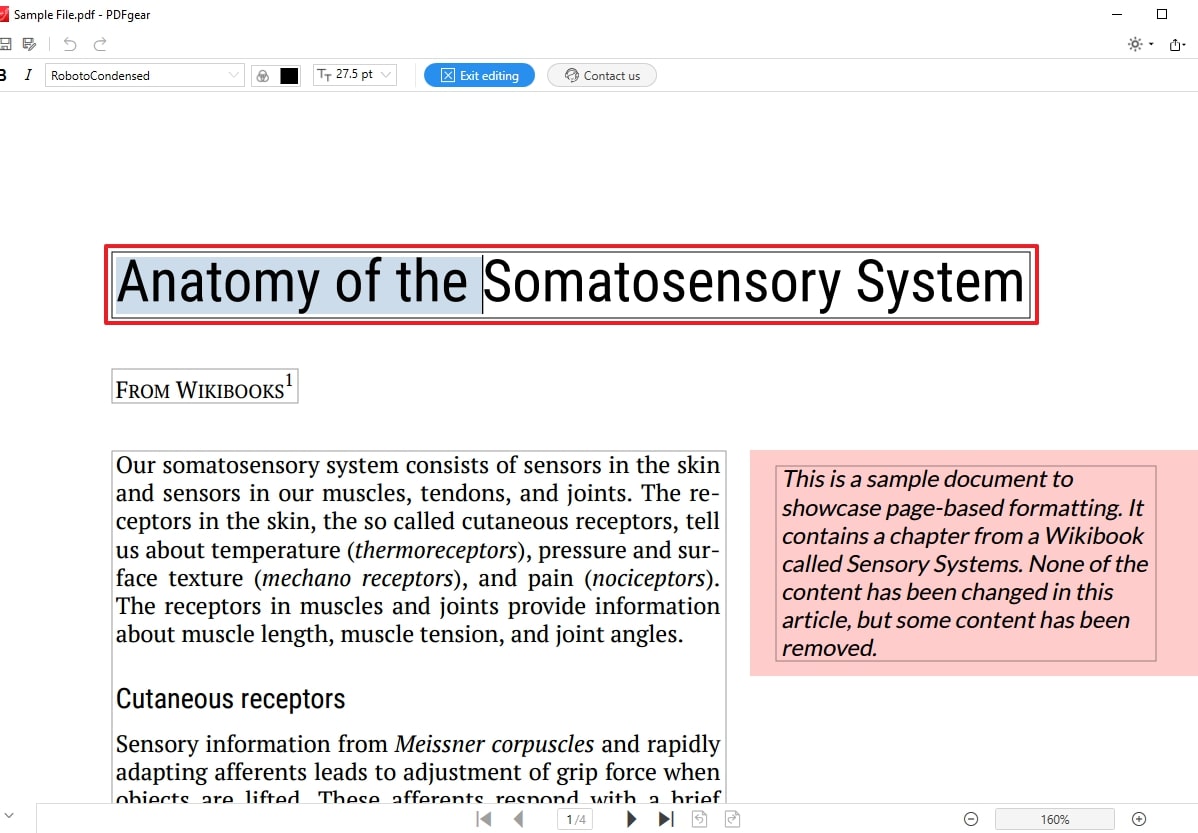
Pros
- You can convert your PDF documents from or to various other supported file formats.
- Users get the ability to merge and split the PDF files so that they can focus and skim through the sections that require more attention.
Cons
- If you are utilizing the free version of PDFgear, you will not be able to create fillable forms.
2. Online PDF Editors
Now, we will move forward to discuss the online tools you can opt for when you need to learn how to remove text from a PDF without downloading any software. These web-based tools offer a quick solution for making edits directly in your browser to ensure you work efficiently from any device with internet access.
1. Sejda
When discussing online tools for editing texts from PDFs efficiently, Sejda is the tool that comes to mind, as it includes an easy text removal procedure. Using this PDF editor, users can also alter another aspect of the PDF document, including images. Moreover, if your PDF document includes links, you can remove or add them through Sejda. The steps below will help you understand how to remove text from a PDF.
Step 1. Begin by accessing this PDF editor online and upload the PDF you want to edit onto the server. Then, hit the “Upload PDF File” button and add the PDF to shift to Sejda’s editing panel.
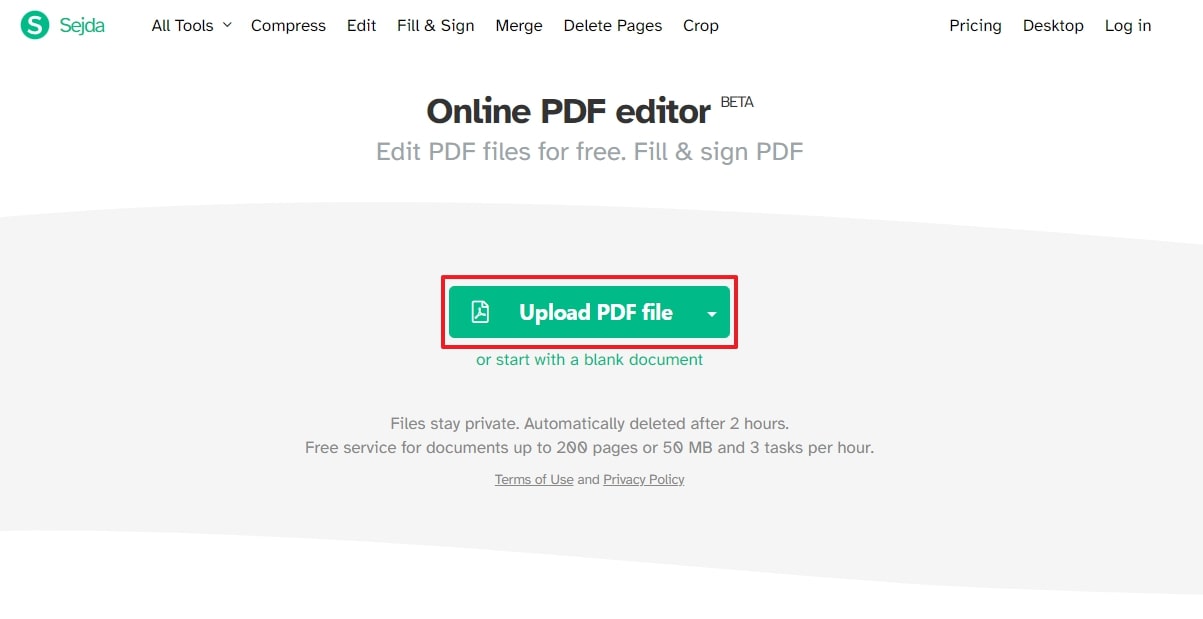
Step 2. Go to the editing panel and choose the “Text” option and highlight the text you wish to delete and press the “Backspace” key on your keyboard. Once satisfied with your editing, hit the “Apply Changes” box at the bottom to save the edited document to your device.
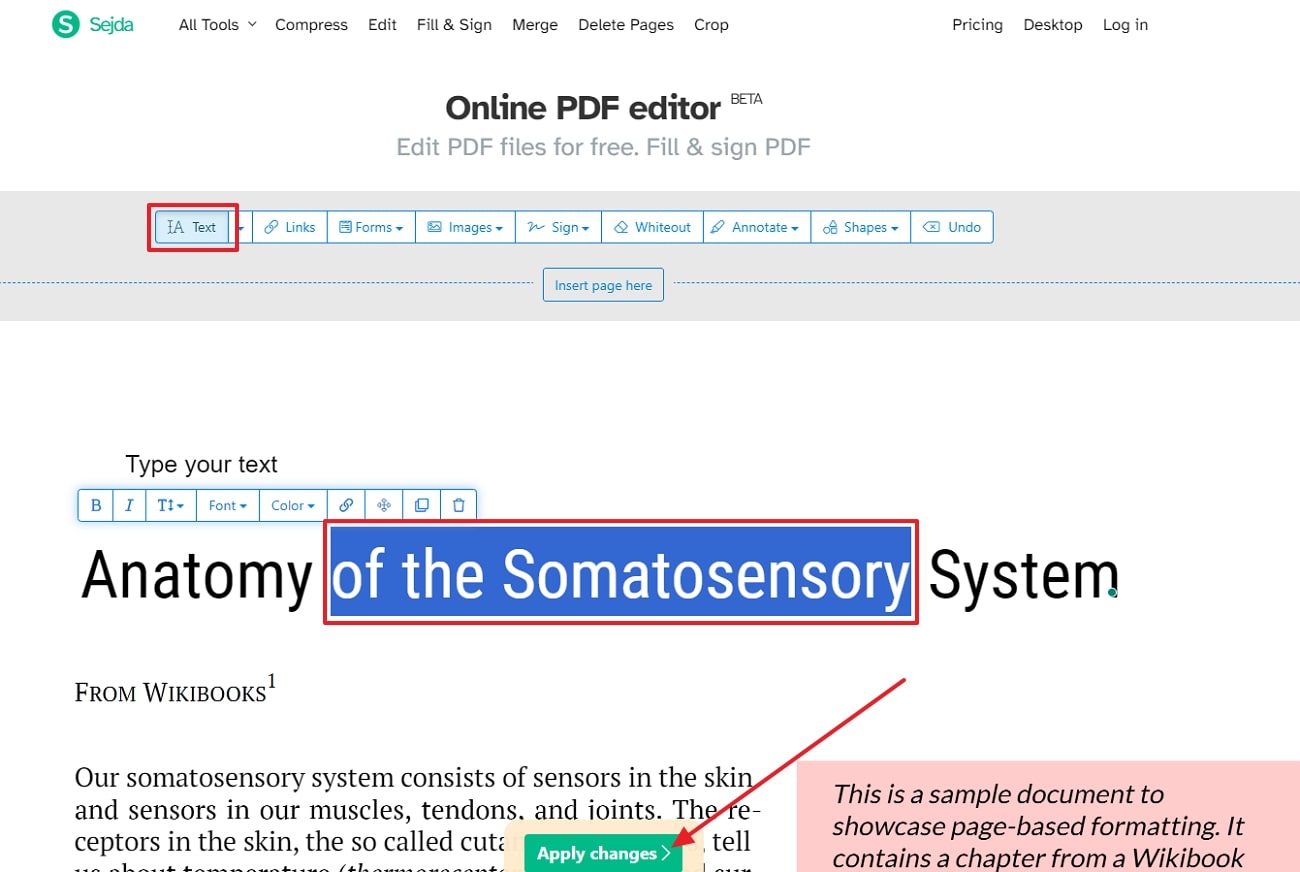
Pros
- Sejda enables users to annotate their PDF documents to enhance the collaboration between teams.
- Users can utilize the e-signature feature to sign any official documents that they might be working on.
Cons
- Free users of Sejda will be restricted to the number of files that they can upload at a time.
2. Xodo
Xodo PDF editor is a tool that makes sure users have the ease of knowing how to remove text from a PDF document with just a few clicks. With this tool, users also get the ability to redact any information from the document that might be private. Unlike most PDF editors, Xodo allows users to create forms while editing PDF documents. Below is a guide to comprehend the steps to remove text from your files:
Step 1. Access the tool online and start the text removal task by uploading your PDF to the server through any of the file-uploading features that suits your process best.
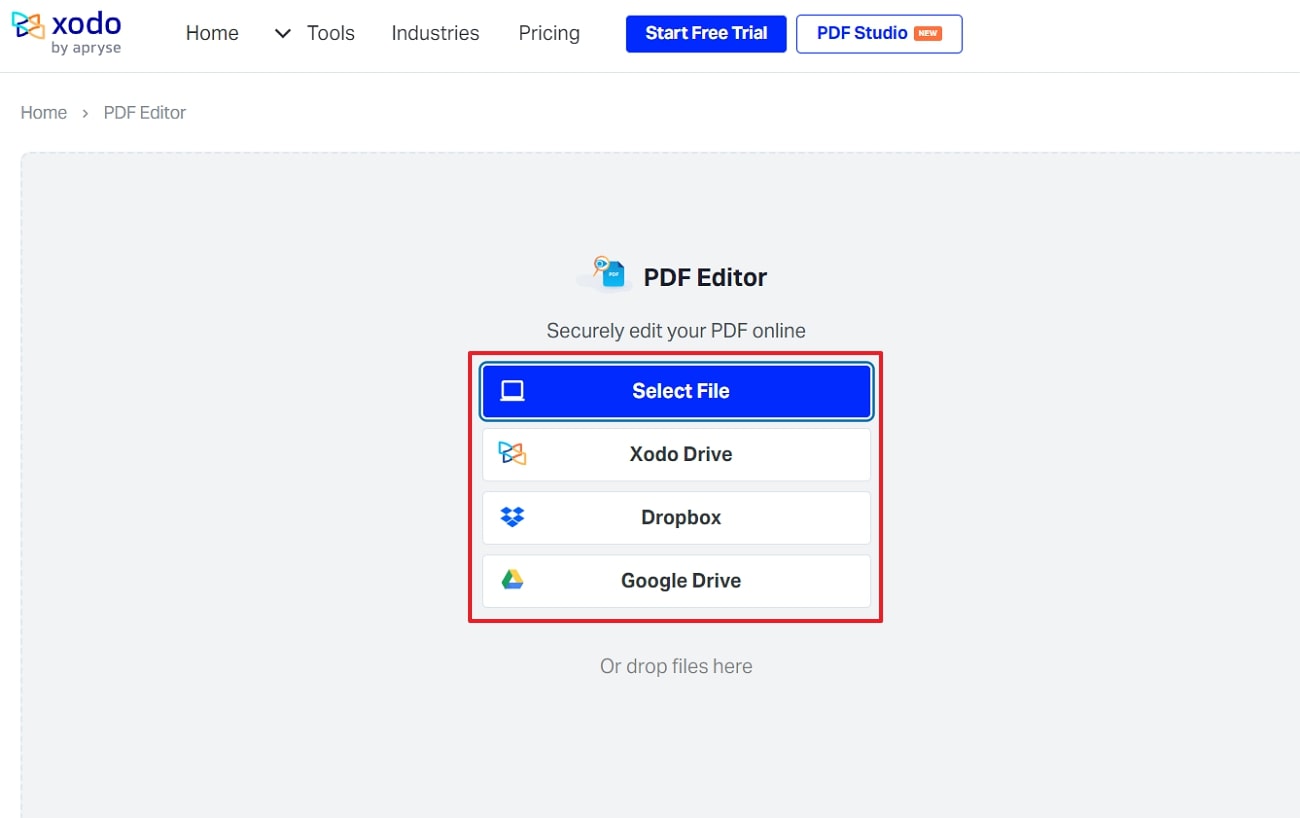
Step 2. Upon uploading your PDF file, you will be redirected to a new editing window. Here, you can select the text you want to remove and press the backspace key on your device to remove the text.
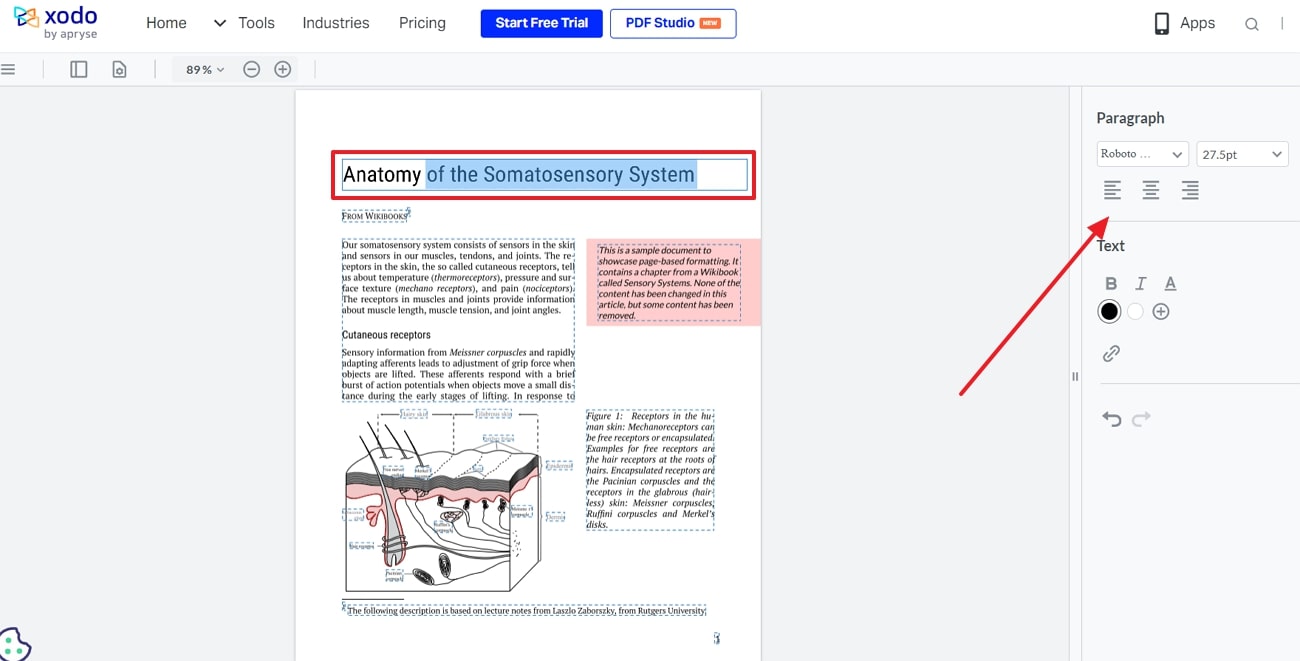
Pros
- Users get access to crop pages through Xodo to enhance the document’s readability.
- You can also compress your PDF documents to reduce file size and save space.
Cons
- Its OCR feature is only accessible to paid individuals, limiting its user base.
3. Mobile Apps for PDF Editing
Lastly, let us take a look at the top two mobile Apps that you can download and edit your PDFs on the go. It is much easier to learn how to remove text from a PDF document since it often comes with powerful editing tools without needing a desktop computer.
1. PDF Reader Pro
This mobile app is used for PDF editing to remove text from documents and enhance the content quality. You can also extract text or images from a scanned PDF document with the help of PDF Reader Pro’s OCR technology. Moreover, you can either cut, copy and paste, or delete the text you manually select from the PDF. The steps below will help you identify how to remove text from a PDF using this tool.
Step 1. Start the text removal process by downloading the PDF Reader Pro tool to your mobile device. Navigate to the homepage and discover the “Open File” option for uploading the PDF document into the platform. Then, press the “Pen” icon on the right corner of the document to access a bottom-up menu for PDF editing.
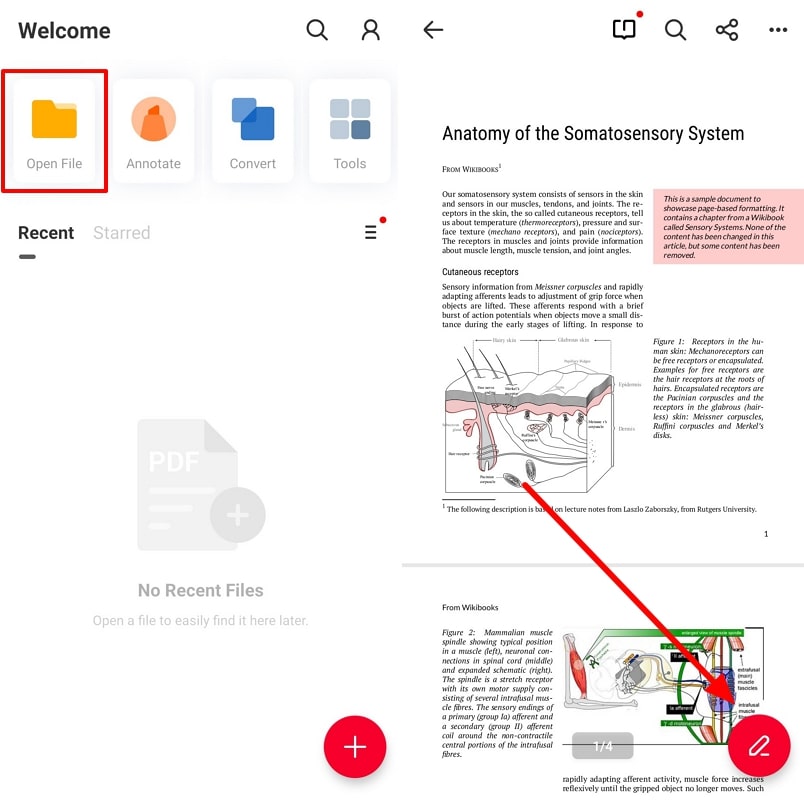
Step 2. Upon pressing the “Pen” icon, choose the “Edit” option from the tools provided in the bottom-up menu. Now, select the text that you want to remove from the content, which opens up a toggle box from which you select the “Delete” option.
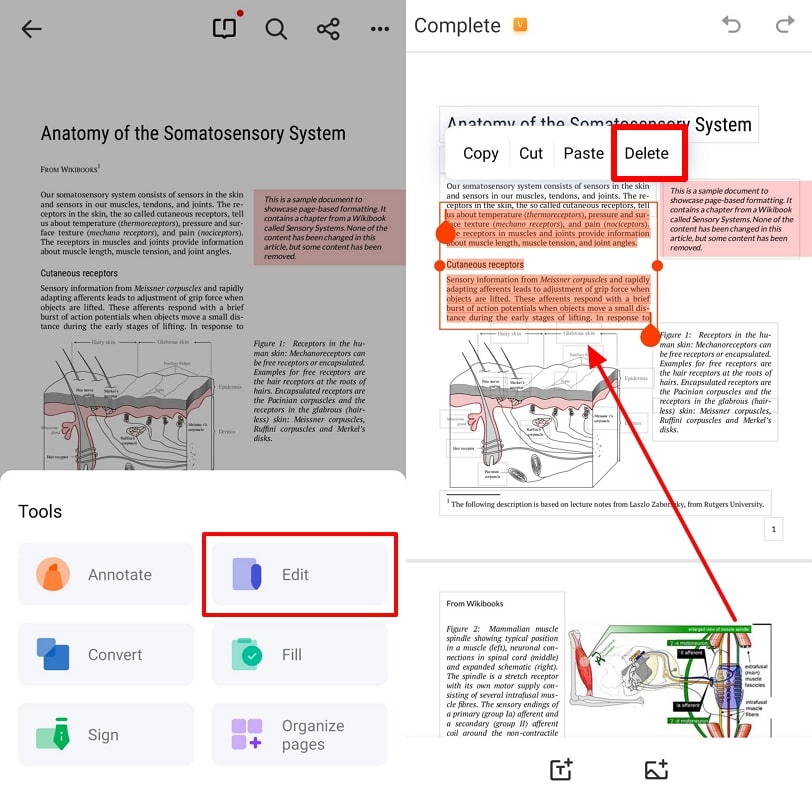
Pros
- Users can organize their PDF pages by using the merge, extract, insert, delete, and many more.
- You can fill out and e-sign any PDF forms with interactive fields with the help of PDF Reader Pro.
Cons
- Basic users of this PDF editor tool cannot access the annotation feature until and unless they pay for the premium version.
2. DocHub
DocHub is a mobile application that users can opt for if they want to edit and remove content from a PDF document using the erase feature. While utilizing this tool, users can add text to the existing PDF document by adding a text box. Furthermore, you can also add an image to the PDF to enhance its appearance. Follow the steps below to understand how to remove text from a PDF using DocHub:
Step 1. Begin by downloading the app through Play Store or App Store, depending on your mobile device. Upon opening the tool, lead to the its dashboard and import the PDF that needs to be edited. Press the “Plus” button at the bottom of the document to open up the features and choose the “Erase” option.
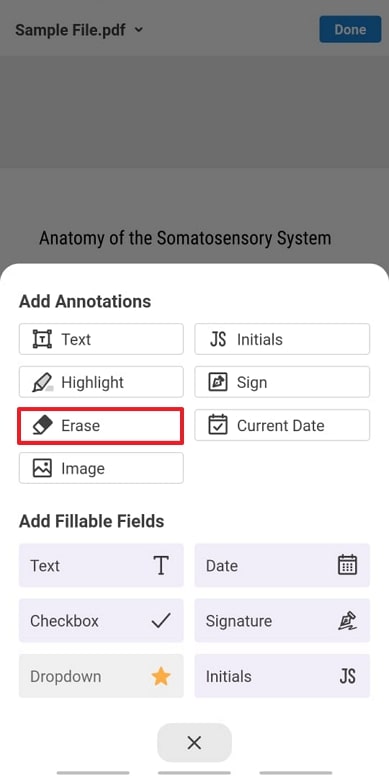
Step 2. On selecting the “Erase” option, a white box appears that can be used to cover the content that needs to be deleted. Once you are satisfied with the content, you can tap on the “Done” button to save the document.
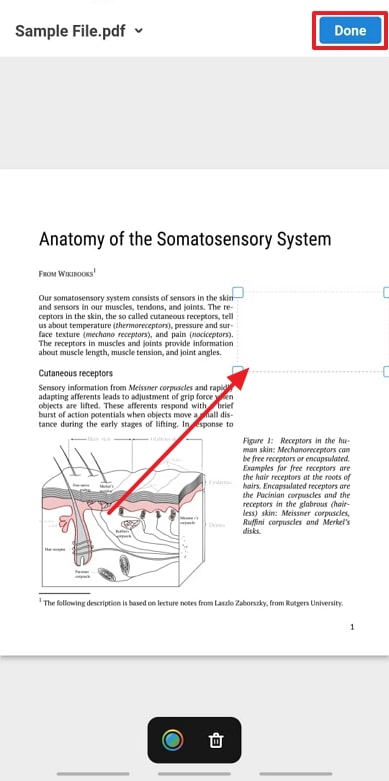
Pros
- Its user-friendly interface allows users to quickly edit their PDFs on their mobile phones.
- The edited PDF document can be shared by copying the link and enabling access to view the file.
Cons
- DocHub does not completely delete the selected text; instead, it gives a white box to cover up the text that you want to delete.
Part 4. Comparative Analysis of Top PDF Tools For Removing Text
Moving forward, we can look at this comparative table to analyze which tool is the best for the text removal needs. This table will help you choose the best tool for editing and removing text from PDFs. According to critical metrics, one must consider that each online, offline, and mobile app tool is compared to the others for ease:
|
Metrics |
Pricing |
Device Compatibility |
Easy to Use |
Safe to Use |
OCR |
Performance Rating |
|
Afirstsoft PDF |
Half-Year Plan: $39.99 Yearly Plan: $44.99 3-Year Plan: $55.99 |
Web, iOS, Android, Windows, MacOS, Linux |
✔ |
✔ |
✔ |
4.9 |
|
Nitro PDF |
Nitro Pro: $11.99 per month Nitro PDF Pro: $179.99 billed once |
iOS, Android, Windows, MacOS, |
✔ |
✔ |
✔ |
4.6 |
|
PDFgear |
Free |
iOS, Android, Windows, MacOS, |
✔ |
✔ |
✔ |
4.8 |
|
Sejda |
Web Week Pass: $5 per week Web Monthly: $7.50 per month Desktop+Web Annual: $63 per year |
Web, Windows, MacOS, |
✔ |
✘ |
✔ |
4.6 |
|
Xodo |
Xodo Document Suite: $19.99 per month
|
Web, iOS, Android, Windows, MacOS, Linux |
✔ |
✘ |
✔ |
4.7 |
|
PDF Reader Pro |
Premium: $3.05 per month |
iOS, Android |
✔ |
✔ |
✔ |
4.5 |
|
DocHub |
Pro: $13.99 per month |
iOS, Android |
✔ |
✔ |
✘ |
4.3 |
To sum up the table, we can understand that Afirstsoft PDF is the best PDF editor tool that one can opt for. Due to its easy-to-navigate interface and advanced editing features, this tool should be your priority when it comes to text removal.
Benefits of Using Afirstsoft PDF
Let us now look into the benefits of why learning how to remove text from a PDF through Afirstsoft PDF is better compared to other tools. These benefits make this an advanced tool for managing and editing PDF documents in various professional and personal settings.
- It provides a wide set of editing tools that allow users to modify text, images, and pages within their PDF documents.
- Afirstsoft PDF includes security features like password protection and digital signatures to help users safeguard their sensitive information.
- This AI PDF editor supports batch processing to allow users to perform tasks, such as converting, merging, or splitting multiple PDF files simultaneously.
- The user-friendly interface ensures that users of all skill levels can navigate and utilize Afirstsoft PDF effectively.
Part 5. FAQs About Removing Text from PDFs
- Will removing text affect the formatting of my PDF?
Removing text can sometimes affect the formatting of your PDF, especially if the text is part of a structured layout. It is essential to use tools that preserve the original formatting as much as possible and to review the document after editing to ensure the design remains intact.
- How do I remove text from a PDF without losing hyperlinks or interactive elements?
To remove text without affecting hyperlinks or interactive elements, use a sophisticated PDF editor that supports the preservation of these features. Carefully review the document after editing to ensure all links and interactive elements remain functional.
- How secure are my documents when using Afirstsoft PDF for text removal?
Afirstsoft PDF prioritizes document security by offering features like password protection and encryption. This ensures that your sensitive information remains secure while editing and sharing PDFs.
Conclusion
In conclusion, this article discusses various tools that you can use when learning how to remove text from a PDF document. Diving into this article will help you understand why it is efficient to edit and remove text from a PDF itself rather than converting it to a Word document.
Amongst these offline, online, and mobile apps, the most recommended tool is Afirstsoft PDF. Using its advanced editing and text removal features, users can get control of their PDF content.
