Employees working in the marketing industry have to deal with numerous PDF files containing pictures of charts and visual graphs. Sometimes, these pictures might be out of order or crowded with content, which is not ideal for the brand presentation. In this case, learning how to resize a PDF picture can come in handy as you can achieve consistency while impressing your clients.
Resizing an image can ensure that your document meets the specific size requirement, improving the overall readability and more. Moreover, it is important to balance the image size reduction to maintain a consistent quality to gain a professional PDF file. In this article, we’ll study other common reasons why you should resize images in PDFs while also exploring various methods to do so.
Part 1. Why Would You Consider Resizing Images in PDFs
When you are trying to resize images in PDFs, it is crucial to maintain their quality and resolution, as they can ruin the picture. Moreover, the following are various other scenarios in which resizing an image holds its importance among students, professionals, and photographers:
- Adjusting File Size: If the document contains large image sizes, it can get bulky and slow down the document processing. This can lead to various issues, such as a hindrance to sharing PDF documents online with others, so reducing the file size to a suitable size can be useful.
- Enhanced Readability and Visuals: When you have an impressive portfolio with various pictures, oversized images can ruin your file. Therefore, you should resize images in PDFsto make them less overwhelming, more visually pleasing, and readable.
- Compatibility with Devices: It is possible that if you open an image on different devices, it can look different and inconsistent. In this case, resizing the picture on the PDF ensures consistency through all devices and platforms.
- Printing Requirements: Another common reason for resizing images is to ensure they meet the printing requirements. Furthermore, resizing the picture can reduce its dimensions without needing to crop it, which can affect its resolution and quality.
- Consistency in PDF: In a professional setting, consistency in a PDF document matters, so having different sizes of images can ruin that. So, knowing how to resize PDF picturescreates a visual harmony throughout the document.
Part 2. The Process of Resizing Images With Afirstsoft PDF
Let’s move forward and explore an ideal PDF editor tool in this section, which can take your PDF towards excellence. Afirstsoft PDF is an all-in-one editor that offers consistent functionality for editing, annotating, and other features. Moreover, with its advanced editing feature, you can effortlessly resize images in PDFs without affecting quality and resolution.
With its easy-to-use interface, anyone can easily adjust the size of the images according to their requirements for the PDF document. After resizing images, you can also crop images and change the orientation of the images to have the perfect images to fit your PDF.
- 100% secure
- 100% secure
- 100% secure
Steps on How to Resize PDF Images with Afirstsoft PDF
Now that we understand what features and options are available in Afirstsoft PDF to resize images in PDFs, let’s look at the steps. The guide provided below will help you figure out how to resize pictures without damaging the quality and resolution of the images:
Step 1. Access the PDF Editing Facility of Afirstsoft PDF
Launch Afirstsoft PDF on your device, open its main interface, and go to the left side panel. Select “Tools,” and find the “PDF Edit” option under the “Edit” section, which pops up a dialogue box where you have to import your PDF file.
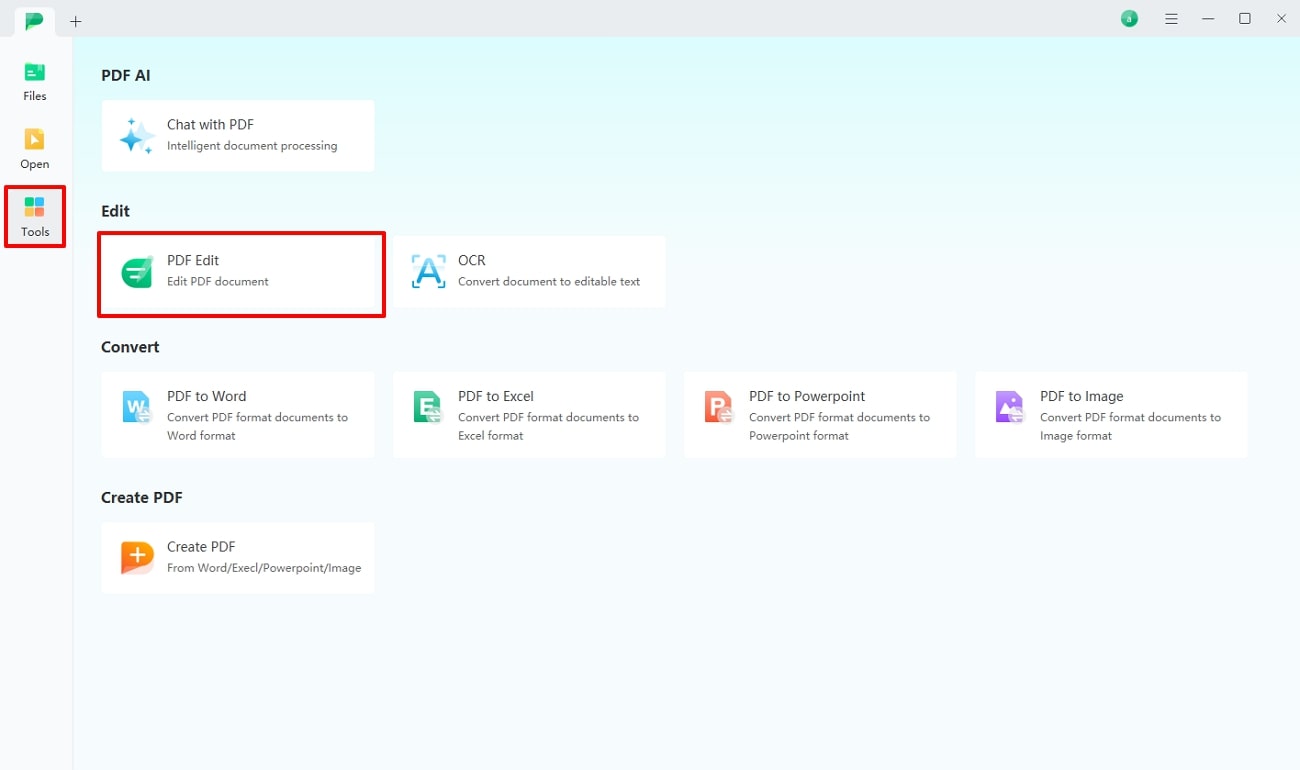
Step 2. Make Suitable Image Adjustments
When the edit window appears, head to the “Edit” tab and make the suitable image modifications by clicking the images. You can change their placement, resize them, and change their orientation according to your PDF brand requirements.
Stop 3. Save or Export Resized Image PDF File
Once done with editing, navigate towards the top right side and open the “File” tab drop-down menu. Continue to select “Save” option from the menu to save all changes made in the document.
Afirstsoft PDF Features
- Organize PDF Pages: Keep the PDF pages perfectly organized with the organizer feature of Afirstsoft PDF. With this feature, you can extract essential pages from the existing document and save them separately. Remove unwanted pages and adjust the orientation of the pages in the right direction with precision.
- Better Reading Experience: With the read feature, users can choose different reading modes for an optimized reading. Moreover, while reviewing documents, you will be able to change the page display to full-screen or responsive fit for better visibility. This feature lets you input commands to navigate from one page to another for quick and efficient reading.
- Annotate Document: After learning how to resize PDF pictures, you can personalize PDFs by underlining and highlighting content in different colors for a clear text emphasis. Add a flare of creative touch to PDF with different categories of stickers, like holidays and notes.
- Advanced OCR: You can transform image-based PDF into editable text with the advanced OCR feature. This feature uses text recognition AI technology to deeply analyze the scanned files and let you extract any information. Before performing OCR, choose page range, scan options, and language for efficient conversion.
- Create PDF: Afirstsoft PDF has a PDF creation feature that allows you to turn any document into PDF format to preserve content. Moreover, this feature maintains the original layout, PowerPoint animations, and data formatting spreadsheets.
Part 3. Other Methods to Resize Images in PDFs
If you are looking for other methods to resize images in PDFs, this section will let you discover different tools. You can choose any tool, from offline to mobile apps, and find the one with the best editing abilities for resizing images:
Using Adobe Acrobat
This popular PDF editing software can easily let you modify images, such as resizing them to fit the requirements of the PDF file. Moreover, you can crop the images to remove any unnecessary edges and fit them perfectly in the PDF. This tool can also replace the existing images with better photos on any device and platform. Follow the given steps to understand how to resize PDF pictures with Adobe Acrobat:
Step 1. Open the software on your laptop and click the “Open File” button on the main window. Afterward, import the chosen PDF file from the dialogue box and press “Open.”
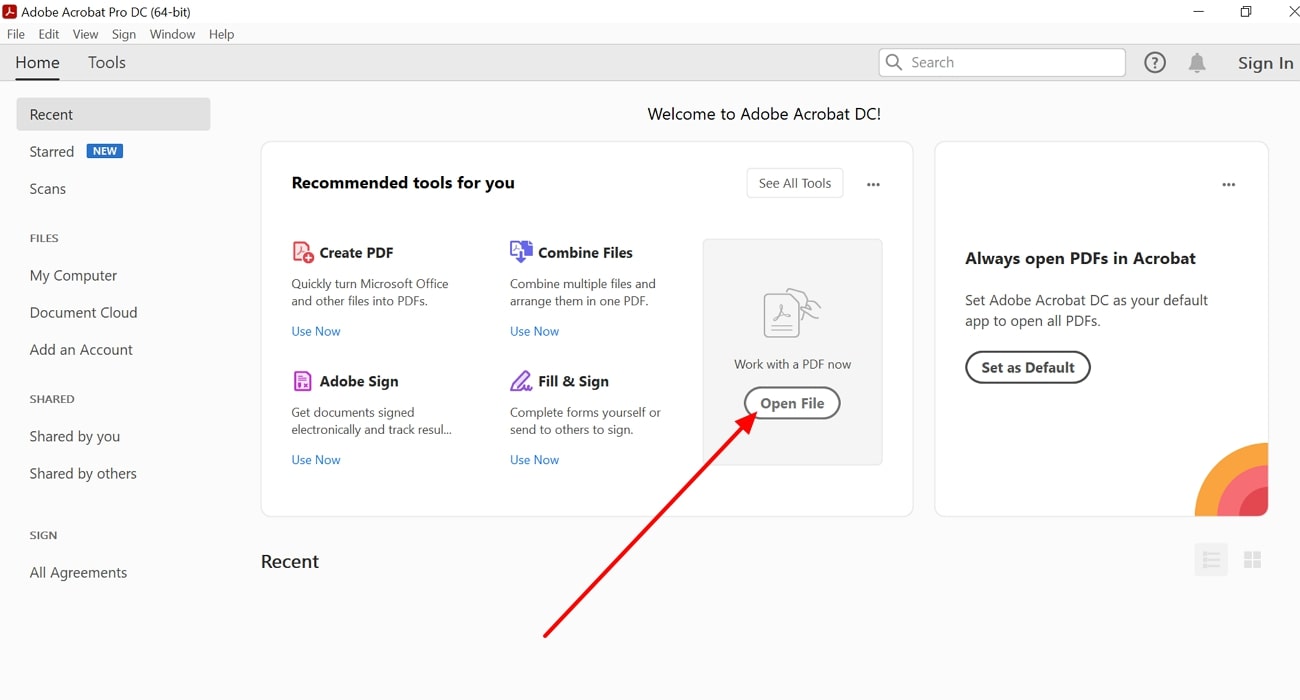
Step 2. Following that, head to the right-side panel and choose the “Edit” feature to access its editing options. You can then change the size of the image by dragging the mouse on its edges and placing it anywhere on the PDF.
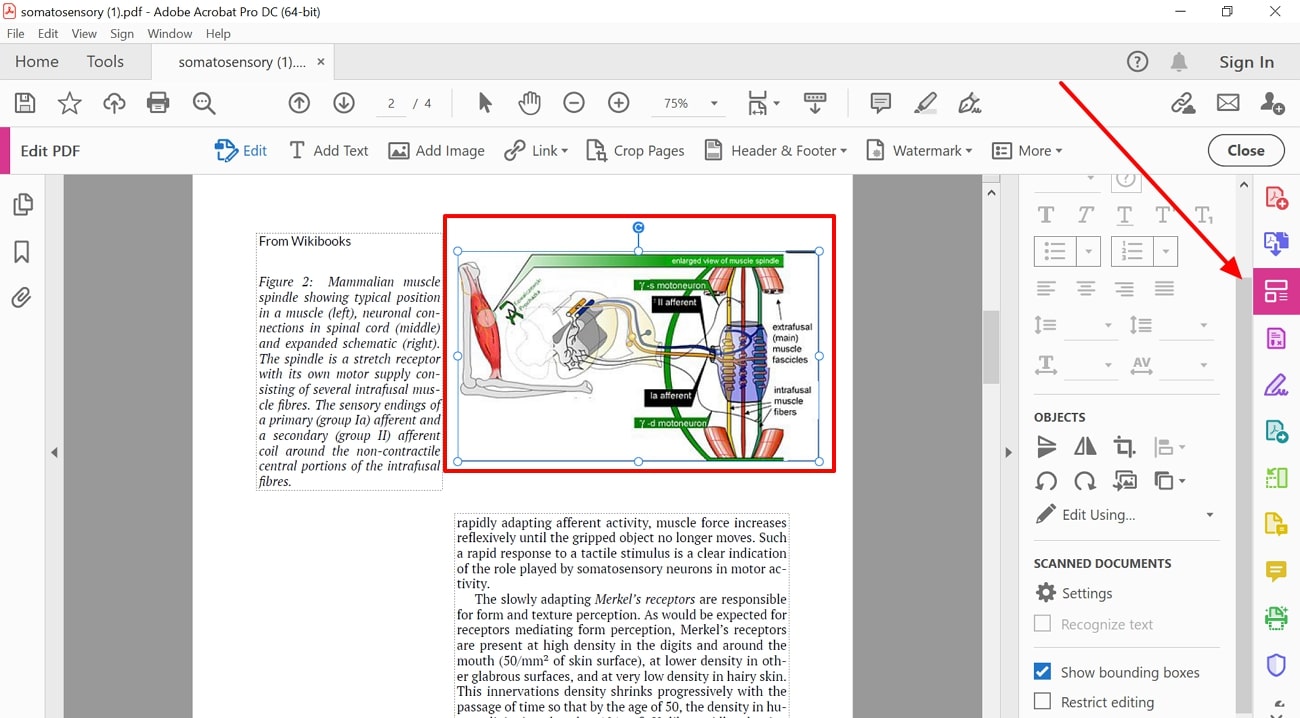
Step 3. Once satisfied with the changes, access the “File” drop-down menu from the top toolbar. Now, click the “Save” option to conserve the changes made in the PDF on your device.
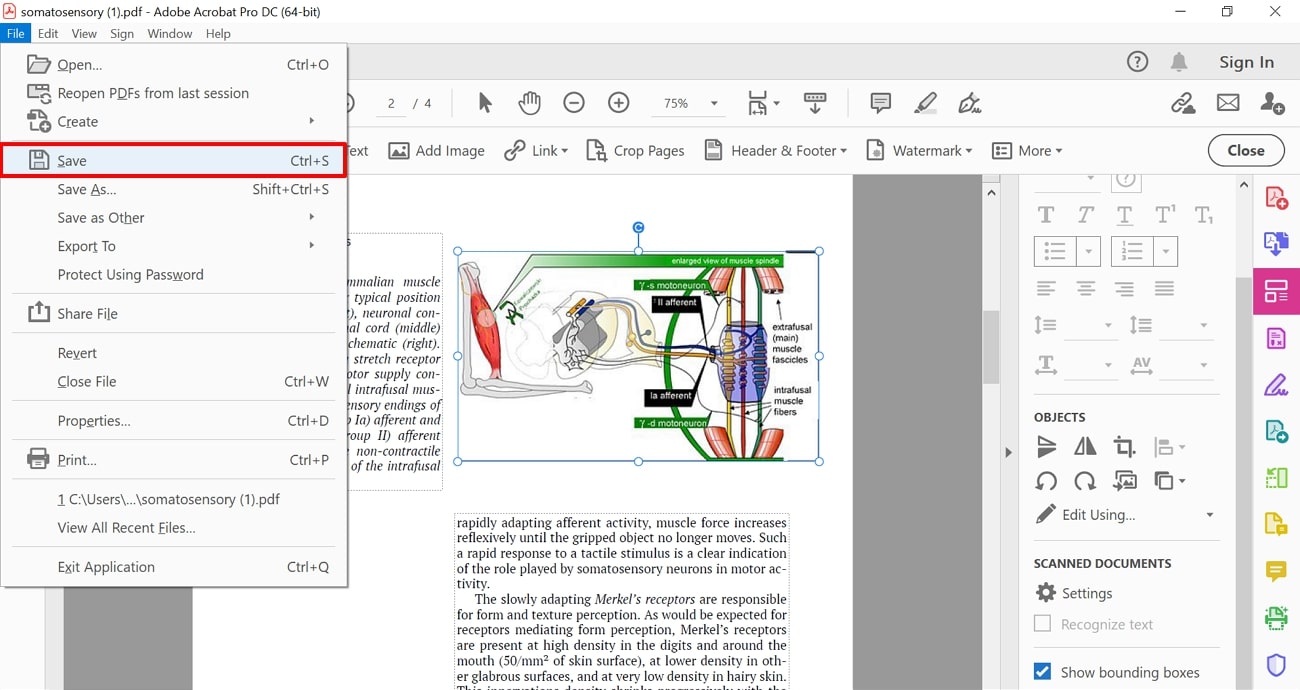
Using Online Tools
Although software offers more editing features, you need enough storage space to install them. That is why utilizing a more convenient way, like using online tools, to resize images in PDFs is a better option. The following are some of the best online PDF editors that can guide you on how to resize PDF pictures without hassle:
1. Canva
Using this online PDF editor, you can transform PDFs with a collection of editing tools. You can resize the image as a whole in various sizes by simply changing its dimensions or dragging the corners. Furthermore, there are various color options you can apply to different elements of the image to make it more visually stunning. Learn to resize images in PDFs with this exceptionally amazing online tool with simple steps:
Step 1. Sign in to Canva with your Google account after opening it on any browser. Within the “Online PDF Editor” page, click the “Upload your PDF” button and add the desired PDF file from your device.
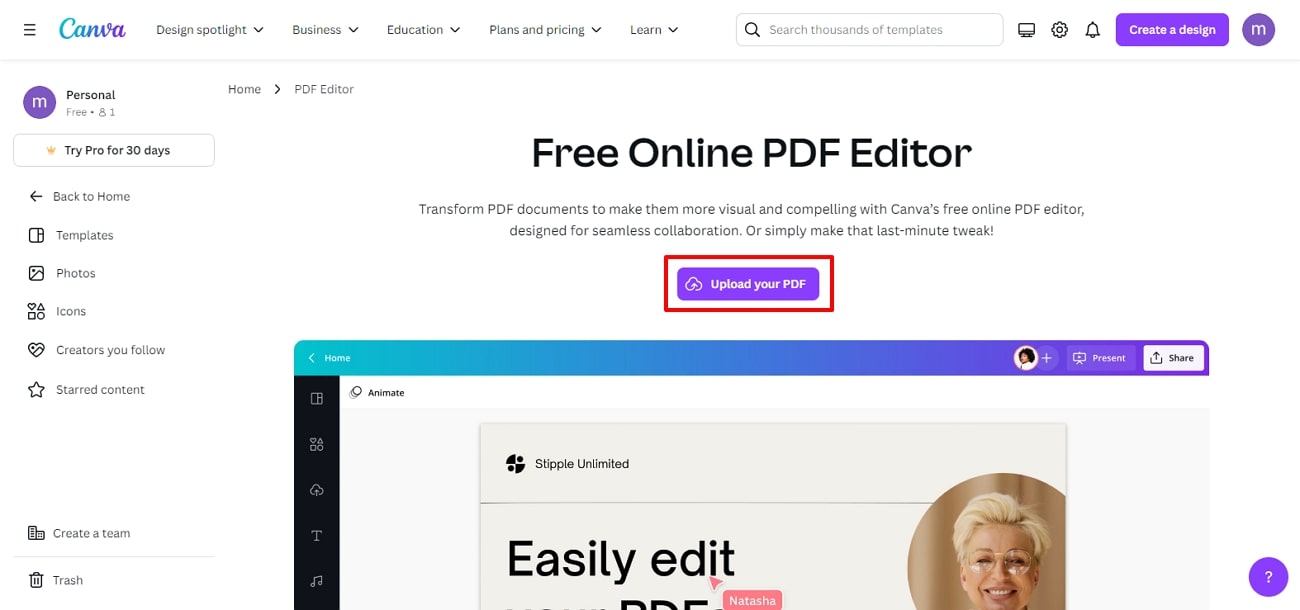
Step 2. When the file opens, click the image and drag its edges to resize it according to your conditions. Alternatively, you get the option to resize the elements within the image using this tool.
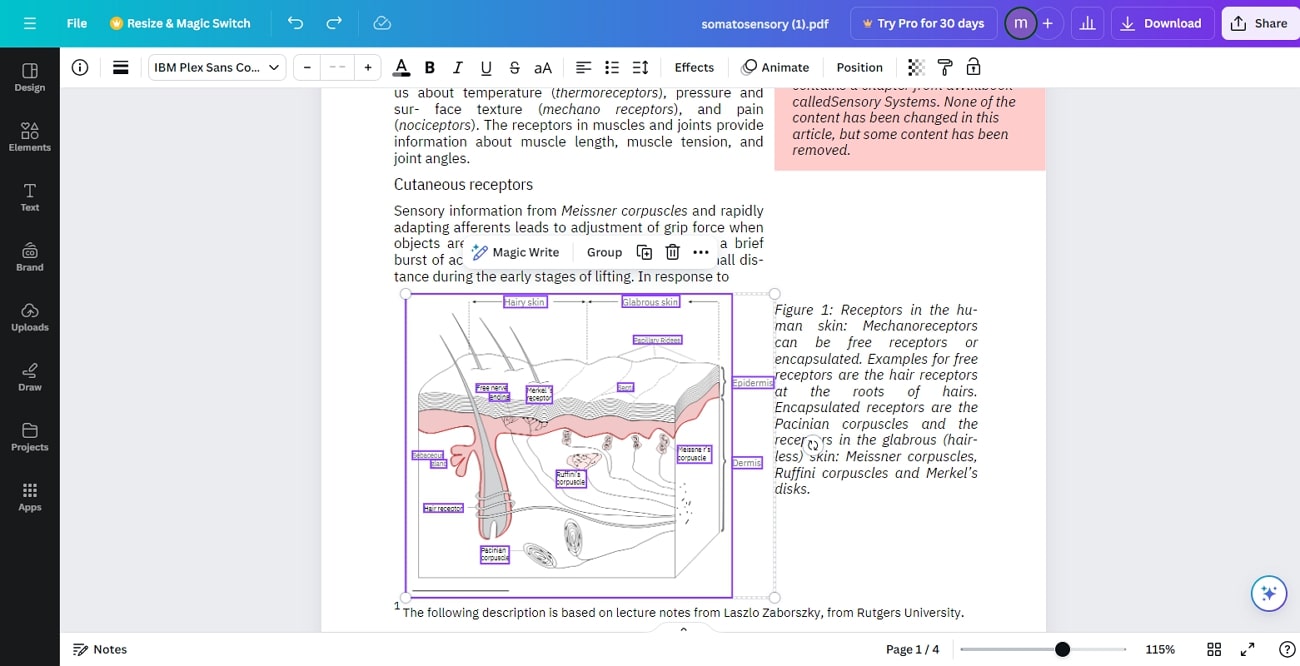
Step 3. After making the desired changes, press the “File” tab at the top toolbar and choose to “Save” the final result in the cloud. Besides that, access different options of “Download” and select pages, file types, and more to save it on your device.
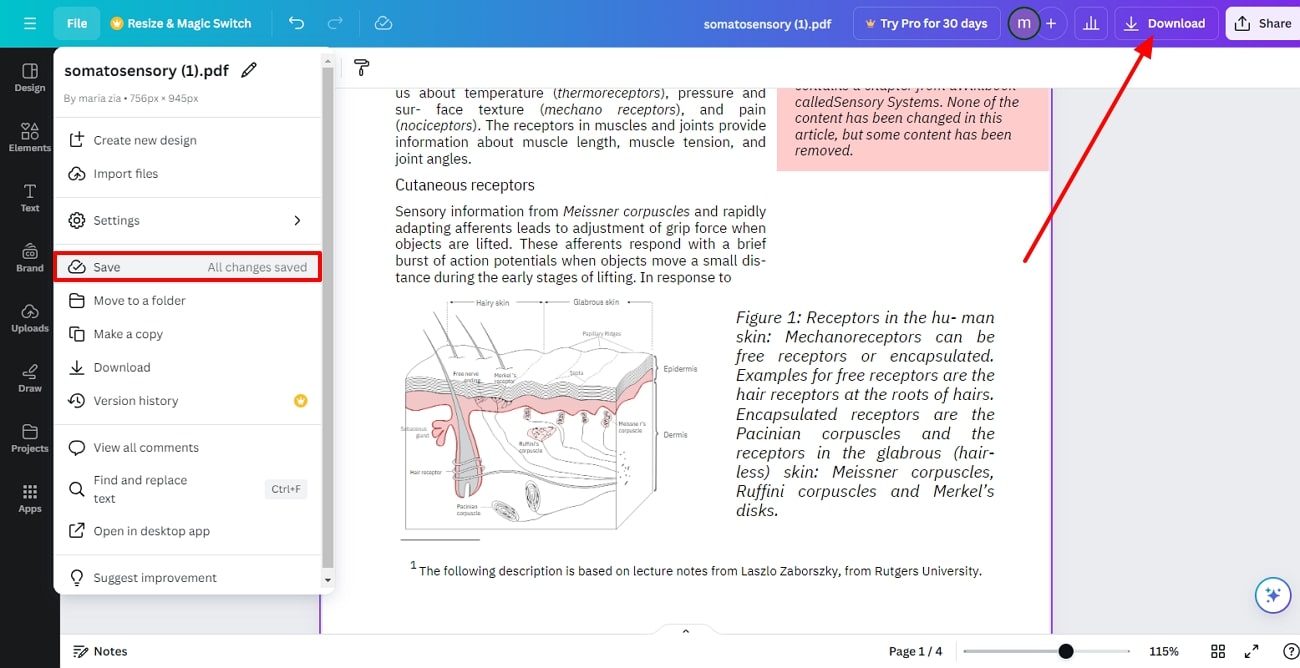
2. PDFescape
Another free online PDF editor is PDFescape, which offers editing features that you can use to resize images in PDFs. Additionally, users get the ability to change the size of the individual elements of the image using this tool. There are other image editing options, like changing the orientation of the image to suit the requirements. Moving forward, let’s look at the comprehensive steps to learn how to resize PDF pictures:
Step 1. Visit the main website of this tool, and from the extended menu of “Online Tools,” choose the “PDF Editor” option. This will lead to a new page where you have to press the “Free Online” button to access the document editor.
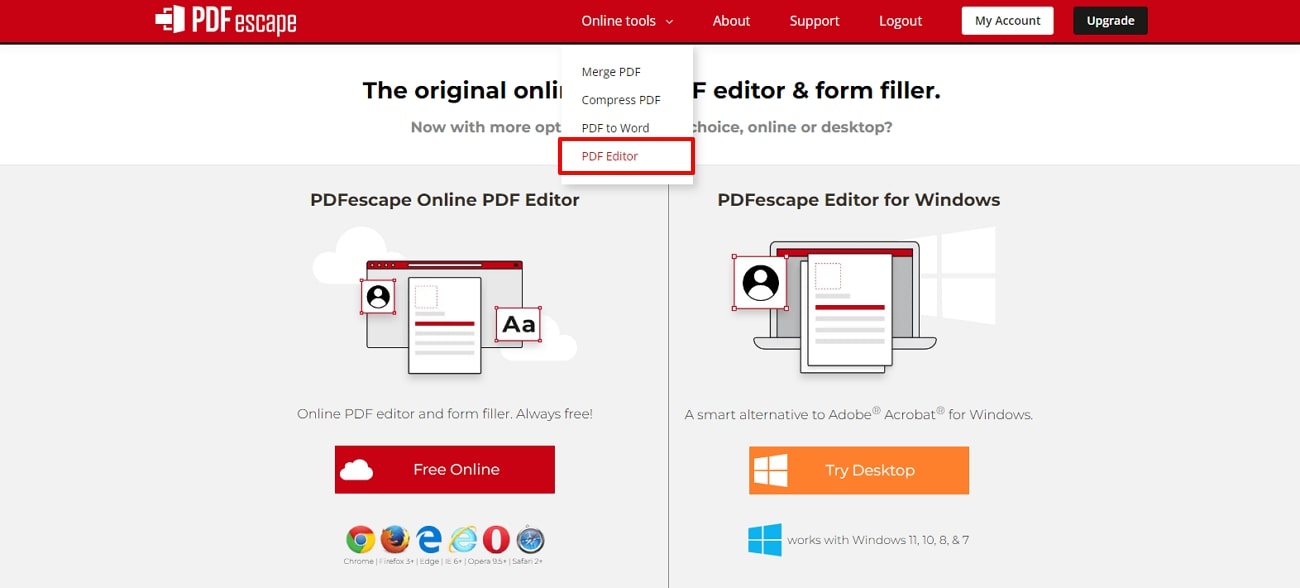
Step 2. On the new page, push the “Upload PDF to PDFescape” option in the “Getting Started” pop-up window. Click the “Choose File” button from the new dialog box and upload the desired PDF file from your device.
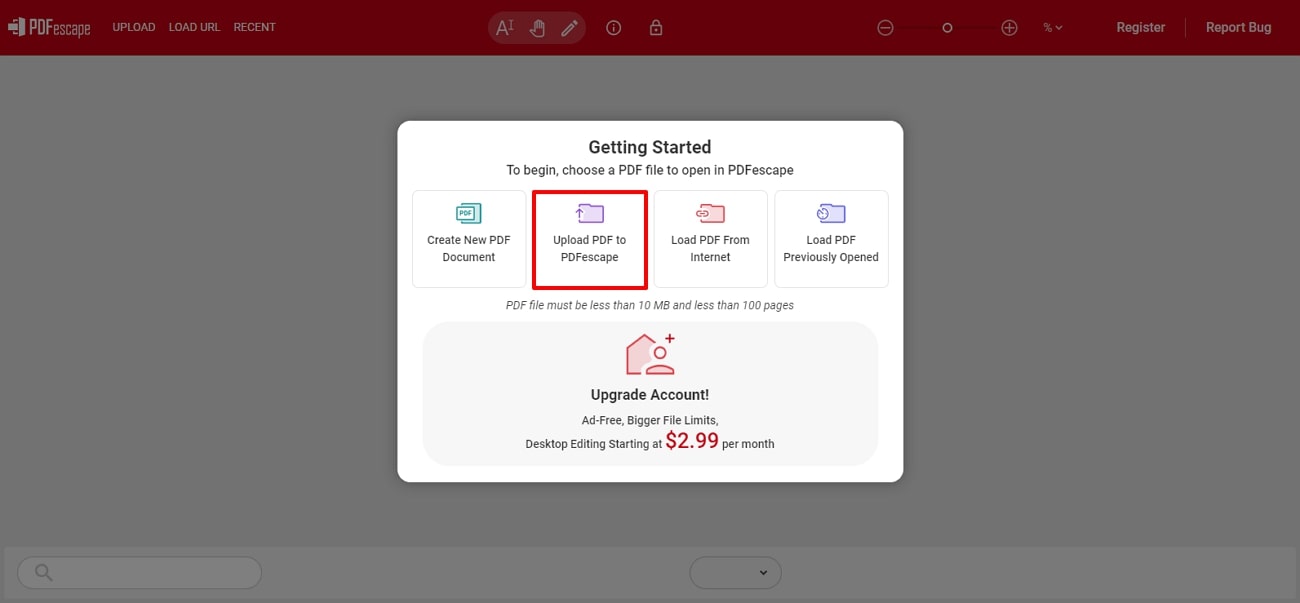
Step 3. Now, click on the image and drag its corner to resize its dimension with the help of this tool. Moving forward, head to the left side toolbar beside the thumbnail panel and click the “Save” icon. Once the changes are saved, press the “Download” icon to save the PDF on your device.
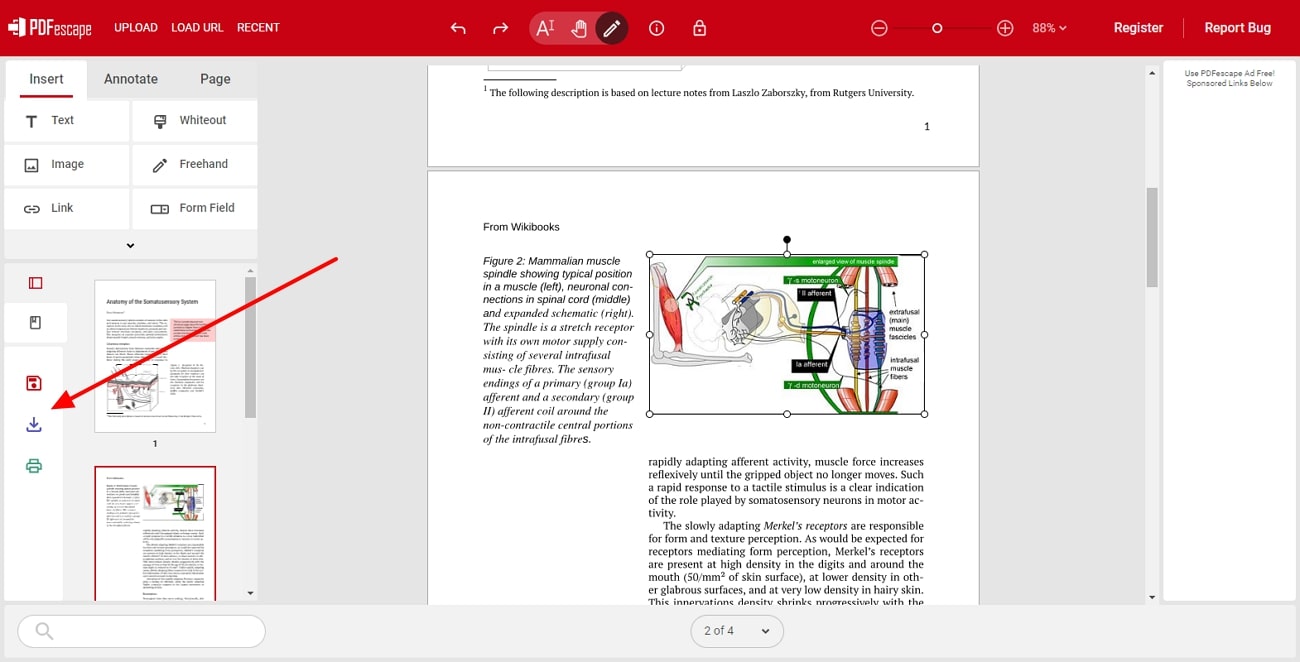
Using Mobile Apps
Online tools are convenient if you want a quick PDF editing tool for resizing images, but they have their flaws as well. Using online tools can be troublesome if you don’t have a stable internet connection, and it can pose security issues. Therefore, downloading PDF editing mobile apps can help you resize images in PDF offline and from anywhere.
1. WPS Office
The first excellent PDF editor app is WPS Office, which allows users to access a variety of editing features, including image resizers. Moreover, you can change the placement of the image anywhere on the PDF to fit the layout. Users also get the option to change the orientation of the image and resize it to fit their needs. By following these steps, you can easily learn how to resize images in PDFs with ease:
Step 1. After downloading the app, open its main interface on your mobile device and go to the “Tools” tab. Now, choose the “Edit Text & Images” option under the “Edit” section and import the PDF file.
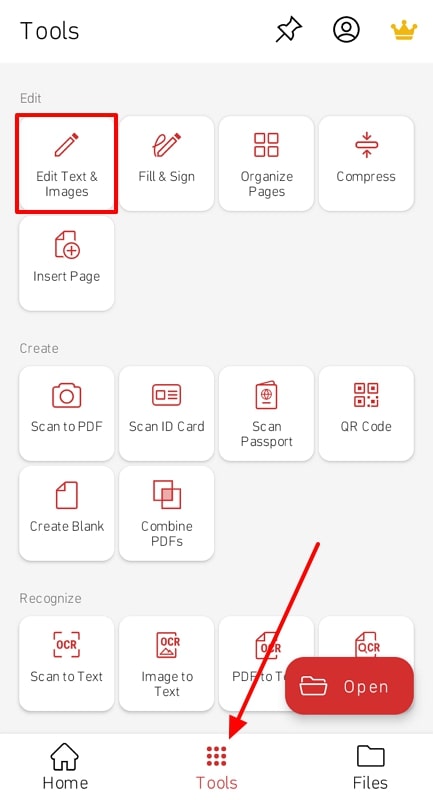
Step 2. When the PDF file opens, press the “Edit” icon to access all the customization options to edit images. A set of editing options will appear at the bottom of the screen, from where you have to pick the “Edit Image” icon. Now, tap the image you want to resize, rotate, or change placement, and after you’re done, save and download the final PDF.
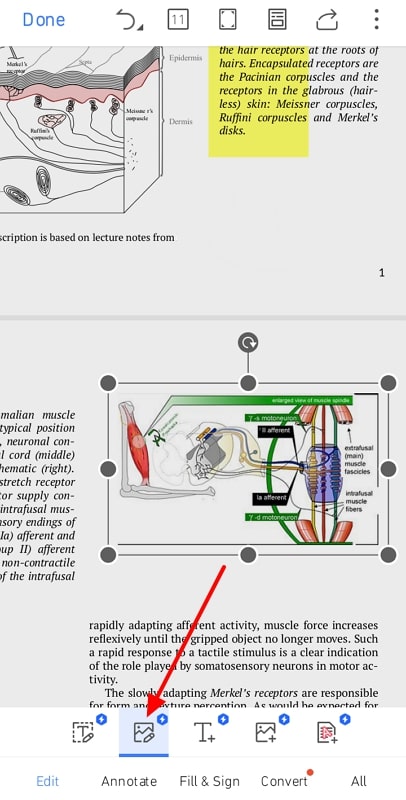
2. PDF Pro
PDF Pro is an advanced file editor filled with several editing features that let you directly modify images. Furthermore, you can flip, rotate, and adjust the opacity of the images according to your needs. There are other options to edit images besides resizing, such as replacing the image with another or simply removing it from the file. This app offers detailed steps on how to resize PDF pictures for a better outlook:
Step 1. Open the PDF Pro app after it is downloaded from the Google Store and access its main interface. From here, scroll through the top given features, tap the “Edit” option, and import the desired PDF from your device or cloud storage options.
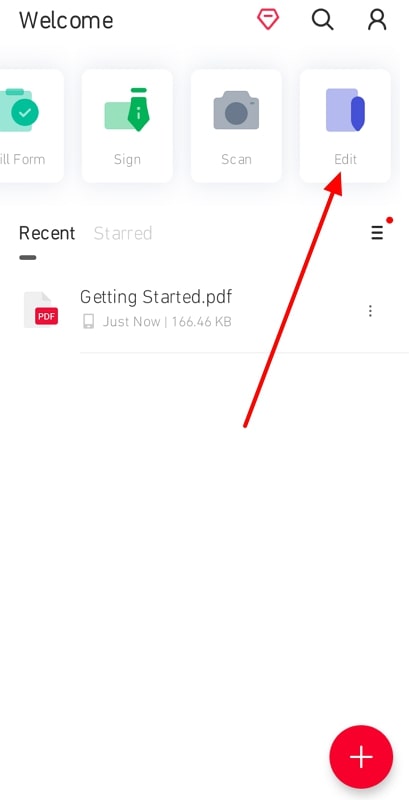
Step 2. Afterward, the PDF will appear on the editing interface and will be ready to be modified by this app. When you select the image, a variety of image editing options will appear as a pop-up toolbar. Now, you can resize the image by dragging its edges and can apply other image editing options. Once satisfied, choose the “Complete” option and save the final PDF file on your mobile.
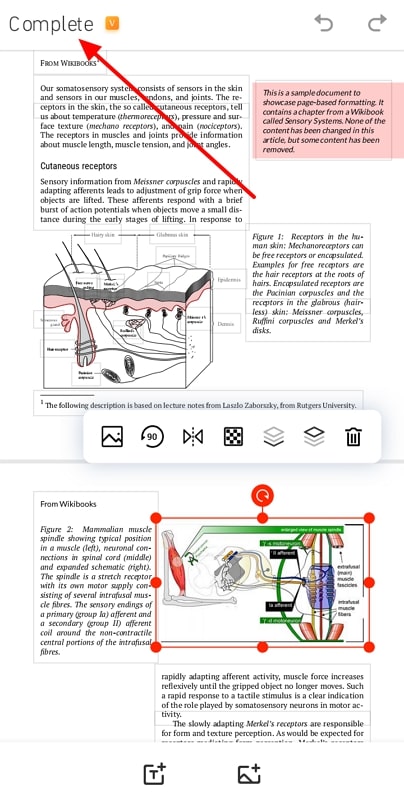
Part 4. Comparative Analysis of PDF Image Resizing Tools
After considering every tool we have discussed so far, it can get confusing for the user to pick the one that best suits their needs. That is why we have presented all the tools in a tabular form and carefully analyzed them to make it easy to decide. The following are the tools that offer you different ways how to resize PDF pictures:
|
Metrics |
Rating |
Easy to Use |
Other Image Editing Options |
Compatibility |
Pricing |
|
Afirstsoft PDF |
4.9/5 |
✓ |
Special effects, add, delete, crop, orientation.
|
Windows, Mac, Android, iOS, Web |
Monthly Plan: $7.99 per month Yearly Plan: $44.99 per year 3-year Plan: $55.99 |
|
Adobe Acrobat |
4.7/5 |
✓ |
Rotation, flip, add, remove, crop |
Windows, Mac, Android, iOS, Web |
Acrobat Standard: $12.99 per month Acrobat Pro: $19.99 per month |
|
Canva |
4.7/5 |
✓ |
Flip, position, border, opacity, filter, effects |
Windows, Mac, Android, iOS, online |
Canva Pro: $55 per year Canva Teams: $50 per year |
|
PDFescape |
4.1/5 |
X |
N/A |
Online, Windows |
Free |
|
WPS Office |
4.5/5 |
X |
N/A |
Windows, Mac, Linux, and mobile devices |
In-app purchases: $0.05 - $239.99 per item |
|
PDF Pro |
4.3/5 |
✓ |
Add, remove, position, opacity, flip, orientation |
Windows, Mobile devices |
In-app purchases: $1.99 - $149.99 per item |
After looking at this comparative table, we can conclude that Afirstsoft PDF is the most recommended PDF editor. You can not only resize the image but also add visuals and other options to make it pop and visually appealing to the viewer.
Part 5. FAQs on Resizing Images in PDFs
- How do I maintain aspect ratio when resizing an image in a PDF?
To maintain the aspect ratio when resizing an image in a PDF, hold down the “Shift” key while dragging a corner handle in most PDF editors. Alternatively, you can lock the aspect ratio in the image’s properties to ensure the width and height adjust together automatically.
- Can I resize images in a PDF without losing text alignment?
While using most editors, you can resize images in PDF without disrupting the surrounding text alignment. The text will typically reflow or adjust automatically to accommodate the resized image for layout preservation.
- Will resizing an image affect its quality in a PDF?
Resizing an image with a basic PDF editor can affect its quality, especially when enlarging the photos. When you enlarge the pictures, this may lead to pixelation and make the images blurry. However, while shrinking these pictures, the tools usually keep the quality intact, though you might lose some finer details if it is made too small.
Conclusion
At the end of this article, we can say that resizing images in a PDF can have its benefits as it enhances the visual appeal and consistent structure. That is why we explored multiple offline and online tools that provide you with various ways how to resize PDF pictures. In various sections, we also learned how to resize images in PDF using such tools and apps.
However, considering the comparative table, we can conclude that Afirstsoft PDF is the perfect tool for photographers, students, and professionals. They can utilize the edit feature to not only resize the images but also apply other image options to enhance the overall appeal.

