Searching within PDF documents is an essential feature that significantly improves information accessibility. It enables users to quickly locate specific terms or phrases within a document to save time compared to manually scrolling through pages. This capability is particularly useful for academic researchers who often deal with large volumes of documents to find relevant information instantly.
Another benefit of the PDF search function is the increased accuracy in retrieving relevant information, as manual searching often leads to missed information, especially in extensive documents. In addition to saving time, searching within files also helps in better organization and management of information. This article aims to explore various PDF search tools and provide steps on how to search within PDFs.
Part 1. Using Afirstsoft PDF to Search in PDFs
Afirstsoft PDF is an excellent tool for searching within PDF documents by offering advanced features that make it stand out. One of its key features is the ability to perform case-sensitive searches to distinguish between lowercase and uppercase letters. The tool also offers options for whole word matching to ensure that your search results only include exact matches of the word or phrases.
Moreover, when you initiate a search in Afirstsoft PDF, it generates a detailed list of all searched terms in a sequential order. This feature makes it easy to navigate through the document to let you quickly locate each instance of the word without manually scrolling through the entire file. This software also has OCR technology that converts scanned PDFs into searchable text to be searched, edited, or copied.
- 100% secure
- 100% secure
- 100% secure
How to Search in PDF Using Afirstsoft PDF
Now that you're familiar with the searching capabilities of Afirstsoft PDF, let's delve into the practical knowledge of how to search in PDF using this software. Follow the step-by-step instructions below to perform the search process to quickly and accurately find the information you need:
Step 1. Open PDF to Utilize the Search Function
To find text in PDF, make sure that the Afirstsoft PDF on your computer is updated. Launch the software on your device and click on the "Open" button from the left-side menu bar on its main interface to import the document within the tool.
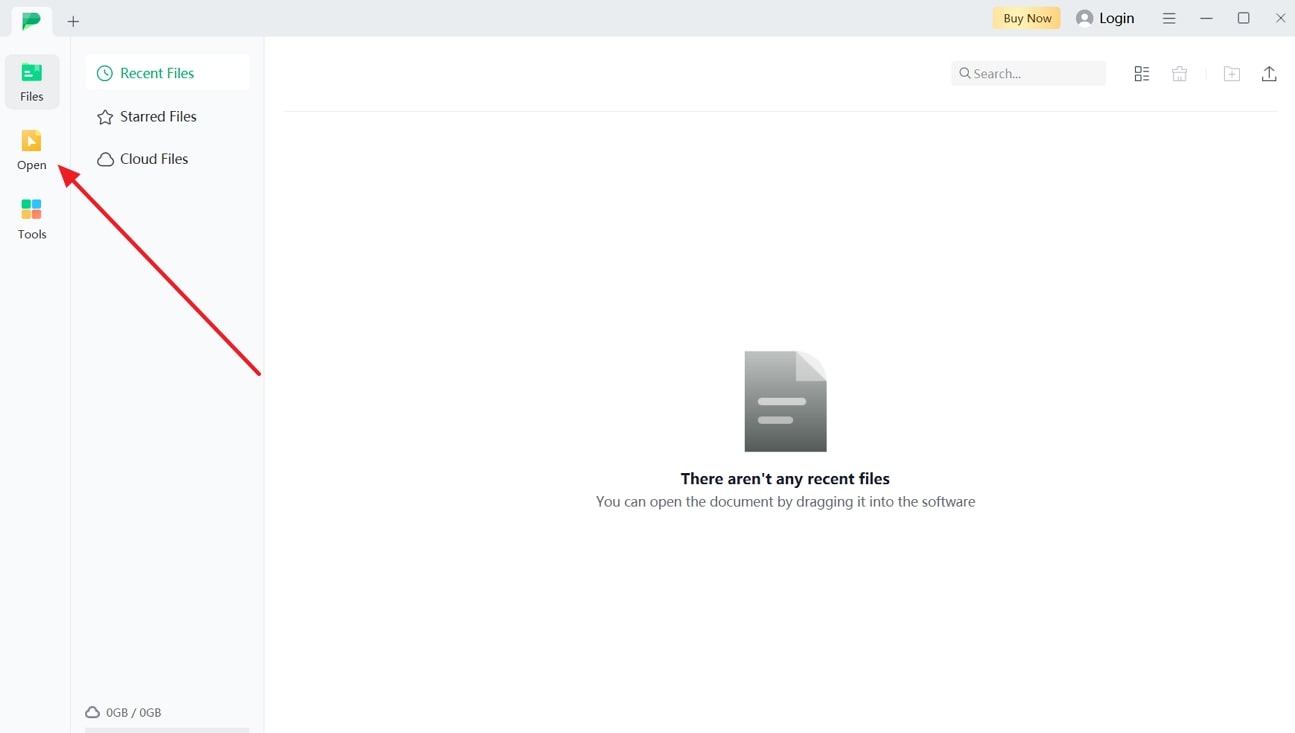
Step 2. Locate the Search Feature Across Afirstsoft PDF
After your document is displayed within the editing workspace, tap on the "Search" bar in the top right corner to reveal the search options. You'll see two key search features: "Whole Word Match" and "Case Sensitive" that you have to utilize to make targeted searches.
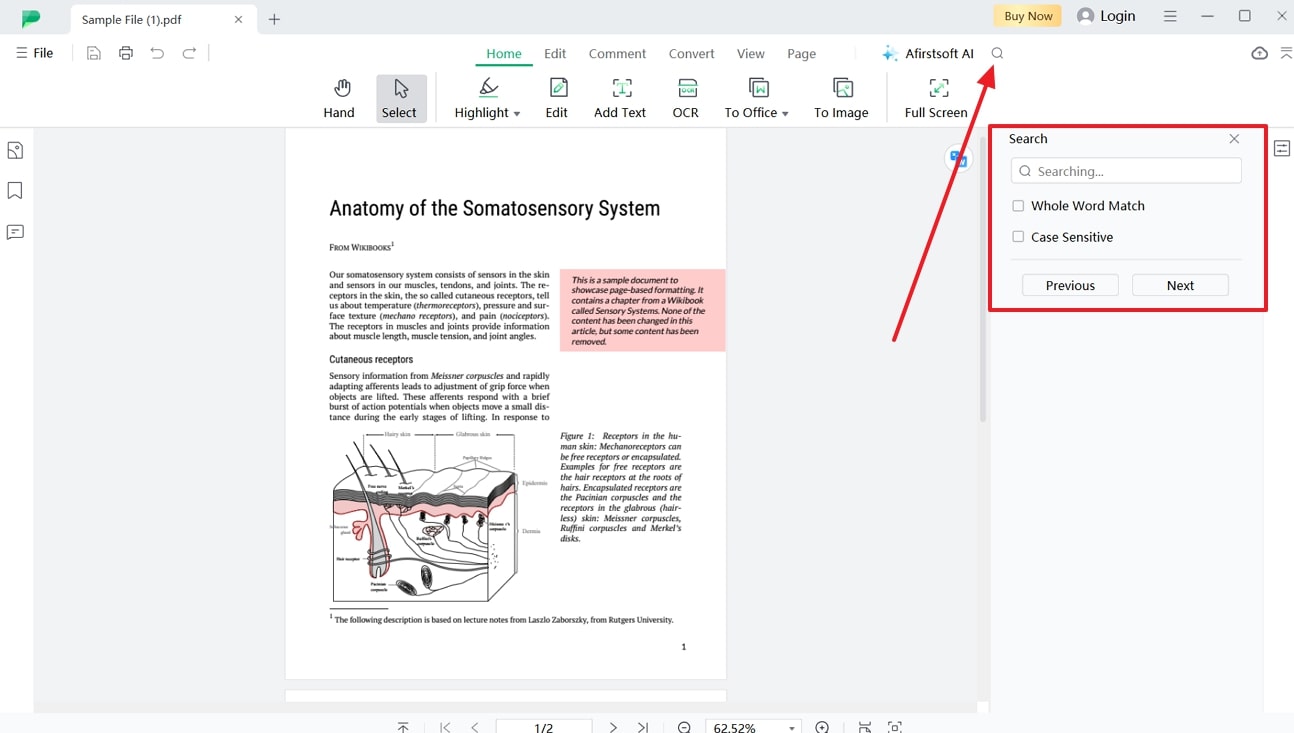
Step 3. Enter the Search Term For Successful Search
In the next step, type the word you want to search in the search bar and enable options like case sensitive or whole word matching by checking the corresponding boxes. After that, the tool will highlight all the occurrences of your search term within the documents and provide a sequential list of all instances where the term appears.
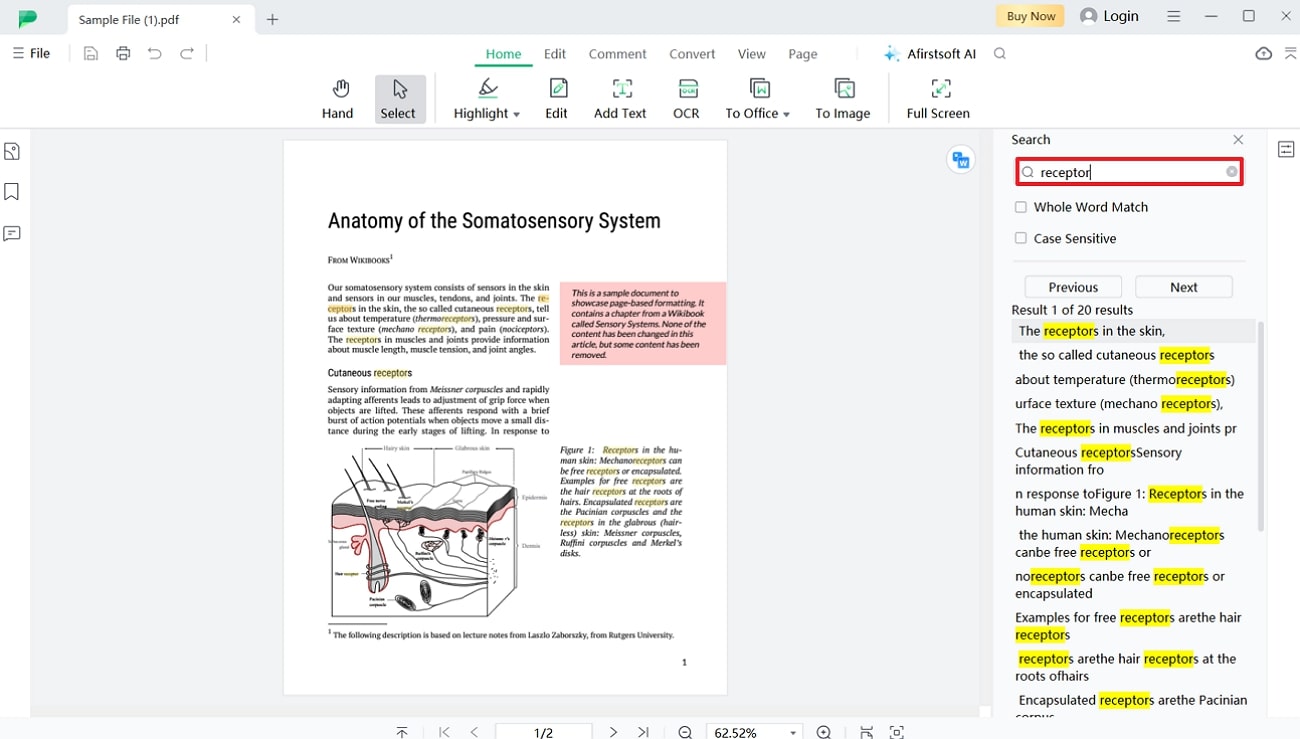
- 100% secure
- 100% secure
- 100% secure
Key Features of Afirstsoft PDF
- PDF Editing: Other than finding text in PDF, you can utilize the editing tools provided by this tool to modify text within a document. Moreover, this tool lets you change the font style and alignment of the text to ensure it fits the layout.
- Annotation Tools: Users can easily emphasize the important sections within a document by highlighting or underlining them in different colors. In addition, you can even add comments or notes to provide additional context to the document.
- Conversion Capability: Using this feature, you will be able to transform the PDFs into diverse file formats, including Word and more. The tool also has integrated OCR technology to let users convert scanned or image based PDFs into editable text.
- Organize PDF: After learning how to search text in a PDF, you can use the merge feature to combine multiple PDFs into a single file for easier organization. Conversely, split an extensive document into smaller sections to make them more manageable.
- Security Features: To prevent unauthorized access, add passwords and encryption within your documents. You can permanently remove sensitive information from files with the help of its redaction feature.
Benefits of Using Afirstsoft PDF
- Afirstsoft PDF is available on various platforms, including Windows, Mac, and mobile applications, allowing you to work with documents from different operating systems.
- The batch processing feature allows you to perform actions like conversion, OCR, or editing on multiple PDF documents to save time and effort.
- The free trial offered by this software enables users to explore all its functionalities before buying its paid license.
Part 2. Common Methods to Use For Searching in PDFs
With the increasing volume of digital documents, PDF search function has become a dire need for quickly locating specific information. In the following discussion, we will explore various methods to search in PDF, engaging from online PDF editors to mobile applications. Understanding these methods will help you select the best approach based on your needs and the type of document you are working with.
Using Online PDF Editors
Online PDF editors provide a convenient way to search through PDF documents to instantly find relevant information without the need for installed software. Here are some of the popular online search tools, along with their step-by-step guides to consider for this purpose:
1. Smallpdf
Users can upload their PDF by dragging and dropping it into the designated area or selecting it from their device to begin the search process. By entering the term in the search bar, Smallpdf will highlight all occurrences of the term throughout the document, allowing for quick navigation to the relevant sections. To learn how to search in PDF using this online PDF editor, follow the step-wise instructions given below:
Step 1. Start by accessing the “PDF Editor” page of Smallpdf from its official website and hit the “Choose Files” button on its homepage to upload the document.
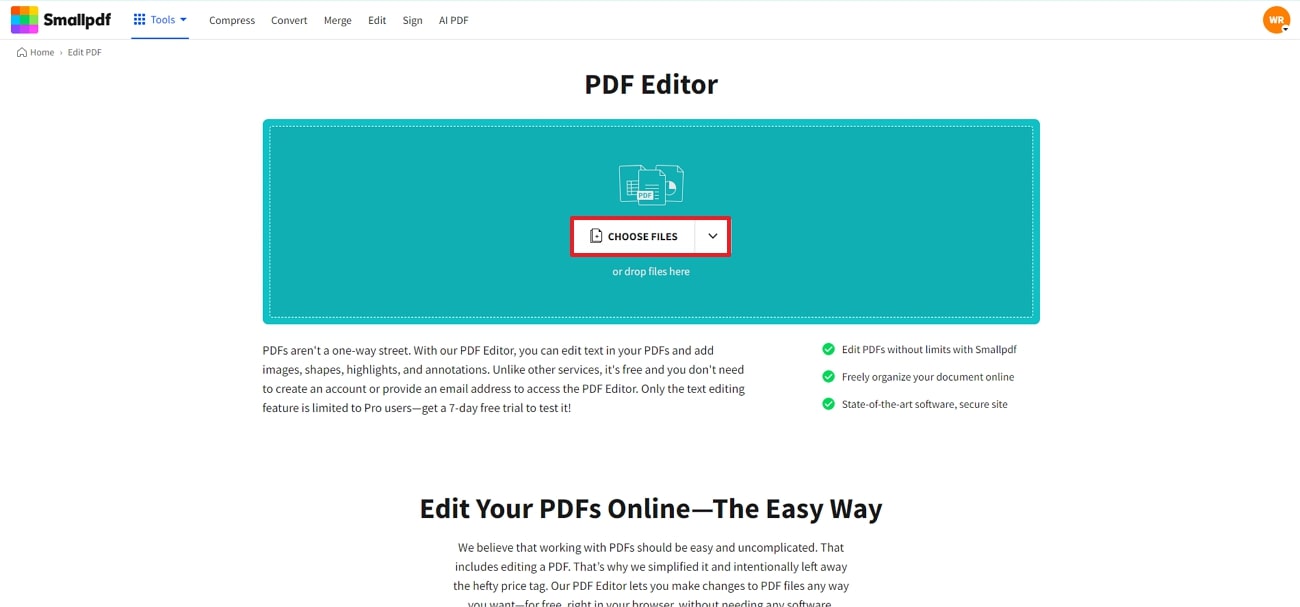
Step 2. Once you attain the document in the tool’s editing interface, click on the “Search” icon on the extreme right to open the search bar. Type the keyword or phrase you want to find, and the tool will highlight all instances of the search term within file.
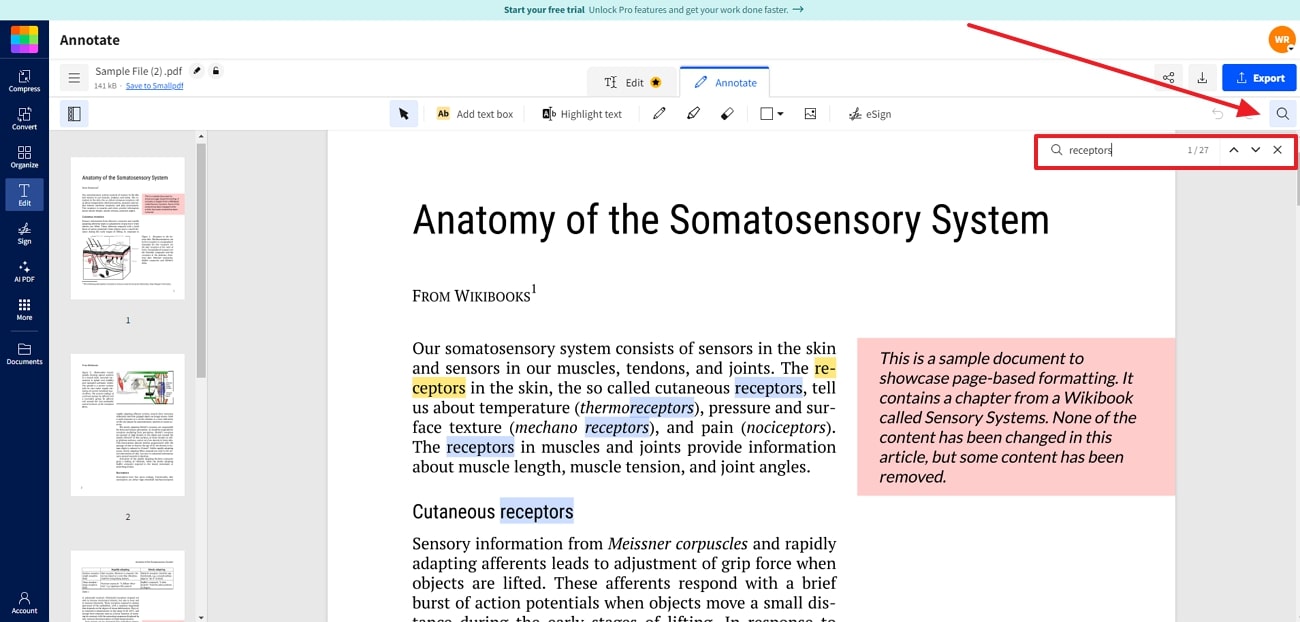
Pros
- With the help of its OCR feature, you can convert scanned documents into searchable text.
- After finding text in PDF, users can underline the highlighted text to emphasize key information.
Cons
- To fully make use of the text editing feature, users need to upgrade to the Pro version.
2. HiPDF
HiPDF offers a convenient search function that allows users to find specific text within a PDF document. You simply need to input the desired keyword in the search bar, and the tool will automatically display all instances in the highlighted form. This tool also mentions the number of search results, helping users to assess the distribution of the word. Perform the following steps to use this online tool for searching purposes:
Step 1. Firstly, find the “Search and Replace Text in PDF” tool from the main site of HiPDF and press the “Choose Files” button on its main interface to upload documents.
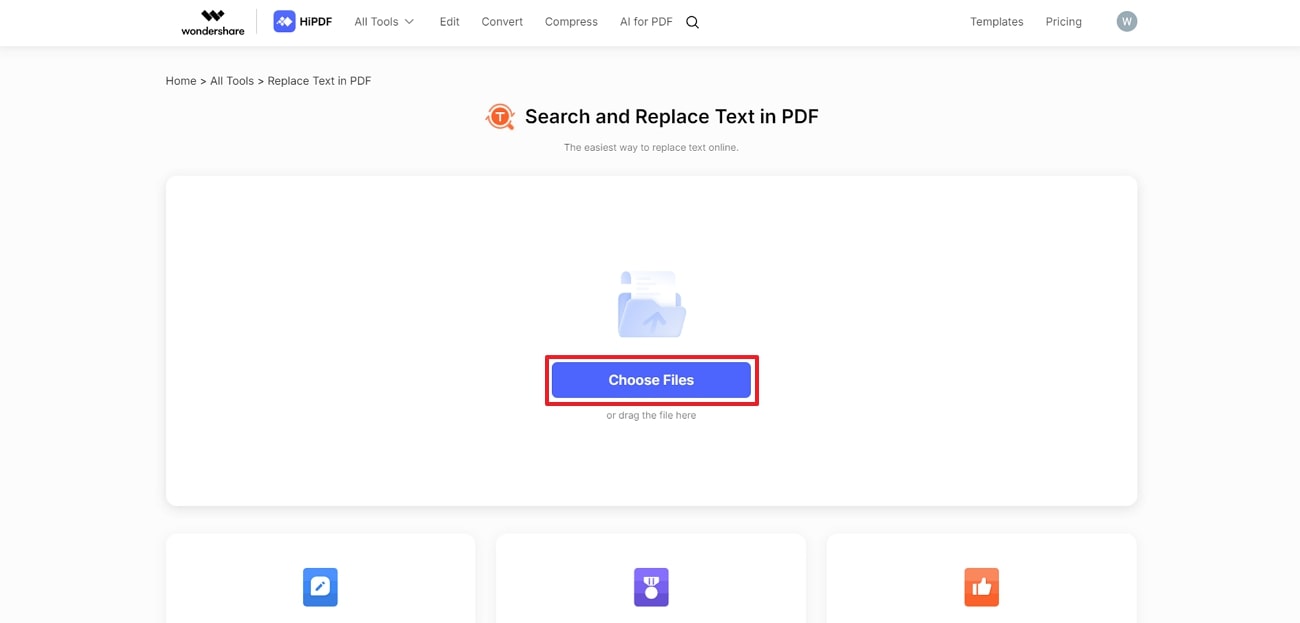
Step 2. As your document is shown in the HiPDF interface, locate the search tool on the right side and enter the term under the “Replace” bar. After that, the tool will automatically highlight and display all search terms within the content with a yellow color.
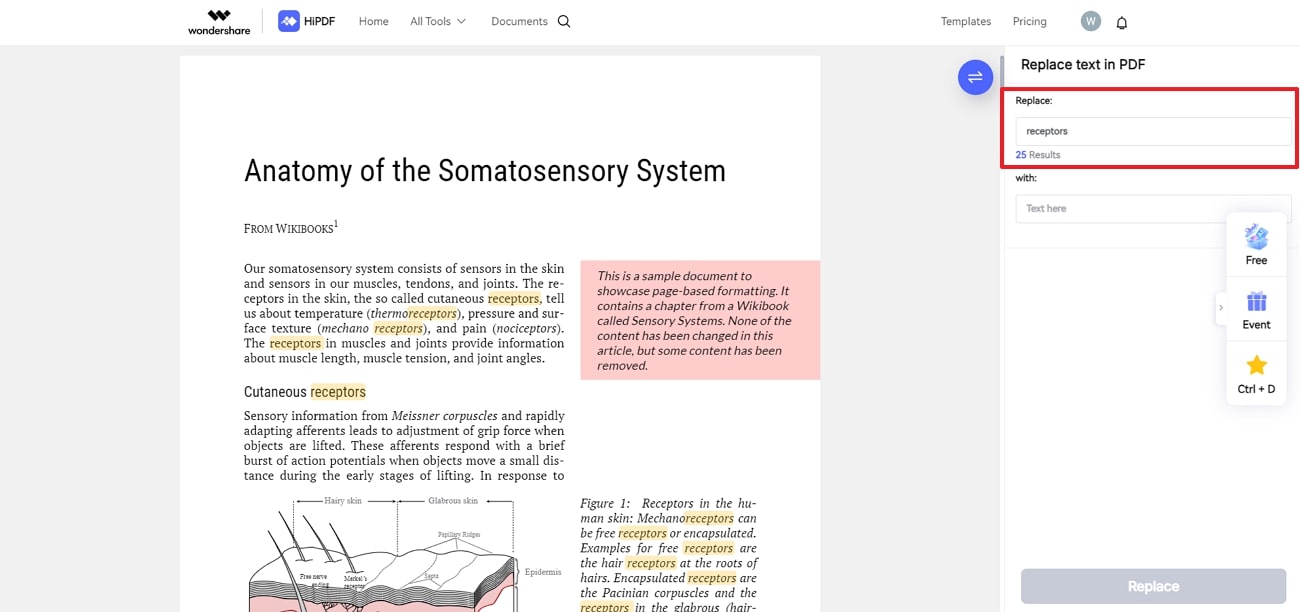
Pros
- Apart from itsPDF search function, you can utilize the replace feature of the tool to change the specified text throughout the document.
- Using the AI Ask PDF feature, you can interact with your document by asking questions and receiving detailed answers based on the content.
Cons
- HiPDF lacks OCR feature in the free plan, which limits its capability to convert scanned PDFs into searchable text.
Using Mobile Apps
With the rise of mobile technology, many users need the flexibility to handle their PDF files directly from their smartphones or tablets. Below, we've pinpointed two of the most popular mobile apps to enhance your document management and search experience.
1. PDFSearch
If you’re someone who frequently deals with PDFs on your phone, this PDF text search app is tailored for you. Using this app, you can search for a single or multiple words in a PDF file to instantly find relevant information. This application also includes a page-by-page navigation feature, enabling users to locate keywords within particular pages. Take help from the following step guide to learn how to search in PDF using PDFSearch:
Step 1. Initiate by installing the PDFSearch application on your mobile device and advance to its primary interface. In the search bar, type the term you want to search for and click on the “Select” button to import the PDF document to this app.
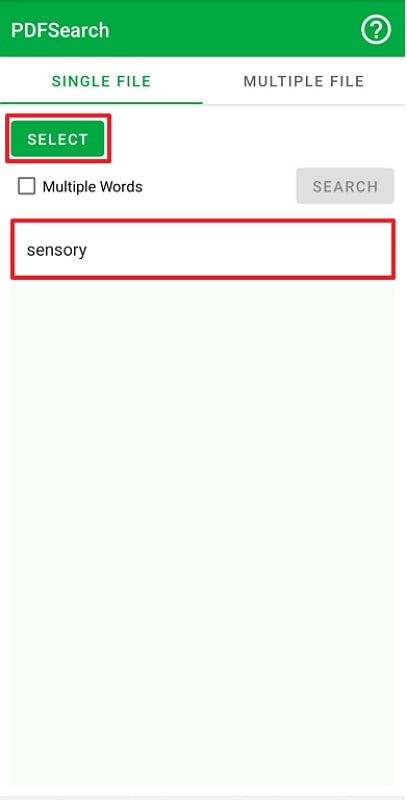
Step 2. Once the app analyzes the PDF, it will highlight all search terms in the entire document. You can also utilize the page navigation feature to jump directly to the specific pages where the terms are found.
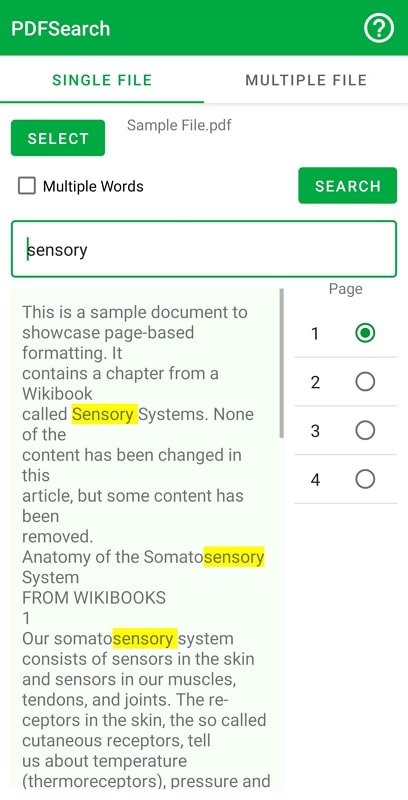
Pros
- You can search for entire sentences instead of individual words to enhance precision in locating specific content within large documents.
- The tool also provides a multiple PDF selection option to let users search inside multiple files at once.
Cons
- The app lacks OCR support, which means it cannot transform scanned or image-based PDFs into searchable text.
2. WPS Office
After entering the term in the search bar, you get a list of all the occurrences in red highlights. This tool also includes page numbers along with the highlighted term, allowing you to navigate to the particular page where the search term appears. In the end, it also mentions the total results to let you know the frequency of search terms. Follow these instructions to find text in PDF using this mobile app:
Step 1. To begin the search process on this mobile app, install it from the Play Store or App Store on your device. On its homepage, click on the “File” tab and hit the “This Device” option to import the document within the app.
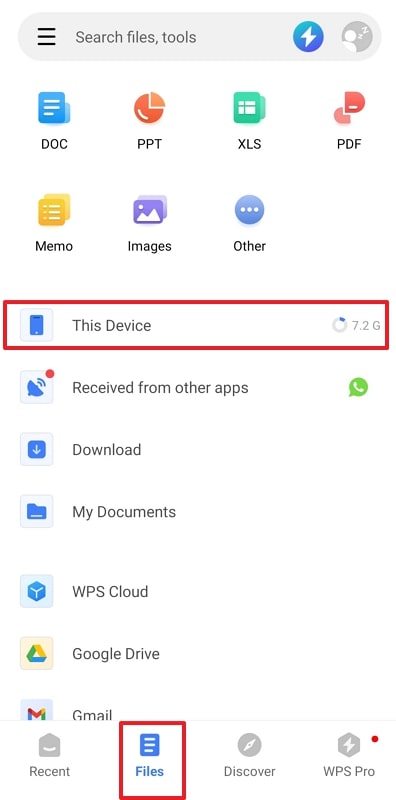
Step 2. As your PDF will be displayed on a new screen, tap on the "three-dots" icon on the top-right of the PDF to access the search functionality. Next, press the "Find" icon from the bottom-up menu to access a search bar where you can write the specific term you want to locate in the document.
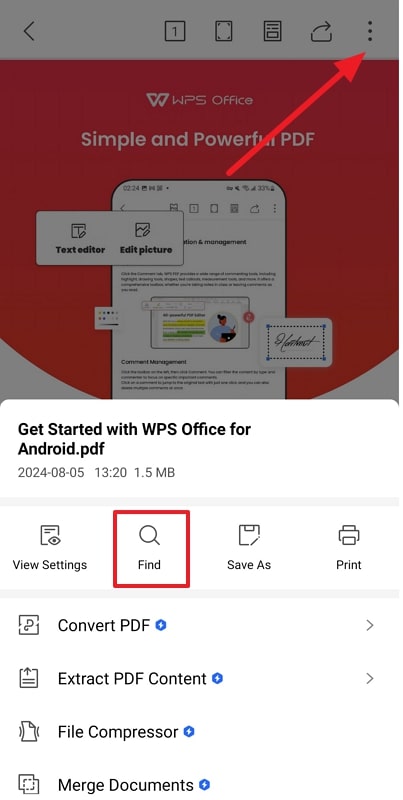
Pros
- Users can change the highlightedterminologies in any color according to their preferences.
- This app allows you to copy the search terms, making it easy to extract and use relevant information from the PDF.
Cons
- WPS Office only offers a three days free trial period, which may be insufficient for users to fully explore all its features.
Part 3. Other Prominent Methods to Search in PDFs
In addition to using online PDF editors and mobile applications, there are other methods that you can consider for PDF search functions. These options offer accessible ways to quickly locate text within your documents without the need for additional downloads. Let’s take a closer look at how these methods work to make your documents searchable.
Using Built-in PDF Readers
Most operating systems come with built-in PDF readers that offer basic search functionalities. For example, Mac has a Preview application, which allows you to open and search PDF files without needing additional software. You can simply open your document in the default reader and use the search function to find specific text. Read the following stepwise instructions to learn how to search in PDF while using the Preview tool:
Step 1. To begin, access your PDF and right-click on it to choose “Open With” followed by “Preview” to launch the document in the Preview tool on Mac.
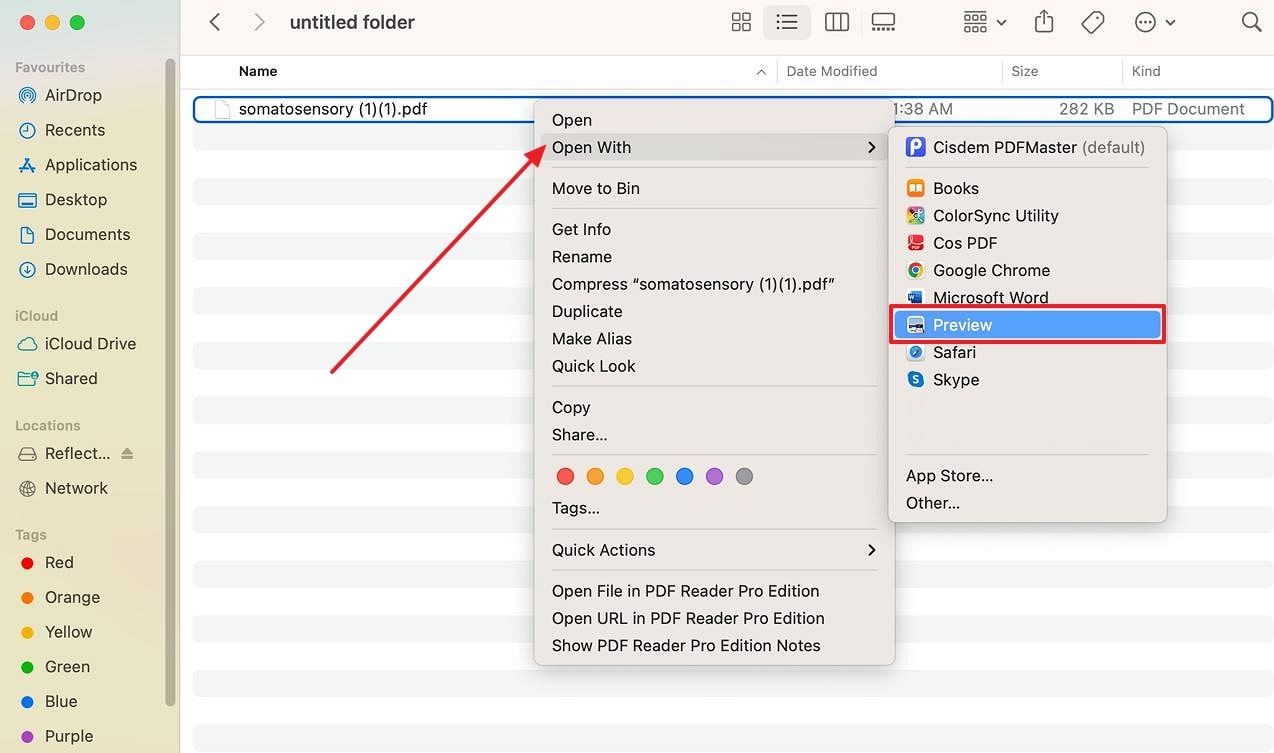
Step 2. Locate the search bar at the top right corner of the window once the PDF is opened in Preview, and type the word you want to find. As you input the term, Preview will show all instances in green color throughout the file.
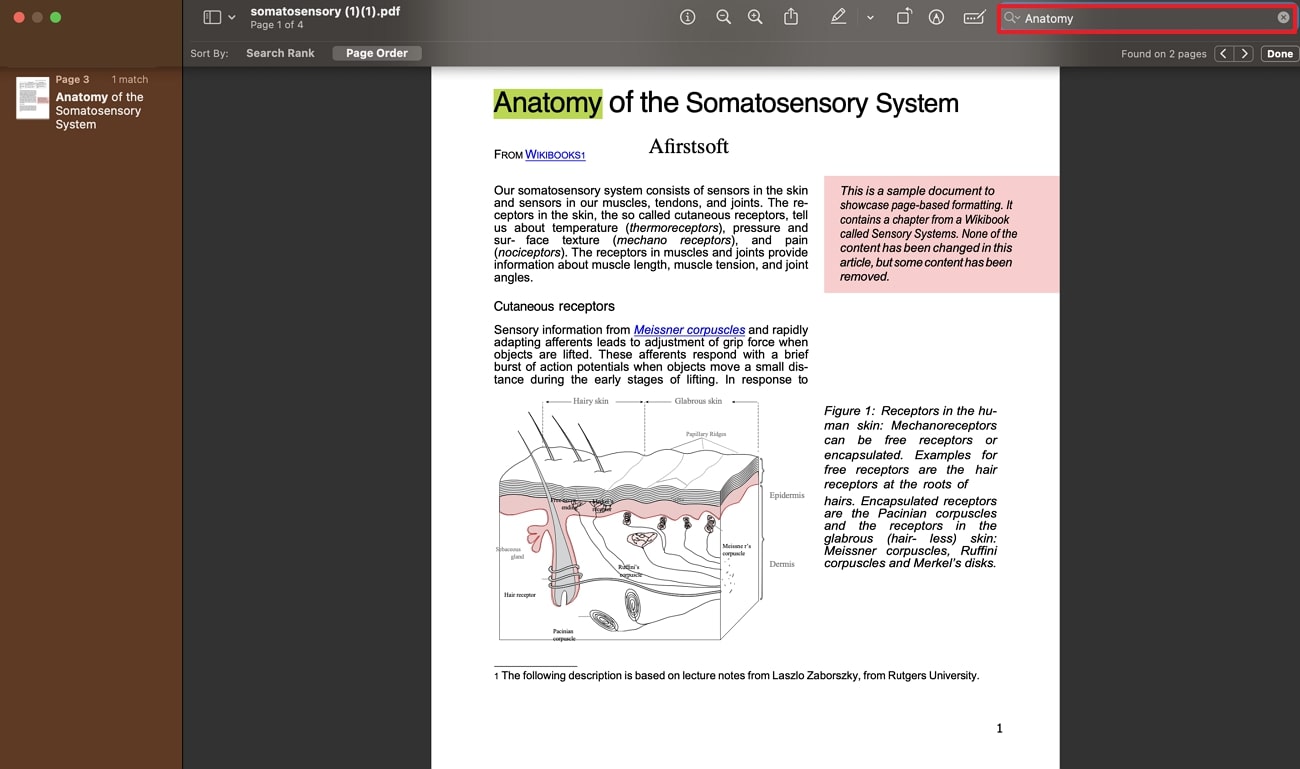
Pros
- This tool allows you to search for exact phrases, making it easier to find specific strings of text within the file.
- Preview displays the page number alongside each result to make navigation easier to the specific section of the document.
Cons
- Unlike some dedicated PDF tools, Preview lacks advanced search features like matching diacritics or searching with case sensitivity.
Using Browser Extensions
Extensions like PDF viewer provide search capabilities with the added convenience of being integrated into your browsing experience. This extension method lets you see all instances of the searched terms in highlighted form. Moreover, the match diacritics feature ensures that search results include only those instances that exactly match the diacritics in your search terms. Users can carry out the following guide to find text in PDF while using the extension:
Step 1. First, visit the Chrome Web Store and locate the “PDF Viewer” extension. Afterward, press the “Add to Chrome” button on the screen to install the extension on your web browser.
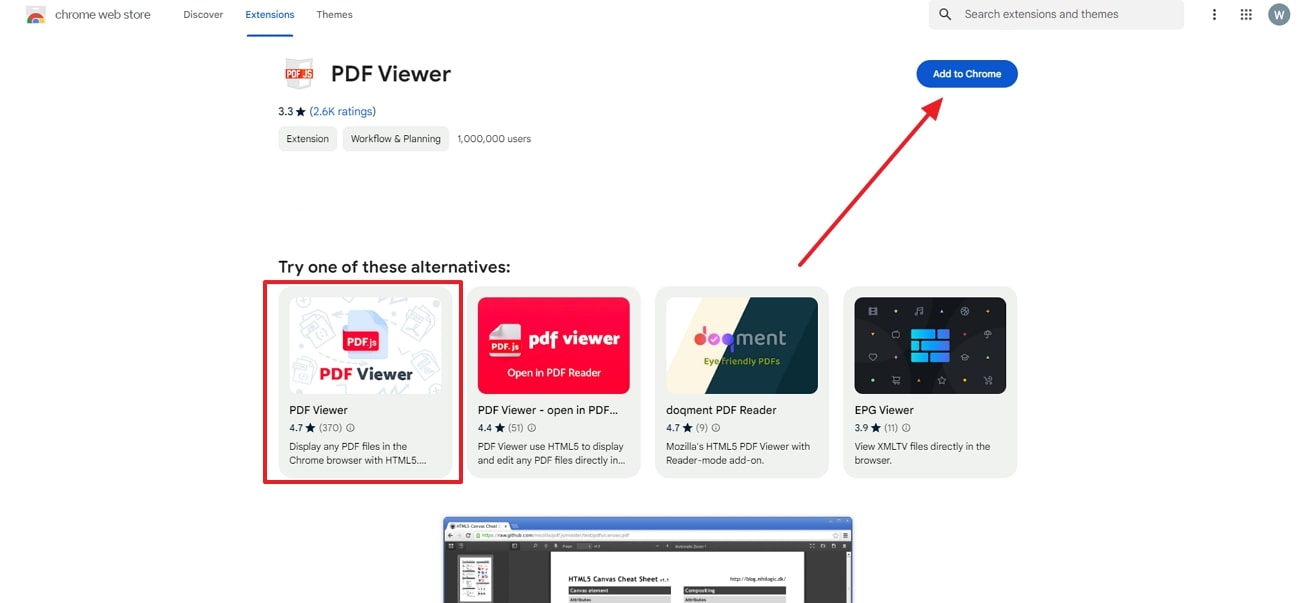
Step 2. After successful installation, open the PDF file directly within Google Chrome and use the search bar provided by PDF Viewer located on the top-left of the screen. Now, enter the permit and the extension will show all the instances in green throughout the document.
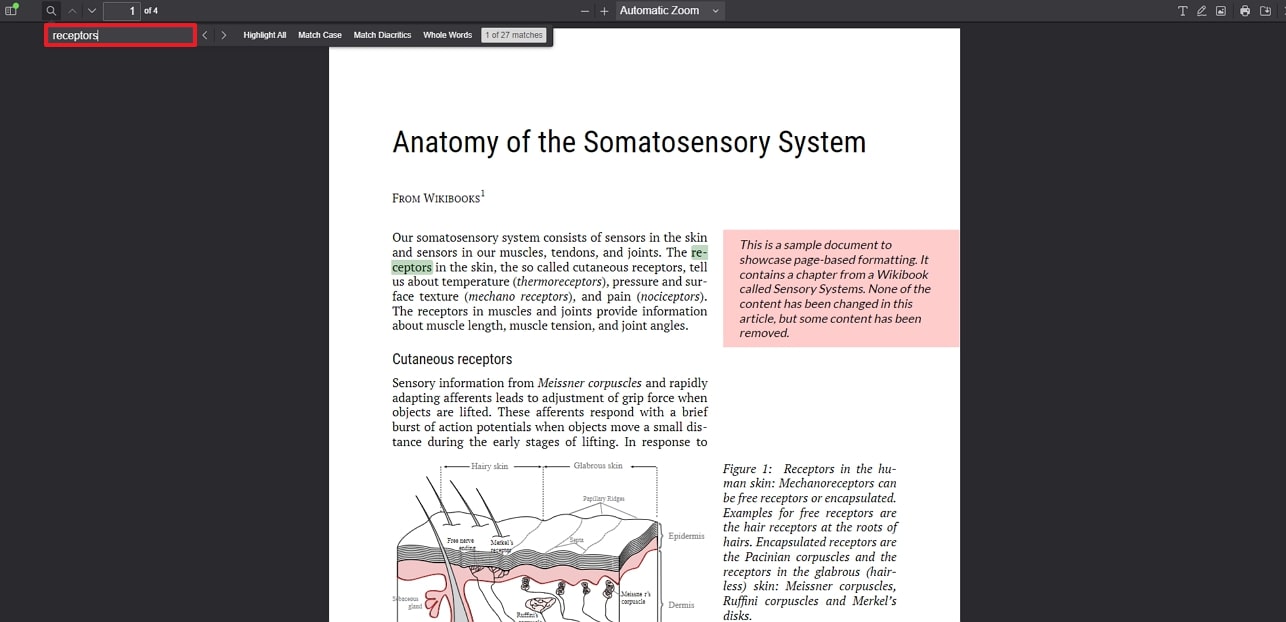
Pros
- The extension method offers advanced features, such as case sensitivity and diacritic matching, to enhance search accuracy.
- You can use the built-in editing functionalities to add new text or images directly to the document.
Cons
- Using browser extensions may lead to privacy concerns, as they have access to your browsing data and potentially sensitive document contents.
Part 4. Comparative Analysis of PDF Searching Tools
After discussing all the methods for finding text in PDFs, it is important to conduct a comparative analysis of all the options to find the best approach. In this section, we will evaluate all the PDF searching methods and compare their features to help you choose the best option for your needs.
|
Metrics |
Searching Capabilities |
Additional Features |
Rating |
Search Accuracy |
Ease of Use |
Pricing |
Platforms |
|
Afirstsoft PDF |
Case Sensitive, Whole Word Match, Phrases |
Convert, Annotate, OCR support, AI assistant, Batch processing |
4.9 |
High |
Easy |
Monthly Plan: $7.99 Yearly Plan: $44.99 3-Year Plan: $55.99
|
Windows, Mac, iOS, Android, Web |
|
Smallpdf |
Word, Sentences |
Edit, Sign, Compress |
4.4 |
Low |
Easy |
Monthly: $12 per month Yearly: $9 per month |
Windows, Mac, iOS, Android, Chrome Extension, Web |
|
HiPDF |
Word, Phrases |
Split PDF, Unlock PDF, Chat with PDF |
4.5 |
Low |
Difficult |
Monthly Plan: $5.99 per month Yearly Plan: $3.33 per month
|
Windows, Web, Chrome Extension |
|
PDFSearch |
Keywords, "And," "OR," sentences, Multiple Words |
N/A |
4.6 |
High |
Difficult |
No in-app purchases |
Android |
|
WPS Office |
Words, phrases, Sentences |
Convert PDF, Annotation Tools, Create PDF |
4.5 |
Moderate |
Average |
1-Year Plan: $2.99 per month 3-Month Plan: $5.99 per month |
Windows, Mac, iOS, Android, Linux |
|
Preview |
Keywords, Phrases |
PDF Viewing, Form Filling, Page management |
4.5 |
Moderate |
Average |
Free |
Mac |
|
PDF Viewer Extension |
Match Case, Match Diacritics, Whole Words |
Insert Image, Text Editing, Rotate Pages |
4.6 |
High |
Difficult |
Free |
Web Extension |
After analyzing various PDF searching tools based on their capabilities, it is clear that Afirstsoft PDF stands out as the best option. Its high search accuracy, extensive features, including OCR support and batch processing, and broad platform capability make it the top choice for an efficient text retrieval process. However, if you encounter a situation where search doesn't work in PDF, double-check and fix it.Home
Part 5. FAQs on Searching in PDFs
- Are there tools that allow searching for text within scanned or image-based PDFs?
Yes, there are tools specifically designed to search for text within scanned or image based PDFs by using OCR technology. Advanced tools like Afirstsoft PDF can convert images of text into searchable and editable text, allowing you to find specific information within documents that were originally non-searchable.
- How can I refine my search results in a PDF document?
You can refine your search results by using tools that provide advanced search features, such as whole-word matching, case sensitivity, and advanced filters. These options help narrow down the search to find text in PDF and enhance the accuracy of the search results.
- What features should you consider when choosing a PDF search tool?
When selecting a PDF search tool, ensure that it is renowned for delivering precise and relevant search results. OCR capability is also an essential feature to consider for making the scanned documents searchable. Moreover, consider using the tools that provide advanced search capabilities, including whole word matching or phrase search to refine results.
Conclusion
To sum up, PDF search tools are essential for locating specific information within PDF documents. In this guide, we explored various methods and their step guides to learn how to search in PDF. Other than that, you also analyzed their comparison to find the best technique. After going through the analysis, it is clear that Afirstsoft PDF is the optimal tool due to its advanced searching capabilities, ease of use and high search accuracy.

