PDFs are the most commonly used files in digital documents due to their reliability in preserving document formatting. However, the ability to edit them directly can often be limited to the nature of the format. Moreover, it is crucial to know how to highlight, annotate, and edit PDFs when dealing with digital documents.
Striking through text in a PDF is a common task when emphasizing incorrect or unwanted text. This article offers all there is you need to know on how to strikethrough text in a PDF file. We'll explore multiple methods and recommend reliable PDF editor tools to streamline your editing process.
Part 1. When and Why to Use Strikethrough in PDFs
There is no doubt that being able to cross out text without needing to delete it is a powerful tool in PDF editing. It means the feature of strikethrough is essential for several important purposes across different contexts. Therefore, knowing how to strikethrough text in a PDF and why can significantly enhance the effectiveness of your PDF management:
- Editing and Proofreading:When reviewing or editing a document, it allows you to mark text that needs to be removed or altered without permanently deleting it. This is particularly useful for proofreaders and editors who need to provide clear suggestions. Furthermore, by striking out text, you can fully ensure the integrity of the PDF’s original content.
- Highlighting Modifications: This feature is an effective way to indicate changes and revisions in a document. By visually striking through outdated or incorrect text, you can highlight what has been removed or altered. As a result, you make it easier for readers to track updates and understand the evolution of the document.
- Collaborating Indicators: In environments where multiple people might be making edits or suggestions, strikethrough offers a clear visual cue that changes have been proposed. This ensures that all contributors can easily see what modifications have been suggested.
- Maintaining Document Integrity: Using strikethrough rather than deletion helps preserve the historical context of the document. This is especially important in legal or formal documents where it's crucial to retain a record of all changes made over time.
- Communicating Revisions: When sharing documents with clients, strikethrough can help communicate revisions clearly. It allows you to show exactly what has been removed or altered on the documents. That makes it easier for others to understand the reasons behind changes and approve or reject them as needed.
Part 2. How to Strikethrough Text Using Afirstsoft PDF
Having a reliable and affordable PDF editor to help you learn how to strikethrough text in a PDF can be a blessing. When it comes to managing and editing PDFs, Afirstsoft PDF stands out as a robust and comprehensive tool. This software is designed to simplify the PDF editing process with a suite of features that cater to both personal and professional PDF users.
A standout feature of Afirstsoft PDF is its sophisticated and all-encompassing AI-driven PDF editing tool. Moreover, it includes not only the ability to strikethrough text but also various other annotation and markup options. With this tool, you can highlight changes, add comments, or make detailed edits. Furthermore, this robust tool provides the tools necessary to enhance your PDF management with OCR, conversion, and organization.
In-Depth Instructions on How to Strikethrough Text in a PDF
With the help of Afirstsoft PDF, you can use the following detailed guidelines for striking through text in PDF documents:
Step 1. Navigate the Comment Section in Afirstsoft PDF
With this software installed and running on your computer, utilize the “Open” button to access your targeted PDF document.
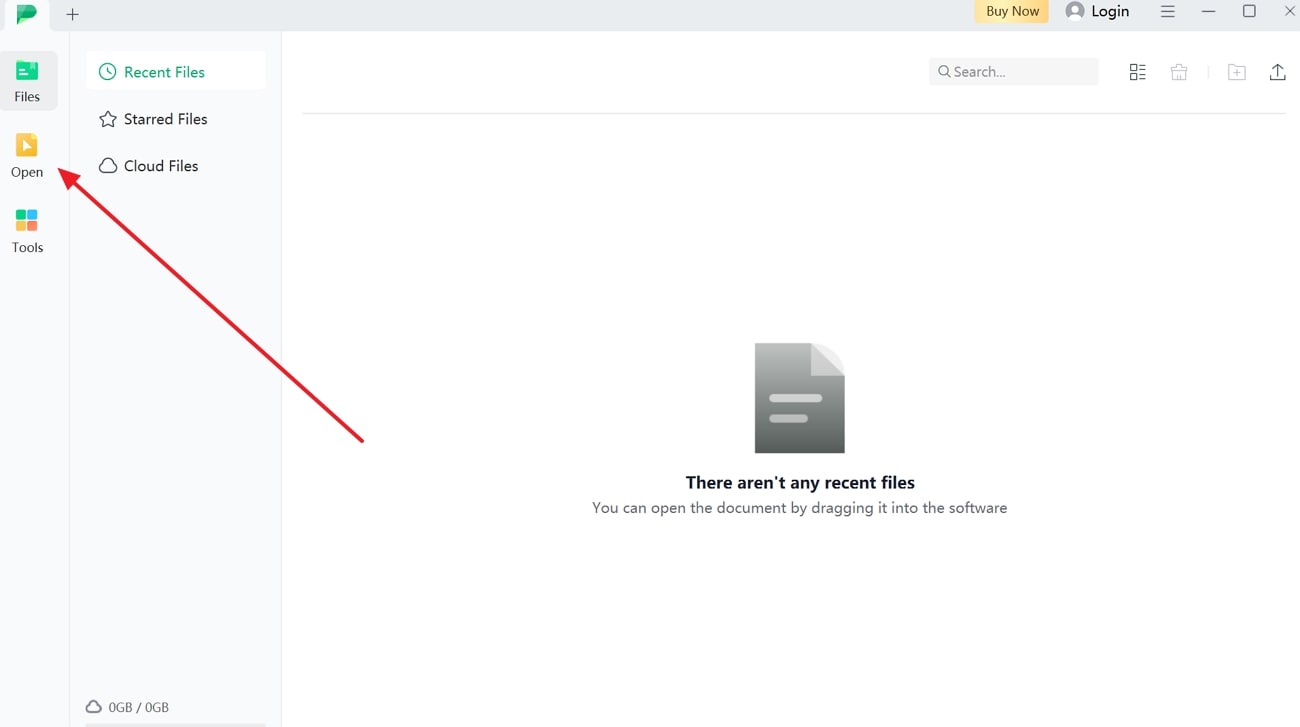
Step 2. Perform Strikethrough on the Targeted Text
Once it is displayed, choose the “Comment” tab from the top toolbar of the app. You need to click the “Strikethrough” option and choose a color of your choice to cross the text. Following that, you need to move the cursor to the desired section of the file and let the text strikethrough happen.
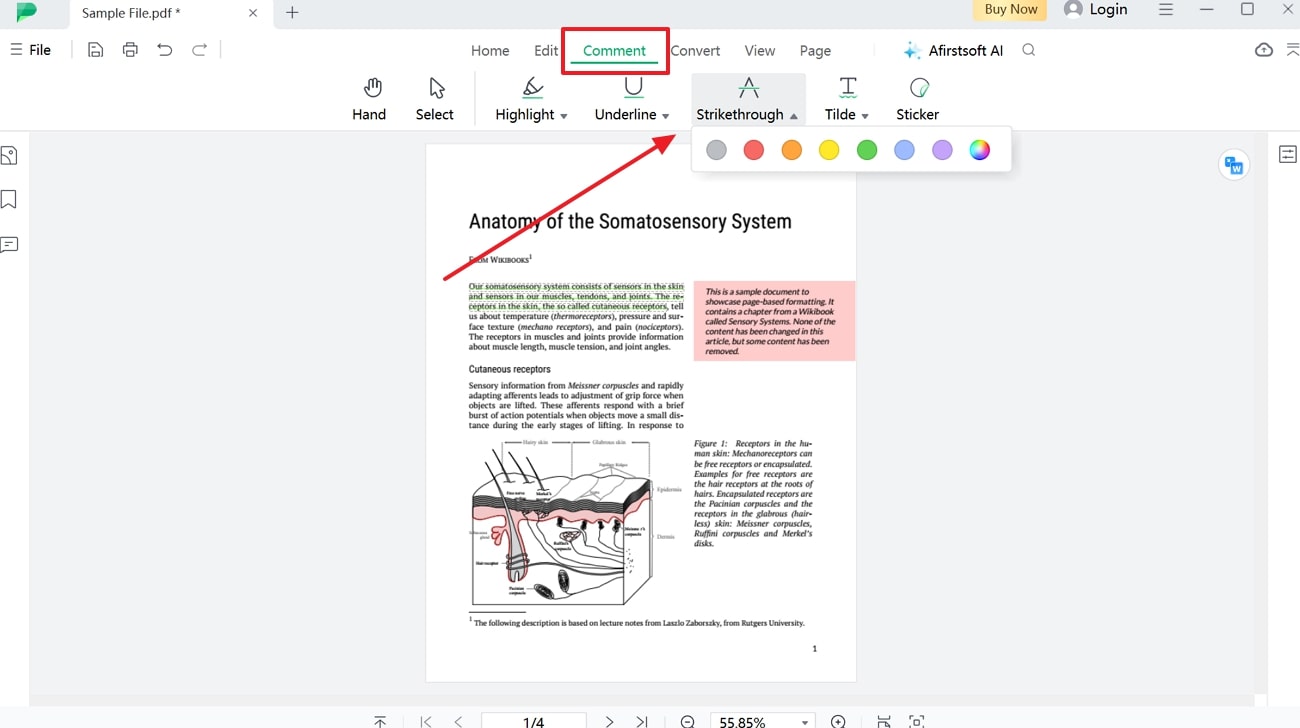
Key Features of Afirstsoft PDF To Note
- AI PDF:A powerful AI feature is integrated with this robust software to help you manage your PDF files. With it, you can summarize the whole content of the document while also being able to chat with it.
- Annotation:This feature includes robust tools such as comments, highlights, and stickers to provide detailed feedback. Furthermore, it offers the ability to go for your favorite color for text strikethrough, underlining, or highlighting.
- OCR: When dealing with PDF files created through image conversion, you need OCR to edit them. For that, this robust app offers an OCR feature to make your document editable and searchable in over 20 languages.
- Cloud Integration: You are allowed to access and save your documents to cloud storage services for convenient access across devices. Moreover, it offers up to 20GB of storage space for users when utilizing desktop software.
- Extract Pages:It supports a comprehensive PDF organization feature that lets you extract or delete pages from the documents. Additionally, you also have the choice to rotate pages and crop them with ease.
- Batch Conversion: There is a robust PDF conversion tool available in this program to convert your document to other formats. Moreover, it supports batch converting, which enables you to convert multiple files at the same time without any issues.
Part 3. Alternative Methods to Strikethrough Text in PDFs
While Afirstsoft PDF offers a straightforward way to apply strikethrough effects, it is not the only tool available for this task. Depending on your needs, we have introduced PDF editors for all situations below in which you may need to learn how to strikethrough text in a PDF:
Desktop Software
When it comes to editing PDFs, desktop software offers a range of powerful tools. Described below are the top two choices for applying strikethrough effects:
1. MiniTool PDF Editor
It is a leading PDF editing tool that is widely used for its comprehensive features and high level of functionality. Known for its robust set of tools, MiniTool PDF Editor allows users to make detailed edits, including striking through text. Furthermore, it offers a robust set of tools that range from protecting documents to converting them. To strikethrough your PDF text, you can follow these quick instructions:
Step 1. After launching MiniTool PDF, employ the “Open” button to access your document and click “Annotate.” When the “Annotate” tab is open, find the “Text Markup” option and select “Strikethrough.”
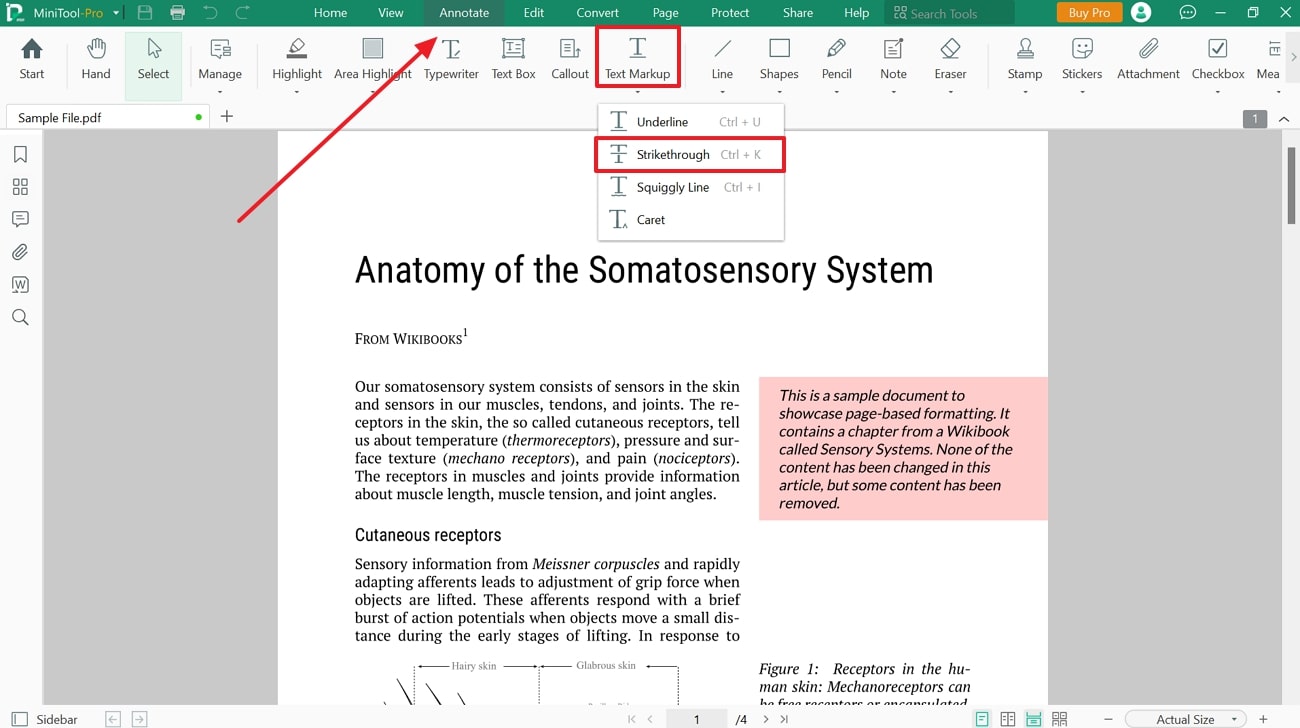
Step 2. Now, you need to choose the text that you want to cross, and it will happen. To change the "Color" of the strikethrough line, select the text and execute it immediately.
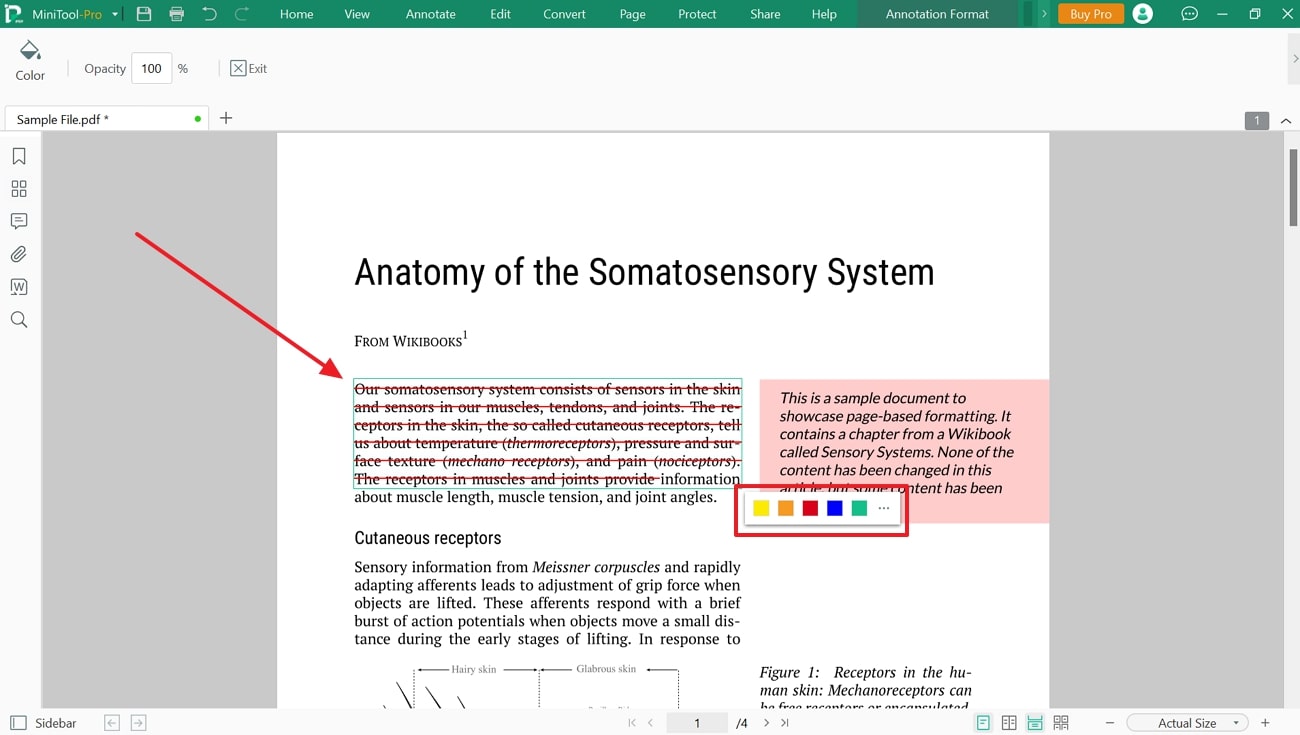
Pros
- This software provides high-quality PDF edits and detailed control over document changes.
- When using this tool, you can insert media attachments to the documents without any issues.
Con
- MiniTool PDF Editor provides a free trial period of only 7 days.
2. Icecream PDF Editor
A popular desktop PDF editor known for its user-friendly interface and powerful features, Icecream PDF Editor is a great choice for striking through text. It provides robust editing and annotating capabilities and is favored for its balance between functionality and affordability. Furthermore, it lets you organize your document through extensive options. Here is how to strikethrough text in a PDF with the help of this advanced editor:
Step 1. Commence by accessing Icecream PDF Editor and opening your targeted PDF using the “Open” button to strikethrough your file.
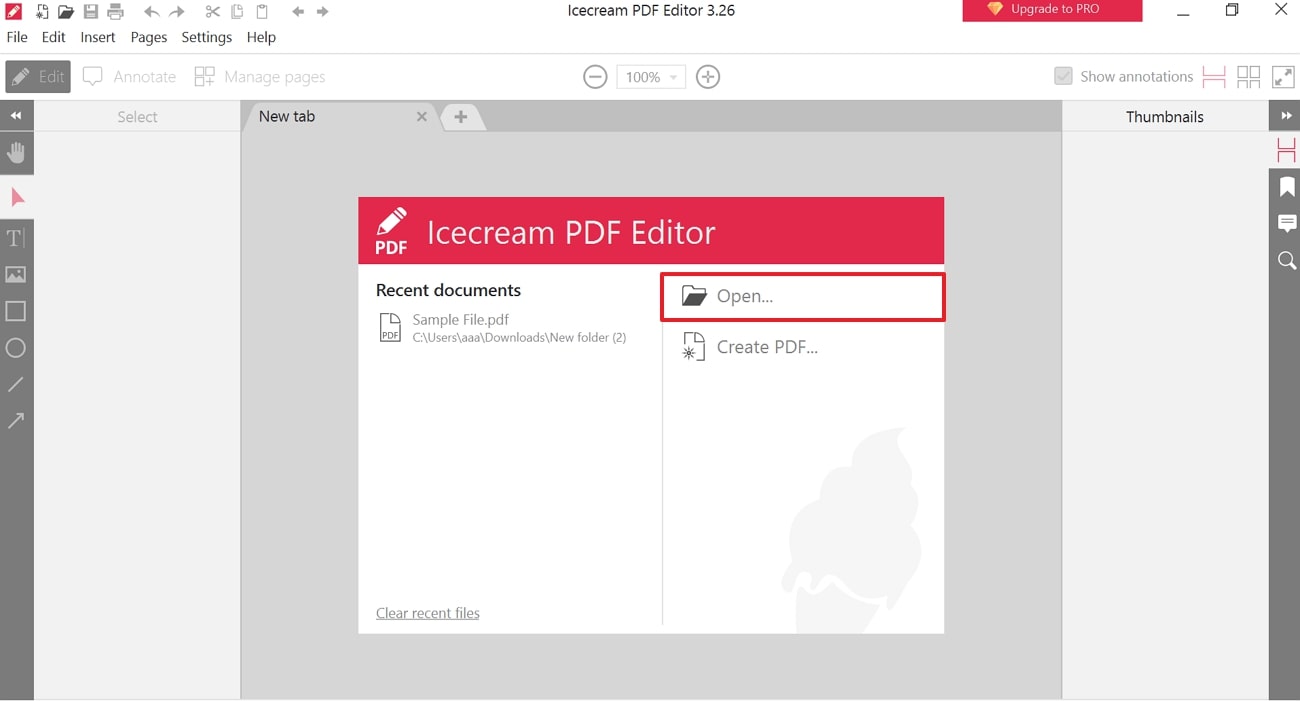
Step 2. Next, move near the top left corner to click “Annotate” and proceed to choose “Strikeout” from the left toolbar. After clicking “Strikeout,” find a suitable color for your strikethrough line while moving to the text from the PDF.
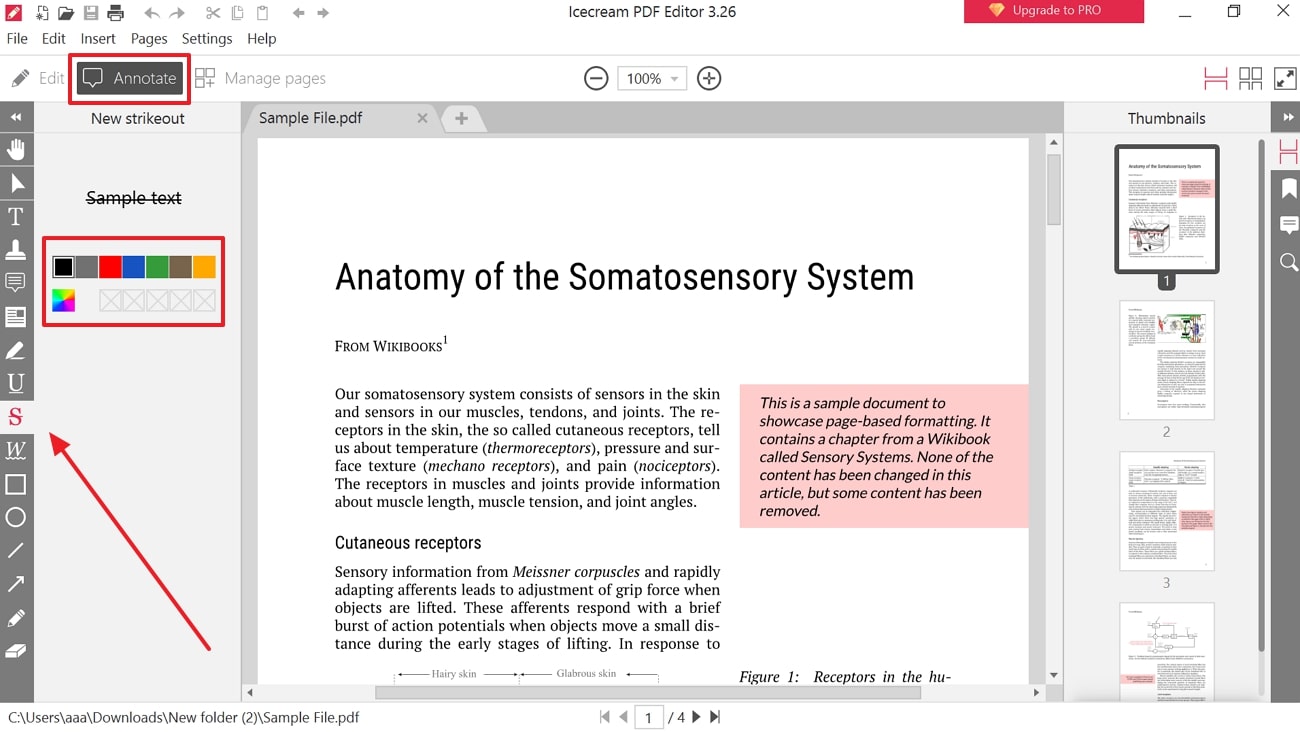
Pros
- You are allowed to modify the PDF document meta and properties with the help of this tool.
- To protect your PDF files, this robust software lets you set up document and permission passwords.
Con
- Icecream PDF Editor lacks robust PDF conversion and OCR features.
Online Tools
In addition to desktop software, online tools provide convenient and accessible solutions for editing PDFs. These two web-based tools offer flexibility and ease of use when you need to strikethrough text in your digital documents:
1. Smallpdf
This popular online PDF editor offers a long list of robust tools for manipulating PDF documents. Smallpdf is known for its simplicity and efficiency and provides users with the ability to quickly make edits directly from their web browser. Moreover, it is an ideal choice for those who need to perform striking through text without installing additional software. Summarized below are instructions for how to strikethrough text in a PDF:
Step 1. Kick off this annotation process by accessing Smallpdf in a web browser and clicking “Tools” from the top left corner. In the drop-down menu of “Tools,” navigate to the “View & Edit” category and press “PDF Annotator.”
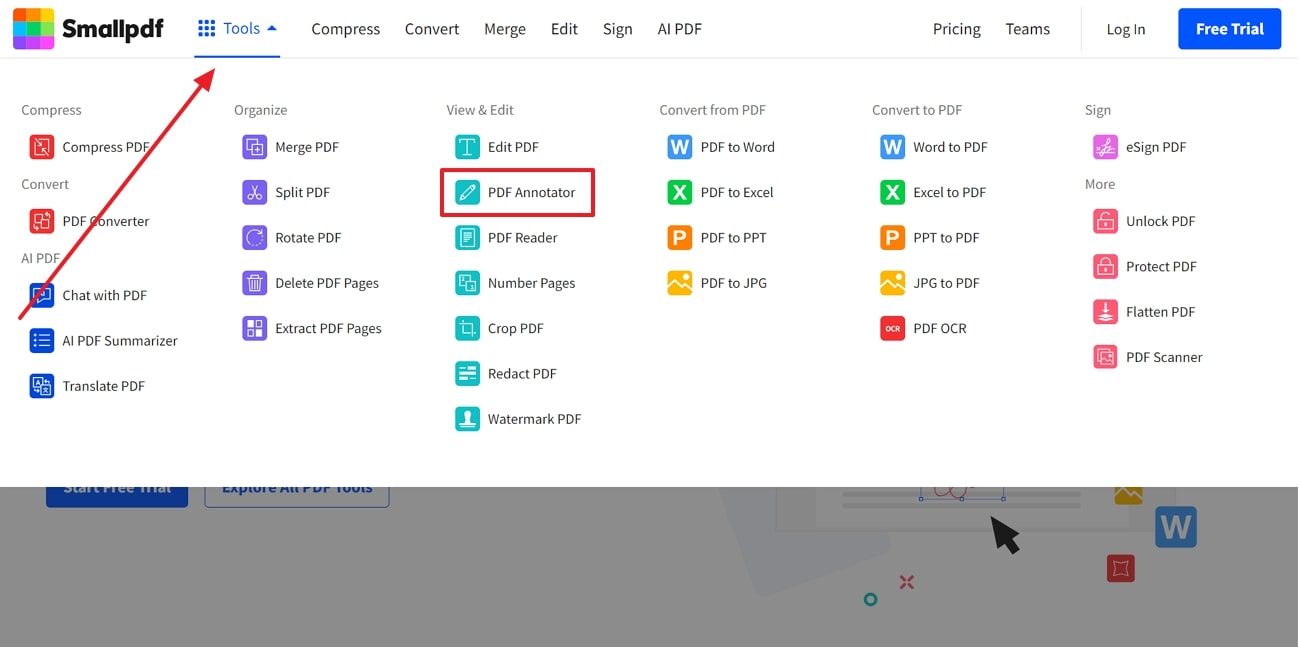
Step 2. On the following page, utilize “Choose Files” to upload your PDF file and wait for it to open in the tool. From here, you have to choose from various options to upload the PDF document and annotate the file content.
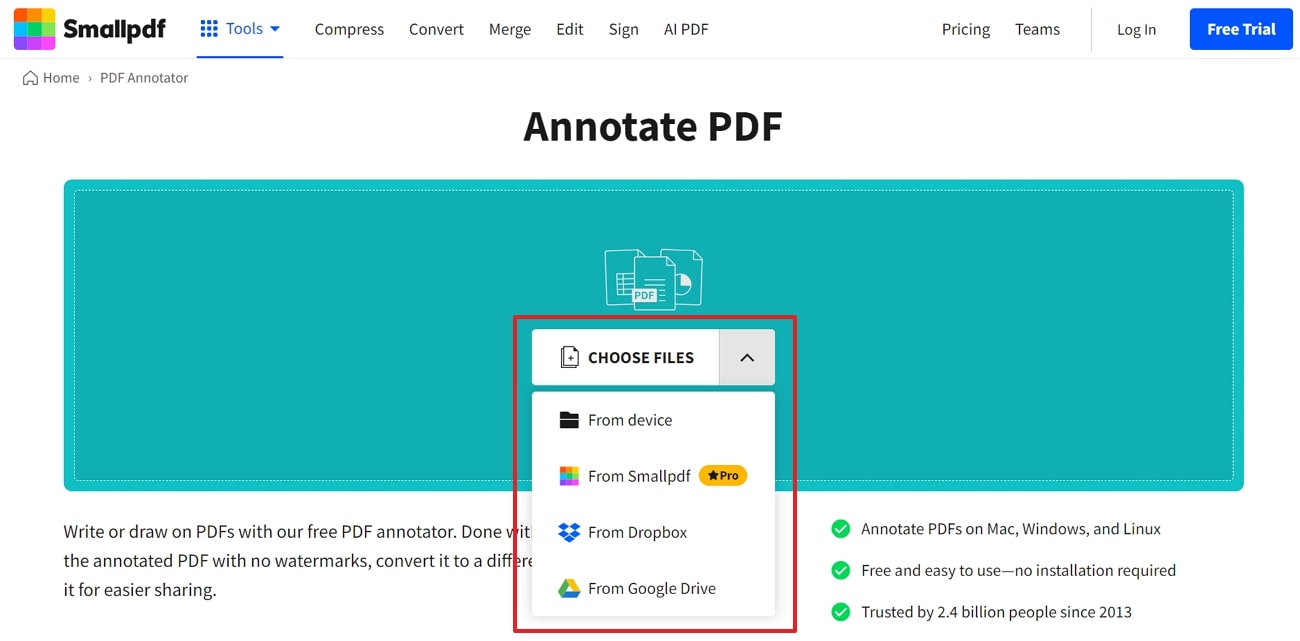
Step 3. Next, click the highlight icon from the available option and choose “Strikethrough” within the “Annotate” tab. Following that, decide upon the color and opacity of the line for striking through. Lastly, choose the text you want to strike out, and it will happen in real-time.
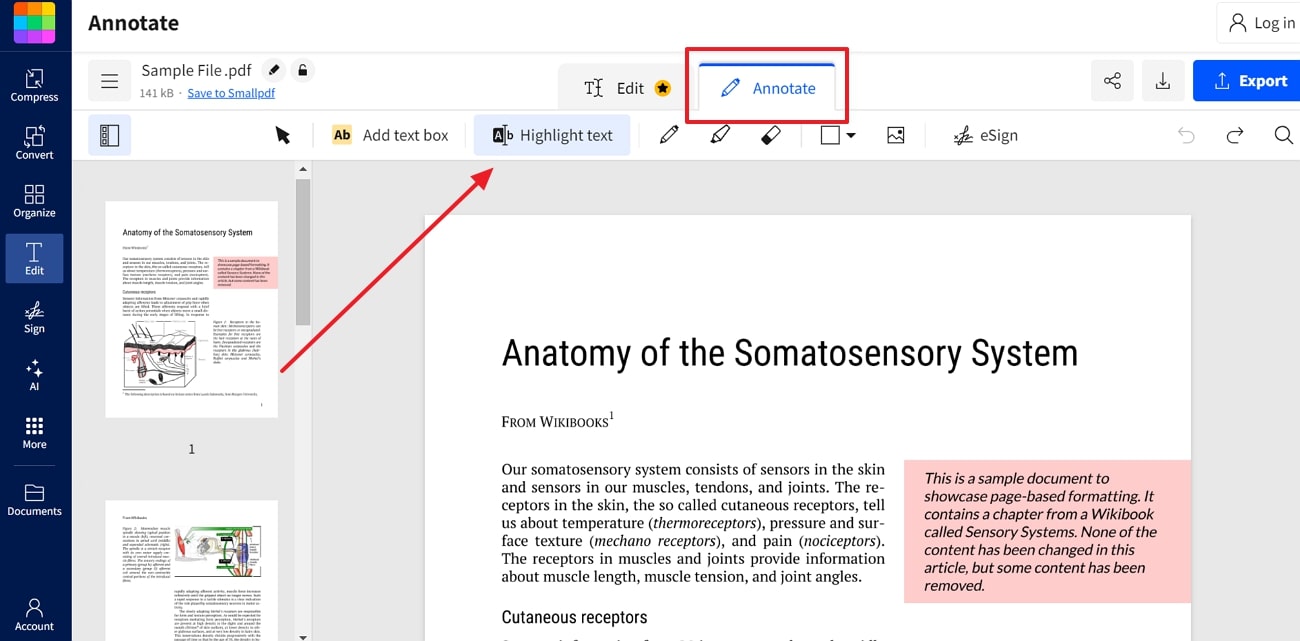
Pros
- For an online, it is among the most comprehensive PDF editors with over 30 different features.
- Smallpdf offers a powerful PDF translation feature that can help you translate documents into English or any other language.
Cons
- Uploading sensitive documents to an online platform might raise privacy concerns.
2. Xodo
Xodo turns out to be another way to edit online PDFs, providing the option of adding strikethrough text. It is renowned for its comprehensive range of features and capabilities in PDF editing and conversion. As a web tool, it works on any device, whether handheld or desktop, with internet that ensures flexibility. If you want to use Xodo to stirkethrough text in your PDFs, follow these steps:
Step 1. As you utilize a browser to open Xodo, click “Tools” near the upper left corner and tap “Annotate PDF” from the available options. To proceed further, hit “Select File” to begin to find and upload the PDF file you want to edit.
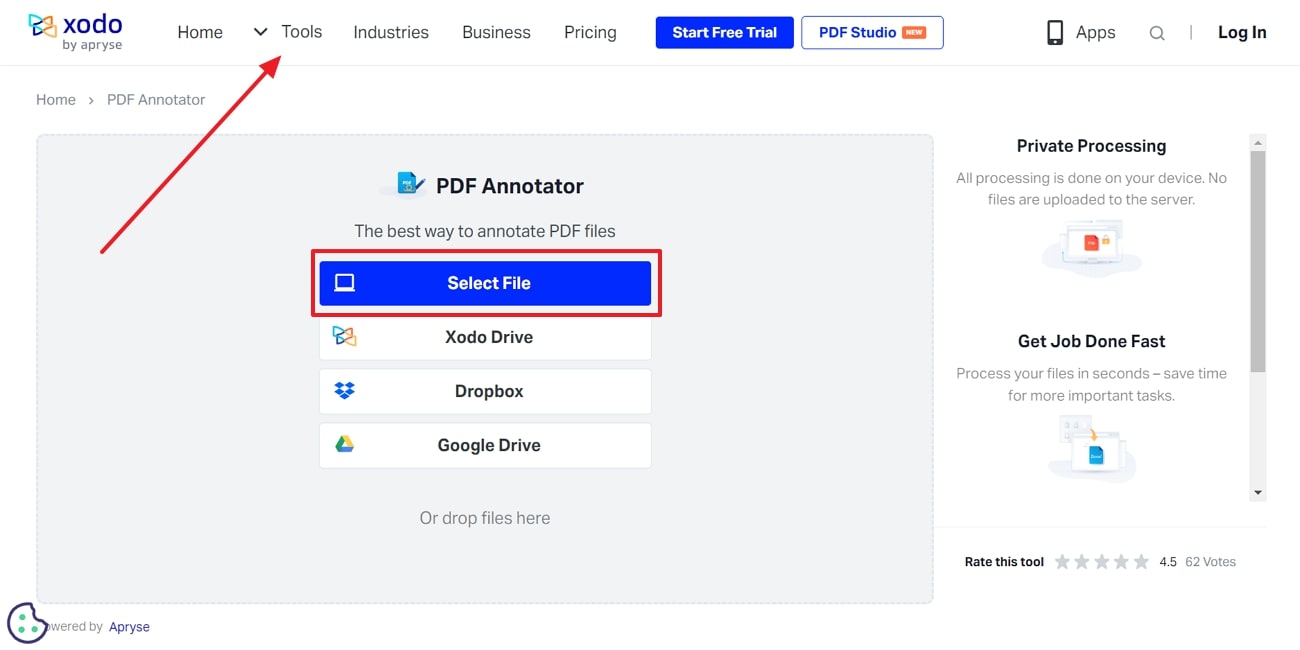
Step 2. As the file opens across the editor, use the “Strikeout” icon from the annotation toolbar and choose the preferred color. For the last part, strike out the text you needed from the PDF and utilize “Download” to get the modified document.
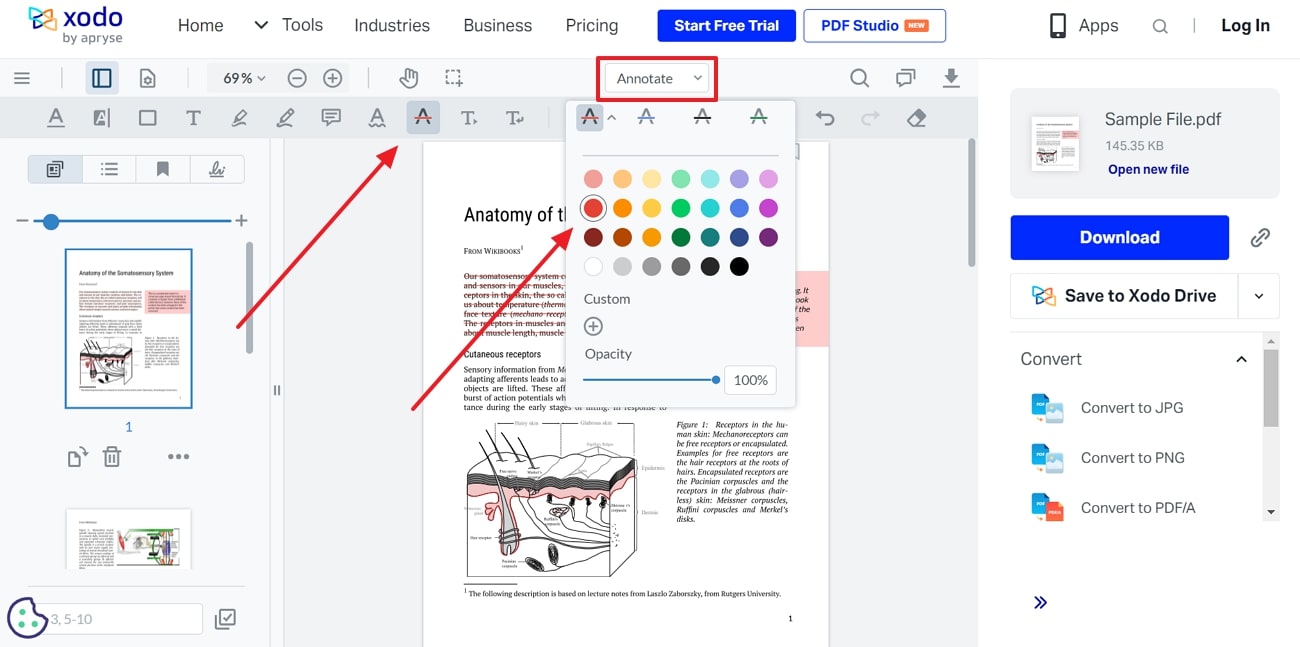
Pros
- With the help of Xodo, you can fill out the digital fillable forms in PDF with the added ability to digitally sign them.
- Utilizing its text compare and PDF compare features will enable you to take a comparative look at your digital documents.
Cons
- When using the Xodo free version, you are only allowed one action per day.
Mobile Apps
Another convenient way to edit PDFs on the go is by utilizing apps on your mobile device. The following two apps offer the flexibility to make quick changes like strikethrough text in PDFs directly from your smartphone or tablet:
1. Adobe Acrobat Reader
The mobile version of Adobe Acrobat is a powerful PDF viewer and editor available for both iOS and Android. Known for its comprehensive feature set, this app allows users to make various edits, including strikethrough text. Moreover, it offers the same level of functionality for many tools as the desktop version. You can find out how to strikethrough text in a PDF by following the steps below:
Step 1. Gear up for this process by installing and opening the Adobe Acrobat Reader app on your mobile device. Then, tap the "+" icon near the lower right corner and select "Open file" to find and access your PDF document.
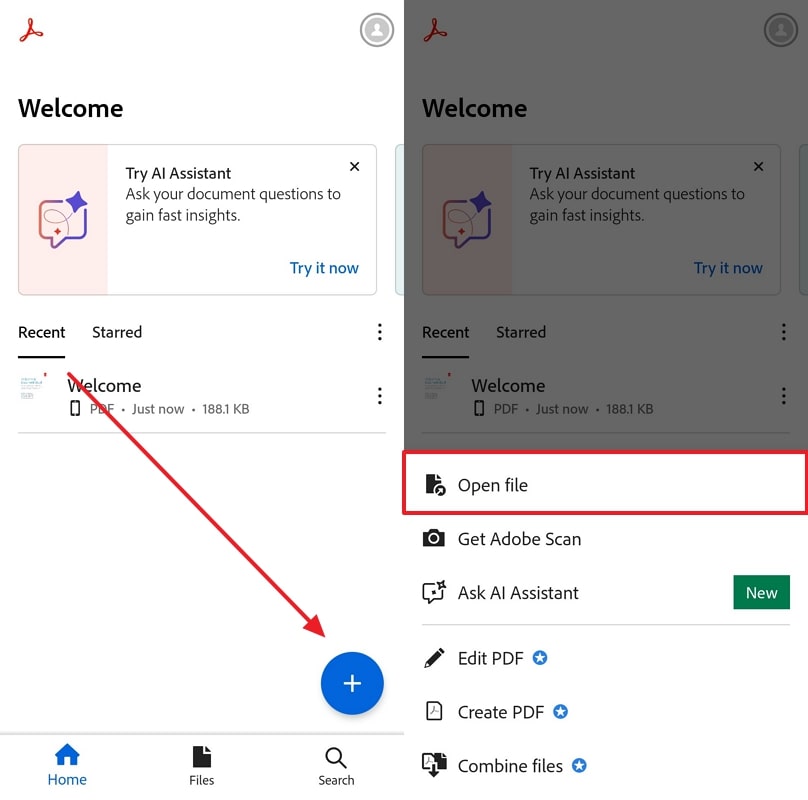
Step 2. Once you have the document opened, press “Highlight” from the bottom toolbar and choose “Strikethrough” on the next screen. Here, select the targeted text to strike it out and tap the right icon located in the top left corner to save changes.
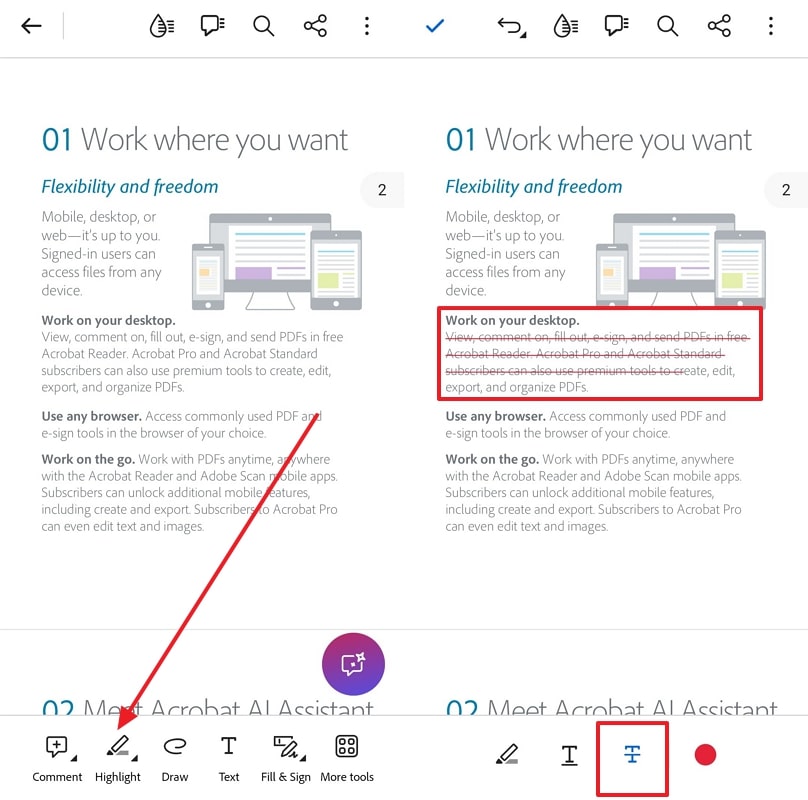
Pros
- You can sync your PDF documents with the desktop version and Adobe Document Cloud for effortless access.
- This PDF editing app lets you maintain high-quality edits and detailed control over document changes.
Cons
- Most of the advanced features require a subscription to Adobe Acrobat Pro before you can use them.
2. PDF Pro
Available on both iOS and Android, it is a versatile PDF editor that offers a balance between functionality and ease of use. PDF Pro is a great choice for users who need to make quick edits, including strikethrough text. Moreover, this app generally performs well on most devices without significant lag. To help you out, we have given the steps needed to strikethrough text with this app below:
Step 1. Kickstart the process to strike out text by installing the app and launching it on your smartphone. Within the app, press the “Annotate” button to look for and open the targeted file to proceed.
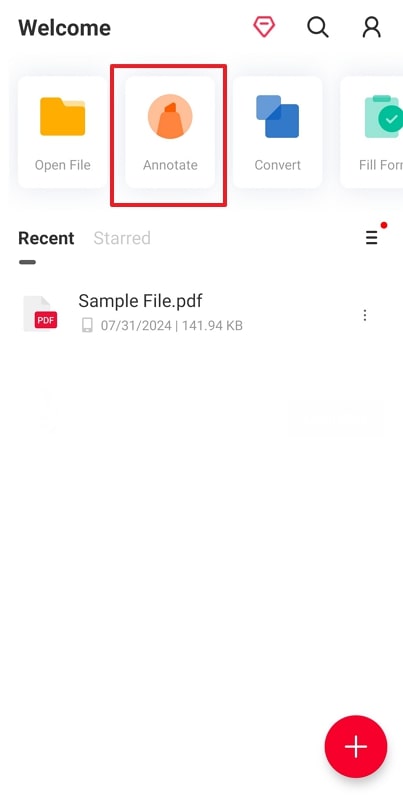
Step 2. After doing that, you need to tap the “Strikethrough” icon and select the color you want to apply to the text. Finally, highlight the desired text to let the tool automatically add the strikethrough effect.
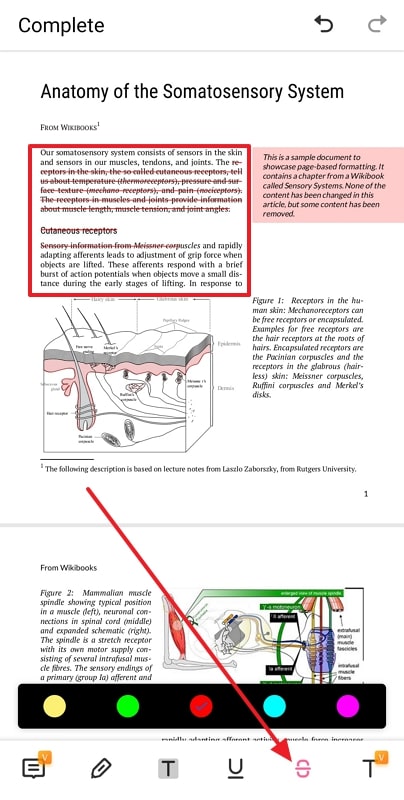
Pros
- Despite being a mobile app, it offers a powerful feature to sign your documents with various signature options.
- When it comes to fillable PDF forms, you can create a functional fillable form on your phone with this robust app.
Cons
- Advanced tools such as PDF conversion and protection are locked behind a paywall.
Part 4. Comparative Analysis of PDF Editing Tools
When it comes to how to strikethrough text in a PDF, a wide range of options in the form of PDF editors are available. As each tool offers unique capabilities, this comparative analysis will help you make a more informed decision:
|
Tool |
PDF Annotation |
PDF Editing |
Ease of Use |
Cloud Support |
Pricing |
|
Afirstsoft PDF |
Extensive |
Comprehensive |
High |
Yes |
Monthly: $7.99 Yearly: $44.99 3-Year Plan: $55.99 |
|
MiniTool PDF Editor |
High |
High |
Average |
No |
Monthly: $19 Annual: $69 Perpetual: $99 |
|
Icecream PDF Editor |
Average |
Medium |
High |
No |
Yearly: $59.95 Lifetime: $99 |
|
Smallpdf |
Average |
High |
High |
No |
Monthly: $12 Annual: $108 |
|
Xodo |
Low |
Medium |
Low |
No |
Monthly: $14.99 |
|
Adobe Acrobat Reader |
High |
High |
Average |
Yes |
Monthly: $9.99 Yearly: $69.99 |
|
A1 PDF Editor |
Average |
Medium |
High |
No |
Monthly: $11.99 Yearly: $39.99 Lifetime: $49.99 |
Part 5. FAQs about Strikethrough in PDFs
Understanding how to effectively use the strikethrough feature in PDFs is importing in editing your documents. Answered below are some of the common questions on how to strikethrogh text in a PDF:
- Why should I use the strikethrough feature instead of deleting text?
By using strikethrough instead of deleting text, you create a clear record of changes for the users of the files. This transparency aids in allowing everyone to see suggested changes in context with the original text. Moreover, it also helps in keeping a record of revisions for future reference.
- Can I customize the appearance of strikethrough text in PDFs?
Many PDF editors, such as Afirstsoft PDF, are available to allow you to customize the appearance of strikethrough text. You can typically change the color, opacity, and style of the strikethrough line. These customizations let you modify the document to suit your preferences or to match the document's formatting guidelines.
- Is the strikethrough feature available in free PDF editors?
Several free PDF editors offer the strikethrough feature for you to use in your documents. However, these tools may have limitations in terms of customization and additional editing capabilities. For more advanced features, you might need to upgrade to a premium version.
Conclusion
This article has provided you comprehensive details on adding strikethrough your text across PDFs. With tools like Afirstsoft PDF, it gets easier to process such quick operations on your documents. Using the understanding of how to strikethrough text in a PDF, make proper edits on your file and mark the key points according to your requirements.
