In today’s digital world, the ability to create and manipulate PDFs is essential for individuals and professionals across almost all domains. Here, a lesser-known but advantageous capability is turning a transparent PDF, which makes layered designs or adds watermarks while maintaining a polished look.
Regardless of the reasons for making PDF backgrounds transparent, one must know how to achieve them to attain a functional and creative document design. Therefore, this guide demonstrates how to make a PDF background transparent so every reader can reach their PDF-related goals effortlessly.
Part 1. Understanding the Need for a Transparent Background in PDFs
Before directly discussing PDF transparency, let us clarify common motives and reasons that lead PDF users toward background elimination. Thus, read the given points and thoroughly consider the need for transparent PDFs in graphic design, presentations, and other niches:
- Graphic Design Flexibility: Designers often work with complex visual compositions that layer images, text, and other elements, so they prefer transparent PDFs. It allows them to overlay designs without blocking out underlying layers, ensuring a cohesive final product. For example, a logo in a PDF document can be placed over different textures and color surfaces without additional editing.
- Professional Presentation: In the context of educational or professional settings, a transparent PDF ensures the content can be easily pasted onto various backgrounds while maintaining consistency across slides. For instance, a transparent flowchart in presentation slides can reinforce learning without distracting from the main content and making the slides messy.
- Layered Document Creation: Individuals who need multiple layers of content in a single document prefer transparent documents since they create coherent files. This capability is particularly fruitful for engineering or architecture industries, which use overlays of different plans, merge documents, and add annotations in a single file.
- Enhanced Visual Communication: Whether creating marketing materials, educational content, or digital publications, transparent PDFs facilitate creative layouts that effectively convey information. Besides, they let users create engaging, professional-quality, and dynamic documents that communicate intended messages to the targeted audience.
Part 2. Using Software Tools to Create Transparent Backgrounds
No matter for which reason individuals need to have a transparent background in PDFs, this section lists the two best desktop software that facilitate the process. Here, functional guides are also given with their advantages and drawbacks to help you make the right choice:
1. Adobe Acrobat
When you need precise control over documents, manual PDF background remover, such as Adobe Acrobat, is a great deal. It allows users to add, remove, and update the background of PDFs with comprehensive options like opacity. If you just want to keep your focus on how to make a PDF background transparent, the below steps are provided for your assistance:
Step 1. From Adobe Acrobat's main screen, click the “Open File” button and import your PDF for background removal.
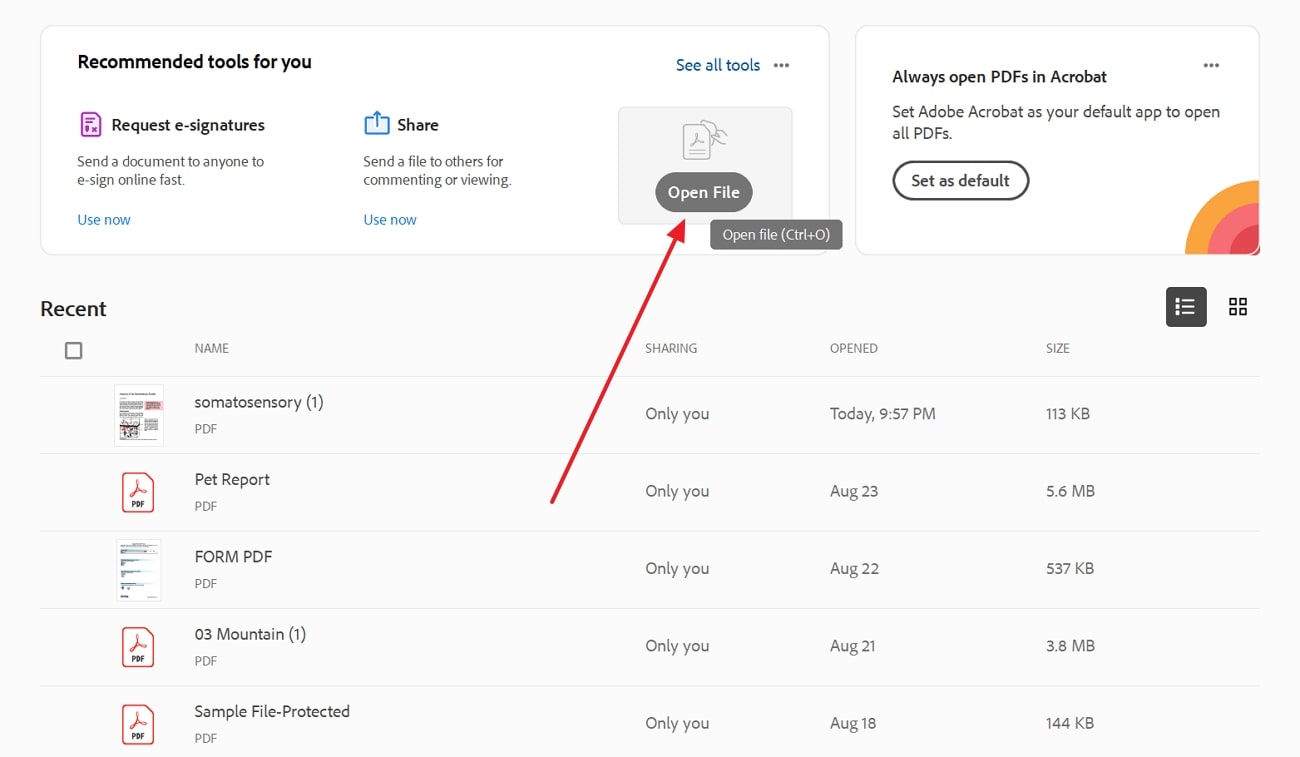
Step 2. As the file is previewed after the import, hit the “Edit” icon at the top-left side to navigate to the left panel and locate the “More” option.
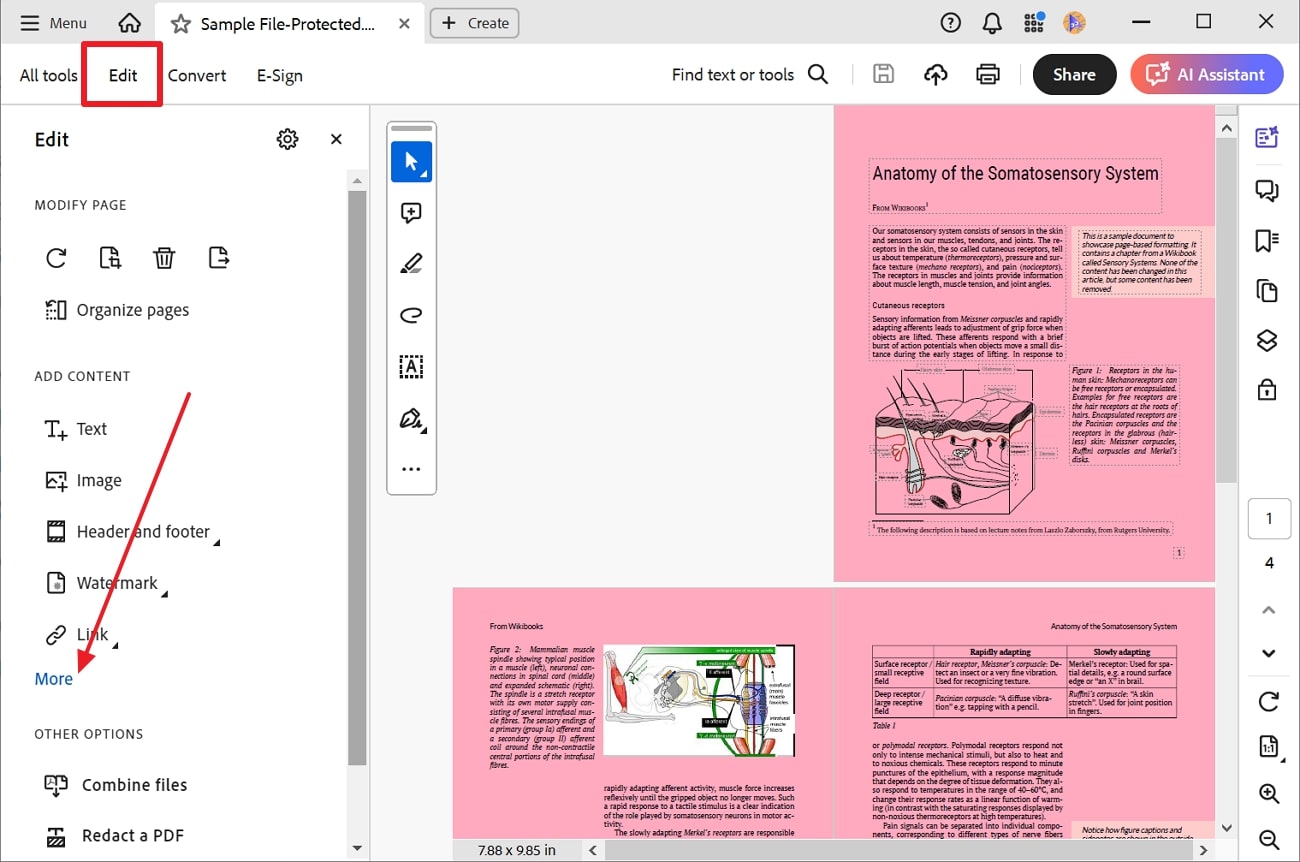
Step 3. Using the “More” option, expand more tools and scroll down to press the “Background” option. Next, pick the “Remove” option from the list and confirm your prompt through the next on-screen instructions to make your PDF transparent.
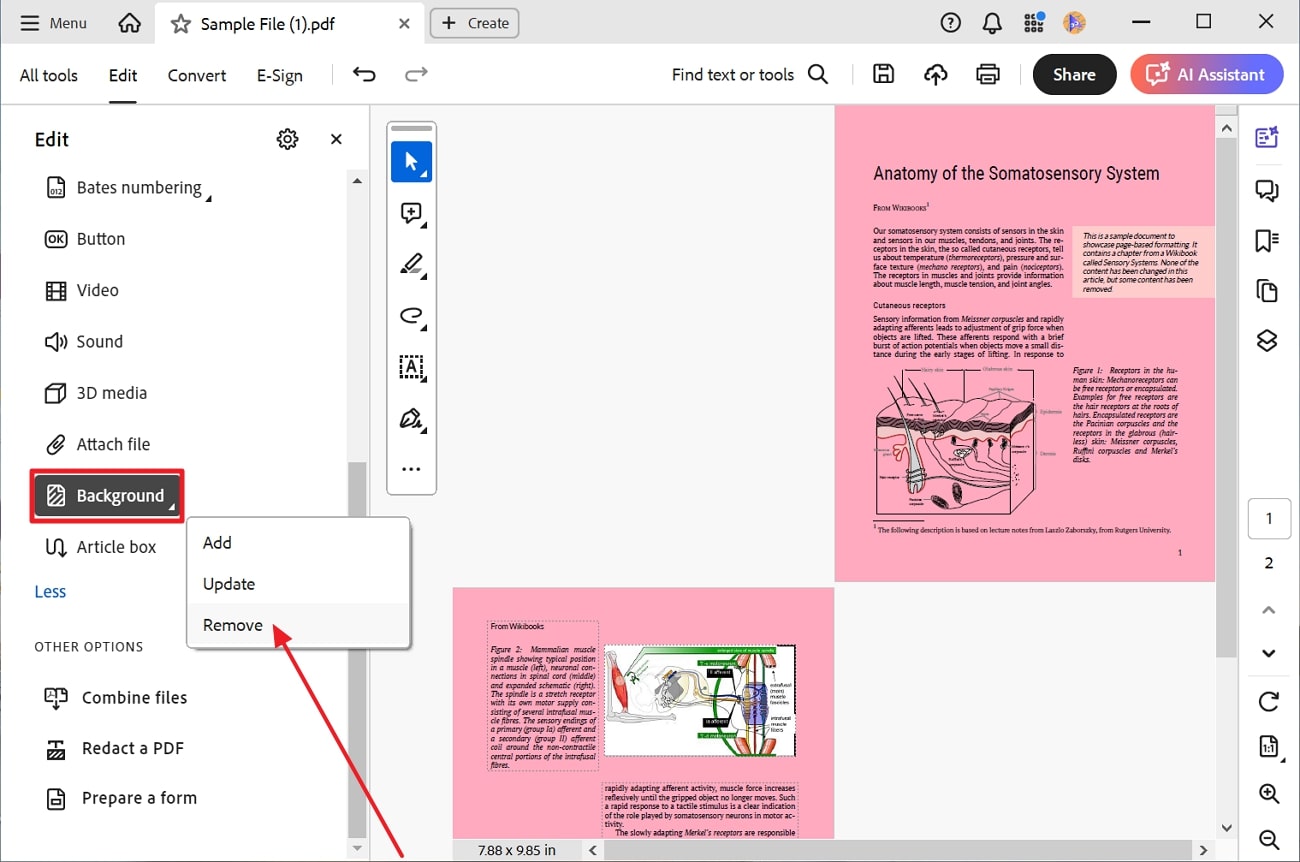
Pros
- Other than removing a background, you can add one through countless color options.
- It allows you to enable a transparent grid through the “Preferences” option to edit later accordingly.
Cons
- Based on user reviews, it cannot remove backgrounds from scanned PDFs and shows errors in many other files as well.
2. WPS Office
Since Adobe Acrobat is expensive and proves challenging for newbies to operate, there is an alternative you can try with similar options and capabilities. Such a tool is WPS Office, which can also add, change, and remove backgrounds from PDFs with preferred opacity, color, and positions. To achieve a transparent background in PDFs through WPS Office, review the stepwise instructions next:
Step 1. Enter the main interface of the WPS Office and click the “PDF” icon at the bottom-left corner to access another screen. Following that, press the “Open” button to import your PDF and achieve transparency.
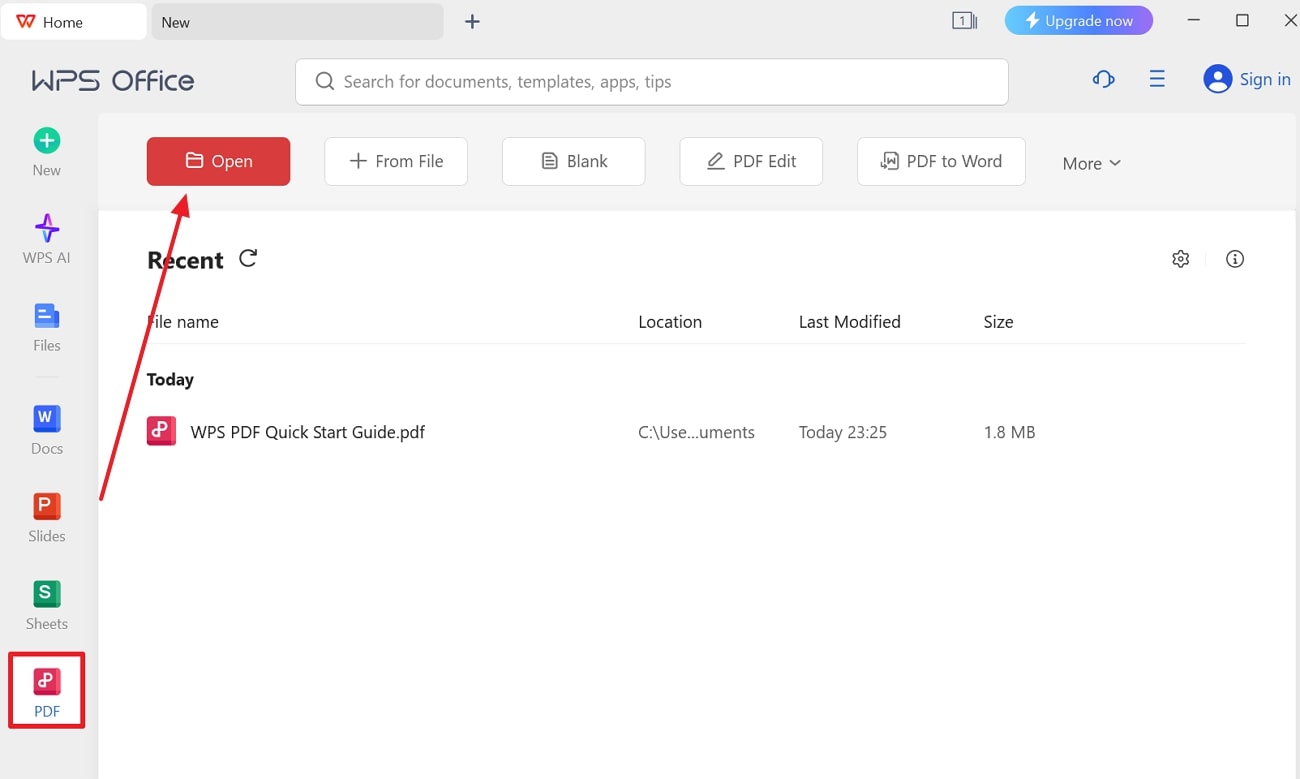
Step 2. Moving forward, use the “Edit” icon next to the “Home” icon at the top toolbar and direct to the “Background icon. Next, press the “Delete Background” option from the expanded menu and witness a transparent PDF afterward.
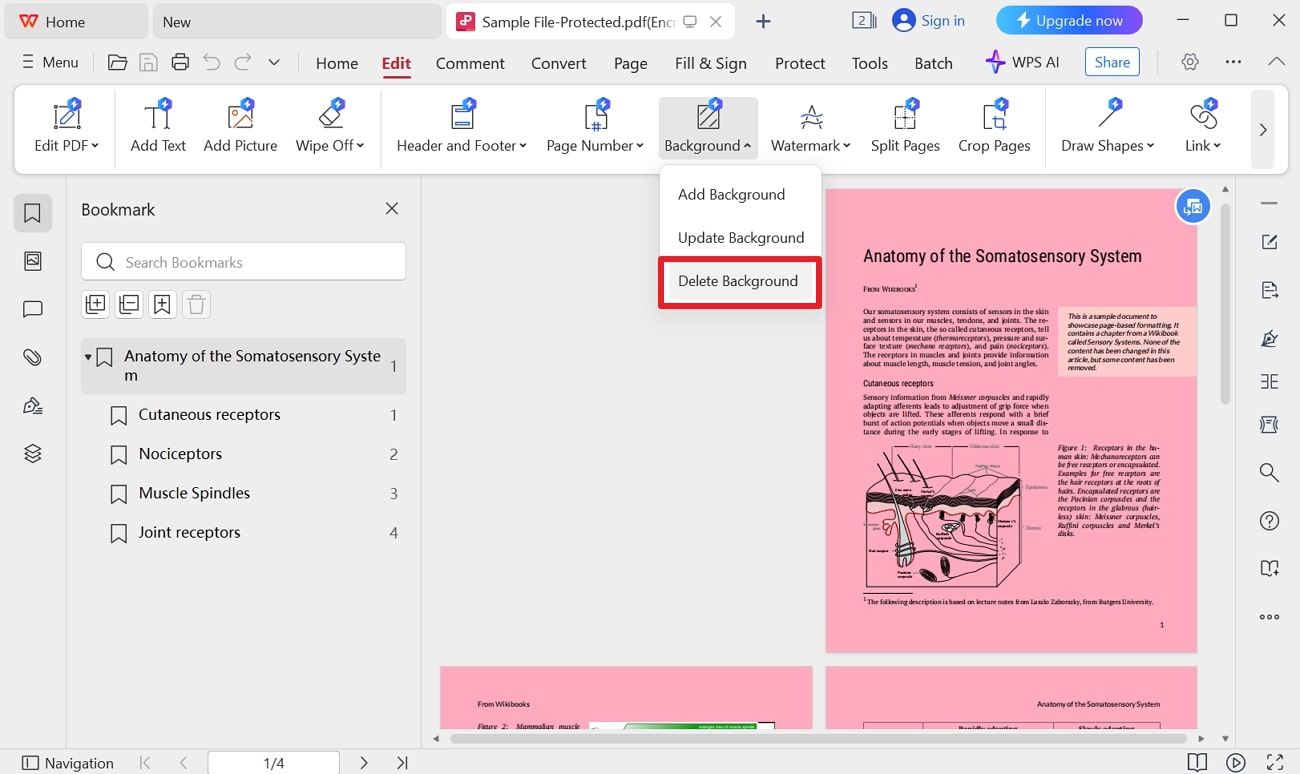
Pros
- In addition to background removal, WPS Office facilitates PDF-to-Word conversion to enable endless editing.
- It allows users to decide whether to remove background from a single page of PDF or the entire document.
Cons
- Many users claim that its free version is distracting and full of ads and requires a subscription for advanced features.
Part 3. Online Tools for Transparent Backgrounds in PDFs
Suppose you are in a hurry and unable to download desktop software to achieve PDF transparency. In such cases, online tools remain the quickest solution and prove the easiest ones regarding operations. Thus, consider the following top picks with their guides and comprehensive details to automate this process:
1. WorkinTool
In the list of online software to make PDFs transparent, WorkinTool is the foremost option as it provides an array of options to adjust the PDF background. It is a dedicated tool that only works on PDF backgrounds but has some limitations related to file size. Anyhow, learn how to make a PDF background transparent in the following steps if you are exploring the quickest approach for PDF transparency:
Step 1. To upload your colored PDF, click the “+(Add)” icon on the main webpage of WorkinTool PDF background color changer online.
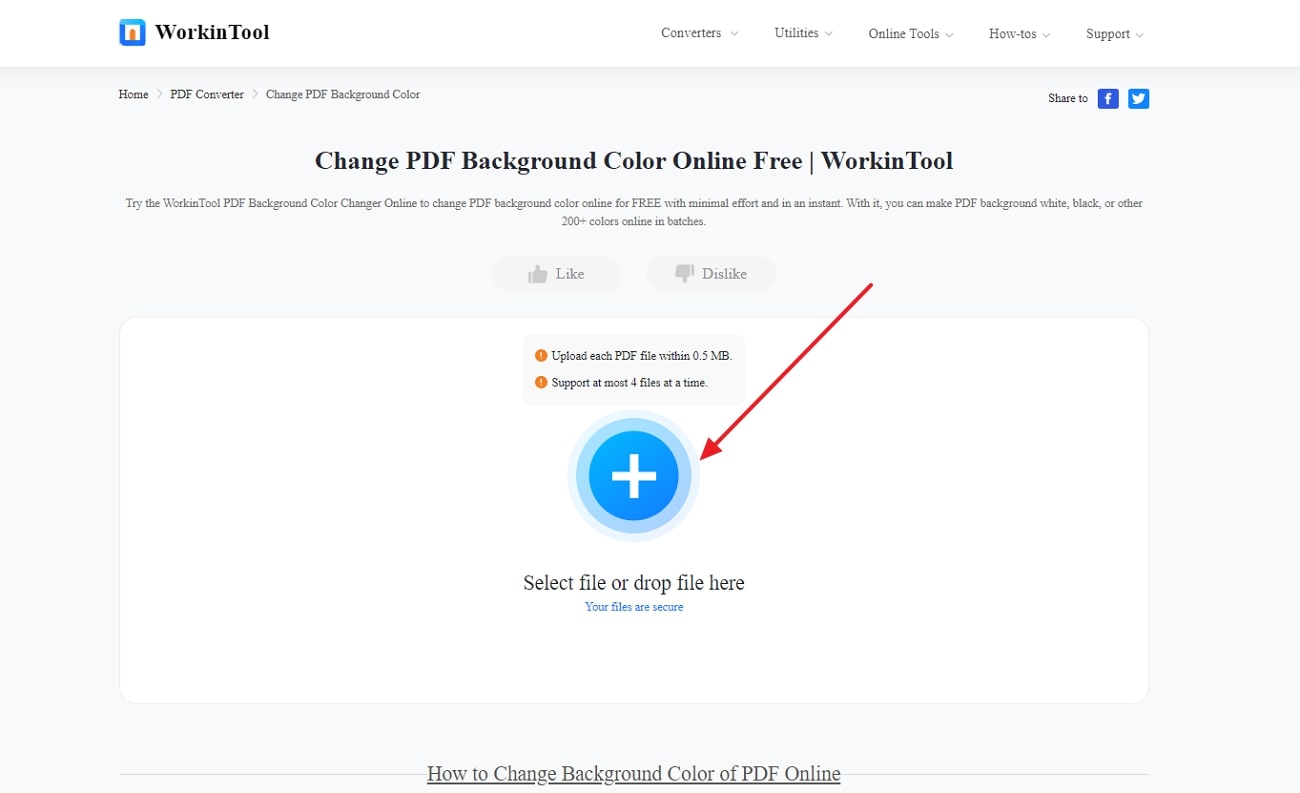
Step 2. Choose the white color from the “Background Color” section in the right panel. Afterward, press the “Convert” button to attain a transparent PDF, which you must save with the “Download” button on the next screen.
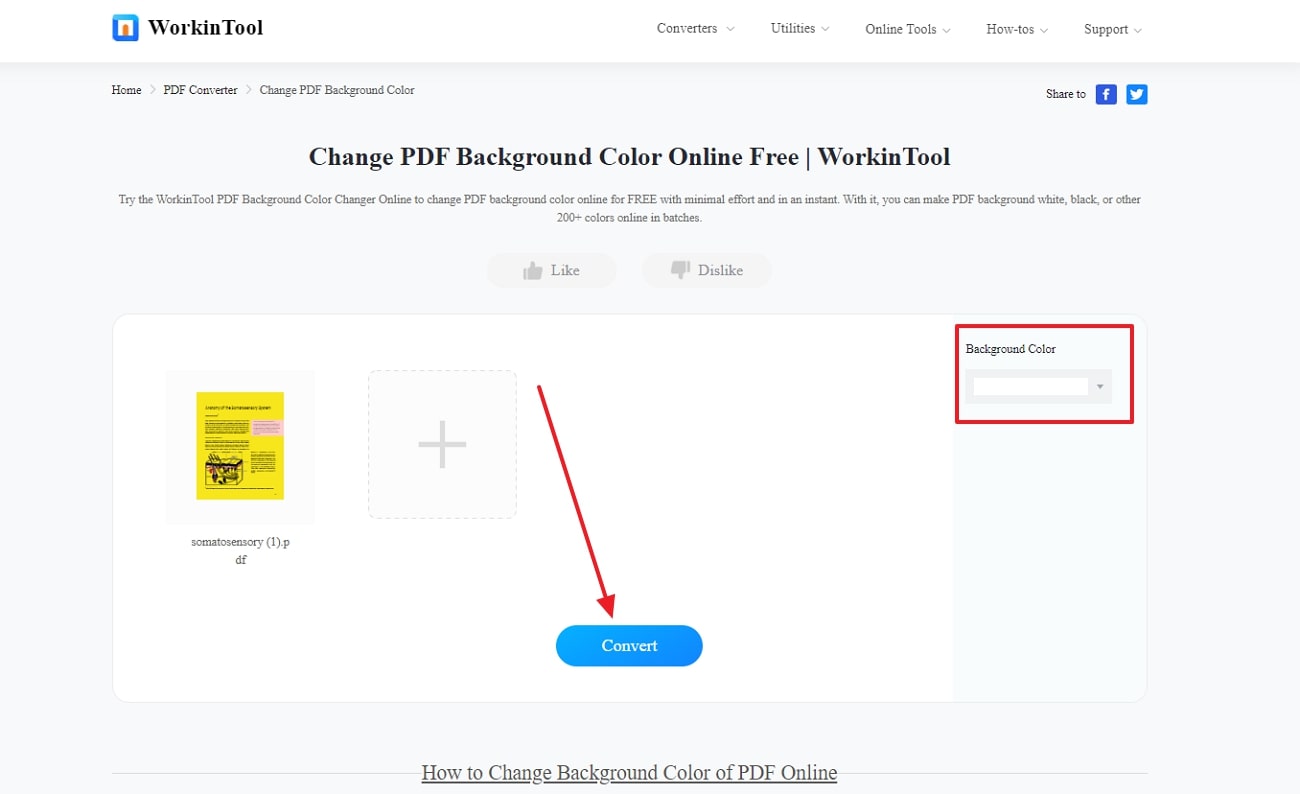
Pros
- It supports batch processing, so you can upload a maximum of 4 files and make them transparent simultaneously.
- Users can add a color code or pick a new color from the surroundings to customize their PDF background.
Cons
- It will not process a PDF with a file size of more than 0.5 MB, which frustrates users with larger documents.
2. PDFSmart
PDFSmart is another viable option for accessing a transparent background in PDFs because it has a color changer feature with various colors in the palette. Whether you want to make your PDF transparent or add a new color, this online software can help you with both. You can see how it is possible in your single PDF after directing your attention to the following stepwise guide:
Step 1. First, press the “Upload Your PDF” tab from the main webpage to upload your PDF from the device, or use the icons below to upload from elsewhere.
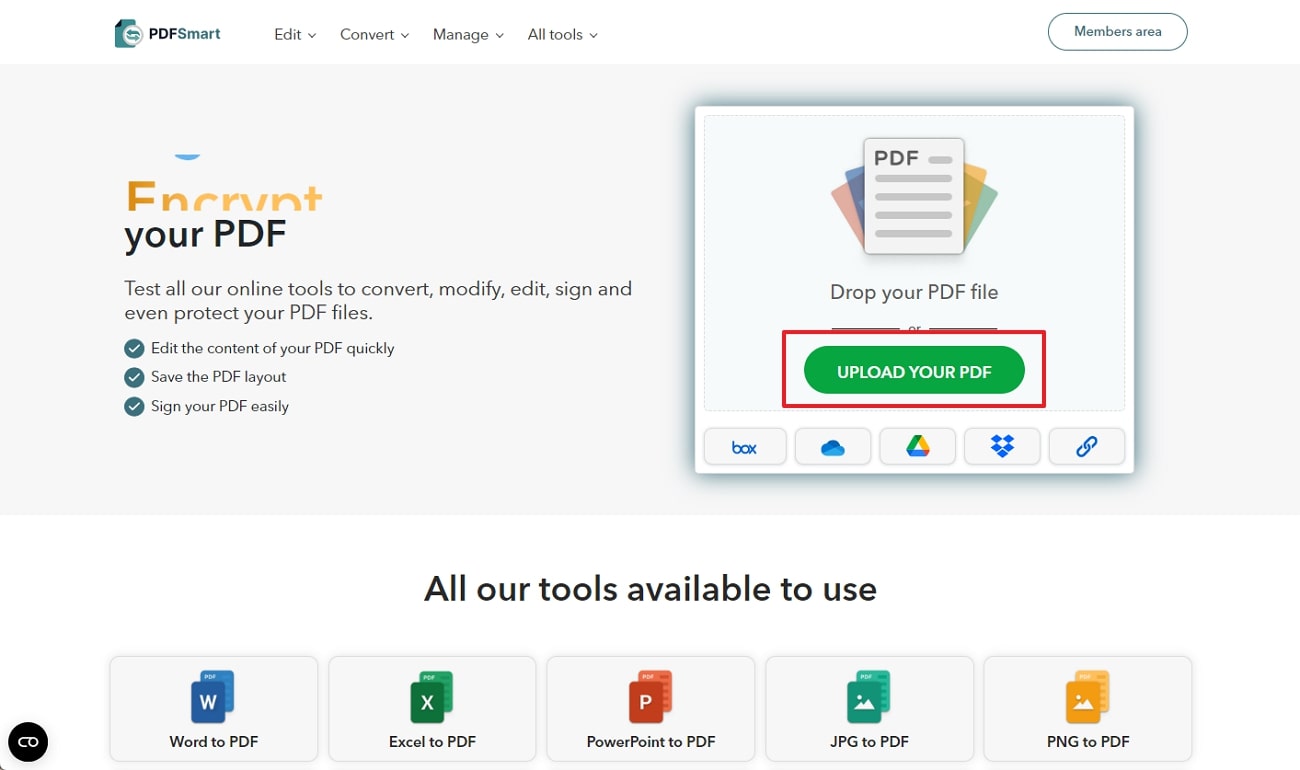
Step 2. Upon uploading files, you will get its preview to navigate to the “Change Color” icon and expand a color palette. Using it, choose “White” color to instantly make your PDF transparent and proceed with the “Download PDF” button at the top-right.
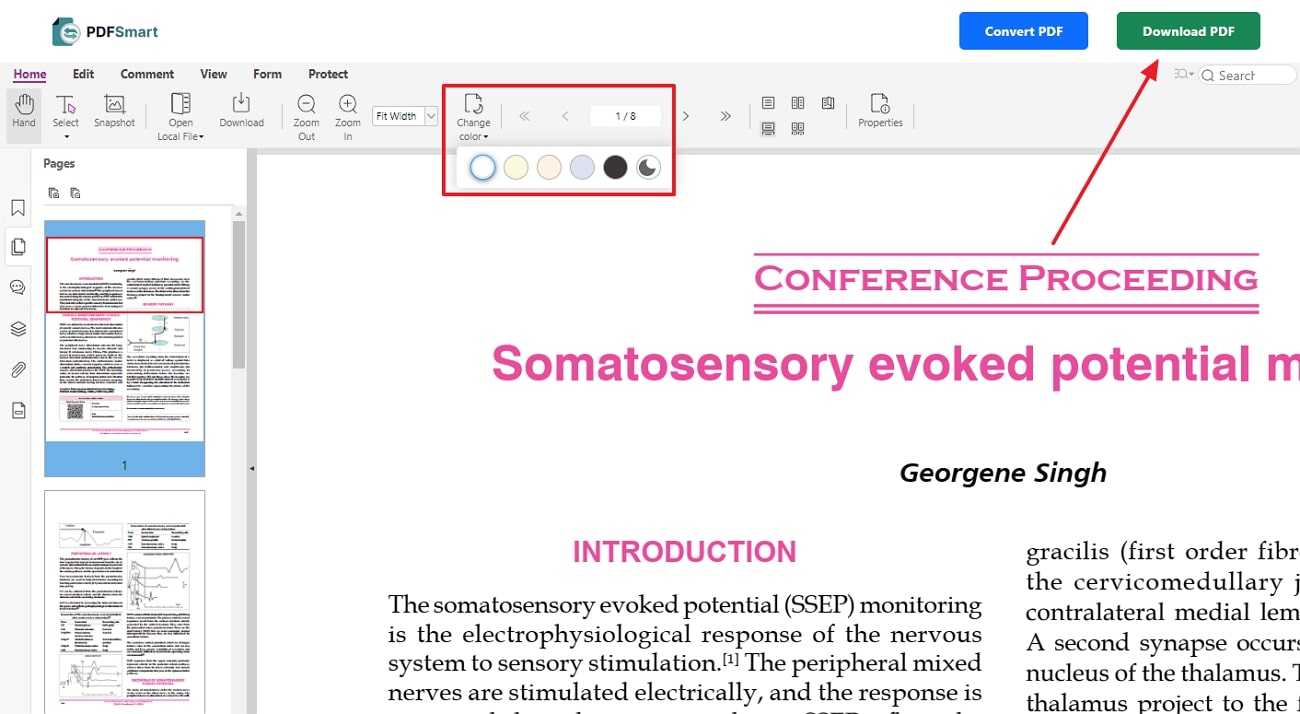
Pros
- Instead of delving into complexities, users have to choose a color for conversion since this tool works on the automation principle.
- It can fetch your PDF file online through a URL link and other cloud storage services.
Cons
- This software doesn’t support a dedicated tool to make your PDF transparent; it works through a color changer.
Part 4. Alternative Approaches With Image Editors
If you cannot make the PDF background transparent through the above-explained tools and software, here is an alternative you must try with image editors. It is Afirstsoft PDF, a complete PDF solution that caters to your PDF-related needs, from basic editing to other complex capabilities. Without further discussions, let us show you how to make a PDF background transparent in real-time via Afirstsoft PDF:
Step 1. With the Open Icon, Import Your PDF into Afirstsoft PDF
Install the newest version of Afirstsoft PDF, launch its main interface, and hit the “Open” icon at the top left to import your PDF file.
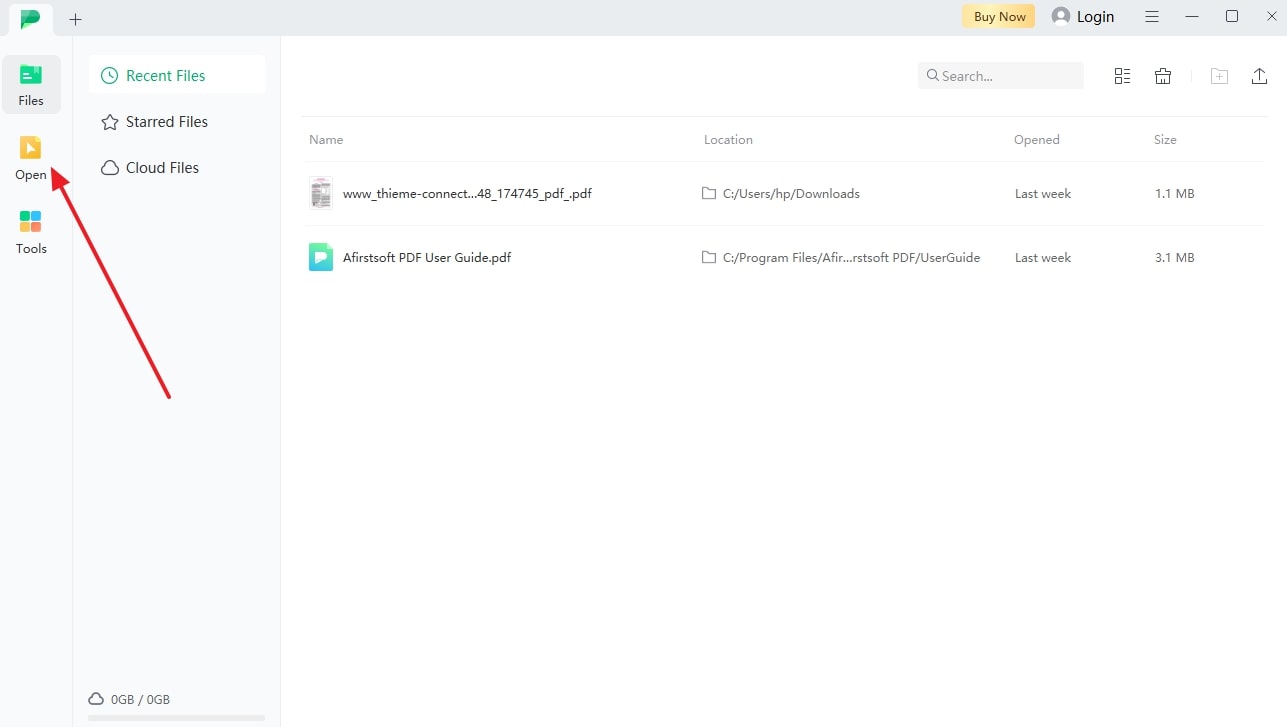
Step 2. Assign PDF to Image Conversion Parameters
Click the “To Image” icon from the above toolbar and get a new menu to choose the desired “Output Format” and “Output Folder.” Afterward, you can even decide the “Page Range” to select the page you demand to make transparent before pressing the “Convert” button.
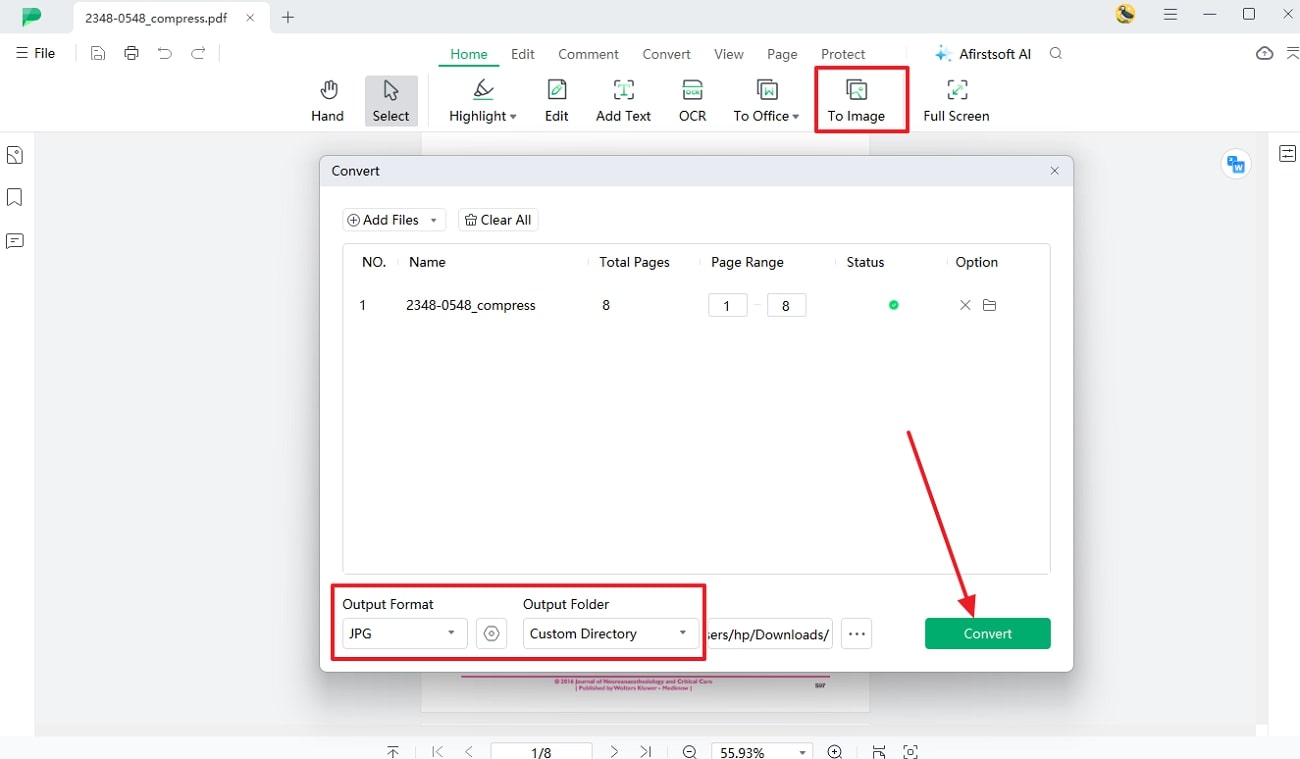
Step 3. Upload the Converted Image to an Image Editor
After pressing the “Convert” button, your PDF will turn into images and be transferred to your system. To make your file transparent, access the “TinyWow” online image editor or use another PDF editor you know. On their primary screens, upload your images via the “Upload from PC or Mobile” buttons.
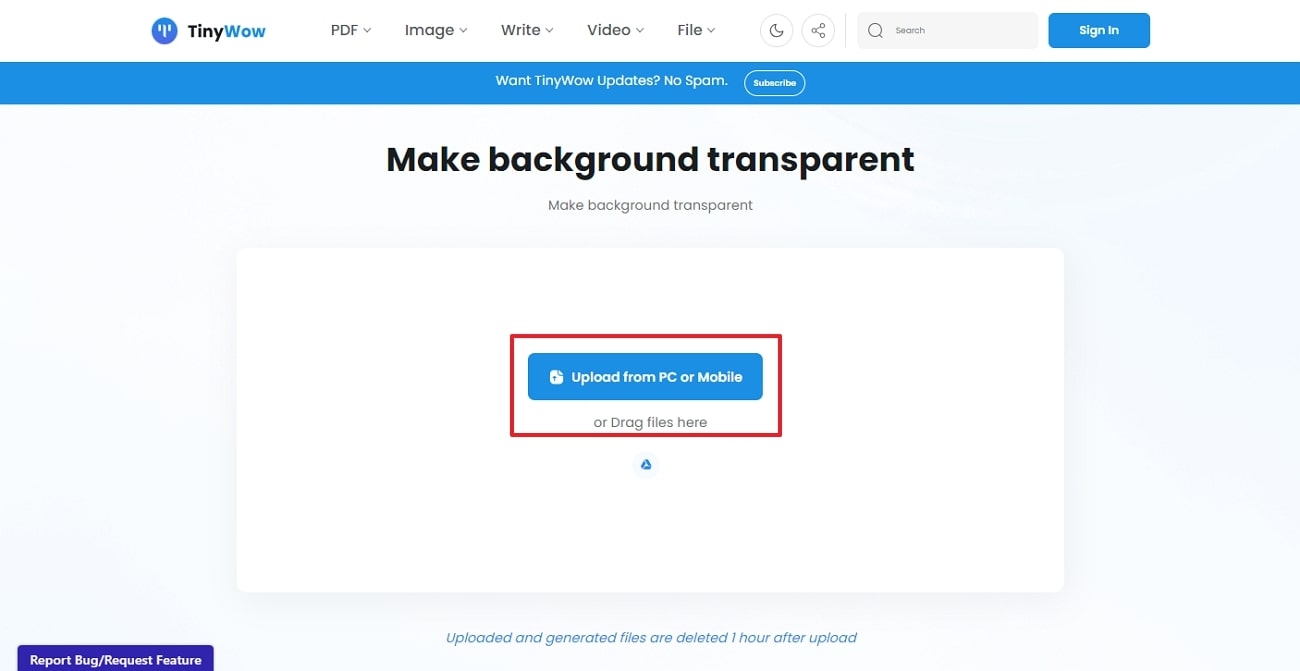
Step 4. Erase the Background from the Images and Download the Output
Once the images are uploaded, their backgrounds will be automatically removed without hassle. Optionally, you can use the “Eraser Size” slider or “Eraser” button from the “Remove More” section. Later, press the “Download” button to save the transparent image and head toward the Afirstsoft PDF to continue.
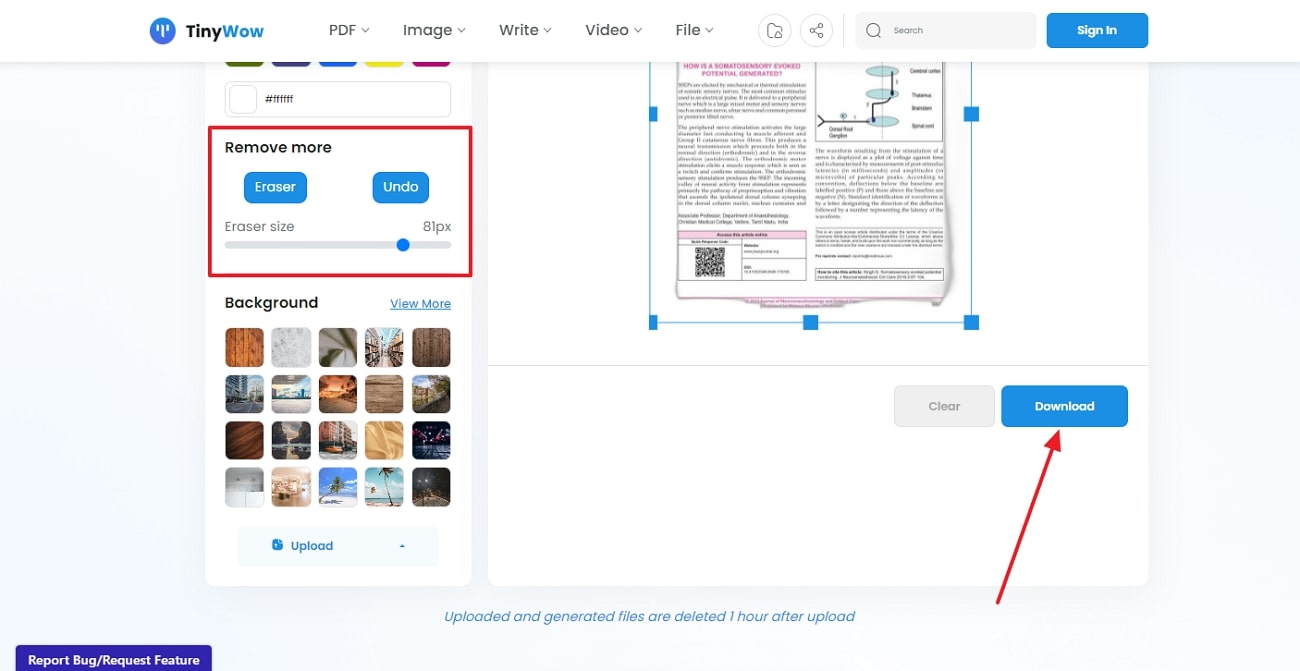
Step 5. Create PDF of Transparent Images Through Afirstsoft PDF
On the main interface of Afirstsoft PDF, there will be a “Tools” icon for you to choose from. Afterward, click the “Create PDF” tab and import your transparent images to let them convert and download into a single PDF.
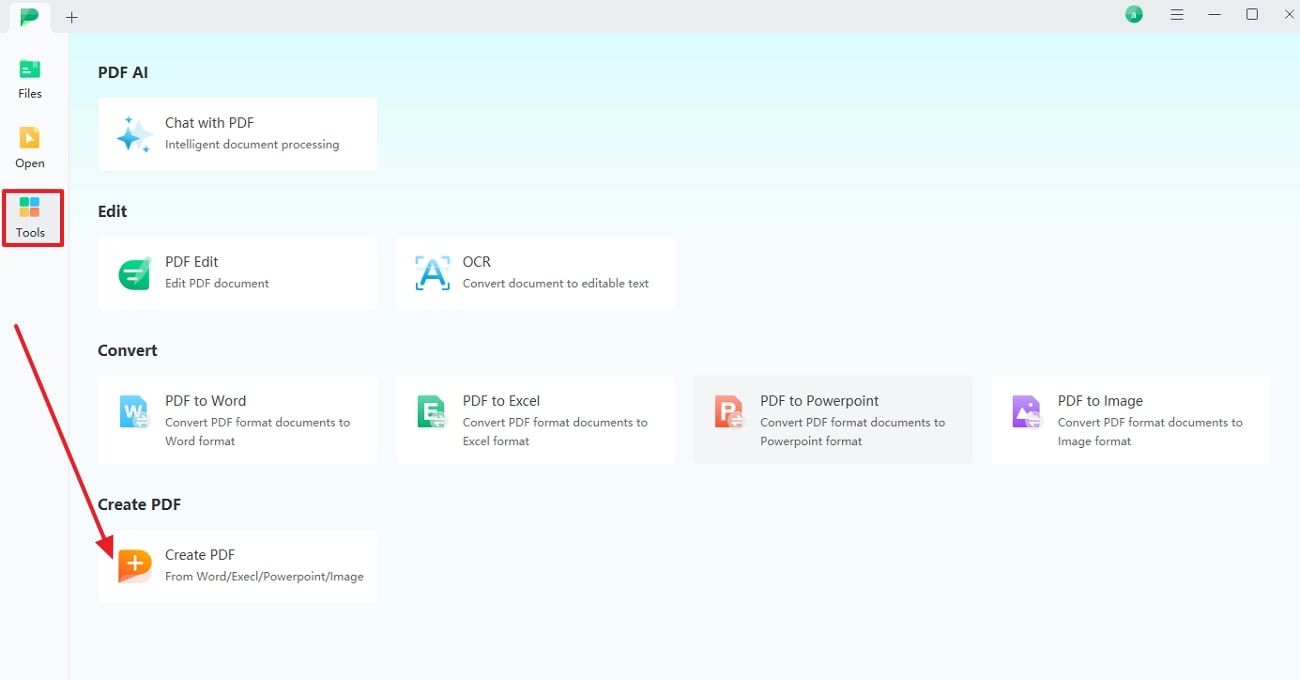
Part 5. Related Features in Afirstsoft PDF
Now that you know that Afirstsoft PDF facilitates the most straightforward approach to the transparent background in PDF, navigate to this section and learn what else this software can do. Since it's a comprehensive PDF solution, it has countless PDF-related tools, such as PDF editing and annotations, as discussed ahead.
- PDF Annotations: Using Afirstsoft PDF, one can annotate their PDF to make it appealing while fostering collaboration and note-making to easily digest complex content. For this purpose, it provides various annotation features such as a highlighter, text box, comments, and stickers.
- Web Services: While providing PDF editing services online, Afirstsoft PDF is now offering unique operations to ease processes. It has recently included the PDF to URL feature, while launching the convert feature across its online platform.
- OCR Technology: If your colored PDF file is a scanned document, no software can eliminate its background. Thus, Afirstsoft PDF facilitates OCR technology that recognizes the language of scanned files with AI and transforms them into editable and searchable PDFs for further processing.
- Edit PDF: Whether you need to edit the PDF document after applying OCR or removing its background, Afirstsoft allows you to do so. In this regard, it empowers basic to advanced editing, such as text additions, modification, font style replacement, alignments, and so on.
- Read PDF: Beyond PDF editing and other capabilities, this software can serve as a PDF reader to preview your transparent documents with an immersive experience. Through its PDF reader, one can zoom in & out, enable reading mode, change display settings, add bookmarks, and use navigation to read PDFs with desired settings.
Conclusion
Overall, it can be said that the transparent background in PDF is crucial to attaining whether you are a professional marketer, educationist, or layperson looking for consistent PDFs. Therefore, this guide helps by providing the best online and offline software that makes PDFs transparent. In the end, it is revealed that the Afirstsoft PDF is a worthy solution because of its countless PDF editing features, even though it doesn't remove the background directly.
