As an Ubuntu user, you get an opportunity to view PDFs on your operating system with a built-in PDF reader. However, the Evince PDF Reader lacks the features to let you edit or annotate PDF documents to apply a personal touch.
To manage documents properly, you may need an advanced third-party Ubuntu PDF editor. Throughout this article, we will go through the 6 best Ubuntu PDF editing software to help you in professional document management.
Part 1. Why Do You Need a PDF Editor on Ubuntu?
As discussed, the default PDF reader on this operating system lacks even the basic editing features to provide customization opportunities. In such a situation, the need for an advanced tool arises to assist you in PDF editing on Ubuntu. Let’s analyze some key points highlighting the importance of having a PDF editor on this operating system:
- Document Editing and Updates: Users will require a Ubuntu PDF editorto modify text and images directly within the PDF. Using such a tool, you can make corrections and update PDF content without needing the original source files.
- PDF Review: With the help of an efficient PDF editing tool, users can add comments and highlight text for review purposes. In addition, you will be able to insert notes to collaborate or provide feedback on documents.
- Organization and Compilation: To make PDF management easier, you can combine multiple PDFs into a single file with the help of Ubuntu PDF editing software. Other than that, you can rearrange, delete, or rotate pages within a document for better organization.
- Security and Privacy: Using these PDF editors on Ubuntu, users get the chance to encrypt PDFs to protect sensitive information from unauthorized access. Moreover, they can permanently remove confidential information from PDFs to ensure compliance with data protection regulations.
Part 2. Overview of Top 5 Ubuntu PDF Editors
After understanding the need for Ubuntu PDF editors, let's explore some of the best options we have to manage documents on this operating system. Here, we will explore all the features and limitations of these tools to help you comprehend their functionality. So, go through this list to select the best tool for editing PDFs on Ubuntu.
1. PDFsam
With the help of this best PDF editor for Ubuntu, you can edit and organize PDF documents with ease. The basic version of this tool is free to use and open source, allowing users to merge or split PDF files for effective document management. Other than that, you can extract or rotate file pages using the free version of this PDF editor.
When talking about PDFsam Enhanced, this commercial Ubuntu PDF tool allows you to edit PDF content without the need for a third-party tool. In addition to editing, you can utilize this version to convert PDFs to over 300 formats in just a few clicks. Moreover, users even get the chance to OCR convert documents with this tool to make scanned PDFs editable.
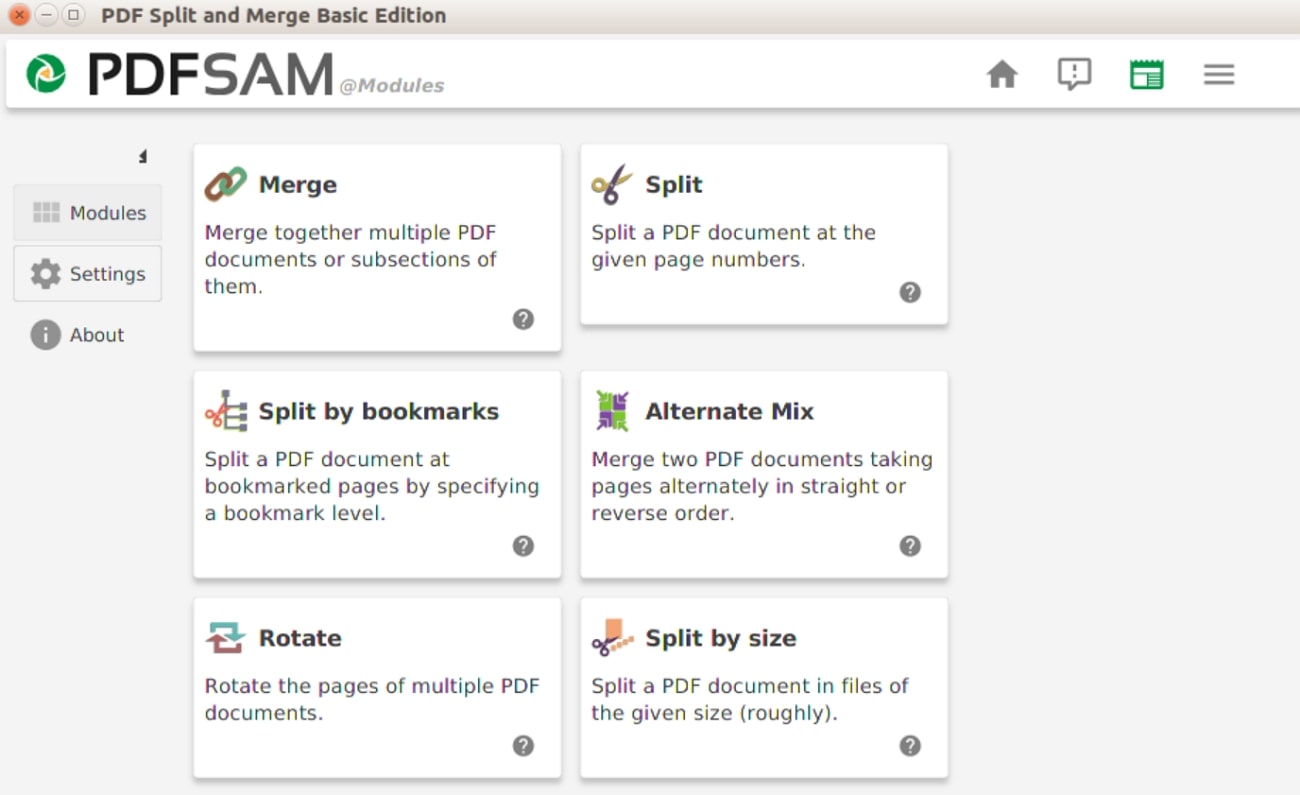
Key Features
- Help you review documents with its annotation features, including highlighter and notes.
- Allows you to create fillable forms from scratch.
- Protect PDF documents from unauthorized access with encrypted passwords.
Pros
- Insert pages and links to PDFs for content management.
- Extract text from PDF for better accessibility.
Con
- The basic version doesn't allow you to edit PDFs.
2. Okular
Using this multi-platform document viewer, you can open and annotate different file formats, including PDF and EPUB. Ubuntu users can benefit from this PDF tool by optimizing the experience while reading books in PDF format. With its advanced annotation feature, you can highlight the PDF text for review purposes.
Moreover, it allows you to underline or strikethrough lines to make them stand out from the rest of the text. With its text box feature, you can even add your own content to the PDF file. In addition, this Ubuntu PDF editor allows you to add comments to the documents while collaborating with your teammates.
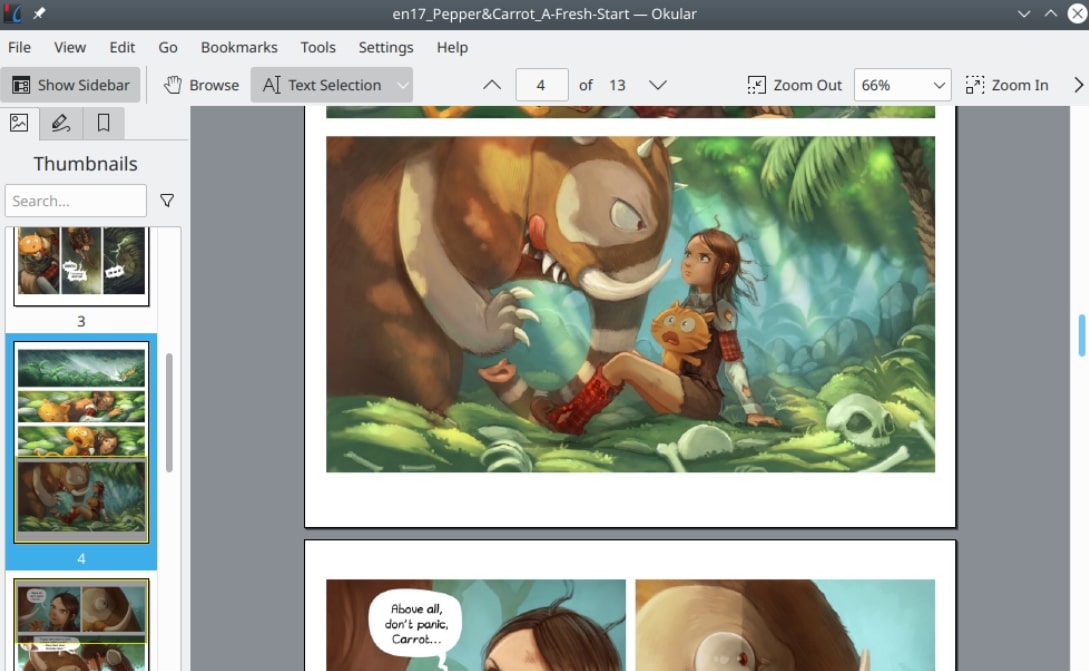
Key Features
- The content panel of this tool allows you to navigate through different topics.
- Users can draw on the PDF files using its markup features.
- With its selection mode, you can copy and paste content easily.
Pros
- Help you view and verify digital signs.
- The thumbnail panel makes page navigation easier.
Con
- Absence of advanced PDF editing features.
3. Master PDF Editor
Master PDF Editor is considered one of the most advanced Ubuntu PDF editing software due to its multi-functionality. With this tool, you can create PDFs from scratch and add your desired content later. Other than that, users get the ability to edit or add new text to their PDF document for content renewal.
This PDF editor also lets you insert and edit images or other objects present within the PDF documents. Using this efficient Ubuntu PDF tool, you can even add stamps and notes to the files for personalization. Besides, users get to sign the documents with the help of this tool to protect the integrity of the PDF files.
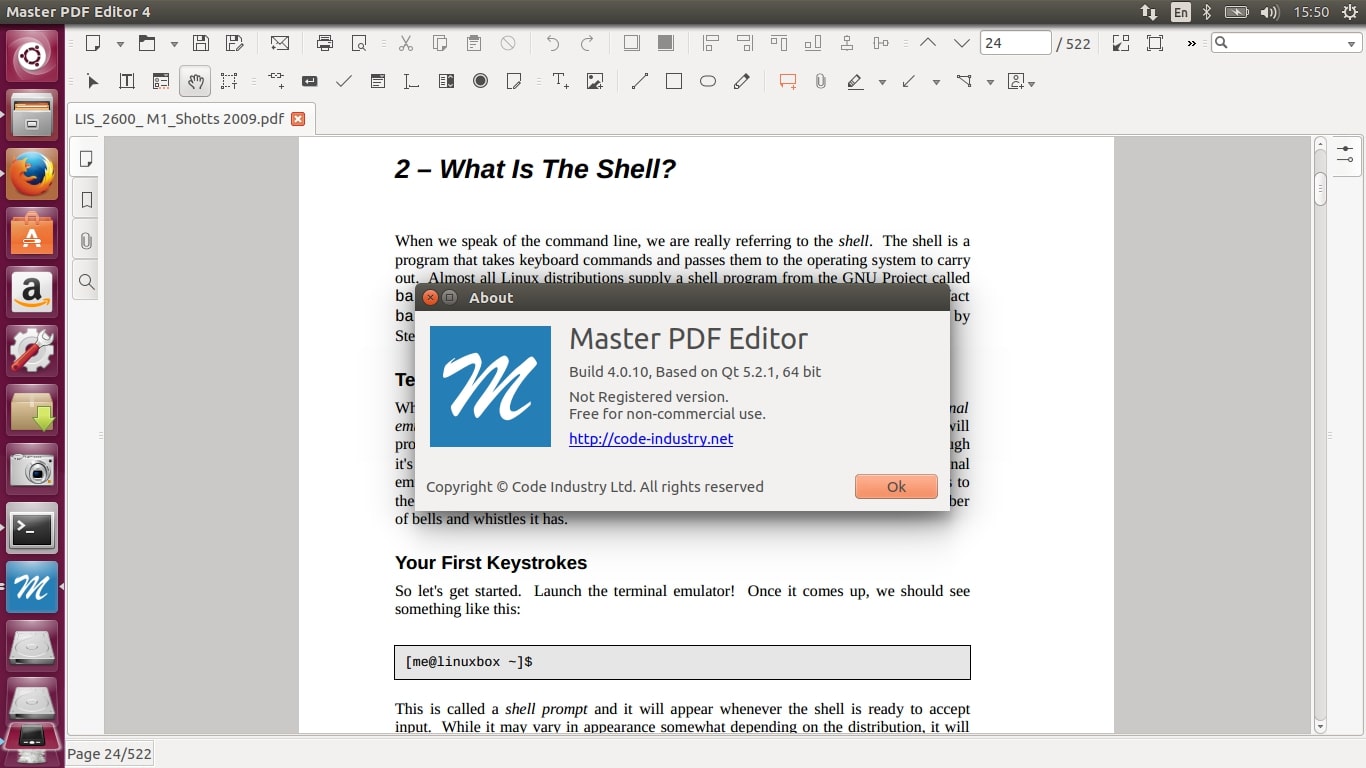
Key Features
- Create PDF forms with elements such as flags, buttons, and lists.
- Apply advanced annotation features to make PDF review easier.
- Add watermarks and backgrounds to the PDF files.
Pros
- Protect your files with 256-bit password encryption.
- Optimize PDF organization with its split and merge feature.
Con
- Users need to buy a commercial version for PDF editing and protection.
4. Qoppa PDF Studio
When talking about Ubuntu PDF editors, this tool always comes into discussion with its advanced features for document management. Using this tool, you can edit PDF text to change its font style and size for customization. In addition, you get the option to optimize the PDF file by reducing its size and removing unneeded content within a few clicks.
Users can also authenticate their documents with the help of the digital signature feature within this tool. With its batch processing feature, you can apply conversion and other such features to multiple PDFs simultaneously. Moreover, this Ubuntu PDF editing software lets you annotate documents with its advanced markup features for review and collaboration purposes.
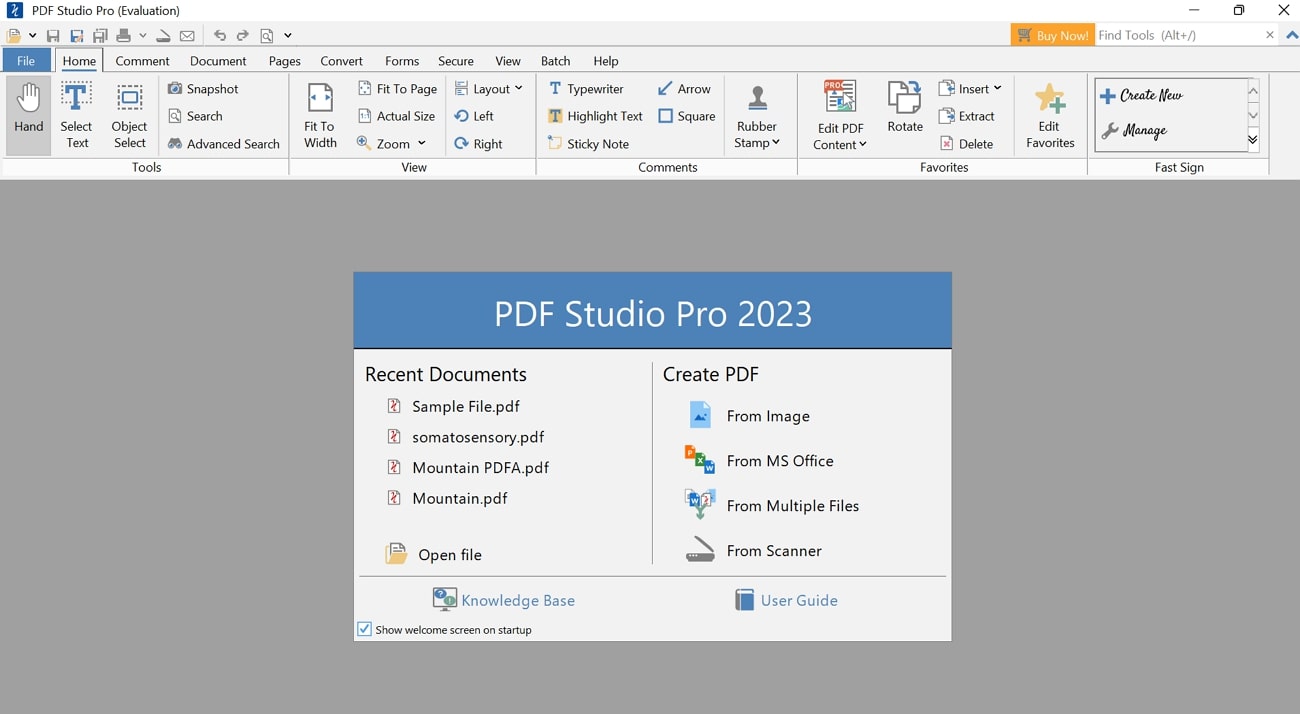
Key Features
- Create and add watermarks to PDF pages for personalization.
- Redact sensitive information from PDF pages to protect confidential data.
- Integration with XodoSign to protect the integrity of the documents.
Pros
- Support for Windows and Mac devices in addition to the Ubuntu operating system.
- Help you compare the two versions of the same PDF file.
Con
- Doesn't have any AI features for better content understanding.
5. Inkscape
Inkscape emerges as an efficient file editor with its advanced drawing features to customize the PDF content. Using this pencil and pen tool, you can add new content to the documents free hand or with straight lines, respectively. Moreover, users can utilize its shape tools to add visual elements to the PDF or hide unwanted content.
This Ubuntu PDF tool also has a text tool that allows you to add multi-line text to PDF documents. While adding content using this tool, you can select from a wide range of installed fonts. Other than that, you can modify the letter and line spacing after adding text with the help of this efficient Ubuntu PDF editor.
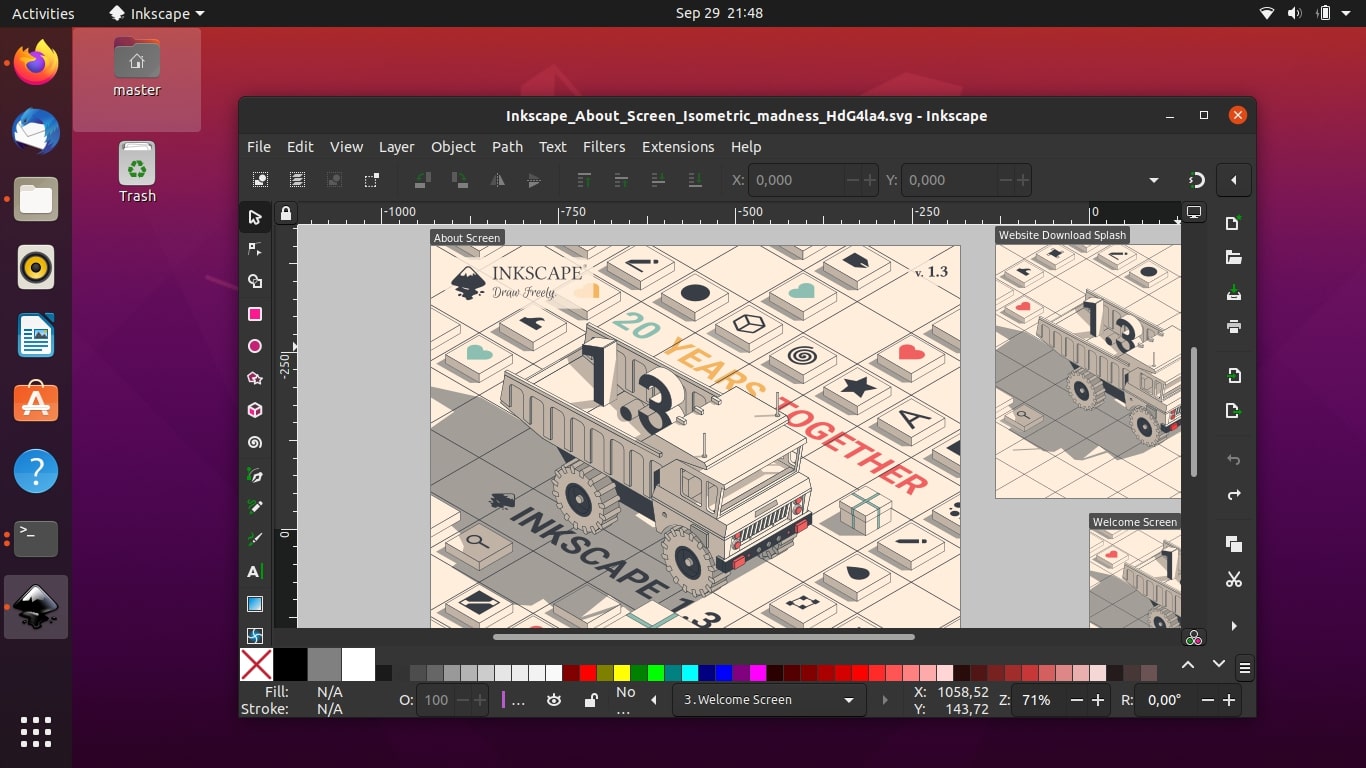
Key Features
- Import and export documents in multiple formats, including PDF, SVG, and PNG.
- Add-on integration to boost the functionality of this PDF editor.
- With its calligraphy tool, you can draw text on stylized paths.
Pros
- Easy-to-use interface for effective yet simple document editing.
- Multi-lingual support helps users from around the globe edit PDFs.
Con
- Lack of PDF organization and conversion features.
Part 3. Detailed Guide to Using Afirstsoft PDF on Ubuntu
While using the Ubuntu operating system, you will face difficulty in finding an all-in-one PDF editor. As seen in the previous section, most Ubuntu PDF editors lack advanced features when it comes to file management.
So, we need a way to utilize multi-functional PDF editors like Afirstsoft on this operating system. Take guidance from the steps explained below if you also want to install and use the best PDF editors on Ubuntu:
Step 1. To start the process, you need to install Wine on your Ubuntu operating system to run the Windows applications. First, check the Ubuntu architecture to verify whether your system is running on a 32-bit or 64-bit version. For this purpose, open the terminal application on your device and paste the “lscpu” command to check the system architecture.
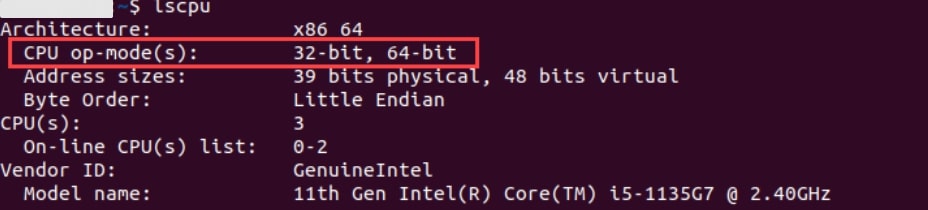
Step 2. Moving forward, you need to install the Wine application from the default Ubuntu repository. To do so, start by updating the apt repository package list with the help of the “sudo apt update” command.

Let’s suppose our Ubuntu system is running on a 64-bit architecture, so we will run the following command to install Wine in this system.
“sudo apt install wine64”
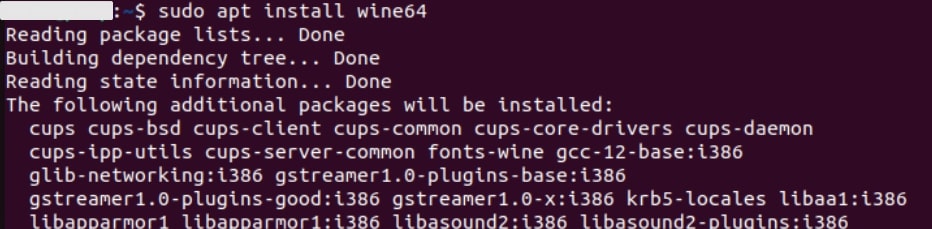
Once the application is successfully installed, type and run the following command to verify the Wine version.
“wine - - version”
In addition, you can run the “winecfg” command to configure and create a “.wine” directory within the Ubuntu system.
Step 3. Upon configuring the Wine application, find and download the Afirstsoft installer with an .exe extension on your Ubuntu device. Afterward, right-click on the installer and choose the “Wine” from the “Run With” drop-down menu to launch the setup. Now, the installation process will be similar to that on Windows or Mac. So, you just need to follow the on-screen instructions to install this PDF editor on Ubuntu.
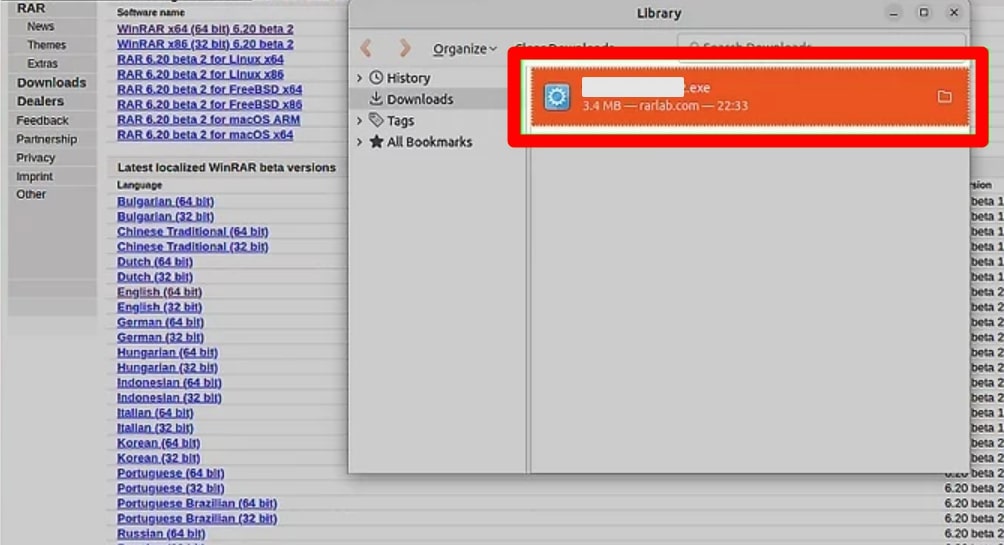
Step 4. Finally, you can simply open the PDF editor on your Ubuntu device by double-clicking on its icon. Moreover, you can access the “.wine” folder and find the newly installed Windows program. Now, right-click on this application and select the “Open With Wine” option from the drop-down menu to successfully start PDF editing on Ubuntu.
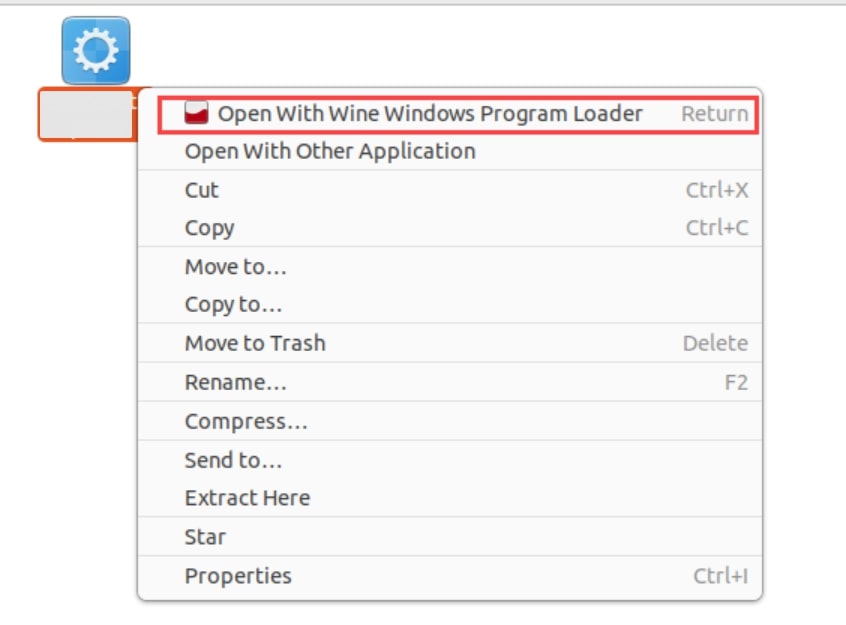
Main Functions of Afirstsoft PDF
After installing this document management tool, you can edit PDFs on Ubuntu using a range of features it offers to users. Using this PDF editing software, you can add or edit text within the document without any hassle.
Moreover, this all-in-one PDF editor allows you to make changes to images present in the file. Other than simple editing, this tool helps you do much more with PDF documents, as explained below:
- Text Editing: After installing this PDF editor on Ubuntu, you can change the font size and style within one click. You can also change the color and orientation of the text to optimize how the content appears within the document.
- Image Optimization: With this tool, you can rotate or crop PDF images to fit them around the document text. In addition, you get the option to replace or remove the images for personalization.
- Annotation Features:Upon editing PDFs on Ubuntu, you can utilize this tool to highlight or underline important text within the document. Moreover, users get the chance to add text boxes and comments with the help of this PDF management tool.
- Page Organization: Afirstsoft even allows you to split or merge PDF documents to promote easier document handling. Furthermore, this tool will enable you to extract or delete file pages for better file management.
- File Conversion:Users can transform their PDF documents in multiple formats, including Word, Excel, and other image formats. You also have the option to OCR convert scanned PDF pages to make them editable.
- AI Features: Most Ubuntu PDF editorslack the AI features to promote better PDF understanding. However, Afirstsoft lets you summarize and translate document content to boost text comprehension. In addition, you can interact with the PDF file to get the best out of the content.
Straightforward Step-by-Step Guide to Edit PDFs Using Afirstsoft
Upon analyzing the features, let’s go through the steps you need to follow to edit documents after installing this PDF editor on Ubuntu.
Step 1. Launch Afirstsoft and Open Your File for Editing
First, you need to download and install this efficient PDF management tool on your Ubuntu operating system. Afterward, click the “Open” button on the main interface of this tool to import the PDF file you want to edit.
Step 2. Access the Edit Feature and Begin Optimizing the Content
Moving forward, shift to the “Edit” tab and press the “Edit” button to access this feature. Now, tap the text within the document and type or erase the content as you require. Afterward, hit the “Properties” icon on the top-right of your screen to reveal the options to modify the font, size, and orientation of the edited text.
Step 3. Optimize the Images Present within the Document
Once you edit the text, press the image you want to modify to access a pop-up toolbar with several features. From here, you can crop or resize the images to fit them perfectly within the document. Finally, hit the “Save” icon on the top-left of your screen to complete the editing process.
Part 4. Comparison: Afirstsoft PDF vs. Other Ubuntu PDF Editors
Now, you are fully available with all the advanced features of Afirstsoft to ease your PDF management. If you still need any reassurance of its features, let's compare all the PDF editors for Ubuntu. Go through this detailed comparison table to make an informed decision related to the Ubuntu PDF editors.
|
Metrics |
Afirstsoft |
PDFsam |
Okular |
Master PDF |
PDF Studio |
Inkscape |
|
Pricing |
Free |
Basic: Free Enhanced Pro: $89 per year Enhanced Standard: $69 per year |
Free |
Perpetual: $55.99 Yearly: $29.99 |
PDF Studio Pro: $90 for a lifetime |
Free |
|
PDF Editing |
✓ |
✓ |
X |
✓ |
✓ |
✓ |
|
Add Text |
✓ |
✓ |
✓ |
✓ |
✓ |
✓ |
|
PDF Annotation |
✓ |
✓ |
✓ |
✓ |
✓ |
✓ |
|
AI Features |
✓ |
X |
X |
X |
X |
X |
|
Chat with PDF |
✓ |
X |
X |
X |
X |
X |
|
PDF Conversion |
✓ |
✓ |
X |
X |
✓ |
✓ |
|
Password Protection |
✓ |
✓ |
X |
✓ |
✓ |
X |
|
PDF Organization |
✓ |
✓ |
X |
✓ |
✓ |
X |
|
Batch Processing |
✓ |
✓ |
X |
✓ |
✓ |
X |
|
Create and Edit Forms |
✓ |
✓ |
X |
✓ |
✓ |
X |
|
OCR Conversion |
✓ |
✓ |
X |
X |
✓ |
X |
|
Cloud Storage |
✓ |
X |
X |
X |
X |
X |
|
Performance Rating |
4.9 |
4.7 |
4 |
4.5 |
4.7 |
4.2 |
After going through this table, you can clearly see that Afirstsoft is the best PDF editor compared to other Ubuntu PDF editing software. With its advanced document management and AI features, you can improve the way you edit and understand PDF content. So, install this PDF editor on Ubuntu to start handling documents in a better way.
Part 5. FAQs about Ubuntu PDF Editing Software
Q1. Can I edit text in a PDF file on Ubuntu?
Yes, many PDF editors are available on Ubuntu that can help you modify text present within the document. Among them, PDFsam and Afirstsoft provides you with advanced text modification features, such as font and orientation settings.
Q2. Is there an open-source PDF editor for Ubuntu?
Users can find many open-source PDF editing software on Ubuntu to edit text and images free of cost. Ocular and PDF Arranger are among the best options you can utilize on this operating system to edit documents without paying anything.
Q3. Can you interact with PDF documents while viewing them on Ubuntu?
There is no PDF editor available within this operating system to chat with PDF documents. However, you can install Afirstsoft on Ubuntu to get the best out of the PDF file through document interaction. In addition, you can summarize and translate text using this advanced PDF management tool.
Conclusion
Throughout this article, we have introduced you to the best Ubuntu PDF editors for effective document management. However, these tools may have some editing limitations that can limit your workflow. To avoid this problem, we recommend you follow the guide to install Afirstsoft PDF on this operating system. With its advanced editing capabilities and AI features, you can optimize the way you deal with PDF content.
