Often, the need may arise to save a single page from a multi-page PDF document. The idea here is to obtain that single page and be able to manage it as a stand-alone PDF document. It is due to this need that you often find people searching for information on how to save one page of a PDF. Common related question are on how do I save one page of a PDF, or more precisely, how to only save one page of a PDF.
We venture to address that need: first by answering the question as to whether it is possible to save single page of PDF – and if yes, exactly how to save one page from a PDF document, as well as the tools with which that can be done.
- 100% secure
- 100% secure
- 100% secure
Part 1. Is It Possible To Save One Page Of A PDF File
People often wonder whether starting with a multi-page PDF document, it is possible to pick a specific page and save it alone. After all, most of us usually only ever deal with PDF documents wholly, without needing to split them or extract anything from them. That is why the question of how to save only 1 page of a PDF has to be preceded with this preliminary one – on whether saving one page of a PDF can actually be done.
Thankfully, the true position is that it is indeed possible to save one page of a PDF. Therefore, if you find yourself in a situation where you need to do it, you should have the reassurance. That is as long as you have the right tools, and provided you follow the right steps – as we will proceed to demonstrate.
Part 2. How to Save One Page of a PDF Using Afirstsoft PDF
Afirstsoft PDF is a powerful application that allows users to manipulate and read PDF documents in all imaginable ways. One of the things you can easily do with this PDF Editor is save one page from a PDF document, whenever the need arises. Here are the steps on how to save 1 page of a PDF using Afirstsoft PDF:
- Launch the Afirstsoft PDF application on your computing application.
- 100% secure
- 100% secure
- 100% secure
- Open the PDF document from which you wish to save one page in Afirstsoft PDF. Click on ‘Open’ from Afirstsoft’s panel, then use the dialog box that appears to navigate to wherever you saved that PDF document. Alternatively, if it is a document you accessed recently, it may be possible for you to find it in Afirstsoft PDF’s ‘Recent’ files display. Either way, open it at this point.
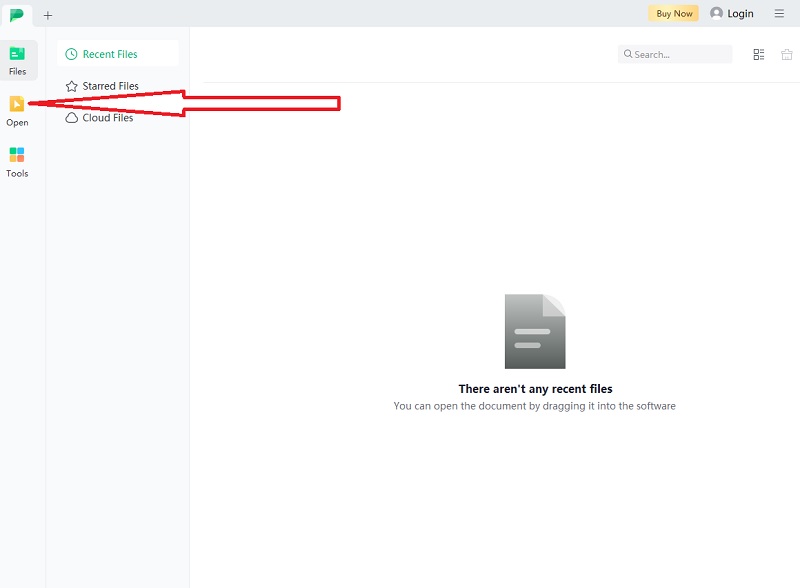
- Once the document is open, click on ‘Page’ from the Afirstsoft PDF main menu at the top. Then pick the specific page you intend to save, by clicking on it.
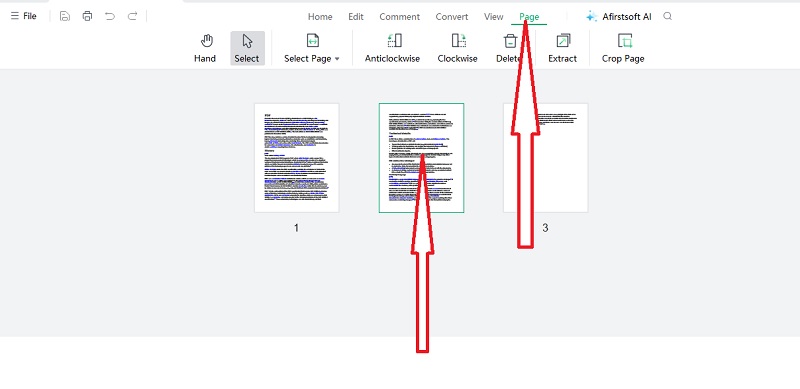
- Next click on ‘Extract’. From the dialog box that appears thereafter, click on ‘Extract’ again (after being sure that the selected page is indeed the one you wish to save).
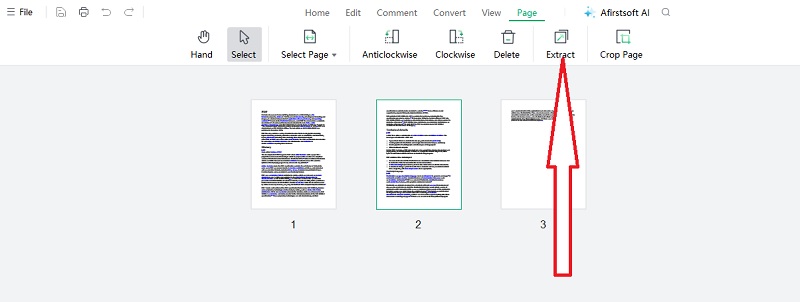
- Once you click on ‘Extract’, Afirstsoft PDF will instantly pick the selected page and save it as a standalone PDF file (on a separate tab within the same window). To change the name of that file, click on ‘File’ (near the top left-hand corner), then enter the name you wish to save the document under.
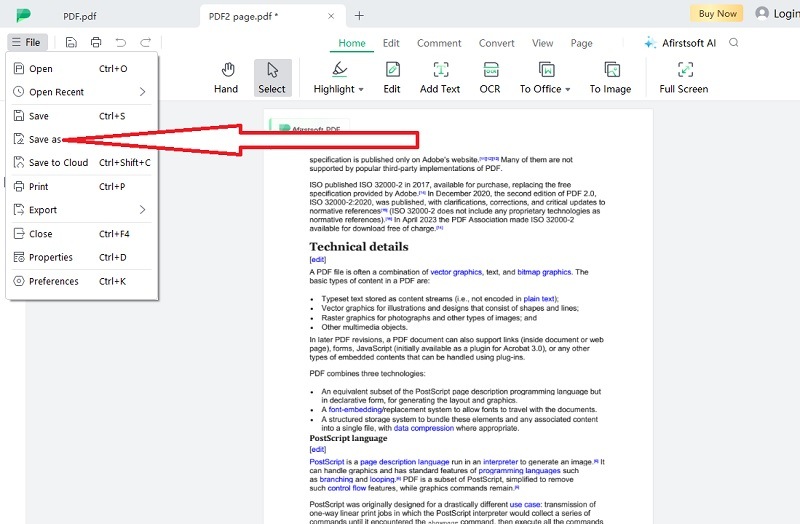
Pros
- Saving one page of a PDF using Afirstsoft PDF is easy
- Afirstsoft PDF also allows you to select a range of pages, extract them, and save them as a new document
Cons
- Afirstsoft PDF initially gives the extracted page an arbitrary file name (though you can subsequently change it by going to ‘Files’, then ‘Save As’)
- 100% secure
- 100% secure
- 100% secure
Part 3. 4 More Tools To Save One Page Of A PDF
Afirstsoft PDF offers the easiest and most straightforward way to save one page of a PDF. But there are a few other tools with which you can get to perform the same procedure. Granted, some of these tools may be inconvenient to work with (or may come with too many limitations) unlike Afirstsoft PDF. Nonetheless, it is important for someone seeking information on how to save one page of a PDF to be aware of these extra tools:
Adobe Acrobat
Adobe Acrobat allows its users to save single pages of PDF documents they happen to be working with.
Here is how to save only 1 page of a PDF using Adobe PDF Editor:
- Open the document from which you wish to save one page in Adobe Acrobat. With Adobe open, click on ‘Menu’, then go to ‘Open’ and navigate to where that particular document is saved.
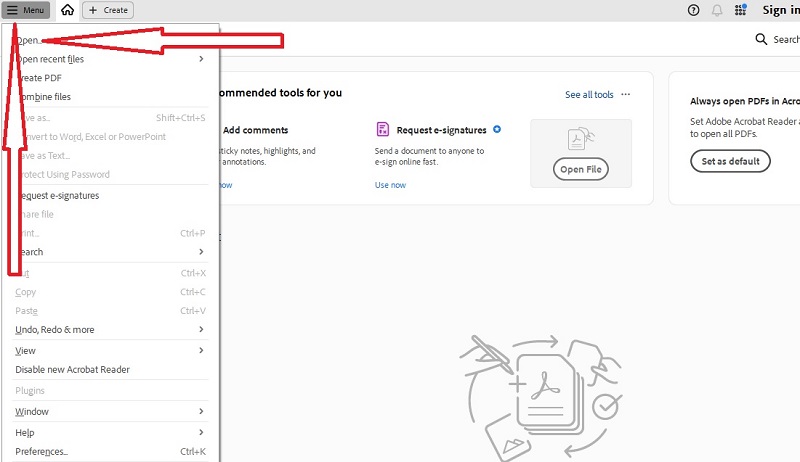
- With the document now open, click on ‘Organize Pages’ (from ‘All Tools’). Then, select ‘Extract’ and highlight the page you intend to save individually.
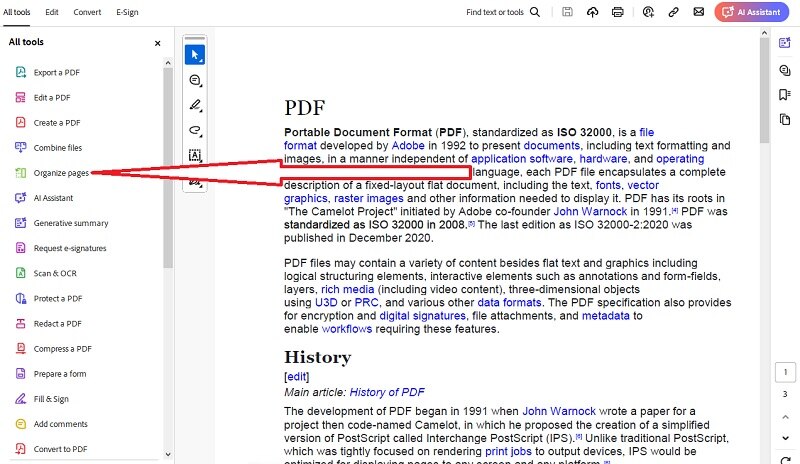
- Click on the ‘Extract’ button once you are sure that you have selected the page you wish to save.
- Once the page is extracted, click on ‘Menu’, then ‘Save As’, and enter the name you wish to save this particular new one-page PDF document under.
Pros
- Once you install it on your computer, you may perform an unlimited number of page extractions with it
- You can use it to perform this task even when offline
Cons
- In Adobe Acrobat, page extraction may be a premium feature
SmallPDF
SmallPDF is a web-based tool with which you can quite easily save one page of a PDF. Therefore if you were keen on knowing how to save one page of a PDF using an online tool (without having to download or install anything), you may find this helpful.
Here is how to save only one page of a PDF using SmallPDF:
- Go to the SmallPDF website.
- Once you are on the SmallPDF website, click on ‘Tools’ from the main menu at the top. Then click on ‘Extract PDF Pages’.
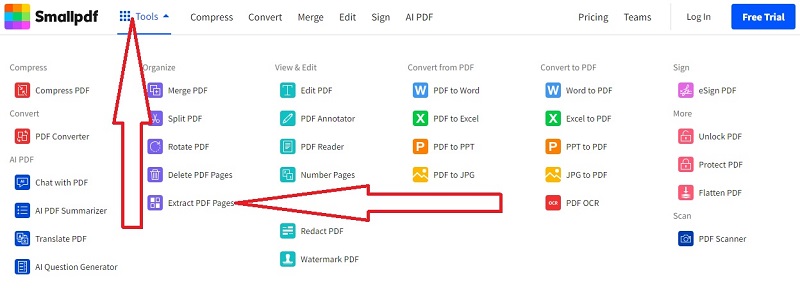
- On the screen you are taken to, upload the PDF document from which you wish to save only one page.
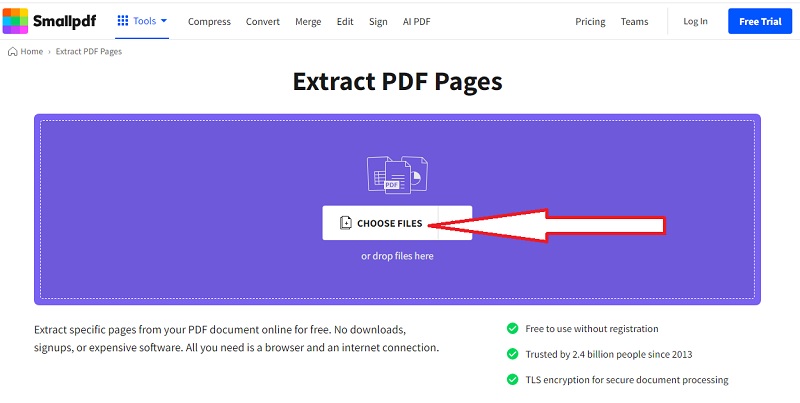
- On the subsequent screen, pick the specific page you wish to save alone. Then click on the ‘Finish’ The page will subsequently be extracted, after which you can proceed to download it, then save it under your preferred name.
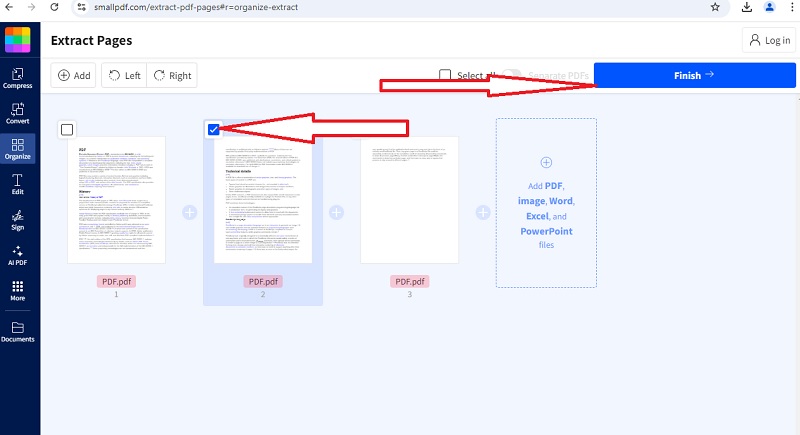
Pros
- Since SmallPDF is a web-based tool, you won’t have to download/install anything to use it for the purpose of saving single pages from PDF documents
- You are not even required to be logged in to SmallPDF, to use it for the task of saving single pages from PDFs
Cons
- SmallPDF takes a bit of time extracting the page from a PDF document
Nitro PDF
One of the functions you can perform using Nitro PDF is that of saving one page of a PDF. Therefore this is an app that can come handy for this sort of function.
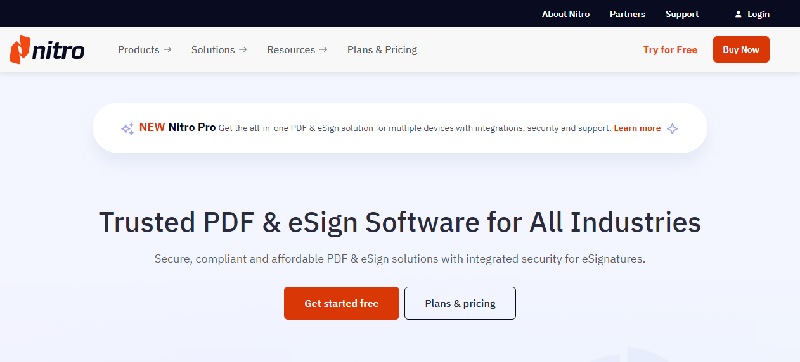
Here then, is how to save 1 page of a PDF using Nitro PDF:
- Open the PDF document from which you wish to extract one page in Nitro PDF.
- Click on ‘Pages’ from the Nitro PDF side panel.
- Now click on ‘Page Layout’ then from the submenu that appears, click on ‘Extract’.
- Specify the page you wish to save alone in the dialog box that appears. Then click on ‘Extract’ (once you are sure that the page you have specified is indeed the one that you wish to save alone). There is a further option of telling Nitro PDF to delete the rest of the pages in the PDF document once it extracts the one you wish to save.
- Subsequently, save the page that is extracted under your preferred name.
Pros
- Nitro PDF allows you to save a page from a PDF document in just 3 to 4 clicks
- You can also save a range of pages from a PDF document using Nitro PDF
Cons
- Nitro PDF is not free software (though it does offer a free trial)
iLovePDF
iLovePDF is another web-based tool with which you can reasonably easily manage to save only one page from a multi-page PDF document. This is a free and web-based tool for these sorts of tasks, which makes it quite attractive – especially for folks who only perform them once in a while.
Here is how to save one page from a PDF using iLovePDF:
- Go to the iLovePDF website.
- Once the iLovePDF website, roll your mouse over the ‘All PDF Tools’ main menu item. Then click on ‘Extract Pages’.
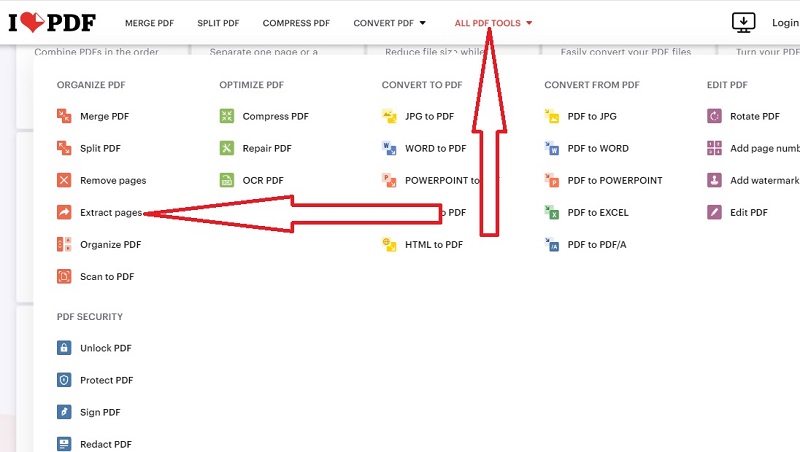
- On the screen that you are subsequently taken to, upload the PDF document from which you are seeking to save only one page.
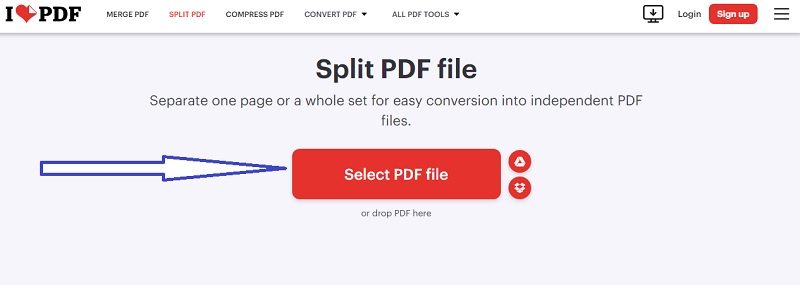
- And in the subsequent screen, pick the specific page that you would want to save. Then click on ‘Split PDF’.
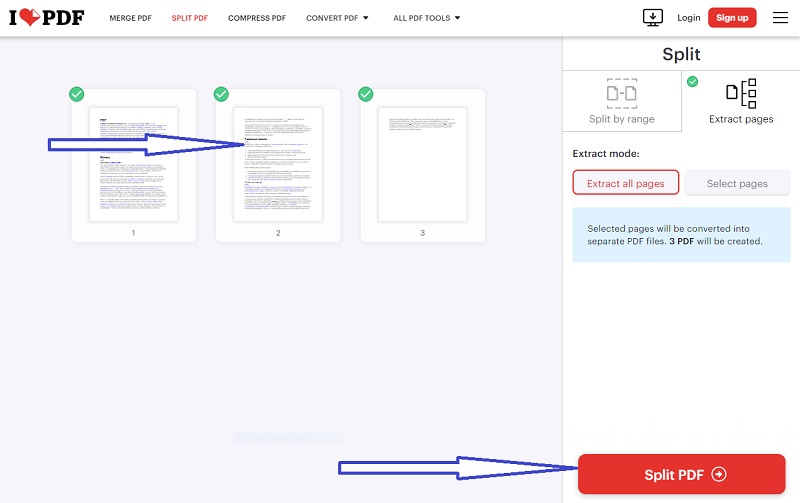
- Once iLovePDF extracts the specified page, download it, and proceed to save it under your preferred name.
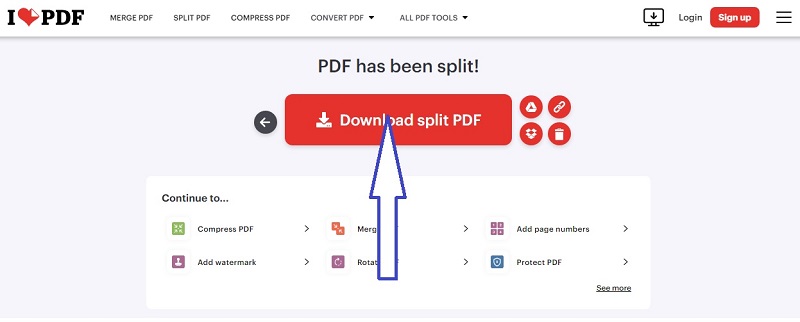
Pros
- iLovePDF is a tool you can use for free to save one page of a PDF without major limits
- Since iLovePDF is web-based, there is no question of you downloading/installing it before use
Cons
- iLovePDF is an ad-based tool (meaning that while using it, you would have to put up with ads)
- 100% secure
- 100% secure
- 100% secure
Part 4. Limitations On How to Save One Page Of A PDF
Although it is possible to save only one page of a PDF document, there are nonetheless certain limitations associated with this function. And anyone seeking info on how to only save one page of a PDF document needs to be aware of these limitations:
- What you save in this case has to be a part of a PDF document that was defined as an individual page in the original PDF. So this is to say that you can’t pick a part of one page (say the lower part) and a part (like the upper part) of the subsequent page, define them as a ‘page’, and extract them to be saved as one page – at least not using the method outlined here. That is unless you opt to extract both pages wholly and create a new PDF with them, which is doable with some tools.
- Some of the tools with which you can save single page of PDFhave to be paid for. Those that are available for free may come with limitations, or you may find a situation where users of the free version have to save the extracted PDFs with watermarks.
- 100% secure
- 100% secure
- 100% secure
Part 5. Bottom Line
Here, we have comprehensively answered the question of how to save one page of a PDF. As we have seen then, saving only one page of a PDF is indeed definitely something that can be done. There are web-based tools, such as iLovePDF and SmallPDF with which you can save one page of a PDF relatively easily. There are others, like Adobe Acrobat and Nitro PDF, which you can download, install on your computer, and subsequently use whenever you need to save one page of a PDF even without Internet access.
From all the tools we have explored though, Afirstsoft PDF comes across as the best, in terms of how easily it allows you to save one page of a PDF. We would therefore recommend that you download Afirstsoft PDF (it is downloadable for free), install it on your computer (installation takes very little time), and use it whenever you wish to save only one page from any PDF document.

