Many people ask questions such as, "How can I protect a Word document with a password?" Protecting files against unauthorized alterations, viewing, and sharing is a widespread worry. Luckily, Microsoft Word offers several convenient password protection settings, but there are other wonderful programs with even greater security. We'll show you how to safeguard your papers with Afirstsoft PDF, Adobe, iLovePDF, and SmallPDF.
It may seem difficult at first, but it's easy once you get it. This page covers questions like "How do I protect a Word document?" and "How do I encrypt a Word document?" We will also discuss more encryption options to safeguard your files.
This article provides everything you need to safeguard your Word files. You'll learn how to password-protect a Word document, convert it to a PDF, and add additional security features to the PDF. Let's begin!
- 100% secure
- 100% secure
- 100% secure
Part 1. How Can I Protect a Word Document With a Password?
When you ask, "How can I protect a Word document with a password?" you are on the correct route to protect your important data. Great news! Afirstsoft PDF is a simple and effective tool for document security. Here's a simple, step-by-step method to using Afirstsoft PDF to password-protect Word documents.
1. Why use Afirstsoft PDF to protect Word files?
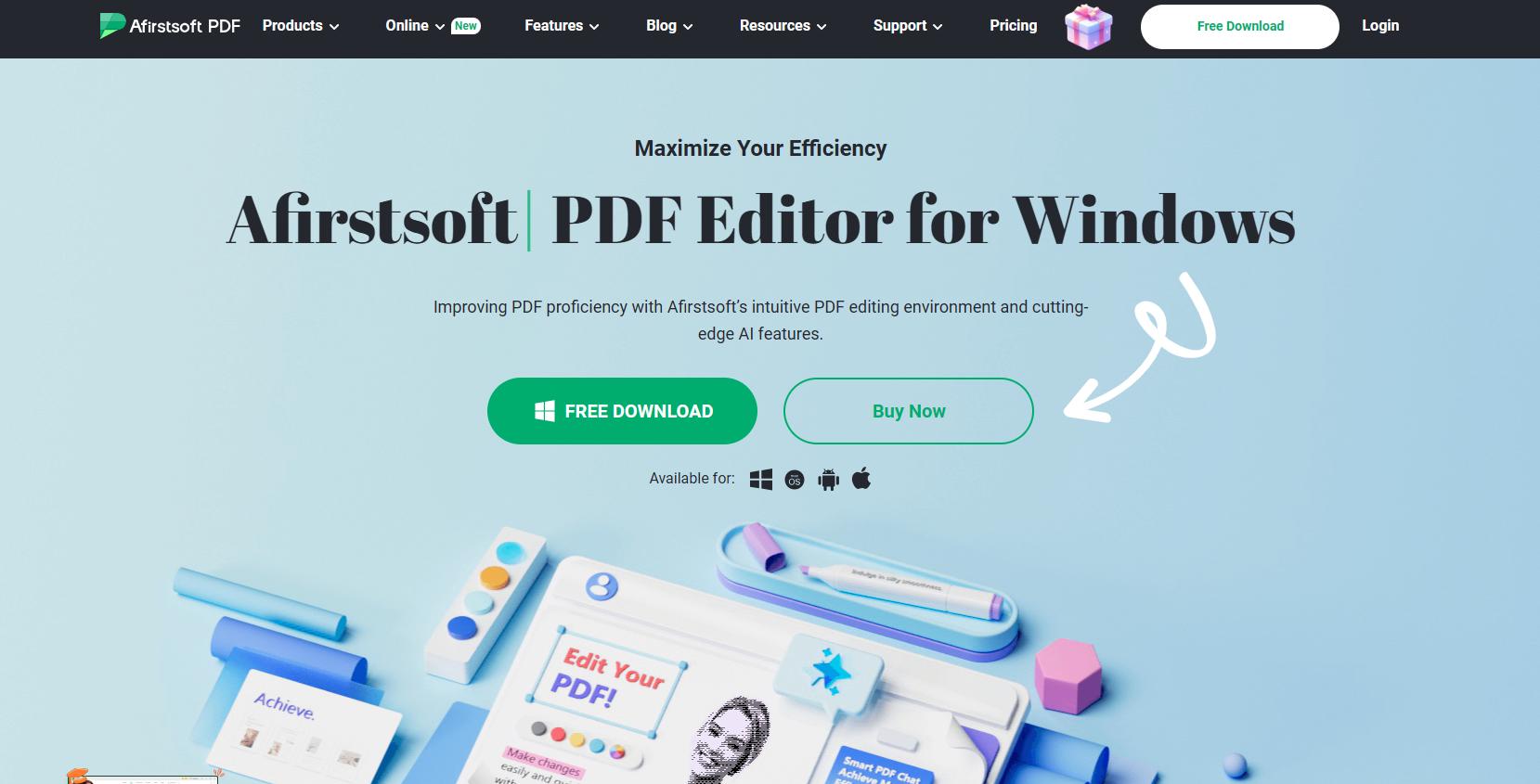
Let's discuss why Afirstsoft PDF is so wonderful before we start. This tool offers:
- The UI is simple! Afirstsoft PDF makes navigation easy for beginners.
- One account works on Windows, Mac, iOS, Android, and the web!
- Here are some sophisticated security features. Afirstsoft PDF protects documents with powerful password protection.
- Its low cost makes Afirstsoft PDF a budget-friendly solution.
2. Protect Word Documents with Afirstsoft PDF
Let's password-protect a Word document with Afirstsoft PDF.
Open Afirstsoft PDF:
- Visit the official website to download and install the program.
- Open the program on your Windows, Mac, or mobile device after installing it.
Convert the Word file to PDF:
- Start Afirstsoft PDF by converting your Word document to PDF. This is important since PDF files are more secure and have greater encryption.
- Click "Convert" and select "Word to PDF." Just that simple!
- Just submit your Word document, and Afirstsoft will convert it to PDF.
PDF Password Protection:
- Your Word document is set and converted to PDF. Add a password for security!
- In the toolbar's "Protect" section, click "Password Protection."
- A dialog window will ask for your selected password. A strong password, including letters, numbers, and special characters, is recommended.
Encrypt the PDF:
- Along with password protection, Afirstsoft PDF encrypts documents for further security.
- Choose 128-bit AES encryption to protect your file from unauthorized access.
Password-protected files should be saved.
- After setting your password and encryption, click "Save" to protect your PDF. You may keep it on your PC or on the cloud for quick access.
Try Password Protection:
- Why not test the password before sharing the document? Please close and reopen the file to ensure proper operation. Enter the password to see the content.
- Reasons to Use Afirstsoft PDF for Password Protection
3. What distinguishes Afirstsoft PDF?
Afirstsoft PDF's strong encryption and simple UI make it popular. The program is inexpensive, making it ideal for personal and commercial usage, especially if you handle sensitive files.
The answer to "How do I protect a Word document with a password?" is simple using Afirstsoft PDF. Making your Word document a PDF and adding a password protects your data from unauthorized access. Encryption makes Afirstsoft PDF a great alternative for protecting crucial information.
Part 2. How Do I Protect a Document in Word?
Even while Microsoft Word has some good built-in protection, adding products like Adobe increases security and makes things easier. This section will show you how to safeguard Word documents with Adobe, a trusted document management application. Find out 'how do I protect a document in Word' here.
1. Why use Adobe to secure documents?
Adobe offers many Word document security benefits:
- Experts worldwide trust Adobe's security features.
- Adobe has amazing capabilities for password-protecting and encrypting files.
- Adobe lets you safeguard and access data on your laptop, tablet, and smartphone.
2. Adobe Word Document Protection:
Learn how to safeguard a Word document using Adobe.
Convert your Word document to PDF:
- Adobe mostly uses PDFs, which are safer than Word documents, so it's crucial.
- Simply open the Word file in Microsoft Word. Click "File," then "Save As," and select "PDF" from the list.
- You may store the file anywhere!
Open Adobe Acrobat:
- Adobe's website makes it easy to download Adobe Acrobat. Install the app, then run it!
- Open Adobe Acrobat and select "File". Hit "Open" and choose the Word-created PDF.
Protect using passwords:
- Your Adobe Acrobat document is open. Add password protection.
- Go to "Tools" at the top and select "Protect."
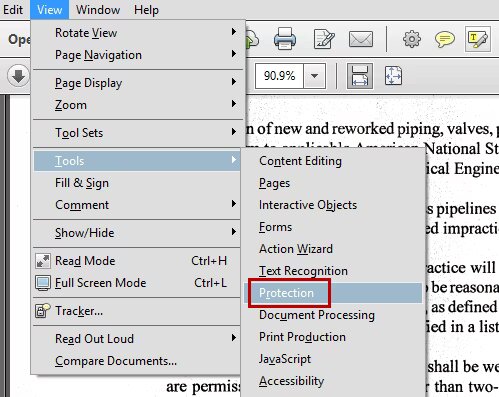
- Choose "Encrypt" from the dropdown menu and click "Encrypt with Password."
- A password dialog box will appear. A strong password should include capital, lowercase, numerals, and special characters.
Level of Encryption:
Adobe Acrobat offers many encryption levels.
Adobe usually uses secure 128-bit AES encryption. For greater security, use 256-bit AES encryption.
Change Permissions:
- By setting rights, you may completely manage document usage.
- You can restrict recipients to seeing the document, not editing, copying, or printing. Check the "Permissions" boxes to manage user access.
Save the password-protected file!
- After setting your password and permissions, select "File," then "Save As," and choose a new name or location. Easy-peasy!
- Your document is ready! Now password-protected, you may share it safely.
Try the Protection:
- It's smart to check file protection before sharing. Close and reopen the document to see whether the password prompt appears.
Getting questions like how do I protect a document in Word? Adobe is a safe way to protect Word documents. If you convert your Word document to a PDF and apply password security and encryption using Adobe Acrobat, you can protect important data. Due to its security capabilities and user-friendly design, Adobe is a popular choice for professionals protecting their files.
Part 3. How Do You Lock a Word Document?
You may be thinking, "How do you lock a Word document?" to protect your important data. Microsoft Word has several helpful built-in document protection settings, but iLovePDF takes it to the next level. It's straightforward and versatile to convert and safeguard your documents in PDF format with them.
Why Use iLovePDF to Lock a Word Document?
Ever wondered why you'd lock a Word document with iLovePDF? It's useful for file security!
Before we begin, let's discuss why iLovePDF is so great for document security:
- iLovePDF locks documents without computer expertise. The design makes it easy for everyone to use.
- No downloads or installs are needed to lock and secure your files with iLovePDF online!
- Using iLovePDF on a Windows PC, Mac, or mobile phone makes it easy to access and safeguard your files.
- The clever encryption features of iLovePDF help protect your files.
- Using iLovePDF offers advanced encrypted options; you can lock a Word document.
Locking a Word Document with iLovePDF:
Learn how to lock a Word document using iLovePDF in a few easy steps.
- Convert Your Word Document to PDF:
- iLovePDF works well with PDFs, so convert your Word document to a PDF first.
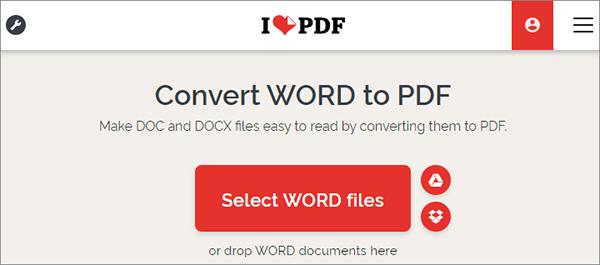
- Open your Microsoft Word document, click "File," then "Save As," then select "PDF" from the dropdown menu to save it as a PDF.
- Save the PDF to your PC.
- Open iLovePDF in your browser:
- Visit the iLovePDF page in your browser.
- After the website loads, click "Protect PDF". The "PDF Security" section on the webpage has it.
- Upload your PDF:
- After selecting "Protect PDF", click "Select PDF File" to submit your PDF.
- Simply drag and drop the file into the browser!
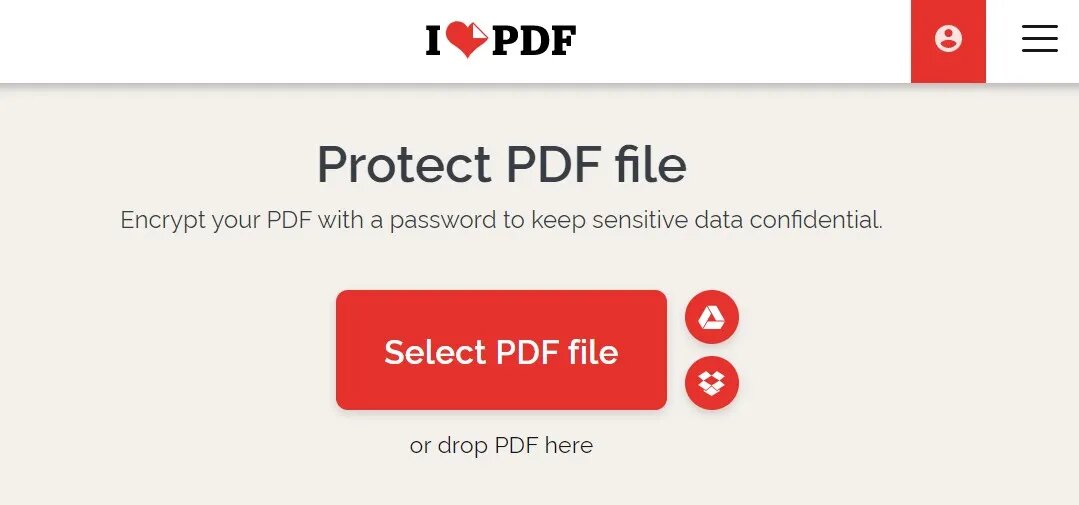
- Protect Using Passwords:
- After uploading your document, iLovePDF requests a password. To safeguard your account, use a strong password that includes capitals, lowercase letters, digits, and special characters.
- Change the sophisticated encryption options to suit your security needs.
- Encrypt the document:
- Extra encryption from iLovePDF protects your documents from illegal access. Without the password, the document is inaccessible.
- Check "Encrypt" before continuing.
- Protect and grab the file:
- Enter the password and choose encryption, then click "Protect PDF."
- You may get your document in seconds once iLovePDF processes it.
- Save the password-protected PDF to your PC by clicking download.
- Check the Locked Document:
- Check the password before sharing the document. Try reopening the file after closing it. You must enter the password to see the document.
You can lock a Word document quickly, easily, and safely using iLovePDF. Convert your Word document to PDF and password-secure it with iLovePDF's easy online platform to protect your sensitive data. Very simple! iLovePDF's added encryption capabilities make it a superb choice for reliable and easy document security.
Part 4. How Can I Encrypt a Word Document?
You may encrypt a Word document with specialist tools that add security. Smallpdf is a useful tool. This online tool converts Word documents into secure PDF files for easy encryption. Encrypting a Word document using Smallpdf protects critical data from unauthorized access.
Why should you encrypt Word using Smallpdf?
Smallpdf is a superb Word document encryption tool with several benefits:
- User-friendly web platform: No software installation required. Smallpdf is easy to use in your web browser, so you may use it anytime!
- Smallpdf employs 256-bit AES encryption, which is trusted in banking and healthcare.
- Smallpdf works on desktops, tablets, and smartphones.
- Smallpdf is a useful PDF application for compression, combining, and editing. It provides all your document needs in one spot.
Word Document Encryption using Smallpdf:
- Converting Word to PDF is simple:
- You must convert your Word document to PDF before encrypting it using Smallpdf.
- In Microsoft Word, open your file, click "File," click "Save As," and select "PDF" from the selections.
- Save the PDF anywhere on your PC.
- Browser-launch Smallpdf:
- Visit Smallpdf.com in your browser.
- The "PDF Security" section on the webpage has the "Protect PDF" function.
- Upload your PDF:
In the "Protect PDF" tool, click "Choose File" to upload your PDF.
Simply drag and drop the PDF into the specified place.
- Make a strong password:
- Smallpdf requests a password after uploading your document. Pick a strong, unique password using capital, lowercase, digits, and symbols.
- Keep this password safe—you'll need it to access the document later.
- Start 256-bit AES encryption:
- Smallpdf uses safe 256-bit AES encryption, which is amazing.
- After you set your password, Smallpdf encrypts your document to keep it private.
- Encrypt and download the file:
- After setting the password, click "Encrypt PDF". Smallpdf will password-protect and encrypt your file.
- Hit "Download" to save the encrypted PDF to your PC after encryption.
- See the Encrypted Document:
- Check the document's encryption before sharing. After closing the file, try opening it again. Enter the password you set up earlier.
Security Tips:
Here are some additional Word document security tips:
- Regularly change your passwords, especially if you are managing sensitive or secret information.
- Store your passwords in a reliable password manager. This way, you can keep them secure and not forget them.
- A secure backup of your encrypted files on an encrypted external device or in the cloud is recommended.
- Be careful who you share your encrypted files with. Allow only trusted persons in.
Smallpdf makes protecting important Word documents easy and efficient. When you encrypt your PDF with 256-bit AES, you can be assured that your data is safe. Now that you know how to encrypt a Word document with Smallpdf's easy platform, you can protect your files at all times.
Part 5. Conclusion
Today, protecting critical papers is paramount. To safeguard your legal, personal, and commercial information, you must know how to password-protect a Word document. Protecting your papers is simple nowadays! Start with simple solutions like Microsoft Word password protection or use more powerful encryption alternatives like Afirstsoft PDF, Adobe, iLovePDF, and Smallpdf. Many techniques exist to protect your files!
We looked at password-protecting, locking, and encrypting Word documents. All of these alternatives protect your data well. Smallpdf and Afirstsoft PDF are ideal for those seeking simplicity and security due to their superior encryption and user-friendly features.
Follow this advice to protect your papers from unauthorized access. Use strong, unique passwords and update them periodically to protect your accounts. Many programs exist to convert Word documents to PDFs or encrypt them. Document security is accessible to everyone!
- 100% secure
- 100% secure
- 100% secure

