This article is here to help you figure out how to print a protected PDF while dealing with the ins and outs of document security. Those interested in PDF unlock to print can find helpful information in this tutorial regarding dependable programs like Adobe Acrobat Pro, PDF Unlocker, and Smallpdf. These tools are made to remove permissions or password limitations that prevent printing.
Printing password-protected PDFs from popular apps will be covered along with unlocking them. A simple tutorial with step-by-step instructions will help you adjust the printing settings for optimal results. We will discuss some frequent printing issues and provide some solutions. This tutorial will provide you the skills and tools to print protected PDFs effectively while respecting document rights and security requirements. Here are several easy ways to unlock and print PDFs.
Part 1. Using PDF Unlocking Tools
If you are wondering about how to print a protected PDF, first try PDF unlocking tools. These tools make it easy to remove password restrictions or permissions that prevent document access or printing. Adobe Acrobat Pro, PDF Unlocker, and Smallpdf are popular PDF unlockers. We will demonstrate how to unlock and print a protected PDF using these tools.
1. Adobe Acrobat Pro
Adobe Acrobat Pro is a sophisticated PDF tool. Create and modify PDFs and unlock protected documents using it. Show me how to use:
- Please open the protected PDF. Open the locked PDF with Adobe Acrobat Pro to unlock it.
- You must enter the document's password when requested. After entering everything, press "OK" to open the document.
- To disable security, choose " File" in the top menu and then "Properties." Open Document Properties, then select "Security." If your security method is "Password Security," select "No Security." It seems like you need to confirm your password again.
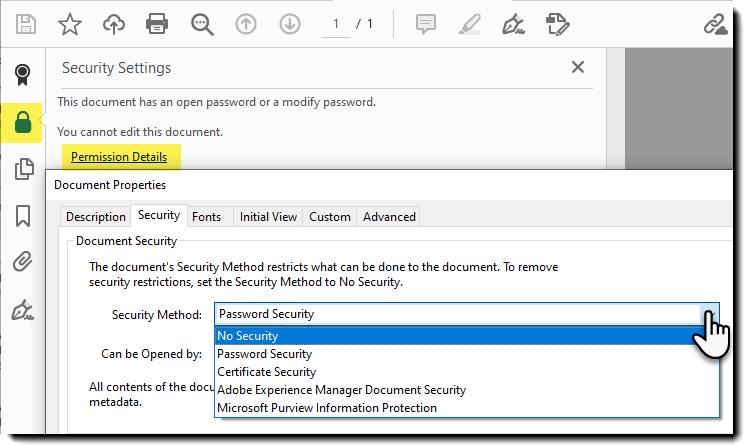
- Please remove the security before clicking "File" and "Save As." Now, consider changing the name or location to avoid overwriting the original file.
- Click "File" then "Print" to print the PDF. Now you can print secured pdf freely!
2. PDF Unlocker
PDF Unlocker is a helpful tool for unlocking protected PDFs. Download the program or use it online. It's simple. Look how to use it:
- You can visit PDF Unlocker from the official website or download it on your device.
- Click " Upload," and choose the desired PDF, and unlock it to print.
- Click "Unlock" after uploading the secured PDF file. The utility will remove document limitations.
- After finishing, download the unlocked PDF to your device.
- Open the downloaded PDF in your preferred PDF viewer and print your secured PDFas needed.
3. Smallpdf
Unlocking password-protected PDFs is one of Smallpdf'sSmallpdf's many services. Let me give a brief tutorial on how to print a protected PDF:
- Visit Smallpdf and click "Unlock PDF."
- Next, Upload your PDF. Drag & drop your safe PDF file into the upload box.
- Just click "Unlock PDF," and the program will try to remove limitations.
- After unlocking, you can save the PDF to your device.
- Open the PDF for any viewer, and it's ready to print.
Use these PDF unlocking tools to easily bypass limitations and print protected PDFs. A gentle reminder to always check document permissions. You need permission to edit or print them!
Part 2. How to Print a Password-Protected PDF
A password-protected PDF may be printed easily with the correct equipment. This section covers two basic solutions: utilizing Adobe Acrobat Reader and alternate techniques for printing PDF text from restricted files.
1. Printing using Adobe Acrobat Reader
Adobe Acrobat viewer is a popular PDF viewer. The essential features to browse, annotate, and print PDF files are included. Printing a password-protected PDF requires authorization. Here, you will learn how to print a protected PDF with Adobe Acrobat Reader:
- Could you open the PDF? No, then Launch Adobe Acrobat Reader. Find the password-protected PDF file you wish to print by clicking "File" and "Open."
- If prompted, enter the password to access the document. This is crucial for content access and printing.
- Check the document's permissions before printing! In "File," select "Properties," then tick the "Security" tab. Check the document limitations here. If printing is fine, continue! Trying one of the unlocking tools we mentioned before may help.
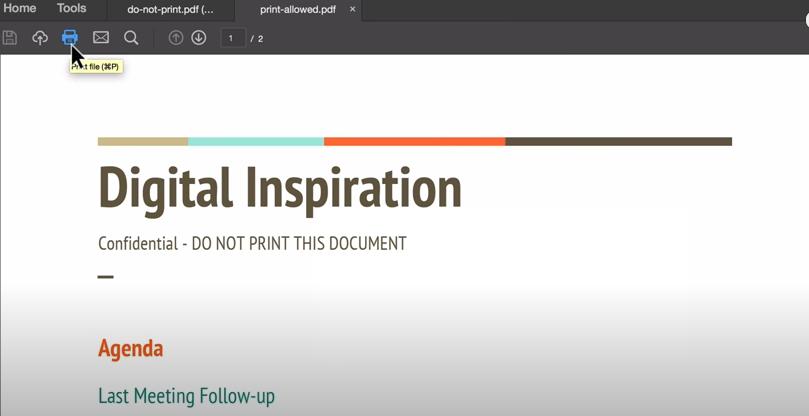
- After verifying printing, click "File" and "Print." The print dialog box appears, where you may Adjust settings:
- Choose a printer: Choose your preferred printer from the selection.
- Just tell us which pages to print. You can select "All" or a range.
- Page Setting: You may pick an A4 or Letter page size and Portrait or Landscape mode, depending on your needs.
- Color Choices: If your printer can print color, choose "Color" or "Grayscale".
- Preview before Printing: Before clicking "Print," choose "Preview" to ensure everything appears correct. Press "Print" to print your secured PDF when ready.
2. Alternate Techniques for Printing PDF from Restricted Files
There are other techniques to extract and print text from a protected PDF. Consider these methods:
Transferring text to a new document:
- Launch Adobe Acrobat Reader or any text-selecting PDF reader to open the PDF.
- Click and drag to highlight text for printing. Right-click and select "Copy," or use Ctrl+C on Windows or Command+C on Mac.
- Launch Microsoft Word or Google Docs. Open a new document and paste the copied content using Ctrl+V or Command+V.
- Then, change the font size, style, and spacing to make it easier to read.
- When everything appears good, save and print the document as normal.
Screenshot Tools:
- Screenshots can help you preserve PDF visuals and layout if you have some graphics to preserve them.
- Use your preferred PDF viewer to open the PDF.
- Take screenshots of sections of the PDF using your device's screenshot tool, such as Windows' Snipping Tool or Mac's Command+Shift+4.
- Just put it into an image editor! Paste your snapshot into an image editing application and save. Easy-peasy!
- Wanted to print the image? Open the saved image and print it like any other image.
PDF to Word conversion:
Another option is to convert the PDF to Word, which may allow unlimited printing.
- Use Smallpdf, Adobe Acrobat online, or another reliable PDF to Word converter.
- Could you upload the PDF? Upload your protected PDF using the instructions!
- Start the conversion. Download the Word document when finished.
- Open the converted Word file, tweak it, then print it.
Nowadays, many documents have different security aspects, so knowing how to print password-protected PDFs is crucial. As long as you have permission, Adobe Acrobat Reader lets you print documents legally and ethically. Copying text or using converters works when you can't print. These options might make printing easy. Apply these principles to any password-protected PDF to ensure document security.
Part 3. Troubleshooting Common Printing Issues
Printing secured PDFs may be frustrating even with the correct tools and approaches. This section discusses common printing errors, gives remedies, and explains why secured PDF documents must be monitored for permissions and compliance.
1. Fixing Printing Errors
Printing password-protected PDFs can cause frequent printing issues that disrupt workflow. Let's discuss some typical issues and solutions:
● Missing Text and Images:
Sometimes, printed text or photos don't seem correct. This problem is common. This difficulty may arise from several causes, including:
- PDF corruption: Sometimes PDF files are corrupted. Try opening the PDF with Adobe Acrobat Reader or Foxit Reader to see if that fixes it. If the problem persists, consider buying a new PDF.
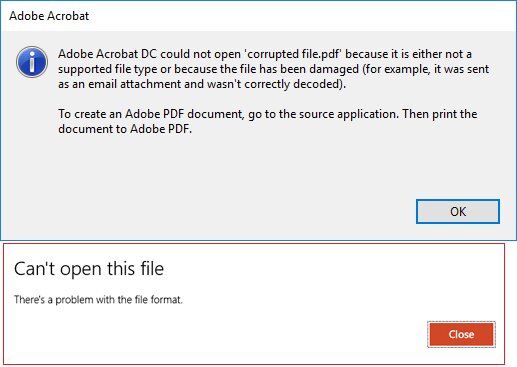
- Outdated Printer Drivers: Update your printer drivers. Outdated drivers may cause compatibility issues that affect printing. Download and install the newest printer drivers from the manufacturer's website.
● Distorted Images:
Printing pixelated or distorted pictures may be due to several factors:
- Image Resolution: PDF image resolution affects print quality. Printing low-resolution photographs won't be good. Try to acquire a higher-quality PDF or original photos.
- Printer settings: Higher-quality graphics printing can improve results.
● Unable to Print Complete Document:
Have difficulties printing the complete document? Having only half of it published and certain portions not at all might be irritating. This may be because:
- Page Range: Please double-check page range options in the print dialog box. Make sure you didn't unintentionally choose a few pages.
- Document Corruption: If the document seems incomplete, it may be corrupted. You might use a PDF repair program to unlock or fix the PDF, or you could buy a new copy.
- Printer is Unresponsive:
If your printer won't print a protected PDF, try this:
- Check your printer's connection: Turn on and connect your printer to your computer. Check the printer display for errors.
- Restart the printer. It typically resolves communication issues. Turn it off, wait a few seconds, then turn it on.
2. Permissions and Compliance Documentation
Working with secured PDFs, especially in a professional or corporate context, requires careful attention to document permissions and security requirements. Discuss why permissions must be documented and how to achieve it:
- Understanding Permissions: Before printing a protected PDF, you must understand the document owner's permissions. File permissions determine whether you may print, alter, or copy the content. Check document attributes for security settings.
- Permissions Record: Keeping a permissions record helps everyone stay on the same page about compliance and accountability. Consider these steps:
- Keep a Log: Record every protected PDF you access. Include the document name, owner, reason for access, and permissions. If compliance issues arise, this log might be useful.
- Request Written Permissions: Consider seeking explicit authorization from the document owner, especially for sensitive or private documents. This prevents legal issues from illegal access or printing.
- Following Organizational Policies: Many firms have document management and security policies. Learn these policies to obey the rules. This might include:
- Training: Attend document security and compliance training to understand your company's needs.
- Report the Issue: Contact your IT or document management team if you have problems printing protected PDFs if a document won't print despite permissions.
- Accountability: Secured PDFs help keep everyone responsible by recording everything. This strategy protects users and organizations during audits and compliance inspections.
Printing secured PDFs requires understanding typical printing issues and authorization paperwork. Users can handle protected documents more confidently if they anticipate mistakes and understand compliance. Remember to observe legal and organizational norms while working with protected PDFs. This ensures sensitive data is safeguarded and handled properly.
Part 4. Conclusion
Unlocking and printing encrypted PDF documents is easy provided you follow the appropriate steps and use the right tools. We discussed methods for how to print secured PDFs in this post. We also stressed the importance of document approvals and company regulations.
Finding the correct balance between technical know-how and document security is key when dealing with protected PDF documents. Follow best practices and utilize the correct tools to print sensitive information safely and effectively. To manage and print encrypted PDFs smoothly and maintain their quality, consider these recommendations. Check out some PDF management solutions, and always preserve your personal and professional data.
- 100% secure
- 100% secure
- 100% secure

