People often learn how to sign a Word document before converting it to a PDF. Signatures can be added to many methods. Microsoft Word's built-in utilities or third-party applications and internet platforms may be useful. For easy document signing, you must know how to sign a Word document in Word and save it as a PDF. This article explains how to digitally sign and save a Word document as a PDF for safe sharing and preservation.
Digital signatures are straightforward to use and add security and validity to papers. By the conclusion of this article, you will know how to easily sign, protect, and distribute PDFs, keeping your workflow safe. This tutorial provides all the tools and insights you need to sign for commercial, personal, or legal purposes.
Part 1. Converting a Word Document to PDF
Before digitally signing a document, you usually need to convert your Word file to a PDF. This method is simple, but make sure the paper is ready for signature. Knowing how to save as PDF from Word ensures that you can cover this stage without any problem, and your digital signature becomes easy.
Save the Word Document as a PDF
You may save a Word document as a PDF with Microsoft Word or another program. Look at the most prevalent methods:
Using Microsoft Word to Save Word File as PDF
Microsoft Word allows you to save your document as a PDF. Pretty nice, huh? Simply follow these procedures to convert your Word file:
- Open the Word document you want to convert to PDF.
- Merely click the upper-left "File" tab.
- Just select "Save As" from the options.
- Choose where to store your file.
- Select PDF from the "Save as type" selection.
- Simply click "Save," and your paper will be saved as a PDF.
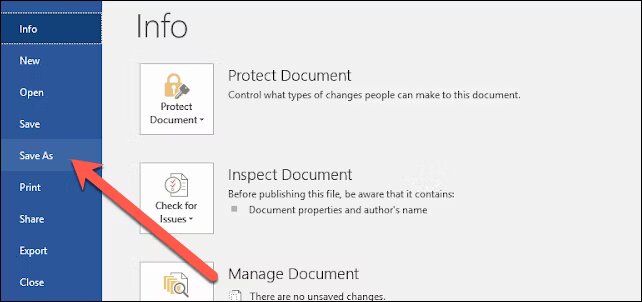
This preserves your document's formatting and makes PDF sharing easy. This is a fast, straightforward solution to convert files without software!
Looking at Third-Party PDF Converters
Microsoft Word is good, but third-party applications can convert and optimize PDFs. These programs can handle numerous Word documents at once and may compress the files. Try these popular choices:
- Adobe Acrobat is famous for its PDF features. It effortlessly converts Word documents into PDFs and offers security settings and document optimization.
- Smallpdf is a simple web platform for converting Word to PDF. This is a great approach to converting documents without downloading software!
- PDF Converter facilitates converting Word files to PDFs fast and easy online. It also has file merging and compression functions to improve file management.
Tips for Converting Word to PDF
Ensure proper formatting: Before saving as a PDF, check your Word document's appearance. PDFs preserve the layout. Thus, alignment is crucial.
Checking for File Size: PDFs can be significant, especially if your Word document is vast. PDF utilities like Adobe Acrobat and Smallpdf may compress large files.
Check for compatibility: If you're using an older Microsoft Word, be sure it can convert to PDF. If not, try third-party tools.
Learning to save as PDF from Word is an excellent start to digitizing your process. The document is ready for your signing.
Part 2. Adding a Signature to a PDF
If you're curious about how to insert a signature in Word before turning it into a PDF, you'll be happy to know that Microsoft Word has a handy feature that lets you create and insert digital signatures. Being able to sign a Word document in PDF format simplifies contract completion and document inspection. There are several methods to achieve this, including desktop tools like Adobe Acrobat and web platforms like DocuSign and HelloSign. Let's examine the most common PDF digital signature methods.
Discuss Adobe Acrobat Reader
PDF signature technologies like Adobe Acrobat Reader are trustworthy and popular. Its "Sign" function makes digital signatures easy to produce. Here's how to sign a Word document saved as a PDF in Adobe Acrobat Reader. Simple enough!
- Launch Adobe Acrobat Reader and open the PDF to sign.
- Open the document and click "Tools" at the top.
- Select "Fill & Sign" from the tools.
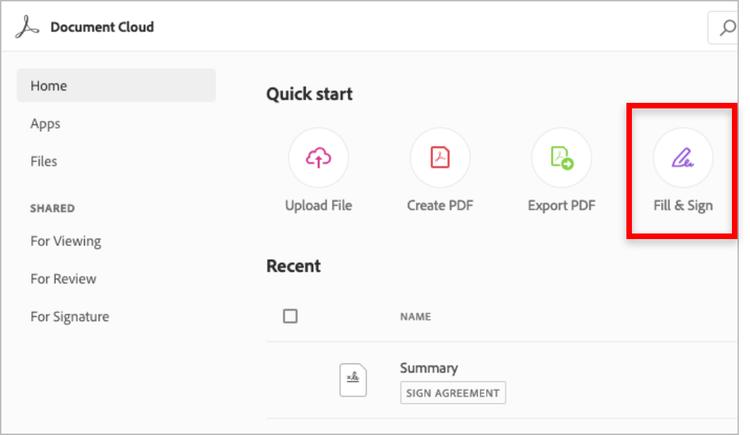
- A toolbar will appear with "Sign."
- Hit "Sign" to be prompted to create a new digital signature or select one from your existing one.
- Creating a signature is easy! Type your name, draw it with a mouse or trackpad, or upload a handwritten signature.
- Move and click to insert your signature on the paper after making it.
- After signing, go to "File," select "Save As," and choose a location for your signed PDF.
This fast and safe technique ensures your signed paper is ready to distribute or submit immediately.
Using online signature tools
Many popular platforms make PDF signing easy if you don't have Adobe Acrobat Reader or work online. These services are great for signing papers on the go or on devices without PDF signature software. Here are several popular online PDF signing tools:
- Adobe Signis a user-friendly web-based PDF application from Adobe. Upload your PDF, sign it, and save it.
- Professionals and corporations prefer DocuSignfor digital signature. It has multi-party signature, workflow management, and electronic PDF signing. Upload your PDF, make a digital signature, and insert it where you want to sign it.
- HelloSignis a trustworthy platform for digital document signing, including free and premium solutions. It integrates effectively with Google Drive, Dropbox, and OneDrive, making document signing easy. Simply upload your PDF, generate your signature, and insert it into the document with a few clicks.
A simple approach to sign a PDF using any of these internet platforms:
- Visit your chosen online signature tool's website.
- Drag your PDF file into the specified area or choose it from your PC. Easy-peasy!
- After uploading the PDF, click "Add Signature" or "Sign."
- Type, draw, or upload a picture to create your signature. Simple enough!
- Click to place your signature in the PDF after creating it.
- After signing, you may download the PDF to your computer or save it to Google Drive or Dropbox.
These technologies make online PDF signing easy. Their cloud-based approach is simple and requires no desktop applications!
Why use digital signatures?
Now that you know how to sign a Word document as a PDF, let's discuss why digital signatures are becoming more common. They reduce time and improve security and convenience. Discussing digital signatures' primary benefits:
- Digital signatures are cool for security. They're encrypted and unique to the signer, so a signed document can't be changed. This is more secure than a handwritten signature.
- How cool is it that you can sign papers on any device, anywhere? Stop printing, signing, scanning, and sending!
- Digital signatures speed up business contract and legal document completion. Signing and sending a document in minutes streamlines your workflow!
Knowing how to insert a signature in Word and save it as a PDF is useful whether you use Adobe Acrobat Reader or DocuSign. With these ways, signing a Word document as a PDF is easy.
Part 3. Securing and Saving the Signed PDF Document
Once you sign the document, it's good work, but now it's vital to know how to save it as a PDF. This way, you can ensure that your signed file stays safe and intact.
It's crucial to keep the document private and securely distribute it to preserve everything. This section explains how a password will protect your signed PDF. I will also offer document-saving and sharing strategies.
1.Password-protecting the PDF
Secure a Word document after signing and saving it as a PDF to prevent unauthorized access. Using a password to secure your document is a simple and effective method. For contracts, legal documents, and other sensitive personal or financial documents, it's essential.
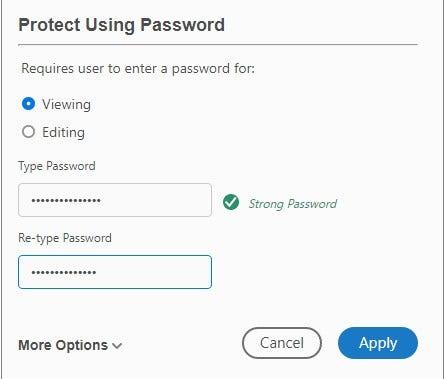
Learn how to password-protect your signed PDF with Adobe Acrobat Reader and other PDF programs.
Password Protecting Using Adobe Acrobat Reader
Do you want to password-protect a PDF? Here is an easy tool for you! Adobe Acrobat Reader. It makes password-protecting signed PDFs easy. What to do:
- Adobe Acrobat Reader should open the signed PDF.
- Select "Protect Using Password" from the "File" menu.
- You may establish a password for reading or modifying the document.
- After choosing, enter and confirm your password.
- Just click "Apply," and your document will need a password to access or modify, depending on your settings.
- Save the document as a new file to preserve passwords.
2. Saving and Sharing Signed PDF
After signing and password-protecting your document, save and distribute it as you like. Save the file in a way you can locate it later and follow best practices for securely sharing it with the proper people.
Best Practices for Saving Signed PDFs
Keep these easy recommended practices in mind while saving your signed PDF. Therefore, you can discover the document easily and avoid mixing it up with other files:
- Name your files descriptively: Include the document's purpose and date. Instead of naming the file "Contract.pdf," try "JohnDoe_EmploymentContract_Signed_2025.pdf."
- Sort those files into folders: Put your signed PDFs in folders on your PC or in Google Drive or Dropbox to keep them organized. Keep organized with folder titles like "Signed Contracts" or "Legal Documents."
- Backup your data! Backup crucial signed papers to an external hard drive or the cloud. This way, you won't lose essential files if your hardware does or you unintentionally delete anything.
Tips for sharing the signed PDF
Be careful you transmit the signed PDF to the proper recipient safely. Here are several secure document-sharing methods:
- Sharing via email: When emailing the signed PDF, explain that it's password-protected. Send the password by a secure email or SMS. For security, don't email the document and password together.
- Platforms for file sharing: Sharing huge files or numerous files is easy using Google Drive, Dropbox, or OneDrive. You can also restrict file access on these platforms. Set an expiry date and limit editing or downloading rights.
- Secure Document Management Systems: If your organization handles sensitive data, secure document management services like DocuSign or Adobe Sign can let you share signed PDFs safely. These solutions safeguard document delivery and audit tracking, meeting regulatory standards.
Maintaining Your Documents
After you have learned how to sign a Word document saved as PDF, it's crucial to keep it intact. Avoid editing after the signature. Changing anything might confuse the digital signature.
Follow the above guidelines to keep your signed PDFs safe and simple to maintain, save, and share. A few extra security and organizing considerations might help your operation go smoothly.
Part 4. Conclusion
These days, knowing how to sign a Word document saved as a PDF is super handy. It makes your document processes smoother, boosts security, and gives your work a more professional touch. When you convert your Word document to a PDF and insert a digital signature, you can quickly sign important documents from anywhere. This way, you won't need to deal with physical copies or wet signatures anymore.
We have gone over the important steps, like saving a document as a PDF from Word and adding your signature with tools like Adobe Acrobat Reader or online services like DocuSign and HelloSign. We talked about how important it is to secure your signed PDF with password protection to keep sensitive information safe. We also went over some best practices for saving and sharing your document securely.
Signing documents digitally is super convenient! It saves your time and keeps your files safe from anyone who shouldn't have access. When it comes to signing contracts, agreements, or forms, being able to sign a Word document and keep it secure digitally is super important.
Make the most of the various tools out there, like Adobe Acrobat and Afirstsoft PDF, to keep things simple and efficient. Once you have got these steps down, you will feel good about managing and signing your documents, knowing your files are safe and taken care of like a pro. Check out the perks of digital signatures, and keep looking for fresh ways to improve how you manage your documents, whether it's for personal use or your business.
- 100% secure
- 100% secure
- 100% secure

