Part 1. Remove Password Protection from PDF Using Google Chrome
Google Chrome is not only a web browser but also includes PDF handling functions inside, so this software can also be used to remove a password from a PDF.
Here’s a step-by-step guide on how to do it:
- Open the PDF in Chrome: To unlock any PDF file with a password, you drag and drop the file into your Google Chrome browser. Chrome will give a user a password field where the password to open the document will be entered.
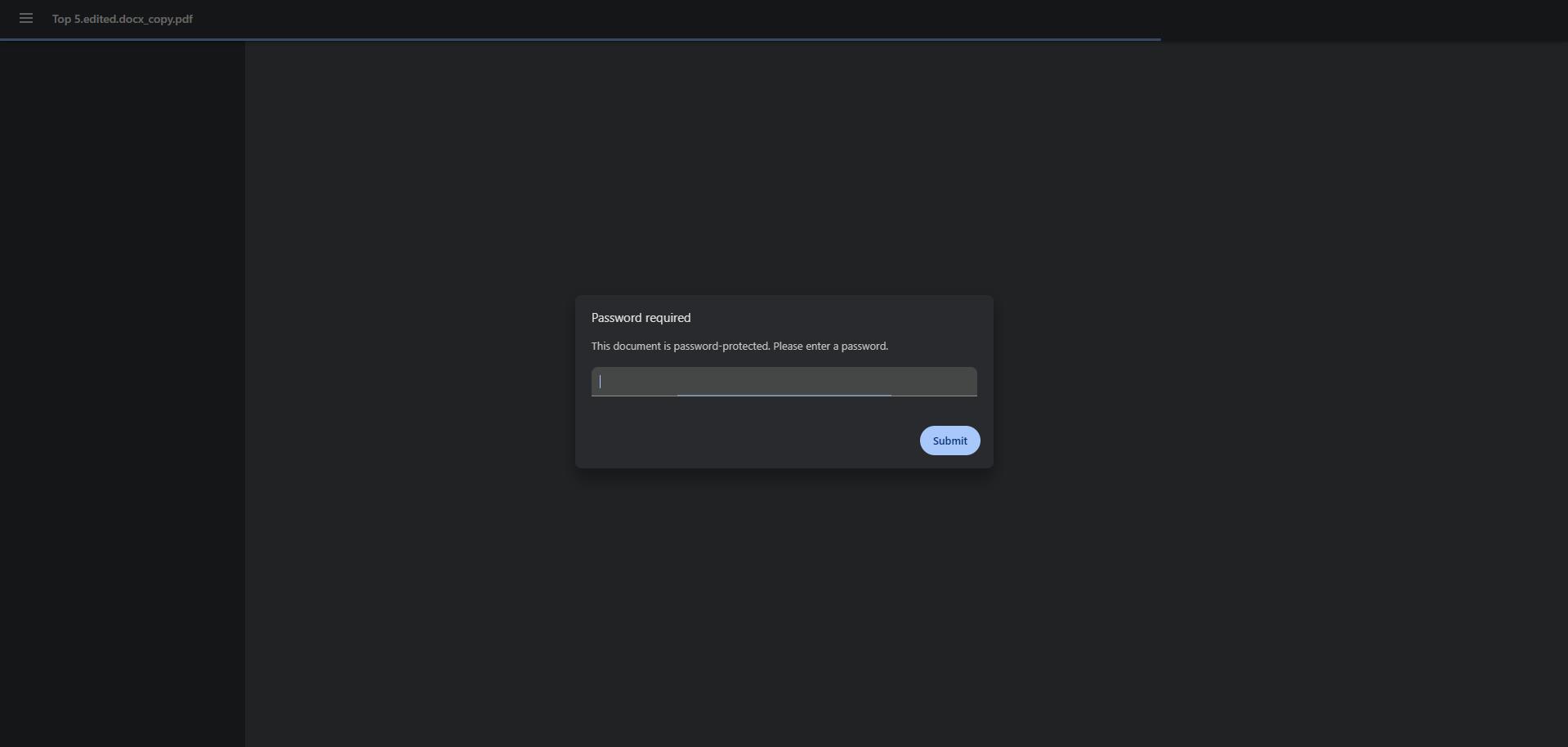
- Print the PDF:Once the PDF is open, look at the Print option in the Adobe menu and choose Print. You can also click the Print option located in the File menu or use the keyboard shortcut keys Window Ctrl + P and Mac Cmd + P.
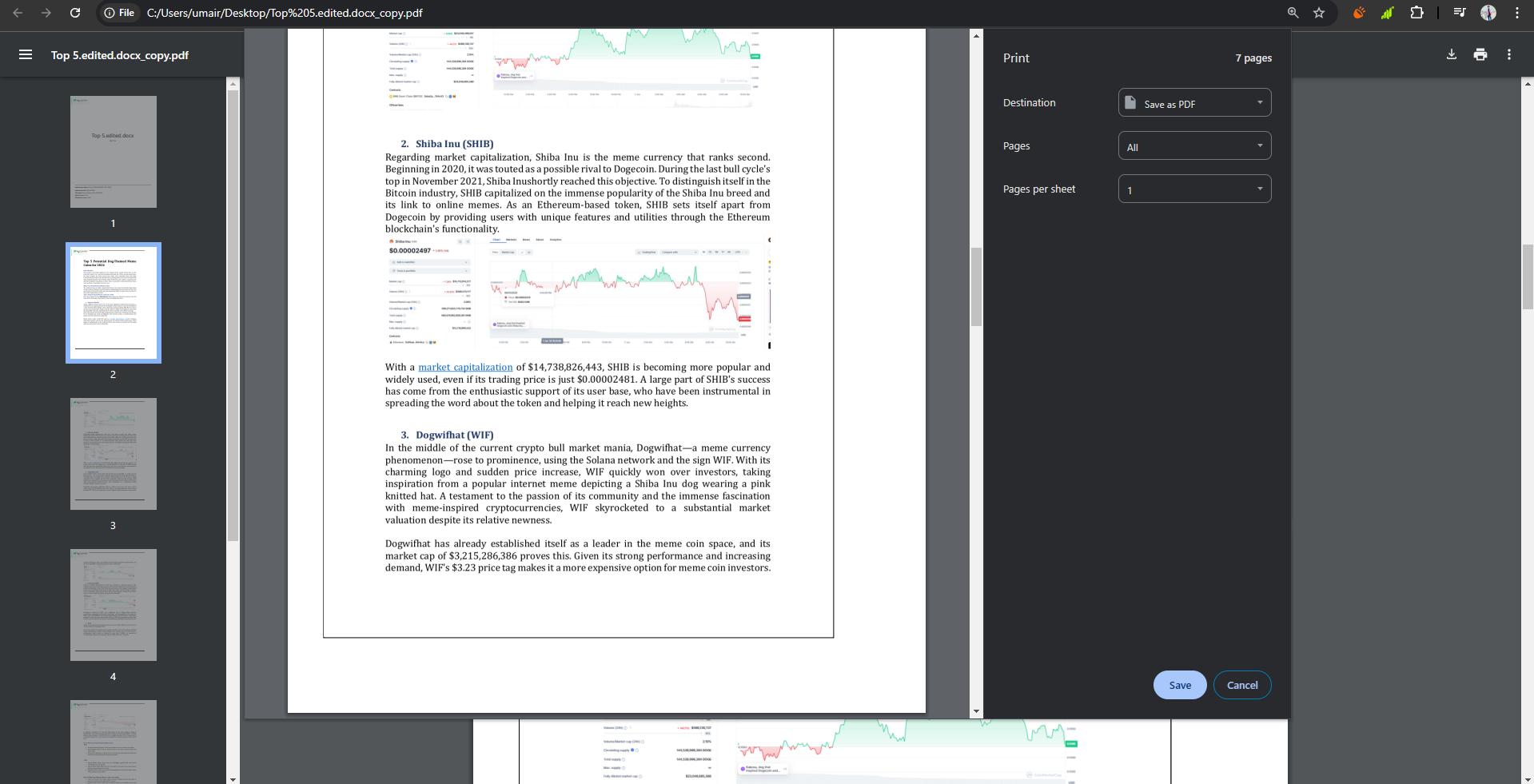
- Save as PDF:Eventually, in the Print dialog setting, select Save as PDF. Select "Save" to produce a new PDF file, which any password will not protect.
This method is quite simple and unordinary as it does not imply the usage of additional programs; it can be perfect and rather fast for users who need to remove PDF file passwords.
Part 2. Remove Password from PDF via Adobe Reader
Adobe Reader, one of the most reliable PDF reader applications, provides a safe way to unlock PDF documents for users who have forgotten their password and are locked out of the PDF file.
Here's how to utilize Adobe Reader for this purpose:
- Open the Protected PDF:Open Adobe Reader and click on the protected PDF file with a password. You will be asked to enter the password to continue.
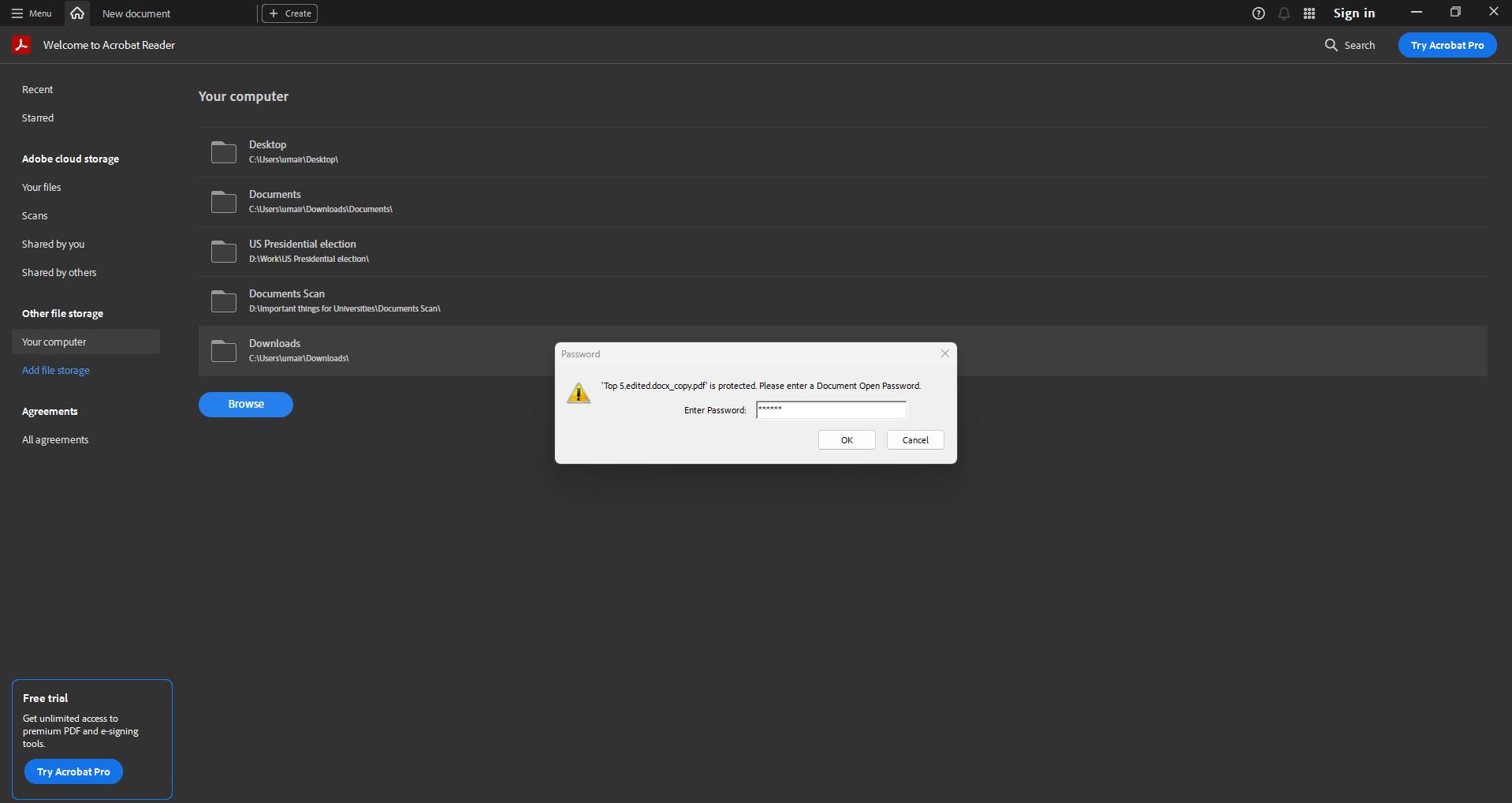
- Access Security Settings:When the document is opened, go to "File," choose "Properties," and click on the "Security" tab. Here, you will find information about the document's protection level.
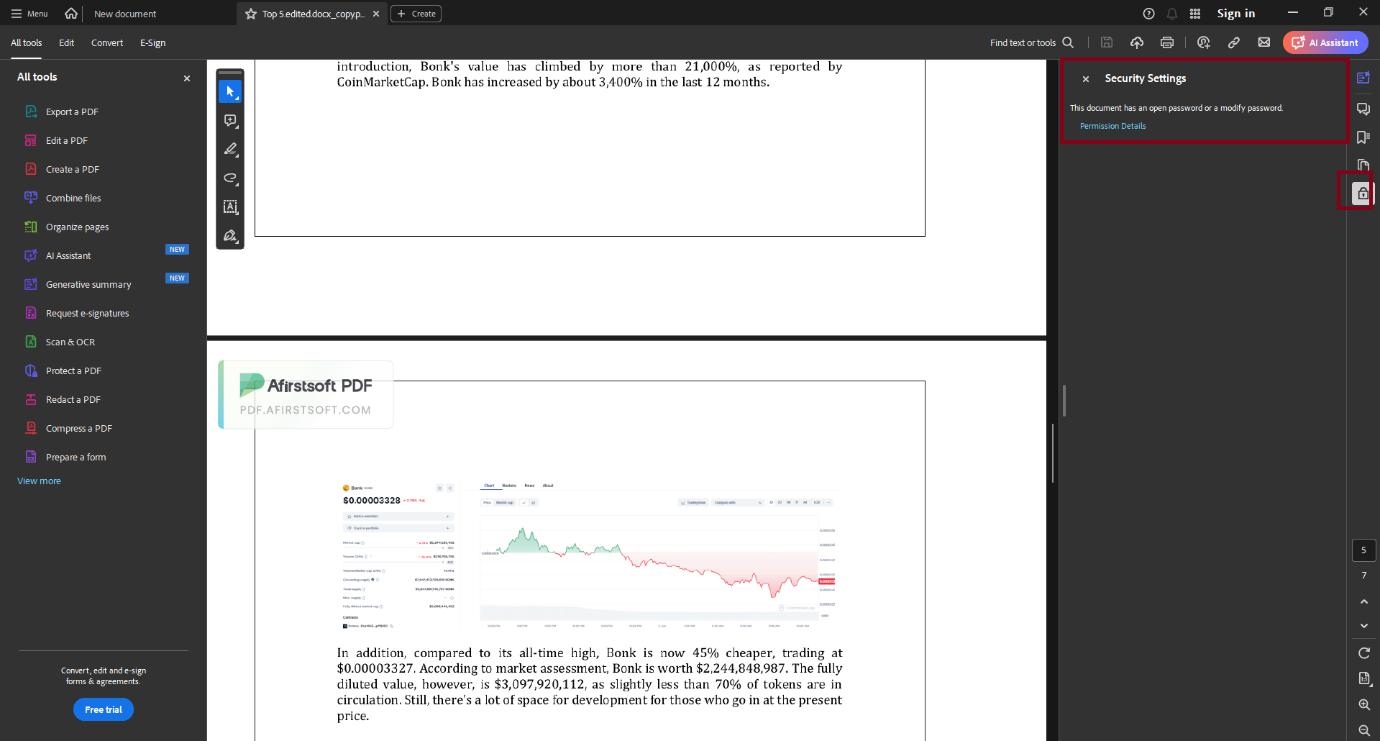
- Change Security Method:Open the Security tab and explore the field marked "Security Method." Click on it and select "No Security." This action may require you to type the password again to confirm the change.
- Save the Unprotected PDF:Once you are done, click on "OK," and then to save the new settings, click on "Save" on the main toolbar. Here, the PDF will no longer be saved with password protection.
Adobe Reader can easily remove passwords and is an effective tool that requires a password for PDFs, which the user always has permission to enter.
Part 3. Remove PDF Password Online
Password removal from a PDF file is crucial for many reasons, ranging from easier access, sharing, and editing to others. Many online PDF unlockers with favorable software allow users to access PDF files without downloading software easily. We’ll highlight three popular online services for removing PDF passwords online: Three of the best PDF password remover websites are Smallpdf, FlipHTML5, and PDF2Go.
How to unlock PDF Password Online
- Upload the Protected PDF:
The process should start by opening the PDF file you want to unlock. You can do this online by choosing the upload option, which means the file can be directly taken from your computer. You can also click on the website provided and transfer the file by clicking on the highlighted area.
- Enter the Password:
When the file appears in the window, you must type the password that currently guards the PDF. This step is important because the system will be, the system can open and decode the file in the next process.
- Initiate the Unlocking Process:
Upon entering the password, you must make the folder unprotected from the password. This often involves pressing a button labeled 'Remove Password' or a similar icon.
- Download the Unlocked PDF:
So once the password has been successfully deleted, downloading the PDF file is an option to unlock the PDF document. The file will be decrypted for future use without further problems.
Part 4. Remove Password from PDF Using Google Docs
To remove a password on a PDF using Google Docs, follow simple steps that do not take a lot of time. This method is very useful if you have an account with Google Drive and Google Docs.
- Upload the PDF to Google Drive:The first step is to take the password-protected PDF file and upload it to Google Drive. You can do this by clicking on the "New" button and then "File upload" or by simply dragging the file into the Drive.
Image name:upload-pdf-to-google-drive.webp
Image name: upload-pdf-to-google-drive.jpg
Image alt: Upload the PDF to Google Drive
- Open the PDF with Google Docs:After you have uploaded your file, find your PDF, right-click on it, choose "Open with," and then select Google Docs. This will translate the PDF into a Google Docs document for modification.
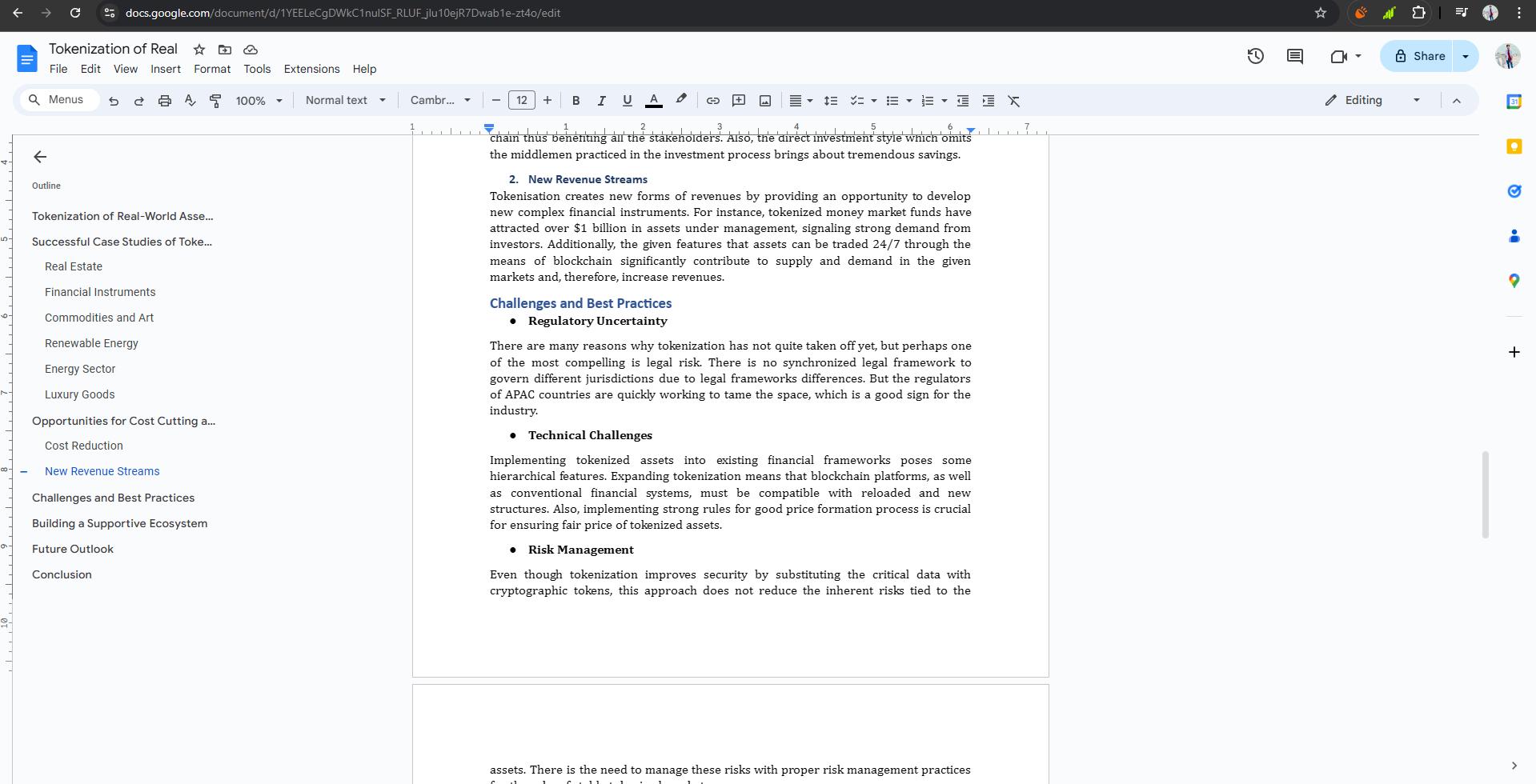
- Remove the Password:Once one opens the created PDF and uploads it to Google Docs, the password protection becomes non-existent. You revert to the page and can now edit the document according to your needs.
- Resave the PDF:Last of all, to export the document to PDF once more, you click on "File">”Download">"PDF Document (.pdf)." This will come down with the file in PDF format on your computer with no password to open it.
This method is fast and uses Google Docs' strengths to unlock password-protected PDFs, eliminating the need for other programs.
Part 5. FAQ’s How to Remove Password from PDF
Is it legal to take a password off of a PDF?
A1: Generally, it is permissible to reset the password of the PDF if you have permission to access the content of the PDF. As a general rule, never tamper with security features on a document without the consent of the document's owner.
Q2: Is it possible to unlock a PDF without knowing the password?
No, you have to know the password to get it out. The methods outlined in this article are typified by the fact that the password must be typed at the document's opening.
Q3: Is it safe to use Online PDF password removers?
Even though most online tools are safe, it is necessary to work with reliable resources, and are not advised to upload confidential papers to unknown services.
Part 6. Conclusion
Removing passwords from a PDF involves the following pr: procedures: Google Chrome, Adobe Reader, ONL,ine tools, and Google Docs. All the methods have advantages and disadvantages, so one can apply any according to need and availability of resources.
Therefore, if you want an all-in-all tool, then you can opt for Afirstsoft PDF as your PDF solution. This is an all-powerful tool you can use to edit accurately; you can delete and modify the format of the text, add, move, resize, and adjust images, add links and image maps, and also add watermarks and background images. There is also an Afirstsoft PDF for either Windows or Mac, which is the most flexible and convenient.
Visit the official website to learn more and download Afirstsoft PDF for your PDF management needs.
- 100% secure
- 100% secure
- 100% secure

