Have you ever taken a photo and noticed it’s saved in HEIC format? HEIC files are great for saving space without losing image quality. However, they can be tricky to open and share, especially on devices that don’t support this format. That’s where converting HEIC to PDF comes in handy. By converting your HEIC files to PDF, you make them more accessible, easier to share, and compatible across all devices. In this article, we’re going to explore how to convert HEIC to PDF free. This article will ensure your photos are always easy to view and share.
- 100% secure
- 100% secure
- 100% secure
Part 1. Why Convert HEIC to PDF?
Converting HEIC into PDF is often necessary because HEIC format isn't widely compatible with all devices, software, or operating systems. HEIC files offer high-quality images with smaller file sizes. However, users might encounter compatibility issues while trying to open these files, especially on non-Apple devices or older systems. By converting HEIC images to PDF, you ensure that the images can be easily viewed, shared, and printed without losing quality. Additionally, PDFs provide the advantage of securing and organizing multiple HEIC images in a single document.
Part 2. How to Convert HEIC to PDF on Windows?
When dealing with HEIC files on Windows, converting them to a more universally accessible format like PDF can be necessary. Microsoft Print to PDF offers a simple solution that allows you to easily convert a HEIC file to PDF. Here's how to change HEIC to PDF on Windows -
Step 1: Start by locating the HEIC file you wish to convert. Right-click on the file, select “Open with”, and choose the “Photos app” from the list of options.
Step 2: Once the image is open in the Photos app, press “Ctrl + P” on your keyboard. Alternatively, click on the “Print” icon located in the top-right corner.
Step 3: In the print dialog box that appears, find the “Printer” dropdown menu and select “Microsoft Print to PDF” as your printer.
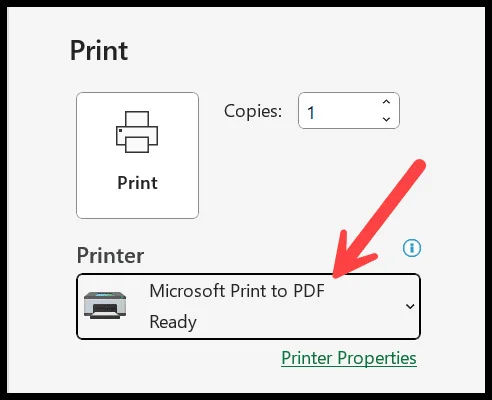
Step 4: After selecting the printer, click on the “Print” button. A new window will prompt you to choose a location to save the file. Enter a name for your PDF, select the desired folder, and click “Save”.
Part 3. How to Change HEIC to PDF on Mac?
On Mac, you can use the Preview app to convert HEIC files to different formats, including PDF. This conversion is particularly useful when you need to share or archive images in a more widely recognized format. Below are the steps to convert .heic to PDF on Mac –
Step 1: Locate the HEIC file you wish to convert. Right-click on the file, and select “Open with”. Then, choose “Preview” from the list of available applications. If Preview is your default image viewer, you can simply double-click the HEIC file to open it.
Step 2: With the file open in Preview, go to the “File” menu at the top of the screen. Select “Export as PDF” from the dropdown options.
Step 3: In the dialog box that appears, you can choose a destination for the PDF file and rename it if desired. Click “Save” to complete the conversion.
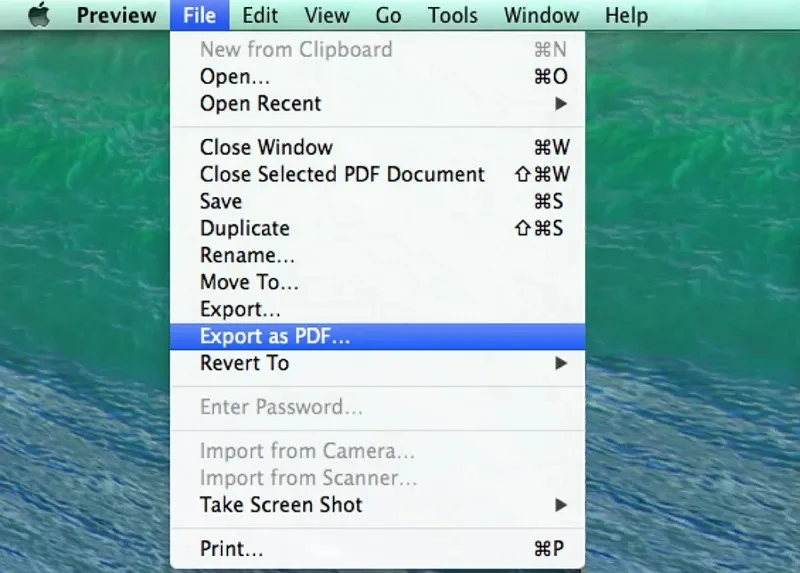
Part 4. How to Convert HEIC to PDF Online?
Online converters provide a convenient and quick solution for you to change from HEIC to PDF. One such reliable tool is Zamzar, but many others can serve the same purpose. Here’s how to convert HEIC into PDF using a HEIC to PDF Converter –
Step 1: Choose an online HEIC to PDF converter that suits your needs. For example, we’re using the Zamzar tool.
Step 2: Go to the selected converter’s website. Look for an “Upload” or “Add Files” button, and click it to select the HEIC file from your device.
Step 3: Once the file is uploaded, select PDF as the desired output format.
Step 4: Now, you have to tap on the “Convert” button and start the HEIC to PDF conversion process. Once the conversion is complete, download the PDF file to your device.
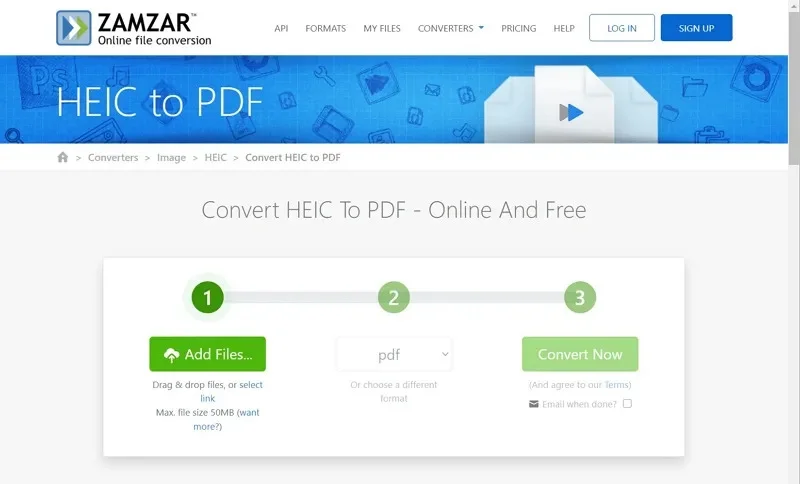
Part 5. What can you do after the Conversion from HEIC to PDF?
After converting HEIC files to PDF, you can enhance your productivity and organization. Knowing how to manage and edit your PDF files effectively is crucial. This is where advanced PDF tools come into play. One such tool is Afirstsoft PDF, a software designed for comprehensive PDF management. This PDF tool allows you to not only view but also edit your PDFs with ease. Its features include the ability to annotate, highlight, and add comments. You can also organize pages, and even convert PDFs to various other formats. For those who need advanced editing capabilities, Afirstsoft PDF offers options to modify text and images within the document. This makes it an excellent choice for anyone looking to work with PDFs beyond simple conversion tasks.
- 100% secure
- 100% secure
- 100% secure
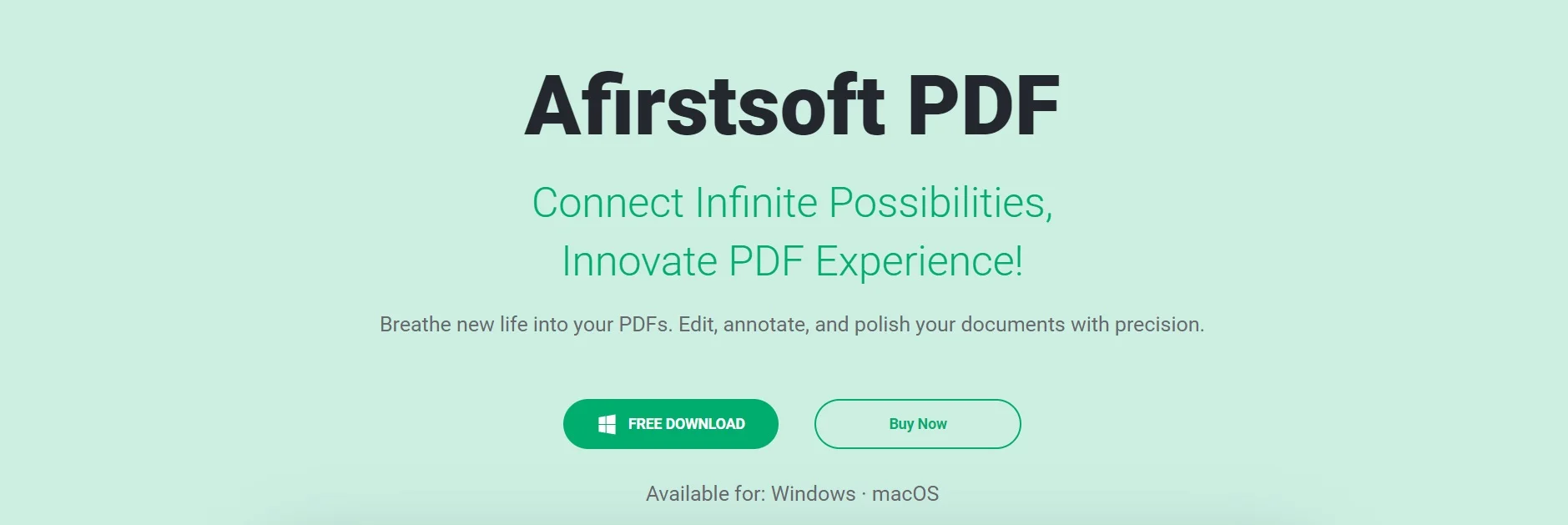
Key Features:
- Edit:You can easily make changes to your PDFs, such as modifying text, images, and other elements within the document.
- Annotate:Add notes, comments, highlights, and other annotations to your PDFs to point out important information or provide feedback.
- Cloud:Access your PDFs from anywhere by saving them to the cloud. This helps for smooth collaboration and document management.
- AI:Utilize artificial intelligence to enhance your PDF experience, such as smart document analysis, summarize PDF and translate what you need.
Conclusion
In this article, we’re going to explore how to convert HEIC to PDF free. Converting HEIC files to PDF ensures that they’re universally accessible and easy to share. Whether you’re using Windows, Mac, or online tools, each method introduced in this guide can be used to convert your HEIC files into PDFs. By following the steps, you can seamlessly integrate your HEIC files into PDF format. For efficient and versatile PDF management, consider using Afirstsoft PDF. Its robust features will help you to handle all your PDF conversion and editing tasks with ease.
- 100% secure
- 100% secure
- 100% secure

