Are you wondering how to turn a note into a PDF on iPhone? Creating a PDF from your notes is a handy way to share important information in a universally accessible format. Whether you're looking to send meeting notes, or a to-do list, converting them into a PDF makes it simple to share with anyone. Moreover, it ensures that your notes stay formatted exactly how you want them. In this guide, we'll explore how to make PDF on iPhone notes. After going through the steps of this guide, you’ll be able to create PDF from notes iPhone.
- 100% secure
- 100% secure
- 100% secure
Part 1. How to Make PDF on iPhone Notes?
Creating a PDF from the Notes app on your iPhone is a simple and efficient way to preserve your notes. Thanks to the built-in Markup feature, you don't need any third-party apps to convert your notes into PDFs. This functionality is incredibly useful for sharing notes in a universal format or for archiving important information.
Here’s how to create a PDF from notes on iPhone –
Step 1: First, you need to launch the Notes app on your iPhone. Find and tap on the note you want to convert into a PDF.
Step 2: Tap the “Share” icon located at the top right corner of the screen. From the options that appear, select “Markup”.
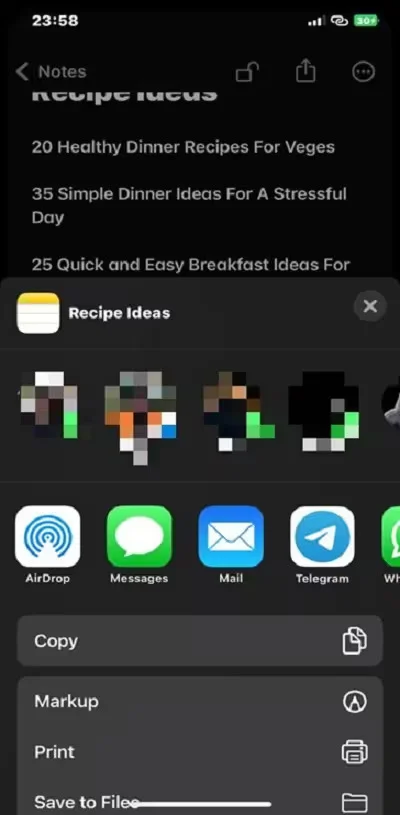
Step 3: On the Markup screen, tap “Done” at the top right corner. Select “Save File To…” from the options that appear.
Step 4: Select a location where you want to save the PDF, then tap “Save”. Your note will now be saved as a PDF.
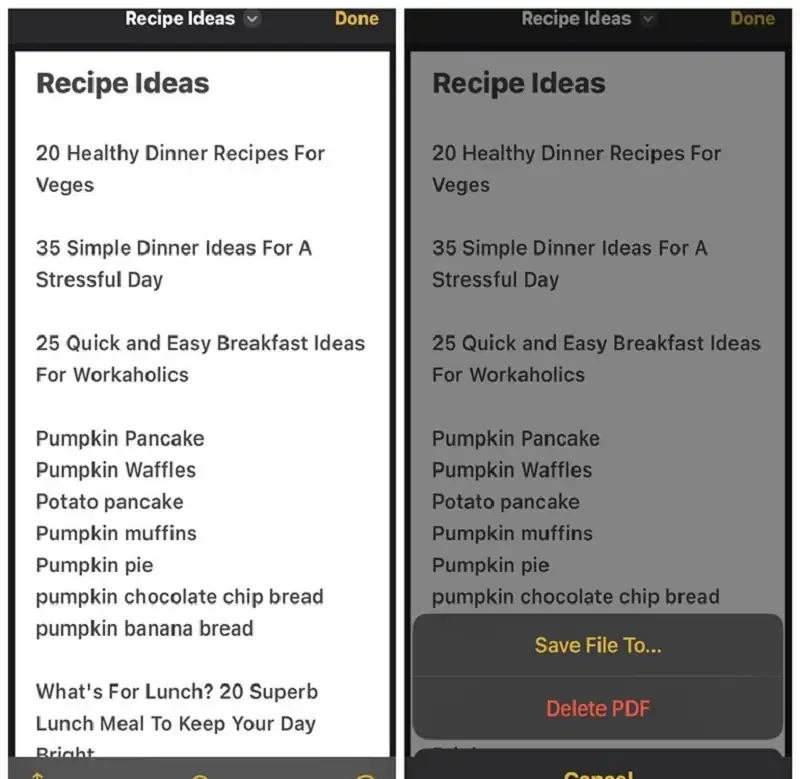
Part 2. How Do I Convert a Scanned Document to PDF on my iPhone Notes?
The Notes app on your iPhone also doubles as a handy scanner. With the ability to convert your scanned documents into PDFs, this app offers a simple solution without needing additional software. Here's how to convert a scanned document to PDF on iPhone notes –
Step 1: Begin by opening the Notes app on your iPhone and creating a new note. Look for the icon that allows you to start a fresh note.
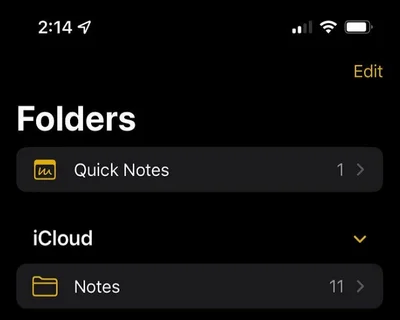
Step 2: Inside the new note, tap the “Camera” icon. From the menu that appears, select “Scan Documents”. This will activate your camera, ready for scanning.
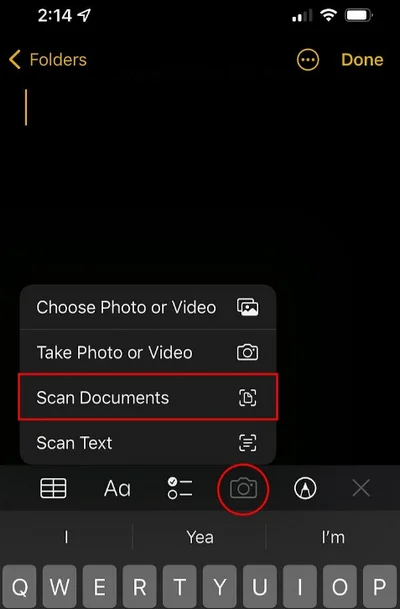
Step 3: Position your iPhone’s camera over the document. The app will automatically capture the document and add it to your note. If you prefer manual control, switch from “Auto” to “Manual” mode and tap the capture button yourself.
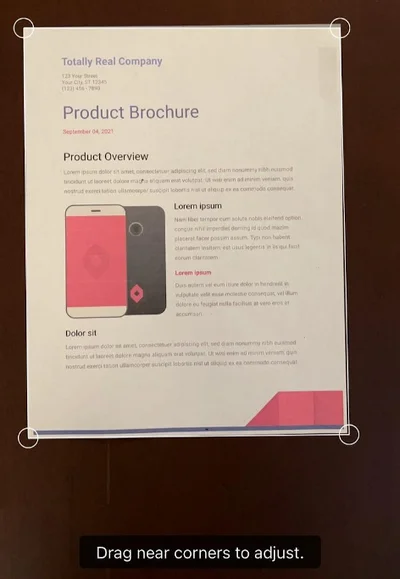
Step 4: Once you’re satisfied with the scan, tap on “Save”. You can also scan additional pages before saving.
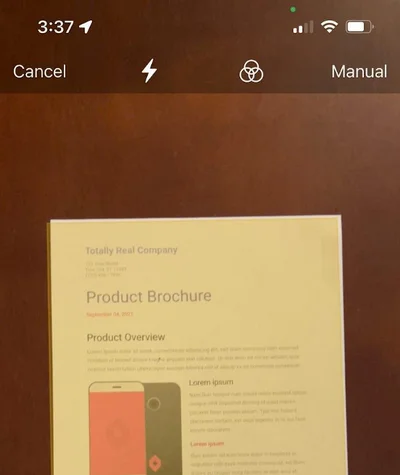
Step 5: To save your scanned document as a PDF, tap on the triple dot icon in the top-right corner of the note. Select “Send a Copy” and choose how you want to save or share the PDF, such as through Mail or by printing.
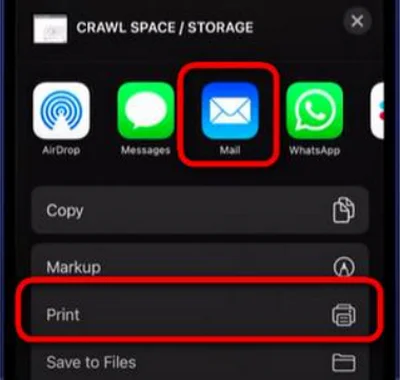
Part 3. How to Convert Picture to PDF on iPhone Notes
Turning photos into PDFs on your iPhone is incredibly convenient, especially when you want to compile multiple images into a single document. The Notes app on iOS devices offers a straightforward way to convert your photos into a PDF. Here's how to make PDF in iPhone notes –
Step 1: Begin by opening the Notes app on your iPhone. Tap the icon that allows you to create a new note, typically found in the bottom right corner.
Step 2: Inside your new note, tap the camera icon located just above the keyboard. This will give you the option to choose “Photo or Video”.
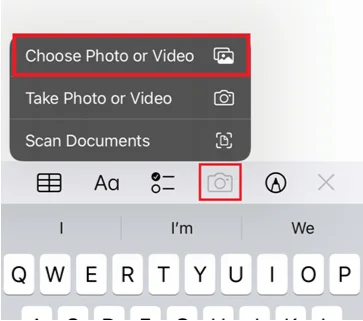
Step 3: Choose the photos you want to convert into a PDF from your library. You can select multiple images if needed. After selecting, tap “Add” to insert them into your note. You can rearrange the photos within the note to set them in your preferred order.
Step 4: Once your photos are in place, tap the share icon located in the top right corner of the screen. Scroll through the options until you find “Print” and select it.
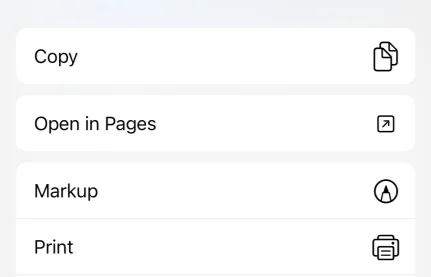
Step 5: In the print preview, pinch to zoom out on the image preview. This will reveal the option to share the document as a PDF. Tap the share icon again, and choose how you want to share your newly created PDF.
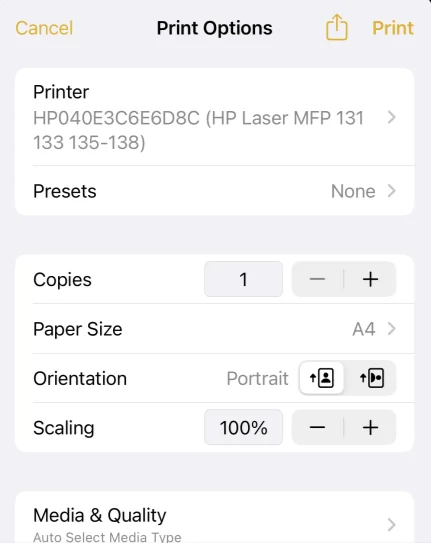
Part 4. Export Notes as PDF via Markup
Exporting notes as a PDF can be incredibly useful for sharing or archiving your work. Whether you need to send a note for review, or simply want to mark it up before exporting, converting your notes into a PDF is straightforward. Here are the steps to export notes as PDF via Markup –
Step 1: Begin by selecting the note you want to export. Ensure that the note is displayed exactly as you want it to appear in the PDF, with all attachments and content arranged to your preference.
Step 2: Tap the “Share” button, typically represented by a square icon with an arrow pointing upward. This will bring up various sharing options.
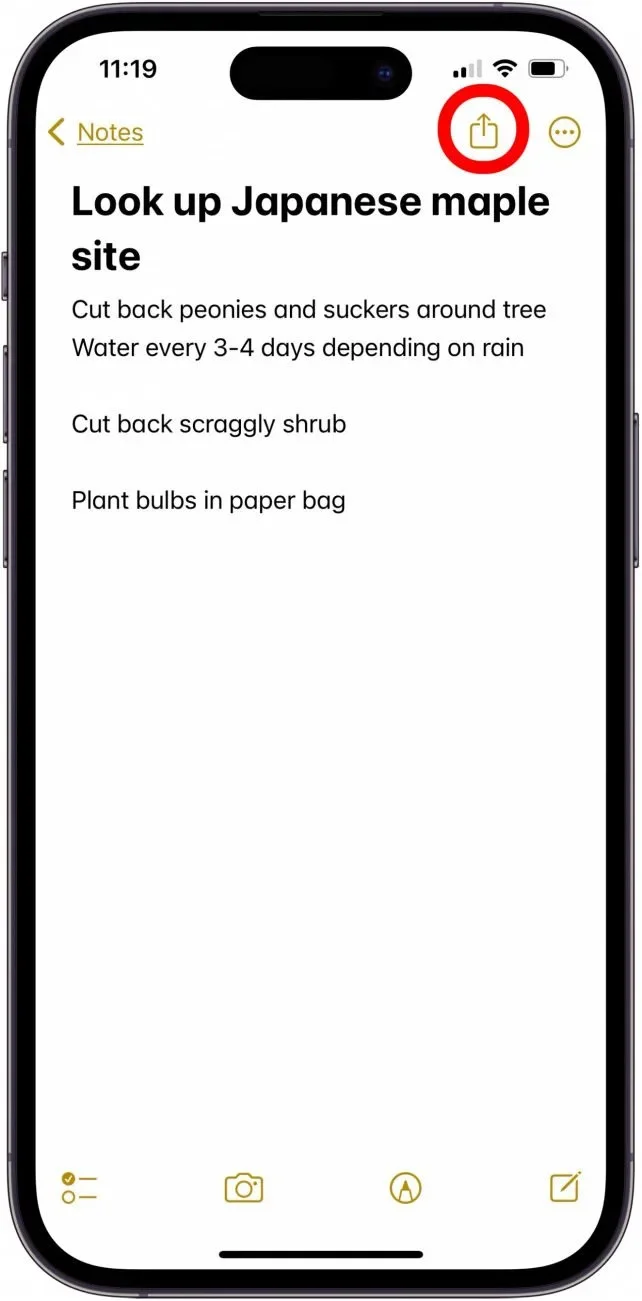
Step 3: From the list of options, tap Markup”. This feature allows you to annotate or highlight parts of your note before saving it as a PDF.
Step 4: Use the markup tools to highlight, draw, or add text to the note. This step is optional but can be helpful if you want to emphasize specific points or add personal notes.
Step 5: Once you’re satisfied with the markup, tap “Done”. This will save the annotated note as a PDF file, ready for sharing or storing.
Part 5. Bonus tip: A PDF Editor Recommended for iOS--Afirstsoft PDF
If you're looking to further enhance your PDF management, consider using Afirstsoft PDF. This robust PDF editor offers many advanced features that can elevate your PDF experience. With Afirstsoft PDF, you can easily edit, annotate, and organize your PDFs with precision. The app supports various functions such as converting files between different formats. Moreover, its intuitive interface makes sure that even complex tasks are manageable. Afirstsoft PDF provides the tools you need to handle your PDFs efficiently and effectively on your iPhone.
- 100% secure
- 100% secure
- 100% secure
Key Features:
- View:You can open and look at your PDF files. The app makes it easy to read and navigate through your documents.
- Edit:You can make changes to your PDF files. This includes editing text, adjusting images, or even deleting/ adding pages.
- Annotate:You can add notes, comments, or highlights to your PDF. This is useful for marking important parts or providing feedback.
- Cloud:You can store your PDFs in the cloud, which means you can access them from any device with an internet connection. This feature also helps for easy sharing and collaboration.
Conclusion
In this guide, we explored how to make PDF on iPhone notes. Converting your notes into a PDF on your iPhone can help you share and preserve important information efficiently. Whether you’re turning a text note, scanned document, or photos into a PDF, the Notes app’s built-in features simplify the task. By following the steps outlined in this guide, you can ensure your notes are formatted correctly and easily accessible. For enhanced productivity and advanced PDF management, consider using Afirstsoft PDF. This powerful tool offers extensive editing, annotation, and organizational features. This makes it a valuable addition for anyone looking to maximize their PDF capabilities on iOS.

