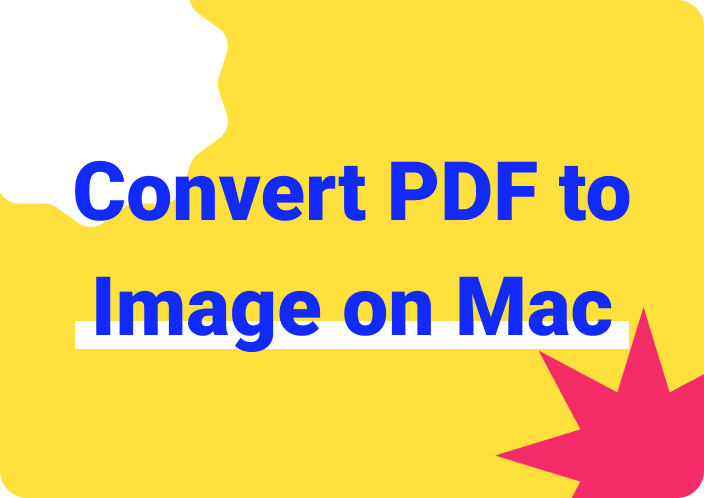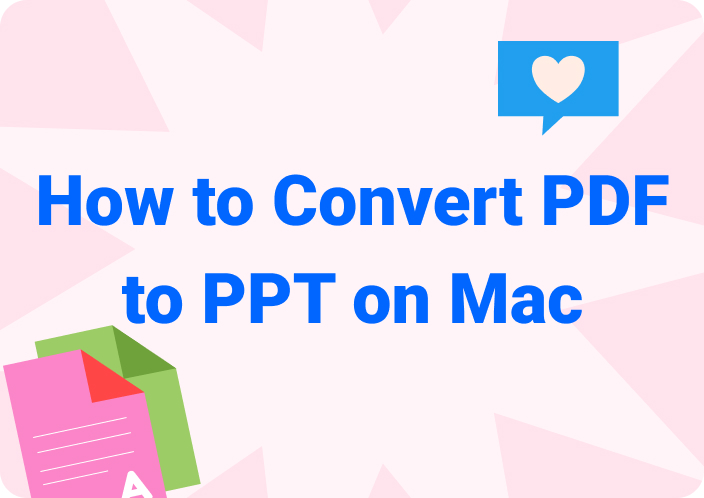Do you need to update a report, compile multiple documents, or organize your information? Managing PDF pages on a Mac for these tasks is essential. You can save your time and effort by knowing how to add pages to PDF on Mac. By adding pages to a PDF, you can keep your documents up-to-date and well-organized. In this article, we’ll talk about how to add pages to a PDF on Mac. This article will ensure your documents are always complete and neatly arranged.
- 100% secure
- 100% secure
- 100% secure
Part 1. Why Add Pages to a PDF?
Adding pages to a PDF is useful in scenarios where you have to insert additional content like updated information or missing sections. This can be helpful in documents that require regular updates such as reports or manuals. Combining multiple pages into a PDF also allows you to merge different parts of a project. Additionally, you can make the document more professional and organized by adding cover pages. This will provide a clear introduction and structure. Furthermore, adding pages can enhance the PDF's completeness, coherence, and presentation.
Part 2. How to Add Pages to PDF in Preview on Mac?
Preview can help you if you need to add pages to a PDF on your Mac. This tool provides straightforward options for managing your PDFs. You can insert a blank page or combine multiple PDF files into one using Preview. Here’s how to add pages to PDF in Preview –
Step 1: Double-click your PDF file in Finder, or right-click the file and choose “Open With” > “Preview”.
Step 2: With the PDF open, navigate to the menu bar and select “Edit”.
Step 3: In the Edit menu, click “Insert”. You will be presented with two options –
Blank Page: To add a new, empty page to your PDF.
Page from File: To insert pages from another PDF file. Select this option if you want to merge multiple PDF files into one.
Step 4: If you choose “Page from File”, browse to the location of the PDF you want to add and select it. Preview will insert the pages from the chosen file into your current document.
Step 5: Once you’ve inserted the pages, go to “File” > “Save” to ensure your changes are preserved.
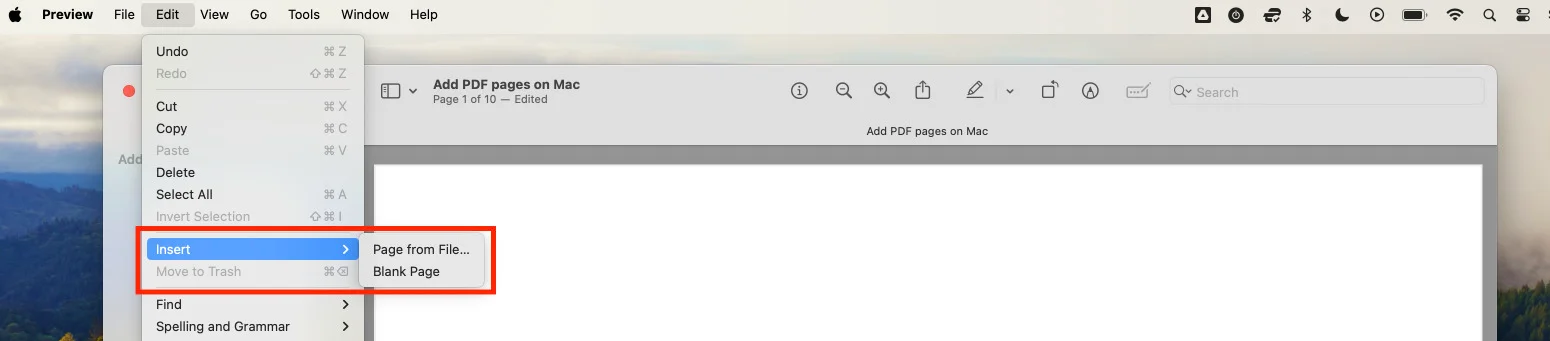
Limitations of Using Preview
- The interface for inserting and rearranging pages can be less user-friendly, especially for those unfamiliar with the app.
- If you need to rearrange pages in a long document, Preview may not offer the most straightforward solutions.
Part 3. How to Add Pages to a PDF on Mac with Adobe?
Adobe Acrobat offers a variety of features for editing, annotating, and organizing content. One common task is adding pages to an existing PDF. Adobe Acrobat makes this process straightforward. Here’s how to add pages to PDF on Mac with Adobe –
Step 1: Launch Adobe Acrobat on your Mac and open the PDF document you want to modify.
Step 2: In the right-hand sidebar, click on the “Page Thumbnails” icon. This will open a pane displaying thumbnail images of all the pages in your PDF.
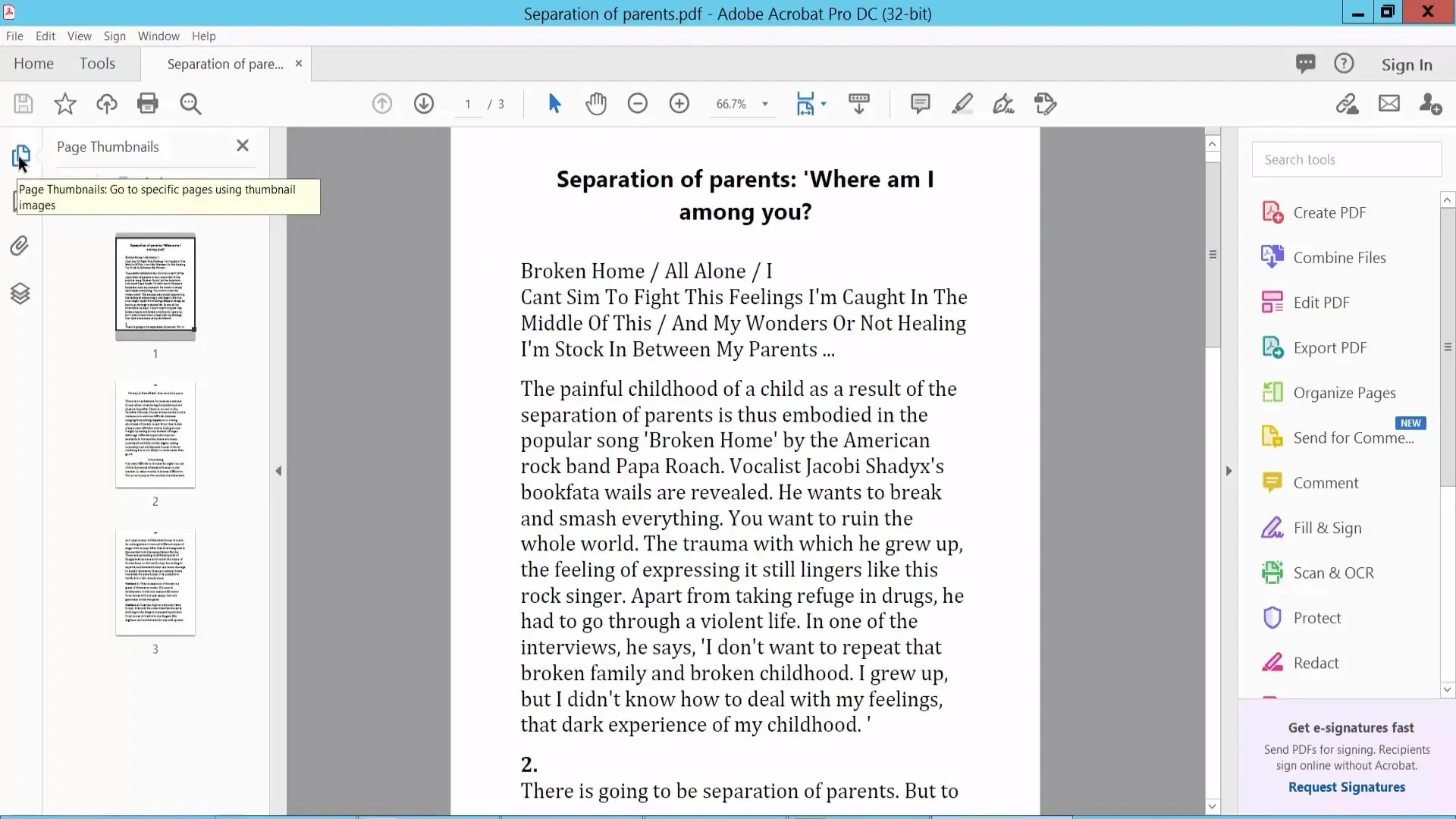
Step 3: Scroll through the thumbnails to find the page where you want to insert a new page. Right-click on the thumbnail of this page to bring up a context menu.
Step 4: From the context menu, select “Insert Pages” and then choose the type of page you want to insert. You can opt to add a blank page, duplicate an existing page, or insert a page from another PDF file.
Step 5: A dialog box will appear, prompting you to specify where you want to insert the new page. Make your selection and click “OK” to insert the page.
Step 6: Once you have inserted the new page, save your document to ensure that your changes are preserved.
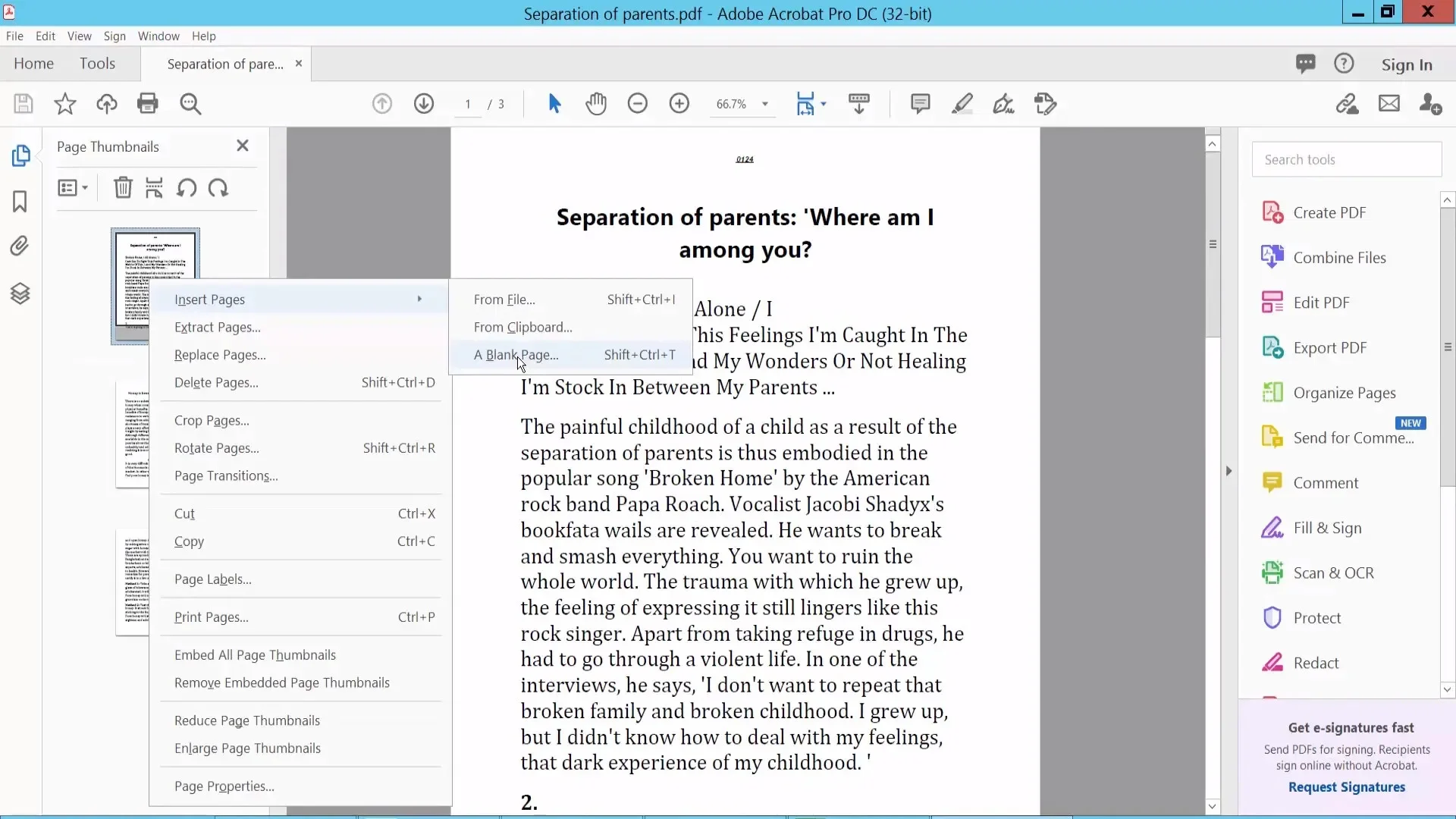
Limitations of Using Adobe Acrobat
- Adobe Acrobat’s subscription fees can be high for individual users or small businesses.
- Adobe Acrobat's wide range of features can be overwhelming for new users.
Part 4. How to Add a Page to a PDF on Mac Online?
Adding a page to a PDF can be a crucial step in document editing. PDFgear offers a convenient online solution for Mac users. This allows you to make these modifications without the need for specialized software. Here’s how to add a page to a PDF Mac online –
Step 1: Visit the PDFgear website and locate the “Upload your PDF file” button. You can either click this button to select your PDF file from your computer. Or, you can drag and drop your document into the designated area on the page. The file will upload automatically.
Step 2: Once your PDF is uploaded, you will have several options to add a page. You can choose to insert a blank page, an image, or even another PDF file. Select the type of page you want to add and then click the “Add and Export Now” button to finalize the insertion.
Step 3: After you’ve added the desired page, review your modifications. When satisfied with the changes, click the “Download” button to save the updated PDF file to your Mac. Your revised document is now ready for use.
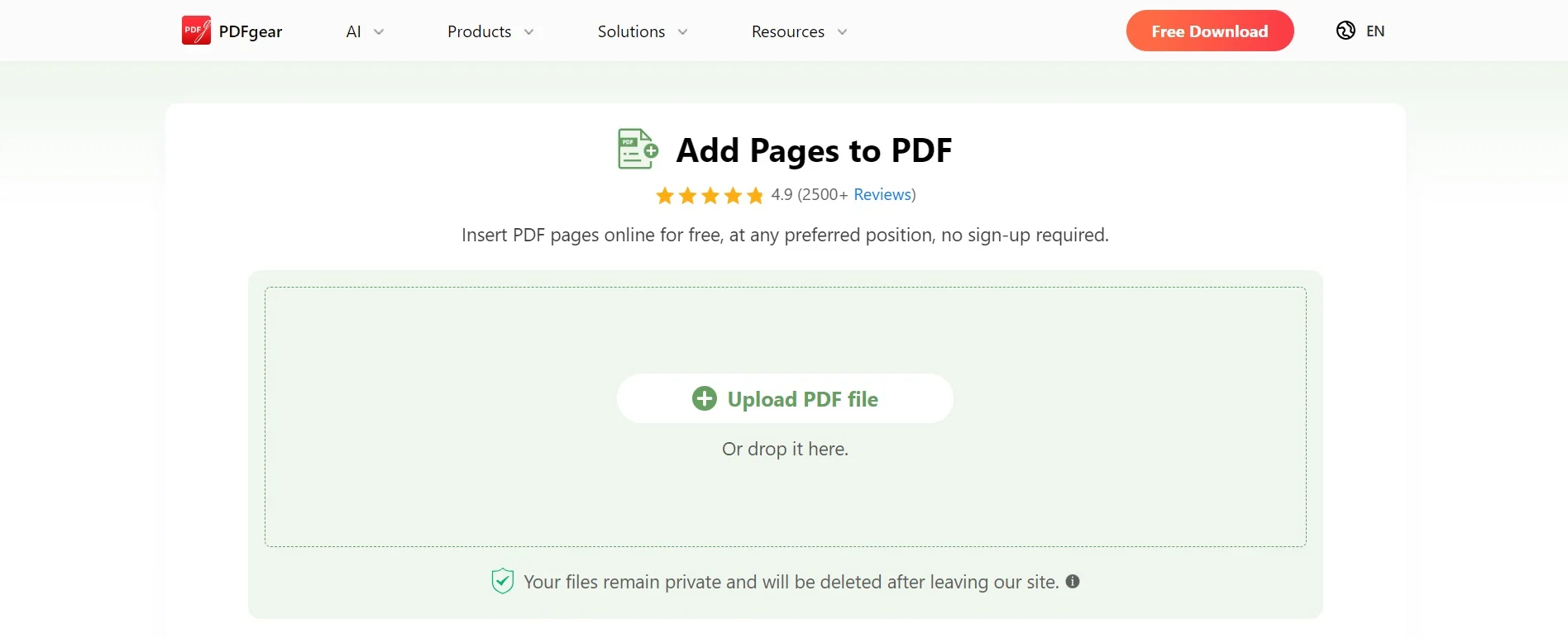
Limitations:
- PDFgear requires an internet connection to upload, edit, and download files.
- There may be restrictions on the size of the PDF files you can upload and edit using the online tool.
- Uploading sensitive documents to an online platform always carries some risk.
Part 5. Recommendation: Using Afirstsoft PDF for Enhanced PDF Management
Afirstsoft PDF is one of the best tools designed for comprehensive PDF management. This program offers features such as editing, annotating, and organizing PDF documents. Users can easily modify text, images, and links within PDFs. This makes it a valuable tool for document customization. Its robust annotation tools allow for highlighting text, commenting, and adding notes. It enhances collaboration and review processes. Despite not supporting the addition of pages, Afirstsoft PDF excels in providing a range of functionalities that streamline PDF handling.
- 100% secure
- 100% secure
- 100% secure
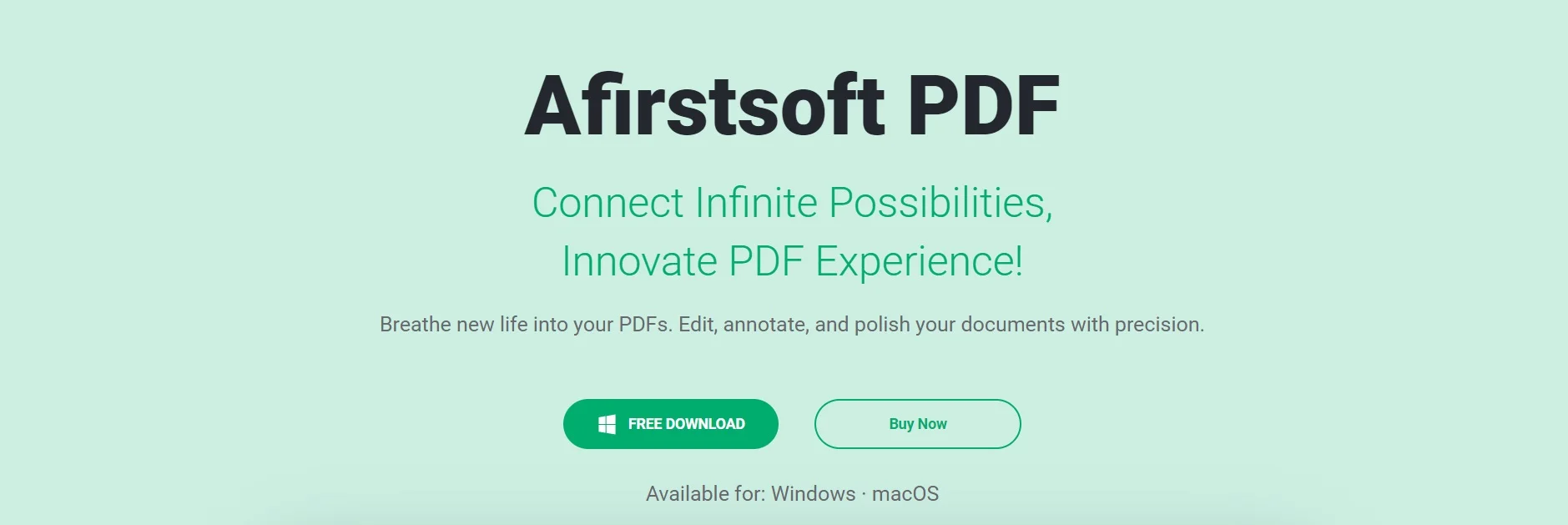
Benefits of Afirstsoft PDF
- Ease of Use:Afirstsoft PDF offers an intuitive and straightforward interface that makes it accessible to users of all skill levels.
- Cross-Platform Compatibility: The software is available on various operating systems, including Windows and Mac.
- User-Friendly Interface:Its clean and well-organized layout allows users to navigate and utilize its features effortlessly.
- Comprehensive Editing Tools:Users can edit text, images, and other elements within PDFs providing flexibility in document customization.
- Efficient PDF Management:The software simplifies organizing and managing PDF documents.
Conclusion
In this article, we talked about how to add pages to a PDF on Mac. Adding pages to a PDF on Mac is important for keeping documents up-to-date and organized. Whether using Preview, Adobe Acrobat, or online tools like PDFgear, Mac users have several options to efficiently manage their PDFs. Preview offers basic functionality for quick edits, while Adobe Acrobat provides advanced features for detailed modifications. For those who prefer online solutions, PDFgear offers convenience without the need for specialized software. For comprehensive PDF editing and management, Afirstsoft PDF is an excellent choice. Its user-friendly interface, cross-platform compatibility, and robust editing tools make it a valuable tool for all your PDF needs.
- 100% secure
- 100% secure
- 100% secure