Deleting pages from a PDF can be necessary due to many reasons. Sometimes, a document might contain extra pages that aren't needed, such as blank pages. Other times, you might need to correct the structure of a document by removing duplicate pages that are no longer relevant. Whether you're reducing file size or simply organizing your files, knowing how to delete a PDF page on Mac can make your life easier. In this article, we’ll explore how to delete PDF pages on Mac. This guide will ensure you can manage your documents efficiently and keep them organized.
(If you're experiencing issues with the PDF Preview Pane not functioning, check out this article for helpful solutions.)
- 100% secure
- 100% secure
- 100% secure
Part 1. How to Delete PDF Pages in Preview on Mac?
Are you wondering how to delete pages from a PDF in Preview? While working with PDF files on a Mac, the Preview app can be a handy tool for basic editing tasks like deleting pages. With its straightforward process, you can easily remove unwanted pages, correct mistakes, or streamline your document. Here’s how to delete a PDF page in Preview –
Step 1: Locate the PDF file you want to edit, right-click on it, select “Open With”, and choose “Preview” from the list of applications.
Step 2: To see all the pages in your PDF, click on “View” in the top menu and select “Thumbnails”. This will display a sidebar on the left with preview images of each page.
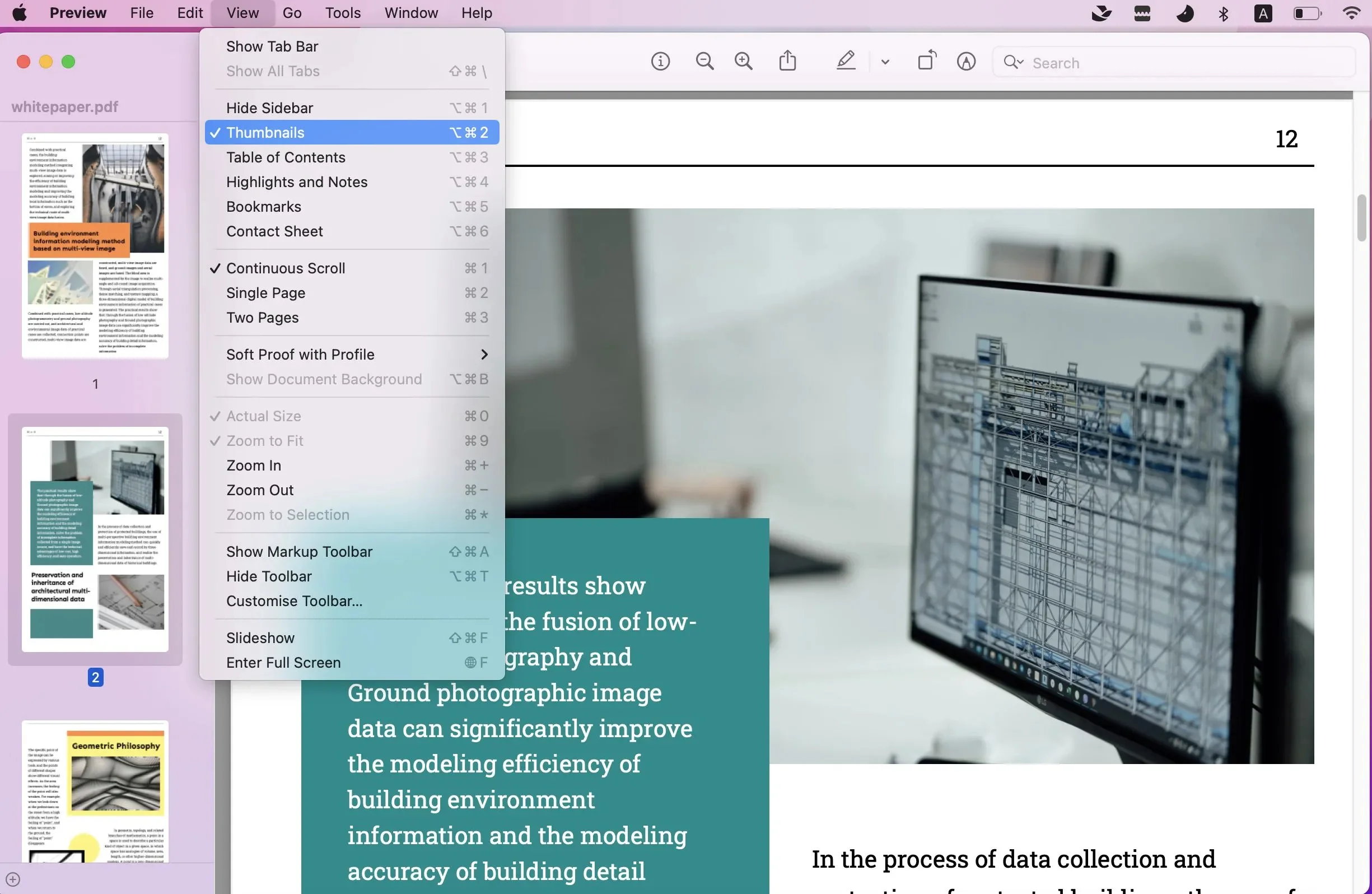
Step 3: Click on the thumbnail of the pages you want to delete. To select multiple pages, hold down the “Command” key and click on each page you want to remove.
Step 4: Once you've selected the pages, you can press the “Delete” key on your keyboard, or go to the “Edit” menu and choose “Delete”. This will remove the selected pages from the document.
Step 5: After deleting the pages, make sure to save the changes to your PDF. You can do this by clicking “File” in the menu bar and selecting “Save” or “Save As” if you want to keep the original file intact.
Part 2. Alternative to Remove PDF Pages in Preview
When it comes to editing PDF documents, Preview offers a straightforward solution for basic editing, such as removing pages. However, if you're looking for more advanced features and greater control over your PDFs, Afirstsoft PDF stands out as the best alternative. This versatile PDF editor not only allows for page deletion but also offers a wide range of other editing capabilities. With its comprehensive toolkit, Afirstsoft PDF provides a more powerful and efficient way to manage your PDF documents. This makes it an excellent choice for users who require more than just the basics.
Here are the steps to remove PDF pages in Preview alternative –
Step 1: Download and install Afirstsoft PDF on your Mac. Upon installing, open the program and upload your PDF file from where you wish to remove pages. You can upload the file through the “Open” function.
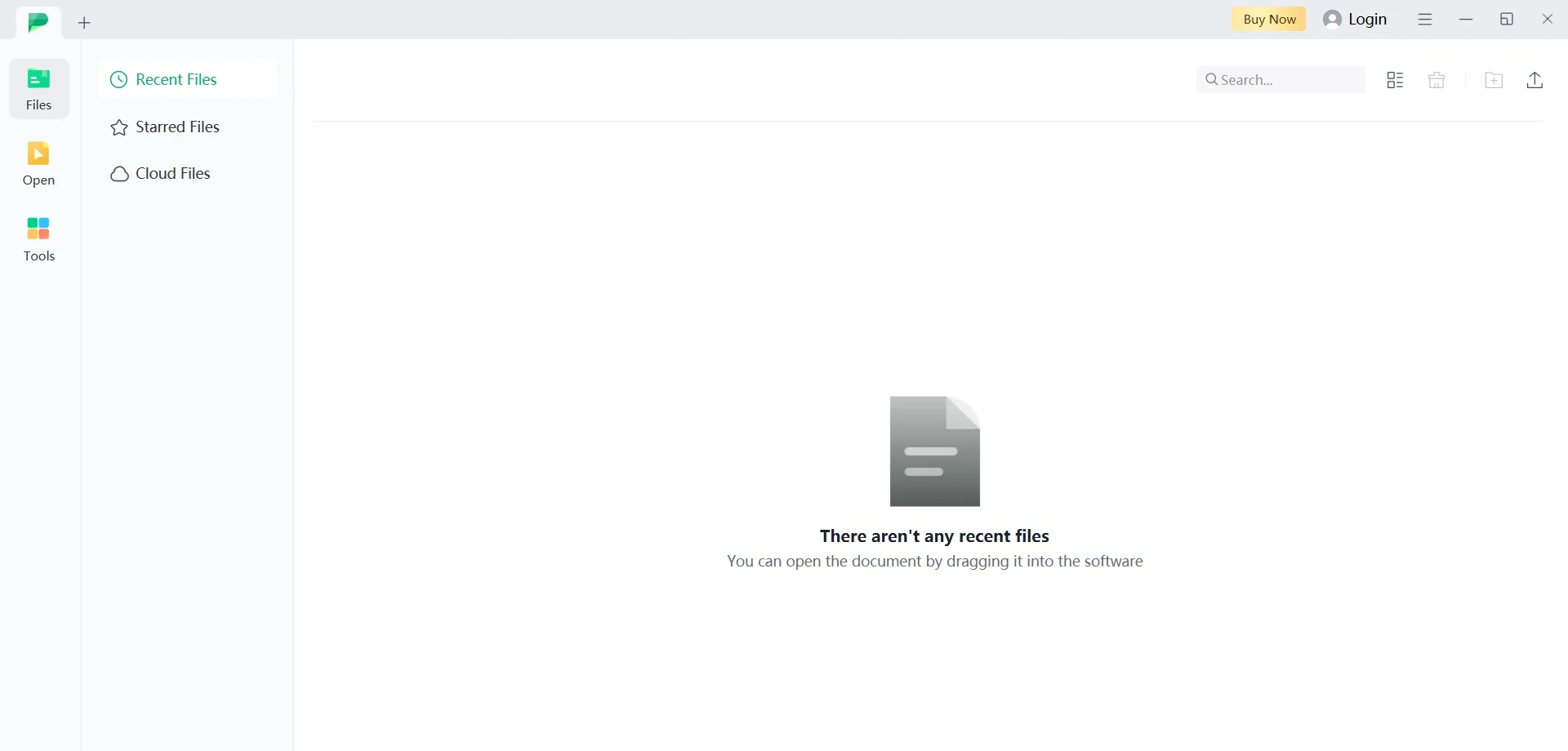
Step 2: After that, tap on the “Page” option from the above side of the interface. If you wish to delete only one page, tap on it and then, the delete icon. A dialog box will appear in front of you. Click “OK” from the dialog box and it’ll remove the page.
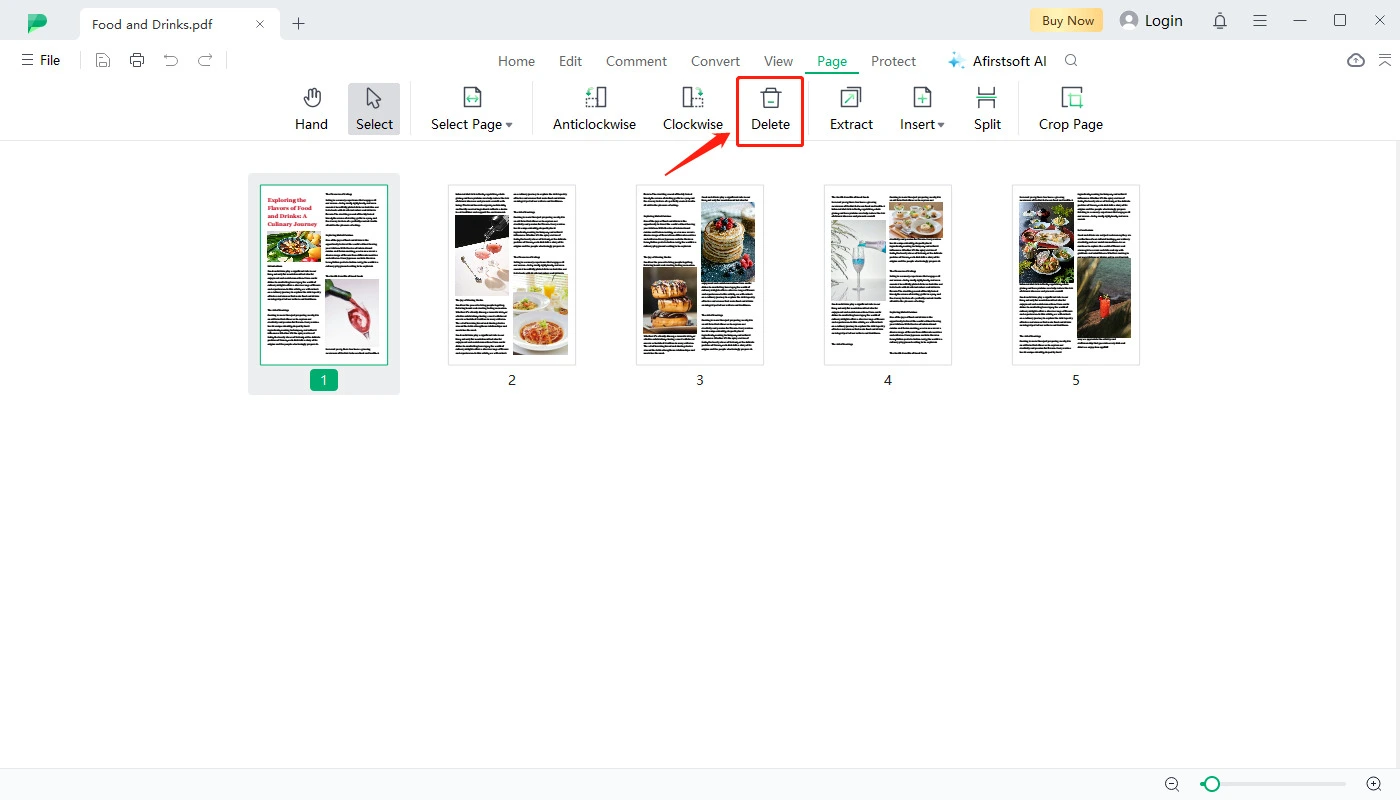
Step 3: If you want to delete multiple pages at once, click on “Select Page” and add the page range you wish to delete. Tap on “OK” and right-click on the selected pages. From the provided dialog box, choose “Delete” and all your selected pages will be removed.
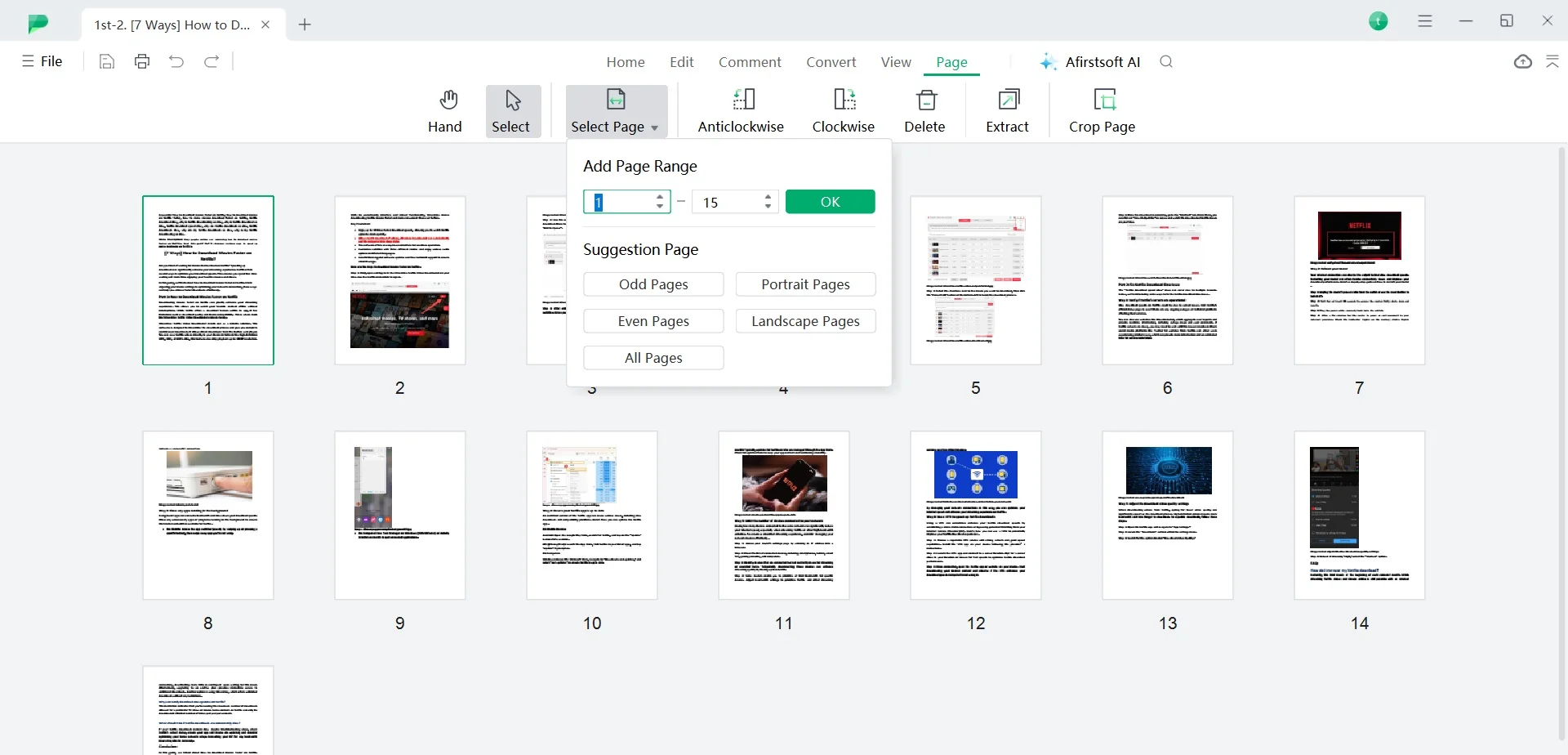
Step 4: Once you’re done removing the pages within the PDF file, tap on “File” > “Save” or “Save As” if you want to save it as a new file.
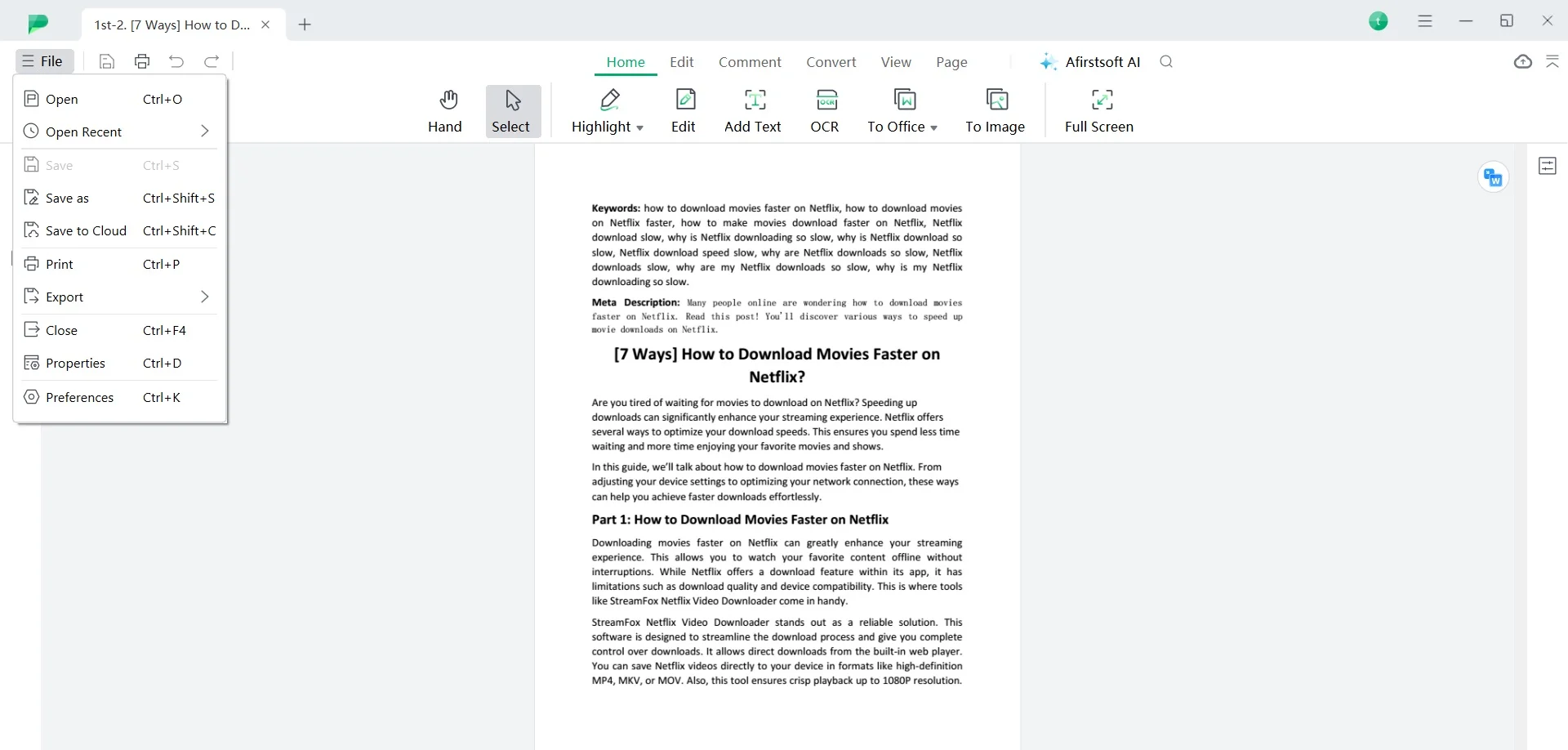
Other Features:
- AI: Afirstsoft PDF uses artificial intelligence to summarize your PDF file. For example, you need an instant idea of the PDF file but you don’t have enough time to read it out. In such cases, you can use the Afirstsoft AI and get an understanding of the file.
- OCR (Optical Character Recognition):With OCR, you can turn scanned documents or images into editable text. This means you can take a picture of a printed document, and Afirstsoft PDF will convert it into a digital, editable format.
- Convert:Afirstsoft PDF can convert PDFs into other formats like Word, Excel, PowerPoint, etc. It can also turn other types of files into PDFs. This makes it easy to work with your documents in whatever format you need.
- Annotate:You can add notes, comments, and highlights to your PDF documents. This is especially useful for reviewing and collaborating on documents with others.
- 100% secure
- 100% secure
- 100% secure
Part 3. Why can't I Delete Pages in Preview?
Do you wish to delete a PDF page in Preview but can’t? There are several reasons why you cannot delete pages from PDF in Preview. Here are some possible scenarios –
- Protected or Encrypted PDF:Some PDF files are protected with a password or have restrictions that prevent editing. If the PDF is encrypted, you won't be able to delete pages unless you enter the correct password to unlock it.
- File Permissions:If the PDF file has read-only permissions, you won't be able to make changes, including deleting pages. This can happen if the file is stored on a read-only volume or if you don't have the necessary permissions to modify the file.
- Locked Pages:In some PDFs, individual pages may be locked or restricted by the document creator. This means that even if the rest of the document is editable, certain pages might not be.
- Older Version of Preview:If you're using an older version of Preview, it may lack some of the newer features and capabilities found in more recent updates. This could include the ability to delete pages from a PDF.
Part 4. FAQs
- Can I Delete Multiple Pages from a PDF on Mac at Once?
Yes, you can delete multiple pages from PDF on Mac at once. This can be done using multiple PDF editing tools, such as the default PDF viewer Preview, or third-party applications like Afirstsoft PDF Editor. In Preview, you can easily delete multiple pages at once from your PDF file. Similarly, in Afirstsoft PDF, you can select multiple pages and delete them in a batch.
- How can I Remove Certain Pages from a PDF?
Removing certain pages from a PDF can be straightforward if you use the right tools. Several methods are available, including using Preview or specialized PDF software like Afirstsoft PDF. Each option offers a simple step-by-step process. So you can choose the one that suits your needs.
Conclusion
In this article, we explored how to delete PDF pages on Mac. Managing your PDF documents on a Mac is easy with tools like Preview and Afirstsoft PDF. Both of these tools provide simple and efficient ways to edit your PDFs. Preview offers a quick and free solution for basic tasks, while Afirstsoft PDF provides advanced features for your documents. With the right tools, you can keep your PDFs well-organized and easy to manage. For those seeking comprehensive PDF management features, Afirstsoft PDF is highly recommended. It offers a versatile set of tools that make it easy to edit, convert, and manage your PDF files effectively.

