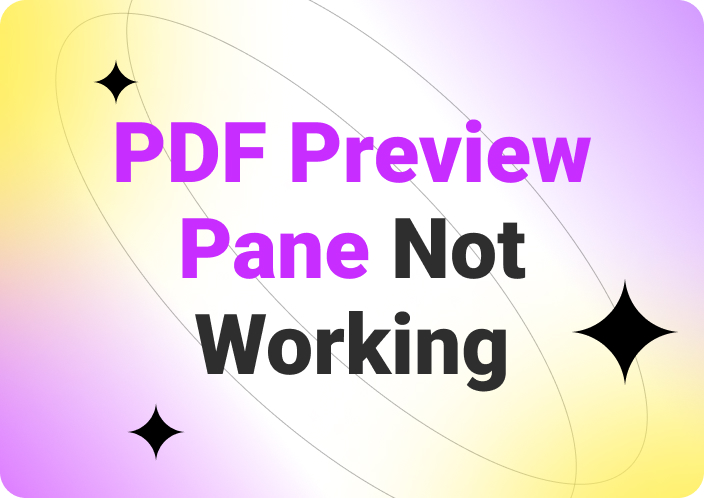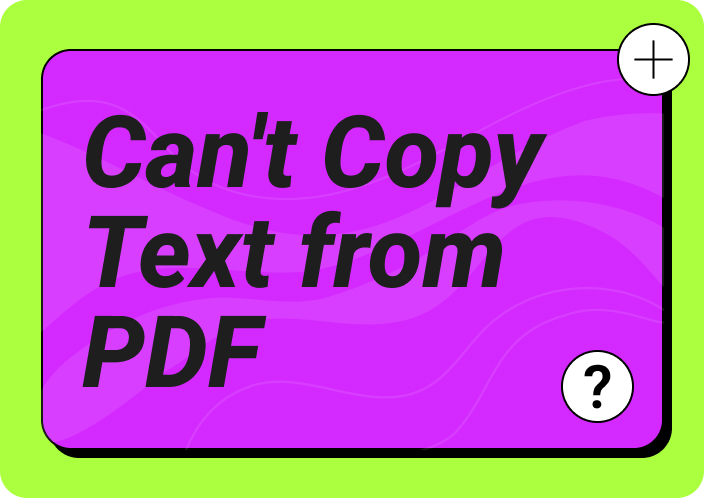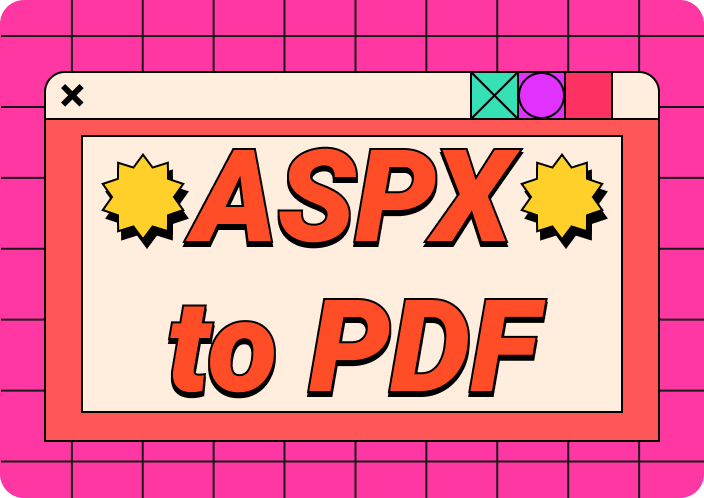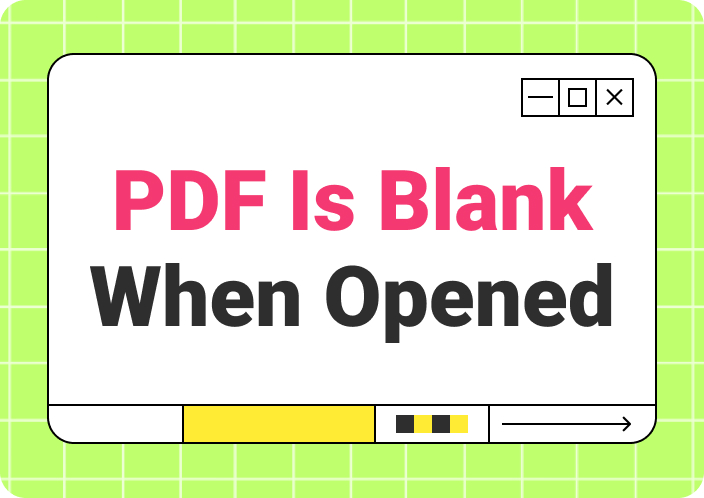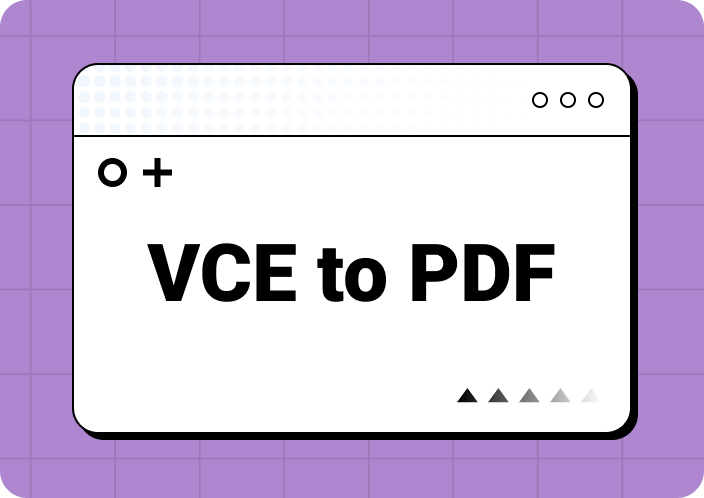Windows file preview pane is a convenient feature that allows you to rapidly go through multiple PDF files without opening them individually. However, you may encounter the “Windows Explorer preview pane not working” problem, which causes unexpected display errors. This problem can arise due to several causes, such as corrupted files, system failure, and many more.
Moreover, it significantly slows down the workflow because a preview pane saves time, reduces workload, and improves overall productivity. That is why we will look at multiple common reasons for the file explorer preview pane not working for the PDF problem and explore different methods to resolve this annoying issue.
(Stuck with PDF Preview Pane Not Working? Read PDF files easily with Afirstsoft PDF!)
- 100% secure
- 100% secure
- 100% secure
Part 1. Common Causes of the Windows Explorer Preview Pane Not Working for PDFs
So, what are the major causes of the Windows preview pane not working for PDF that hinders your workflow? In this section, we'll look at several factors that caused this issue to happen so that we can better understand how to resolve the problem later. For this purpose, read the following common causes of the preview pane not working for PDFs:
- Outdated PDF Reader: One of the reasons that your PDF preview pane is not workingis that your document reader is outdated. This way, the preview pane does not render the PDF files accurately, as it is not integrated with file explorer.
- Software Malfunction: Software malfunction is a common cause that leads to faulty preview panes, which disrupts the whole workflow. Moreover, if there are faults in the preview handlers, then it can distort the display functionality.
- Distorted System Files: Sometimes, the problem is within the system files itself, such as the system being overloaded or faced with malware. Therefore, corrupted files can hinder the preview pane's ability to display the documents accurately.
- Temporary Bugs and Glitches: When the Windows preview pane is not working for PDF, it can be due to various bugs or glitches in the system. These glitches temporarily distort the preview pane, and you cannot preview your PDF documents.
- Corrupted PDFs: There are high chances of your PDF file getting corrupted for reasons like file transfer or sudden halt in downloads. This prevents the proper functioning of the preview pane, thus resulting in incomplete previews of the PDFs.
(Having trouble with the PDF preview pane? Easily open and manage your documents using Afirstsoft PDF!)
- 100% secure
- 100% secure
- 100% secure
Part 2. How To Fix Preview Pane Not Working for PDF In Windows 10/11 With 9 Solutions?
As we know, Windows File Explorer comes with various features that help you navigate through files and folders. However, you may find yourself stuck with a faulty preview pane that doesn’t render your PDF files correctly. The causes of this issue have already been discussed in the previous section, so let’s focus on the solutions. The following are the top 9 effective solutions to fix the Windows 10 file explorer preview pane not working for PDF issues.
1. Use Alternative PDF Software: Afirstsoft PDF Editors
What better way to solve the PDF preview pane not working Windows 10 issue than to use a powerful PDF software alternative? Afirstsoft PDF Editor is the ultimate solution to this problem as it provides you with various AI-powered previewing features. Users can also enhance their PDF reading ability by using the advanced features of this AI PDF Reader.
This tool provides you with seamless page navigation options that display the PDF in two different layouts. Moreover, by adjusting the display scale, you can preview every detail on your PDF by zooming in and out. Moving forward, let's look at the comprehensive steps that will guide us on how to preview files with great efficiency.
Step 1. Access the Afirstsoft PDF Editor and Import a File
First, download and install Afirstsoft software on your Windows, and after that, open the main interface window. From here, click the “Open” file icon located at the left side panel, and this will open a dialogue box. Now, you can import any PDF file that you want to preview.
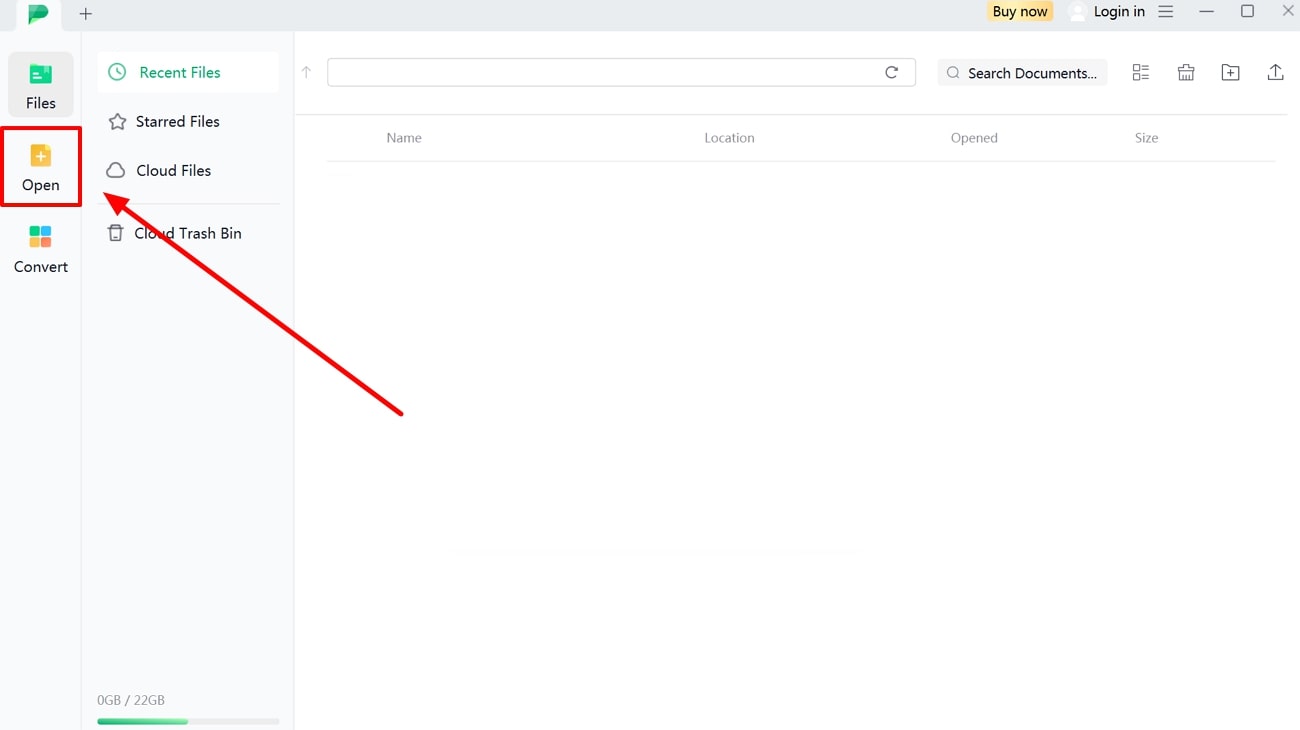
Step 2. Preview PDF with View Options
Once the files are added, head to the top operational toolbar and select the “View” tab to extend its options. Now, you can adjust the PDF layout from single-page to double-page scrolling or click the “Full Screen” option. There are also options to change the reading mode, like actual size, fit window, and more, according to your requirements.
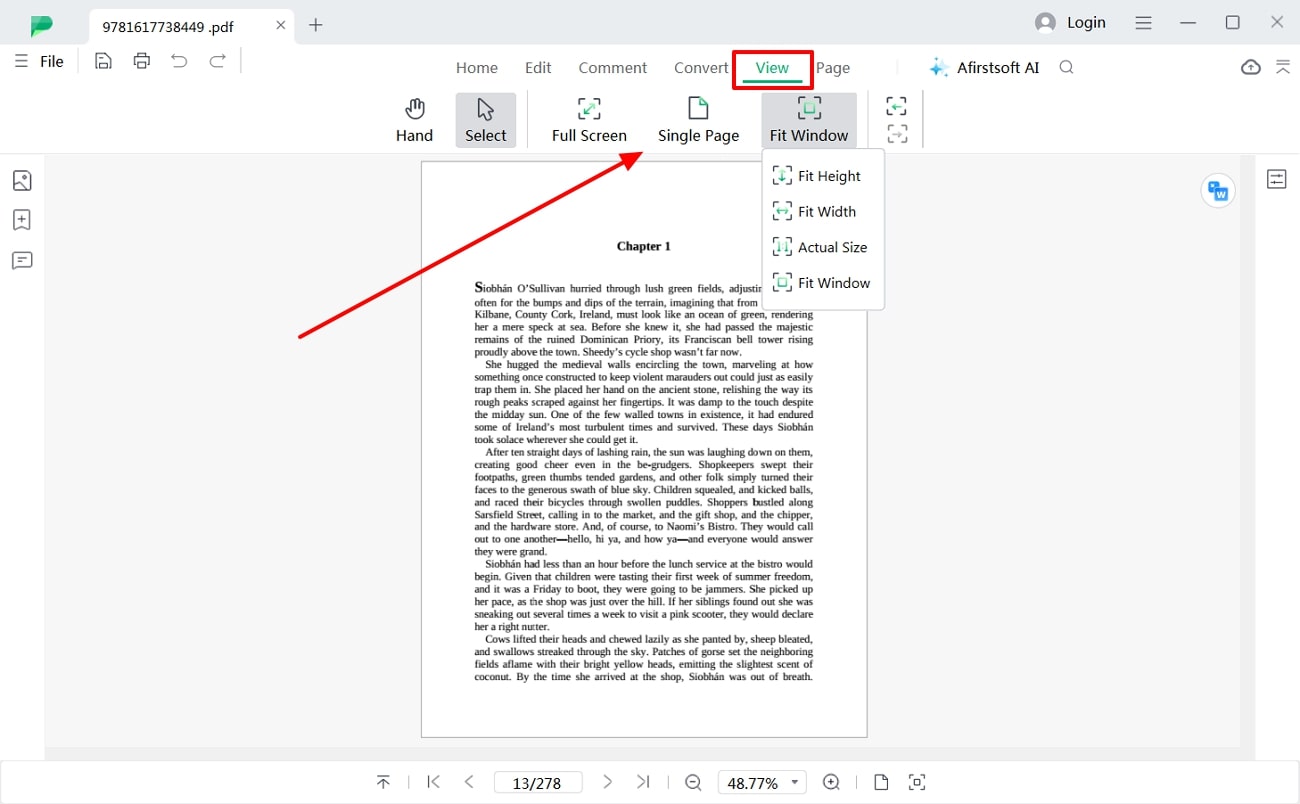
(Facing issues with the PDF preview pane? Switch to Afirstsoft PDF for smooth, reliable PDF viewing.)
- 100% secure
- 100% secure
- 100% secure
2. Enable Window Preview Panel
If you face the preview pane not working for PDF files in Windows 10 issue, then one reason is that it has been turned off. As we know, the preview pane enhances users' productivity as they can preview their PDF files without opening them. Therefore, this method will ensure the feature is enabled correctly, thus resolving the system problem entirely.
Instructions: Open the File Explorer on your device by pressing the “Win + E” keys from the keyboard. After that, head to the top toolbar and click the “View” tab, which will open a drop-down menu. From the menu, click the “Preview Pane” option to enable this feature on your file explorer.
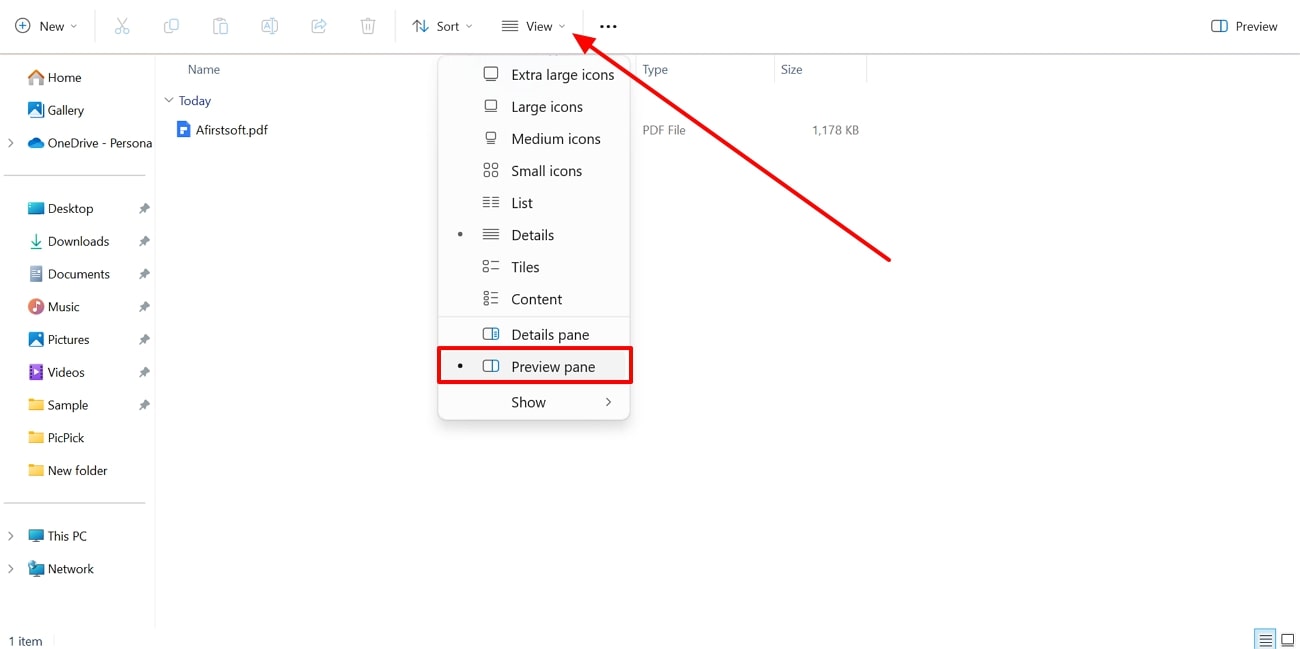
(Fix your PDF preview problems by downloading Afirstsoft PDF for seamless access to all your documents.)
- 100% secure
- 100% secure
- 100% secure
3. Adjust Performance Options
The system’s performance option affects the graphical rendering of the PDF files when they are clicked. Therefore, by focusing on solving this issue, you can easily fix the file explorer preview pane not working for PDF problems within seconds. The following steps will guide you on how to optimize file management and smooth Windows Explorer functionality:
Step 1. Press the “Win + R” keys on your device to access the “Run” dialog box. Now, type “sysdm.cpl” in the “Open” text box and hit the “OK” button.
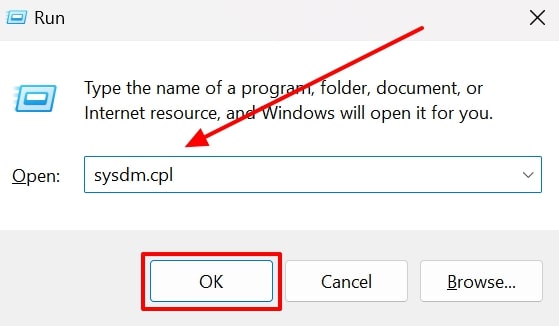
Step 2. After running the code, a small “System Properties” window will appear on the screen. From here, navigate the top toolbar and click the “Advanced” tab to access its extensive options. Now, under the “Performance” section, press the “Settings” button to open performance settings.
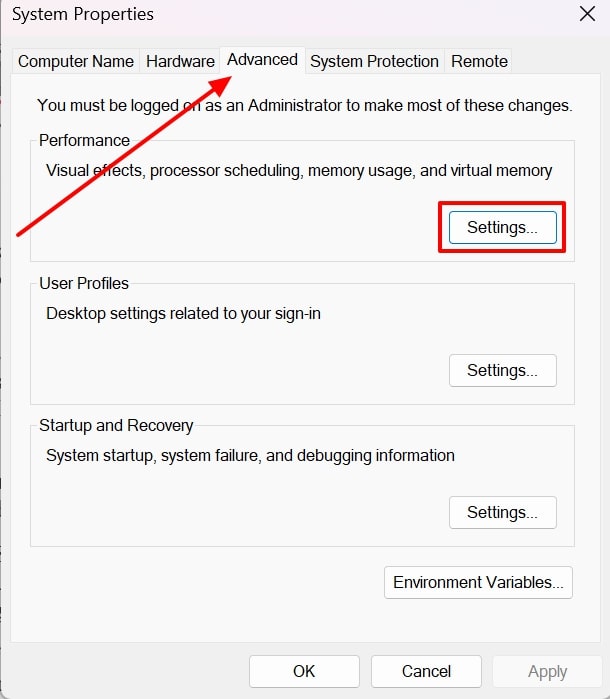
Step 3. When the “Performance Options” window pops up, go to the “Visual Effects” tab. After accessing this tab, check the “Adjust for best performance” option. Once you are done, click the “Apply” and “OK” buttons to implement these changes.
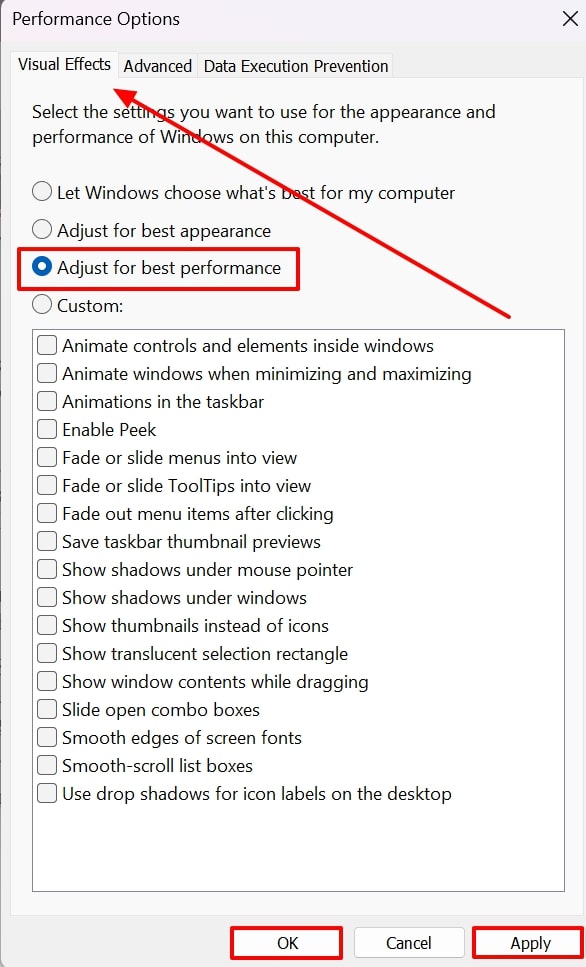
(Don’t let the preview pane issues slow you down—open and read your PDFs instantly with Afirstsoft PDF.)
- 100% secure
- 100% secure
- 100% secure
4. Allow Preview Handlers
Window preview handlers are those components that allow you to display a preview pane at all times on file explorer. When this feature is disabled, it can cause the preview pane to not work on the file explorer. Moreover, these handlers ensure that File Explorer understands what can be displayed on your screen. In this section, we'll study the steps to enable the preview handlers to solve the file display problem:
Step 1. After opening the File Explorer, press the three horizontal dots on the top operational bar to display a drop-down menu. From the drop-down menu, select “Options” to access the “File Explorer Options” window.
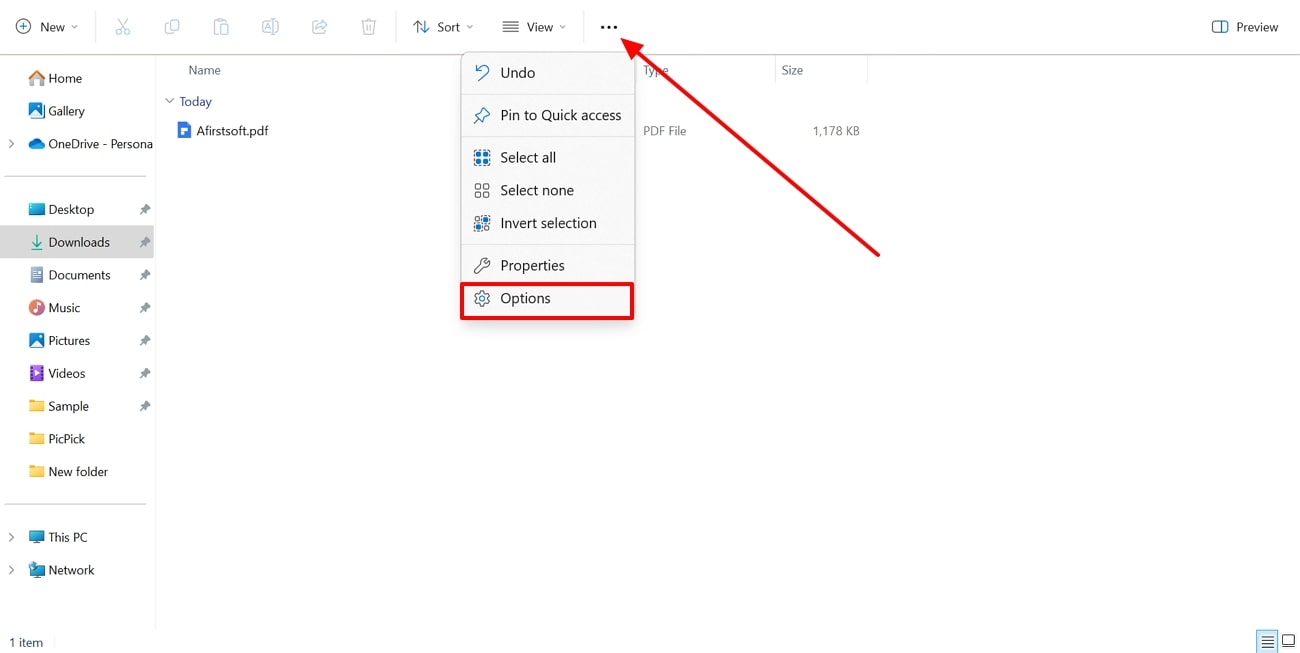
Step 2. On this new window, click the “View” tab from the top toolbar to reveal different document settings. Now, under the “Advanced Settings” section, scroll down to find and press the “Show Preview Handlers in Preview Pane” option. Once you've made these changes, click “Apply” to save them, then “OK” to close the window.
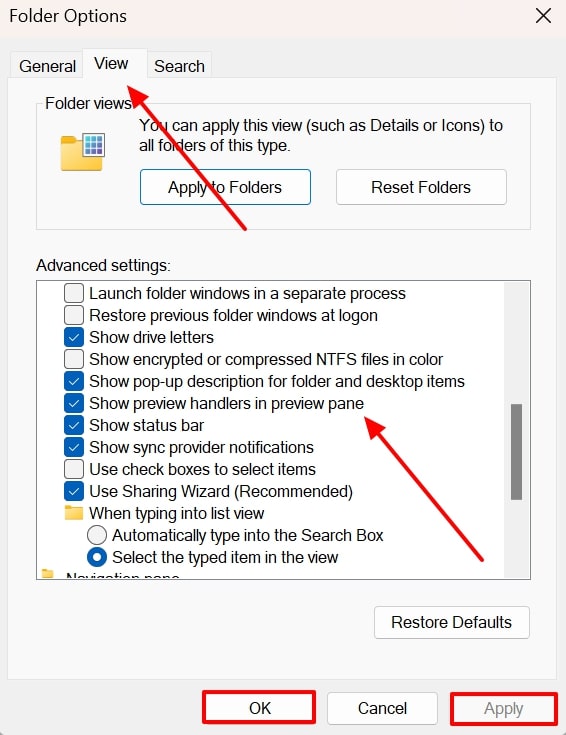
(With Afirstsoft PDF, you’ll never have to worry about preview pane malfunctions again.)
- 100% secure
- 100% secure
- 100% secure
5. Restart Windows File Explorer
Sometimes, all it takes to resolve the Windows preview pane not working for PDF issues is to reopen the file explorer. This process refreshes different elements of the explorer, thus cleaning out any temporary glitches it might have. Furthermore, the steps of this method are straightforward and quick to understand.
Step 1. Click the “Start” icon with your right mouse button to reveal a pop-up menu with various options. Now, type “Task Manager” in the search box and open this system software to view a list of running applications on your computer.
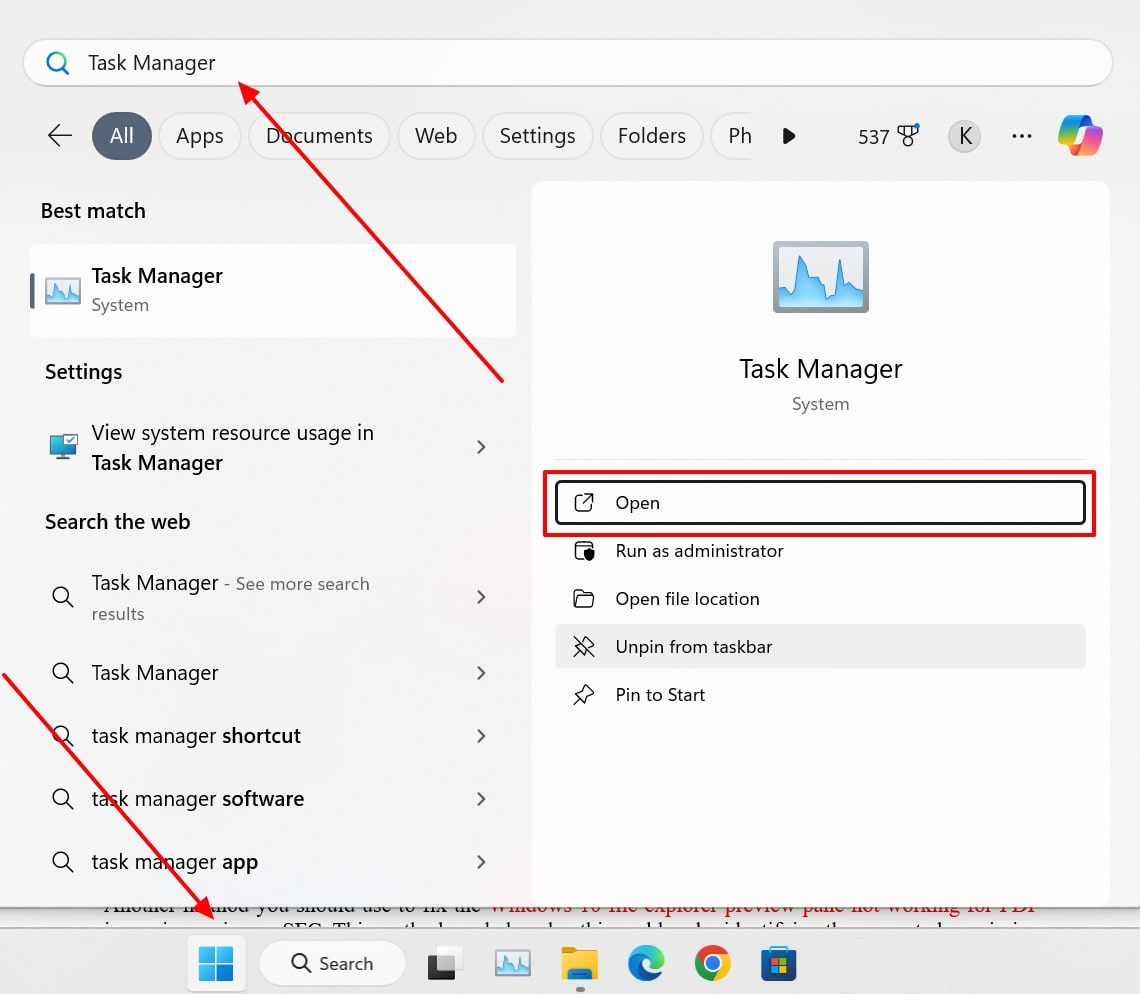
Step 2. When the window opens on your screen, head to the left side panel and select the “Processes” tab to reveal all the app's status. Now, under the “Apps” section, find and right-click the “Windows Explorer” option to open a drop-down menu. From here, proceed to press the “Restart” option, and it will restart this system app.
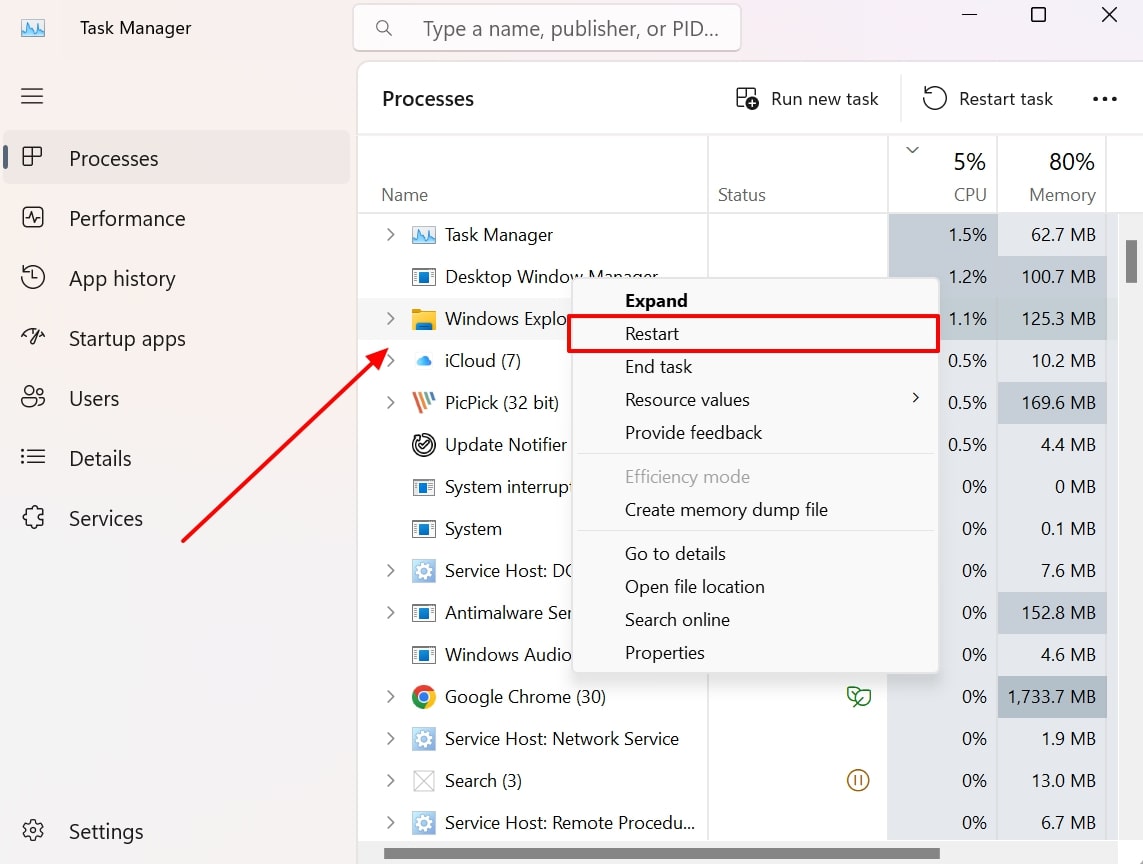
(With Afirstsoft PDF, you’ll never have to worry about preview pane malfunctions again.)
- 100% secure
- 100% secure
- 100% secure
6. Run a System File Check Scan
Another method you should use to fix the Windows 10 file explorer preview pane not working for PDF issues is running an SFC. This method can help solve this problem by identifying the corrupted or missing files and repairing them in the process.
Moreover, the SFC restores the preview pane's functionality while ensuring that all your files are intact and operational. In the given section, we have provided you with easy steps on how to run the SFC scan:
Step 1. To run the SFC scan, first go to the bottom taskbar and click the “Search” icon to access the search bar. Here, type “cmd” and wait for the results to appear under the “Best Match” section. Now, select the “Command Prompt” option, and from the right-side panel, select “Run as administrator.”
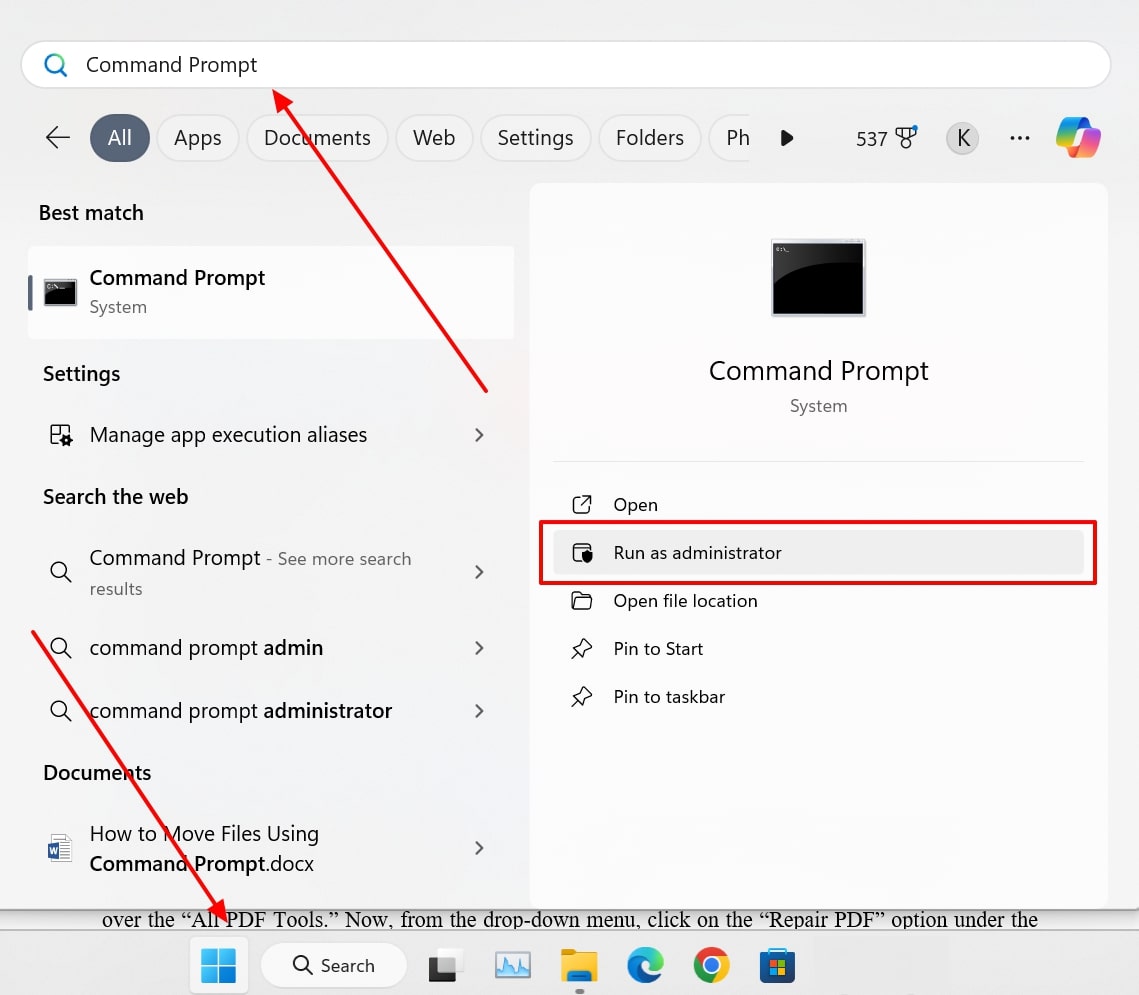
Step 2. Afterward, when the “Command Prompt” window opens, type “sfc /scannow” command in the blank space. When you press the “Enter” key, the SFC will thoroughly scan all your files and look for errors or malfunctions. Once the scan reaches 100%, restart the PC to find the preview panel working again.
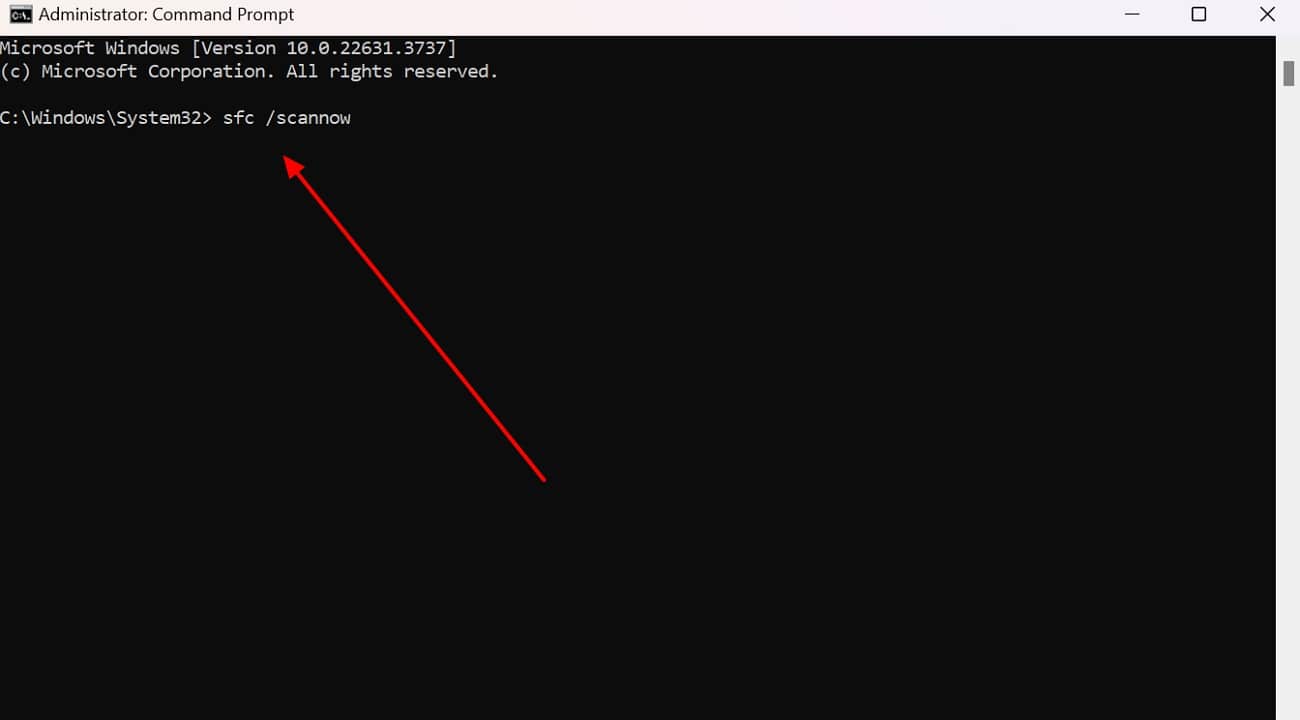
(With Afirstsoft PDF, you’ll never have to worry about preview pane malfunctions again.)
- 100% secure
- 100% secure
- 100% secure
7. Repair Damaged or Corrupted PDFs
A corrupted PDF file can hinder the utility of the preview pane as it struggles to generate an overview of the PDF. Therefore, a repair tool like iLovePDF comes in handy when you want these files fixed completely. This tool can expertly identify the damaged parts of the PDF and recover the corrupted file within seconds. Now, let's understand how to fix corrupted files with this tool from the following steps:
Step 1. Visit the iLovePDF original website on your browser and from the above toolbar options, hover over the “All PDF Tools.” Now, from the drop-down menu, click on the “Repair PDF” option under the “Optimize PDF” section.
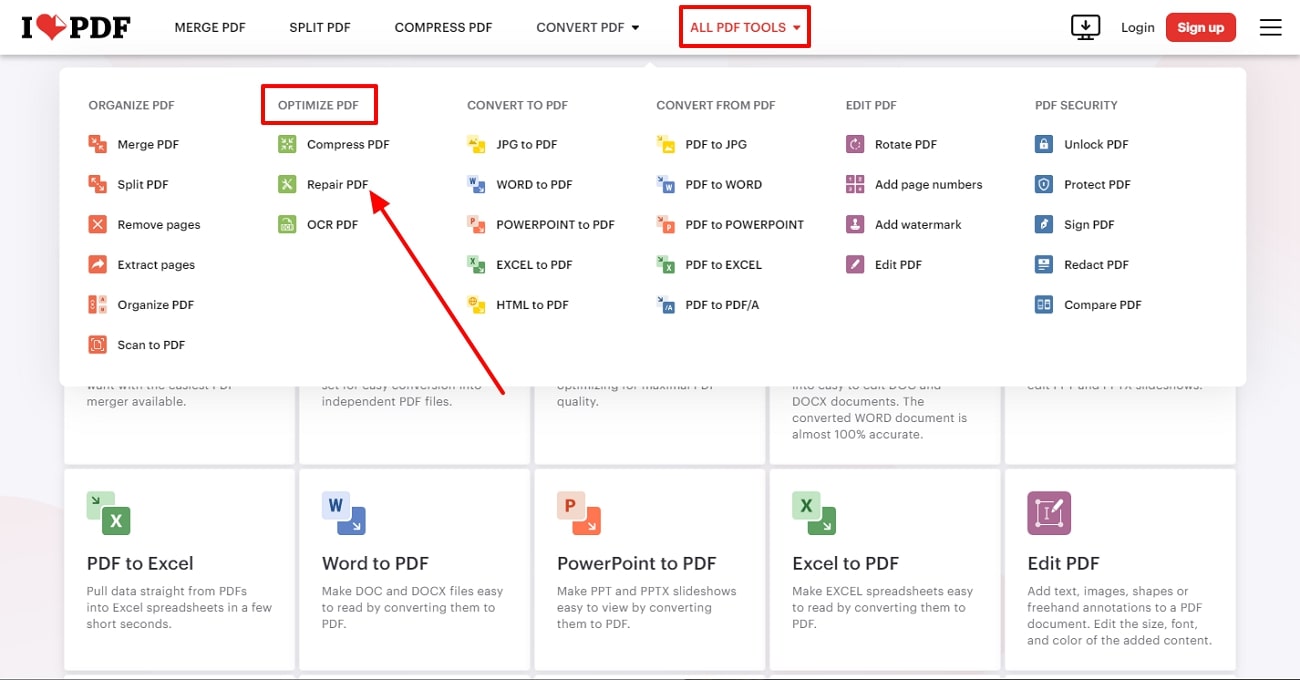
Step 2. This will lead to a new window where you can repair any level of corrupted PDF files. In the new window, upload a PDF file for repair by clicking "Select PDF File." From there, you can choose any desired PDF file that needs fixing.
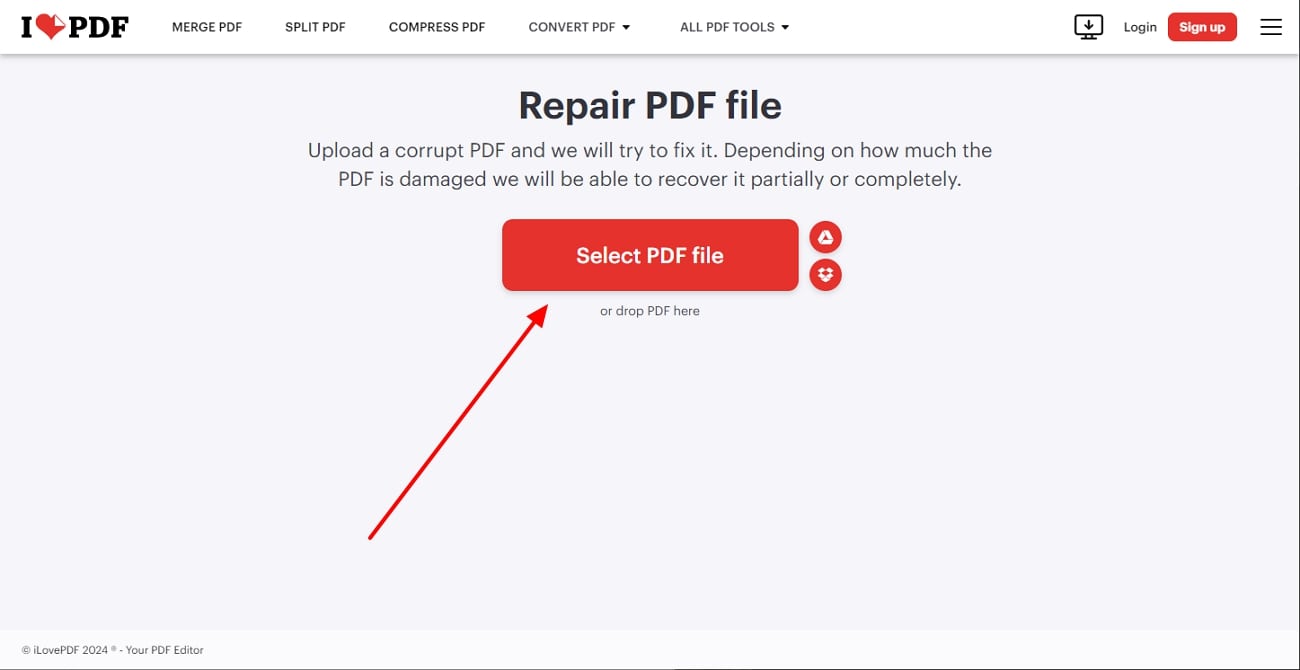
Step 3. Once you've added the PDF, simply click “Repair PDF.” The program will fix the file, and you'll be able to download it afterward.
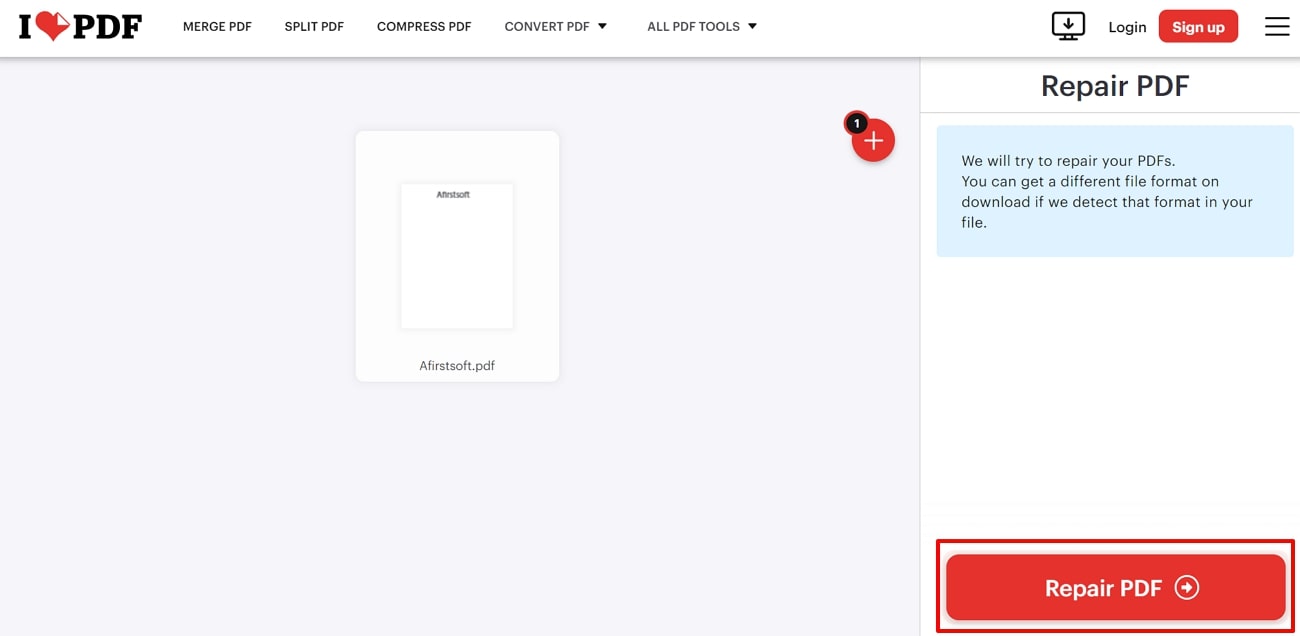
(Afirstsoft PDF ensures that your documents are always accessible, even when your preview pane stops working.)
- 100% secure
- 100% secure
- 100% secure
8. Change Default PDF App
An excellent method to address the preview pane not working for PDF is making changes to your default PDF application. The preview pane works differently with other PDF reader tools, and you should ensure that it is compatible with that reader. Also, if the current default app is outdated, it can cause disturbances with the preview pane rendering. So, let's follow these steps to find out how to change the default app from the settings:
Step 1. Press the “Win + I” keys on the keyboard to open the “Settings” app on your device. Now, from the left-side panel, click the “Apps” tab to access different options. Among all the advanced settings and features, choose the “Default Apps” option.
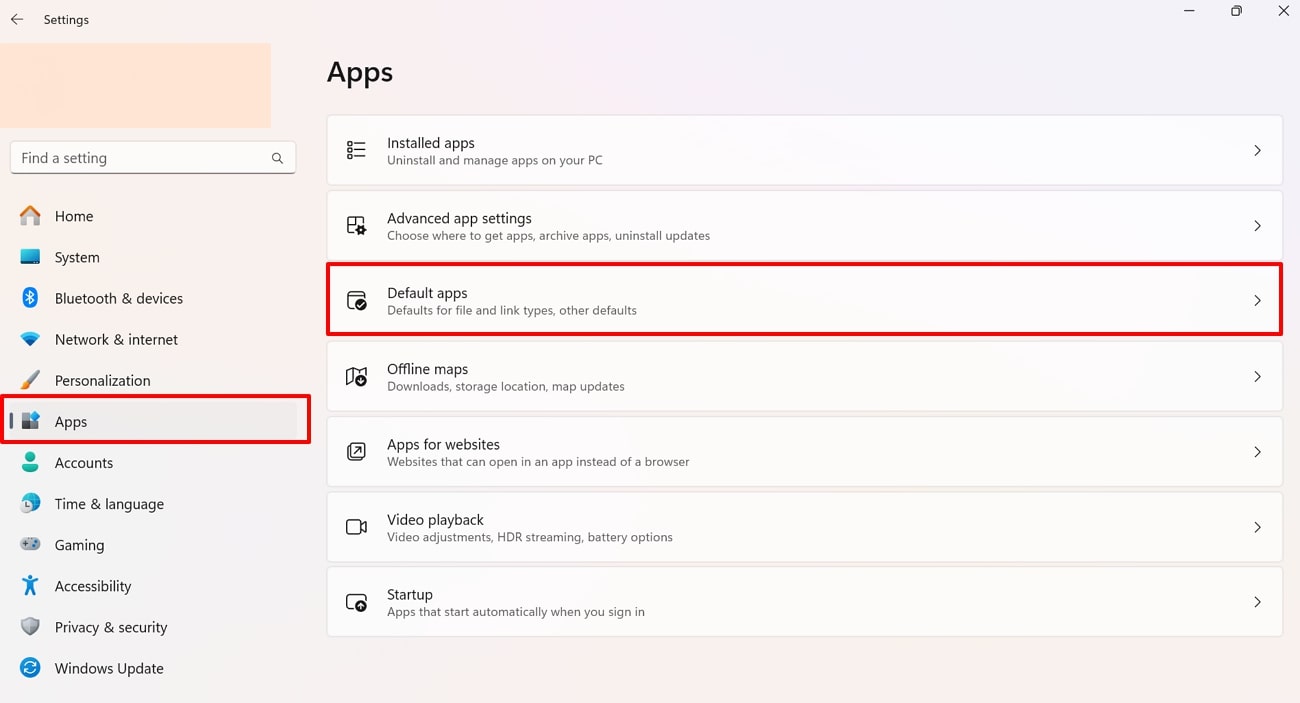
Step 2. Once the “Default Apps” opens, type in the “.pdf” file extension in the top search bar. When the results appear under the search bar, hit the already applied PDF default app to access a new dialog box.
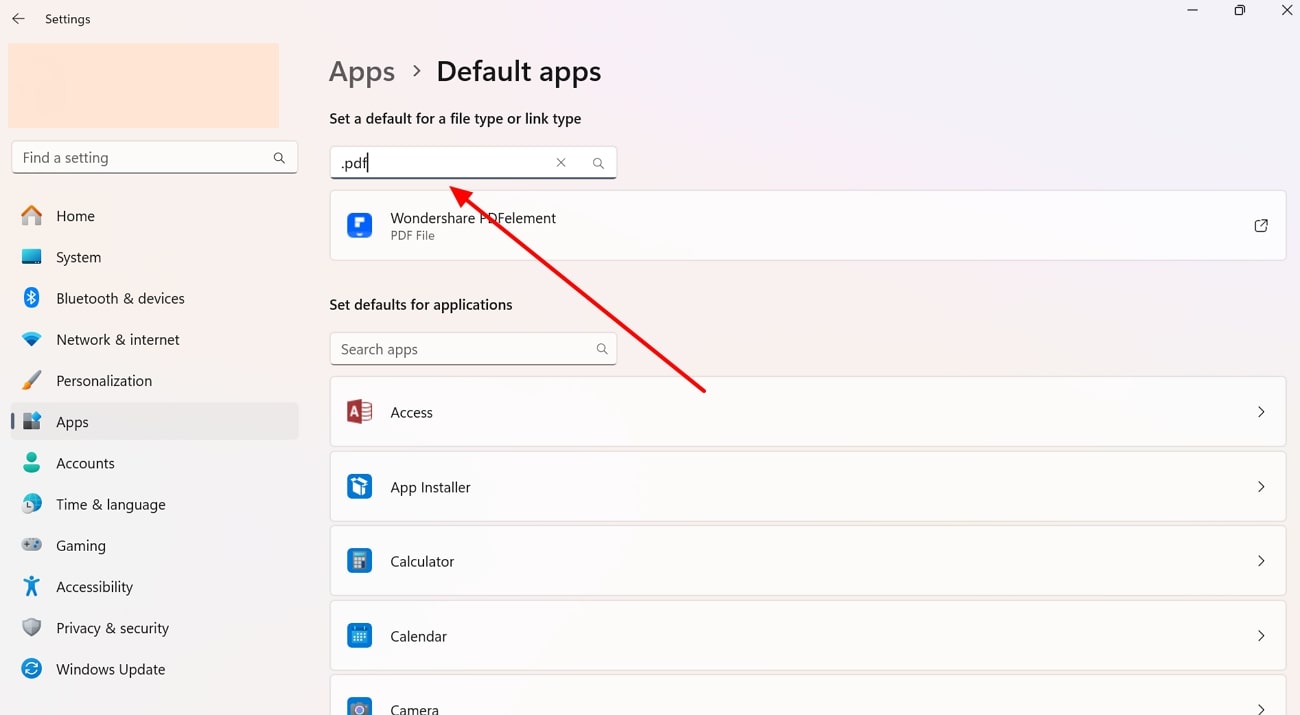
Step 3. Here, under the “Suggested apps,” choose Afirstsoft PDF Editor and click the “Set Default” button. Now, you can access the preview pane with the new PDF reader as a default app.
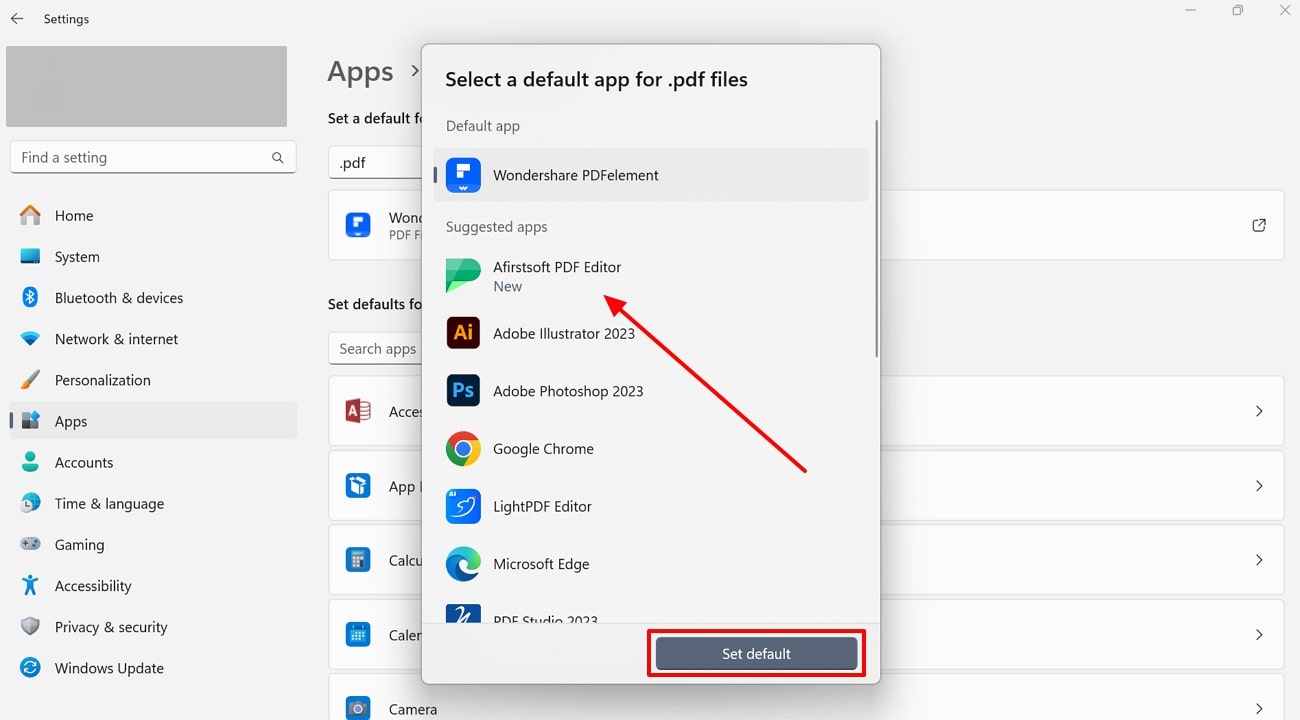
(Stop struggling with the preview pane and download Afirstsoft PDF for uninterrupted PDF management.)
- 100% secure
- 100% secure
- 100% secure
9. Restart the Windows Computer
The final option for fixing the file explorer preview pane not working for PDF is restarting the computer. If the computer has been on for too long, restarting the PC will refresh the system and clear out any temporary glitches. Additionally, restarting the PC can deal with pending updates, which often restore the function of the preview pane. Here are its comprehensive steps that only take a few seconds to complete:
Instructions: Go to the taskbar at the bottom and click the “Start” button to open a bottom-up menu. After that, select the “Power” icon located at the bottom right corner of the menu. When the secondary options appear, press the “Restart” button, and it will immediately restart the Windows computer.
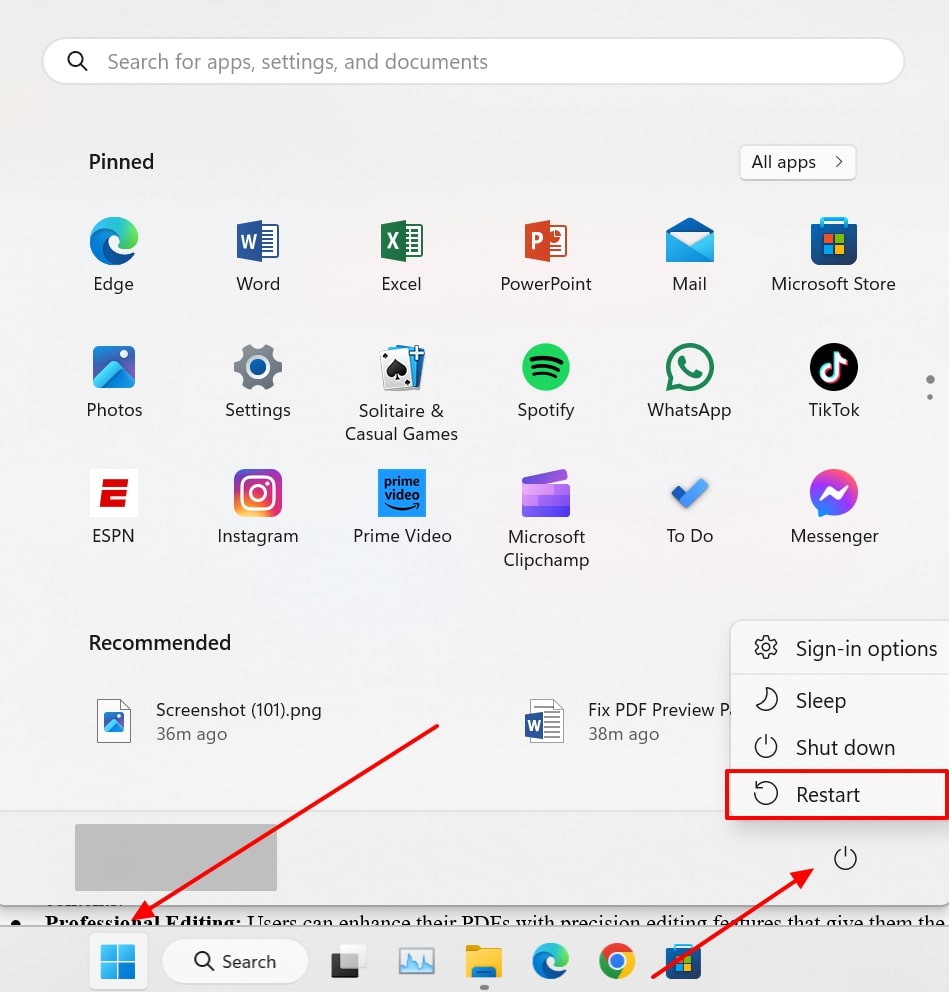
(With Afirstsoft PDF, viewing and organizing PDFs becomes a breeze, even when the preview pane isn’t working.)
- 100% secure
- 100% secure
- 100% secure
Part 3. The Best PDF Editor to View and Edit PDF - Afirstsoft PDF Editor
After discussing several methods on how to fix the Windows preview pane not working for PDF, you can efficiently preview your files. In this part, we will provide you with a much better solution to view PDF documents, and that is using Afirstsoft PDF Editor. This tool improves overall PDF proficiency with its vast collection of AI features. You can also expect a professional PDF editing environment with Afirstsoft.
Furthermore, its view feature provides seamless navigation of PDFs by adjusting the page display from “Window Fit” to “Fullscreen.” Moreover, you can choose various reading modes, from single- to double-page scrolling, to preview PDFs faster. You can also add multiple bookmarks to the PDF to pinpoint important sections of the document. All in all, Afirstsoft fine-tunes the file display to bring clarity and maximum efficiency.
Other Key Features
- Flawless Conversion: The Afirstsoft conversion feature allows you to witness an accessible workflow of documents. You can choose from several file formats for an effortless PDF conversion process. Moreover, you can transform PDF into Office format or Image format files without disrupting the quality and contents.
- Professional Editing: Users can enhance their PDFs with precision editing features that give them the power to modify text. Moreover, you can freely add text and change the font, color, and size of the text into a professional formatting style. There are options that you can use to bold, italicize, underline, and more to fine-tune the PDF text.
- Top-notch Annotation: Take your PDF file to the next level by personalizing it with the dynamic annotation feature. Furthermore, there are 100+ stickers in different categories that you can add to the PDF to bring life to it. If you want to accentuate various text or lines, use the highlighter to make those text more colorful.
- PDF Interaction with AI: The Afirstsoft AI feature is like a companion that boosts your productivity and enhances PDF interaction. Other than that, you can gain insight into your PDF through different Q&A sessions with AI Chat. If the PDF is too complex for review, use the AI summarizer to extract meaningful information for a better reading experience.
- Streamlined PDF Organization: Organizations can use the organize PDF feature to manage a large number of files efficiently. Additionally, you can delete unwanted single or multiple pages from the PDF to keep things concise and organized. You can cut printing costs by extracting only the important pages from the PDF.
(Click, download, and start the best PDF editing experience!)
- 100% secure
- 100% secure
- 100% secure
FAQs about PDF Preview Pane Not Working
- What should I do if updating the PDF reader doesn't work?
In case updating the PDF Reader does not resolve the PDF preview pane not working Windows 10 issue, you can try reinstalling it. First, uninstall the current version of the reader, then restart your device and now install the latest version of the reader. This method will ensure that all the essential components of preview handlers are accurately installed.
- Can third-party software interfere with the Preview Pane?
Yes, third-party software can interfere with the preview pane's functionality for various reasons. For example, a virus malfunction or conflict in the file management tool can disturb preview handlers. Therefore, disabling or uninstalling this third-party software can solve the file explorer preview pane not working for the PDF problem.
- What is the best PDF editor to review and edit your PDF documents?
The most advanced PDF editor is the Afirstsoft PDF Editor, which can help you review your PDF documents professionally. This comprehensive tool offers various modifying, annotating, AI, and organizing features to ensure an immersive reading experience. Moreover, you can utilize its excessive reading feature that offers streamlined navigation through the whole PDF.
(Take advantage of Afirstsoft PDF’s limited-time discount and get a more reliable alternative for your PDF needs today!)
- 100% secure
- 100% secure
- 100% secure
Conclusion
In conclusion, resolving the issue of the preview pane not working for PDF files in Windows 10 is crucial for a smooth PDF workflow. Therefore, we looked at various common causes of this issue and why they lead to malfunction in the preview pane.
Afterward, we discussed the top 9 effective and simple methods that expertly deal with this situation by resolving bugs or glitches in the system. Moreover, when that's done, use Afirstsoft PDF Editor to review and modify your PDF for a professional look.