Do you want to read your Kindle books on a different device, like your phone or tablet? As a Kindle user myself, I know this isn't easy all the time. Because Kindle books use special formats like MOBI and AZW that don’t work on other e-readers or apps. But dont worry, I have the solution. And it's converting my Kindle books to PDF, a universal format that works on virtually any device.
Let's talk about some of the best methods for converting your Kindle files to PDF online, using “Kindle to PDF converter online” tools that are fast, easy, and completely free.
(If you're curious about downloading Kindle books as PDFs, this article has everything you need to know.)
- 100% secure
- 100% secure
- 100% secure
Part 1. What is a Kindle File?
Kindle devices and apps use proprietary ebook formats like AZW. These formats are based on Mobipocket and KF8/AZW3 and support advanced features like HTML5 and CSS3 formatting. That's why these are not compatible with other e-readers. So, Kindle books purchased from Amazon contain DRM protection and can only be opened on Kindle devices and apps.
Why Convert Kindle Files to PDF?
You should convert Kindle Files to PDF because converting Kindle books to the PDF format has several benefits. PDFs are universally compatible with all devices, unlike Kindle’s proprietary AZW and KF8 formats. You can open and read PDFs on smartphones, tablets, computers, or e-readers without needing the Kindle app. PDFs also preserve the original formatting and layout of the ebook, ensuring it appears as intended regardless of the device used to view it.
Furthermore, You can use PDFs with password protection and encryption. This makes them ideal for sensitive documents. Also, PDF ebooks offer an engaging reading experience with interactive features like hyperlinks.
Part 2. Methods to Convert Kindle to PDF Online
Now that we’ve covered the benefits of converting Kindle books to PDF let’s explore some practical methods for completing this conversion online. There are a few main approaches we can take.
Online Conversion Tools
There are a few free online tools available to convert Kindle AZW files to PDF format. These web-based converters offer a quick and easy way to change the file format. And you don't need to install any software.
Here are some of the top options.
Online2PDF
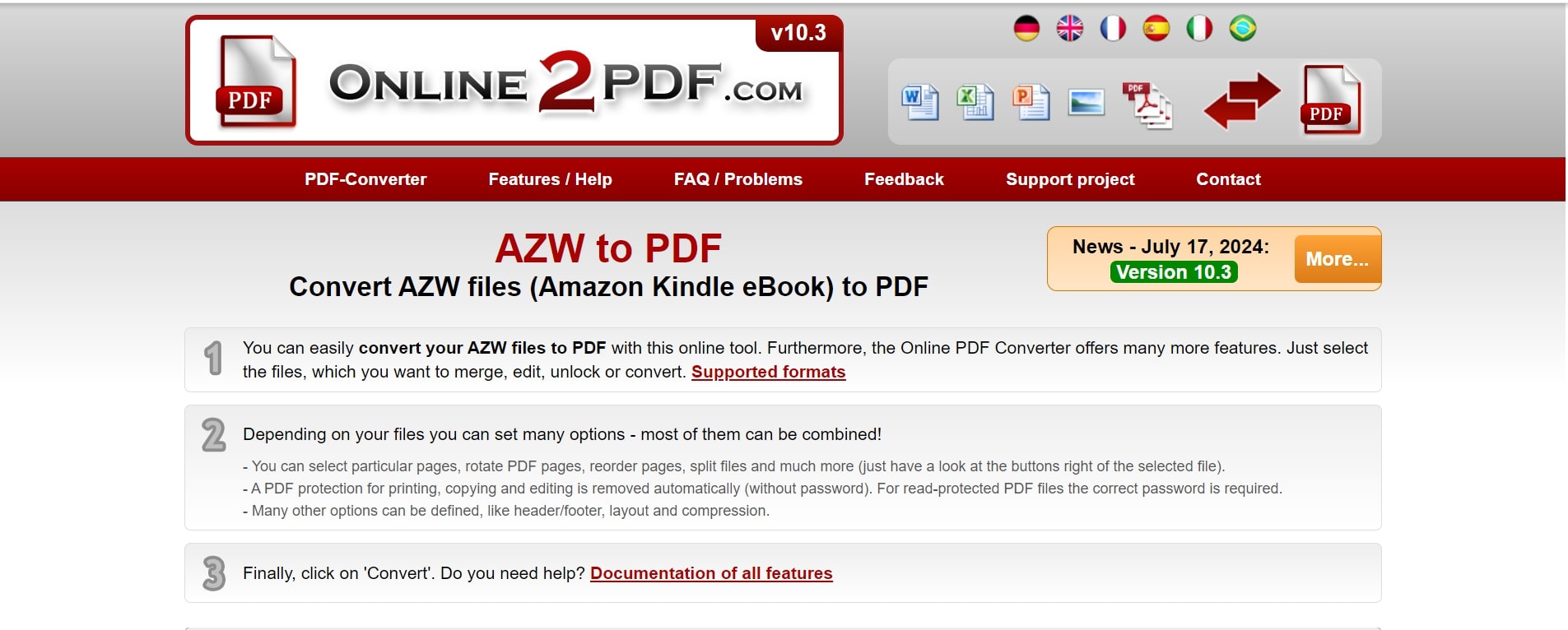
Online2PDF is a free web-based tool. You can easily convert AZW files from Amazon Kindle ebooks into PDF documents. It supports drag-and-drop uploading of files up to 150MB each and batch conversion of multiple documents.
You can customize settings like compression, image quality, page size, and headers/footers before converting to PDF. The tool also offers options for splitting, rotating, reordering, and protecting the output PDF files. Conversions are fast, and no account registration is required.
Pros:
- Free unlimited conversions
- Batch processing of multiple AZW files
- Customizable PDF compression and layout options
- User-friendly interface
Cons:
- File size limit of 150MB
- Privacy concerns around file storage
- Displays annoying ads
- Lacks advanced PDF editing features
Zamzar
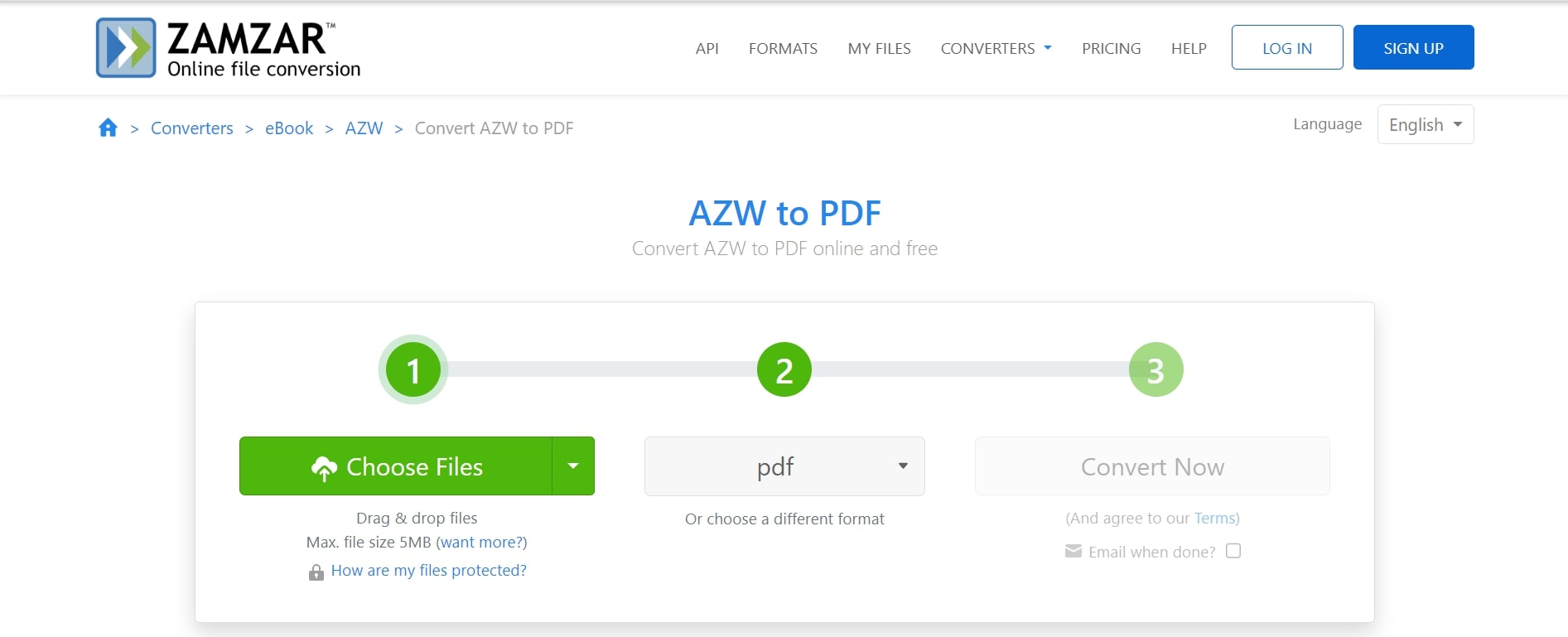
Zamzar is an online file conversion site that supports converting AZW files to PDF format. It uses a simple drag-and-drop interface to upload files up to 5MB in size for free registered users. Do you want to upload larger files? You can also purchase premium accounts with larger file size limits and batch processing.
Pros:
- Clean, intuitive interface
- Fast conversion speeds
- Wide range of supported file formats
- No software installation required
Cons:
- 5MB free file size limit
- No customization of PDF output
- Must purchase premium for batch conversions
- Privacy concerns around file storage
Converting Kindle Links to PDF
There are several advantages of converting Kindle books to PDF format. Some of these are removing DRM protection. It allows you to open the books on any device. However, Kindle uses AZW format ebooks. You cannot convert them directly to PDF.
Calibre with plugins
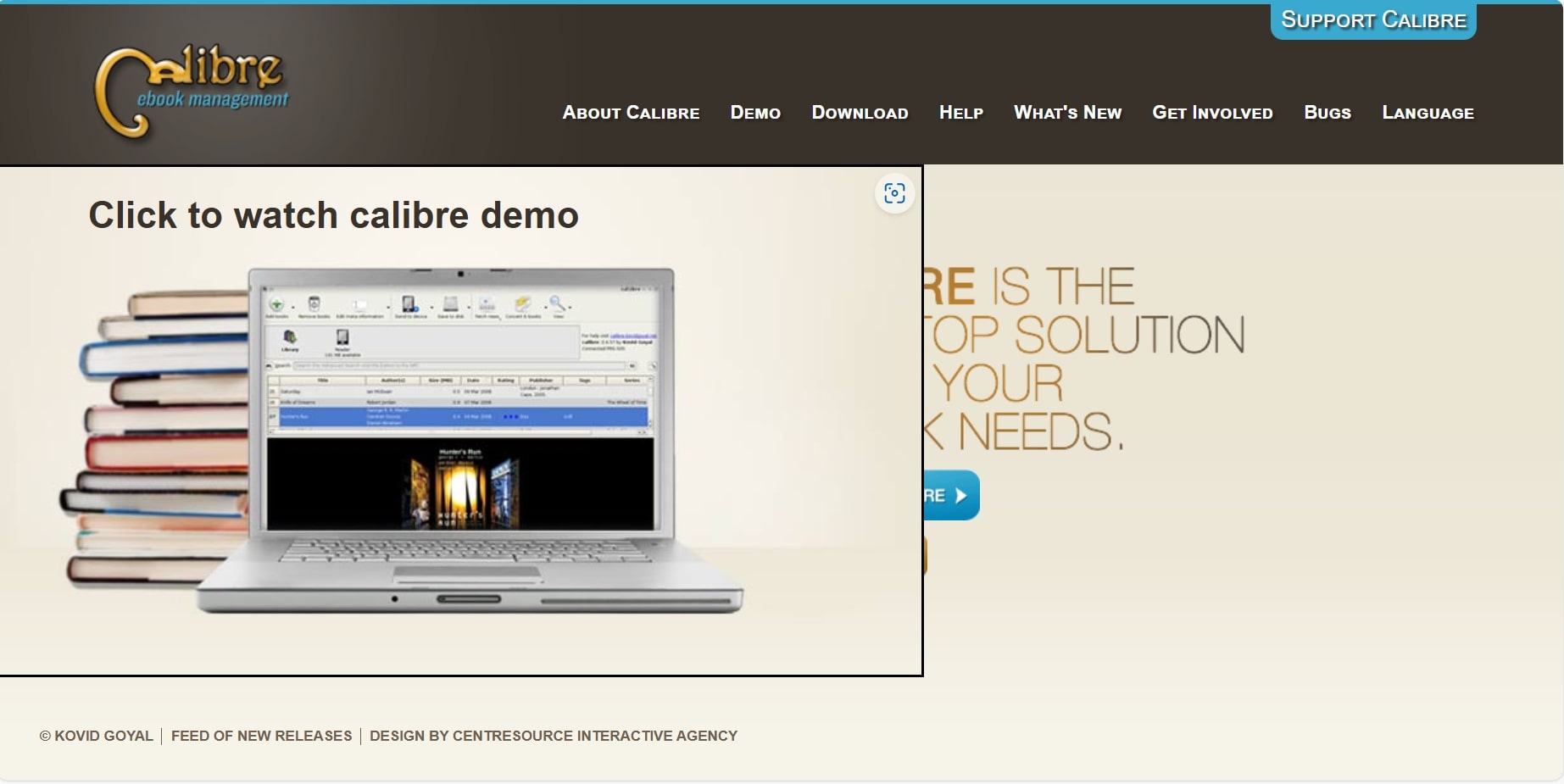
Calibre is a free, open-source ebook management and conversion software. It supports converting EPUB and AZW files to PDF by default. Additionally, Calibre has a plugin architecture that allows advanced customizations like automating conversions. Various plugins extend Calibre’s conversion capabilities.
Pros:
- Completely free and open-source software
- Supports bulk conversion of multiple files
- Plugins allow the automating of complex conversions
- Preserves original formatting and layout in conversions
- Offers granular control over conversion settings
- Actively developed and maintained
Cons:
- The interface can be intimidating for basic users
- Requires installing separate plugins for full functionality
- Limited native support for converting from EPUB/AZW
- PDF output customization options are limited
- DRM removal is not natively supported
Epubor Ultimate
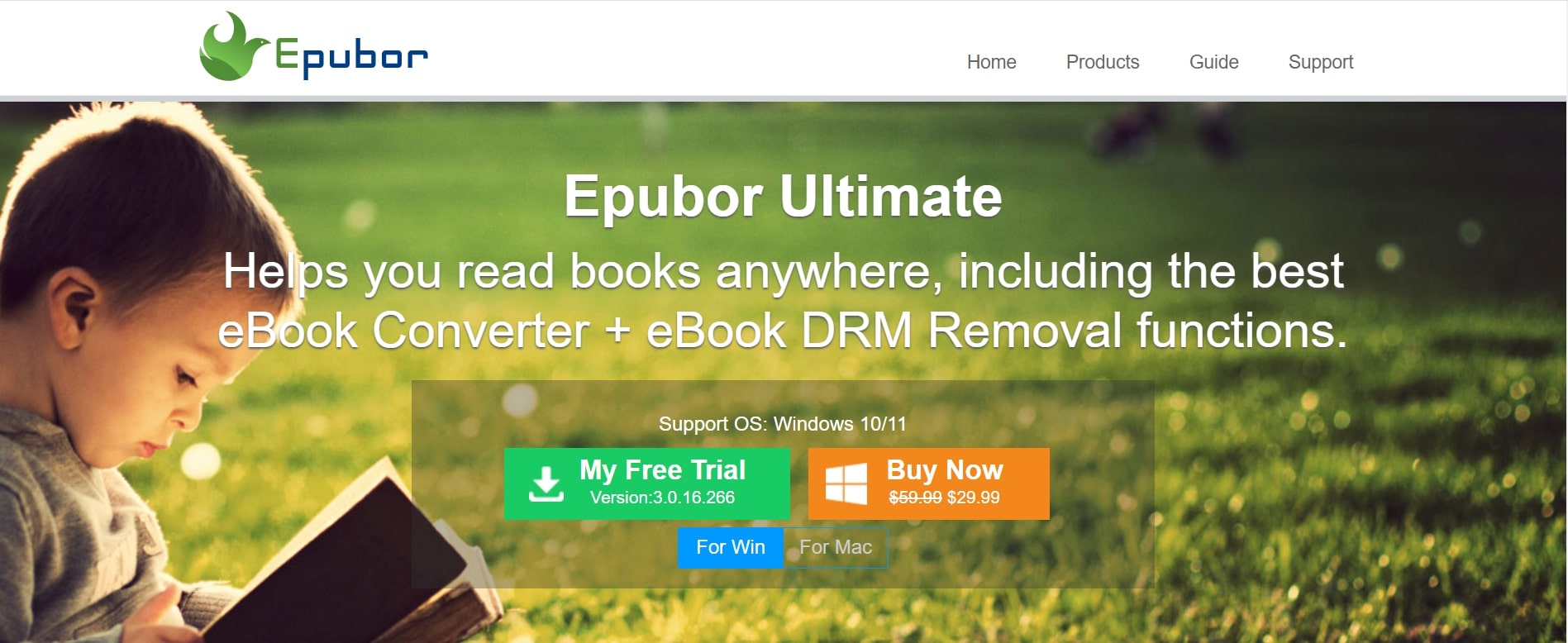
Epubor Ultimate is a paid ebook conversion tool for Windows that converts between a wide range of formats like EPUB, AZW, MOBI, and PDF. It removes DRM automatically and offers batch conversion capabilities. The interface is simple and intuitive for basic conversions.
Pros:
- Supports batch converting multiple files
- Removes DRM protection automatically
- Preserves original formatting in conversions
- Easy-to-use interface for basic conversions
- Broad input and output format support
Cons:
- Paid software with ongoing subscription
- Limited to Windows operating system
- Lacks flexibility for advanced customizations
- Some concerns over privacy/data collection
- Requires DRM removal for basic conversions
Browser Extensions and Plugins
Browser extensions like pdfFiller offer a convenient way to edit, convert, and manage PDFs directly within the Chrome browser.
pdfFiller

pdfFiller is a Chrome browser extension that allows editing, signing, and converting PDF documents directly within the Chrome browser. Just install the extension. And you can click on the “Fill” button to open any PDF in the integrated pdfFiller online editor.
Pros:
- Easy access to edit PDFs on the web without installing software
- Add text, signatures, and annotations to PDFs online
- Convert PDFs to Word, Excel, and JPEG from Chrome
- 30-day free trial available
- Sync and access edited PDFs from any device
Cons:
- Requires creating a pdfFiller account
- Limited functionality compared to desktop PDF editors
- Lacks advanced customization and automation
- Privacy concerns around data/usage tracking
- Subscription model for full access after free trial
Part 3. Annotating on PDF After Conversion
Annotating PDFs after conversion provides a collaborative way to give context-specific feedback on documents. Rather than long email threads or confusing comment threads, annotations allow reviewers to leave suggestions directly on the relevant sections of a PDF.
Why Annotate on PDF After Conversion?
Here are some benefits of annotating PDFs after conversion:
- Rather than general comments, annotations allow reviewers to pinpoint specific sections, paragraphs, or even sentences that need changes. This localizes and clarifies all suggestions.
- Annotations can be tracked, managed, and referenced across multiple iterations of a document. You can see how feedback has been incorporated over time.
- All comments, questions, and tasks live directly on the document instead of scattered across emails, chats, etc. This focuses on team discussions.
- Everyone can see and respond to feedback openly instead of siloed conversations happening. Fosters collaboration.
- Comments can be labeled, categorized, and filtered. Makes it easy to prioritize and organize revisions.
Recommended Tools for Note-Taking
Note-taking tools allow users to capture, organize, and share notes across devices easily. Let's talk about some popular options.
Digital Note-Taking App: Evernote
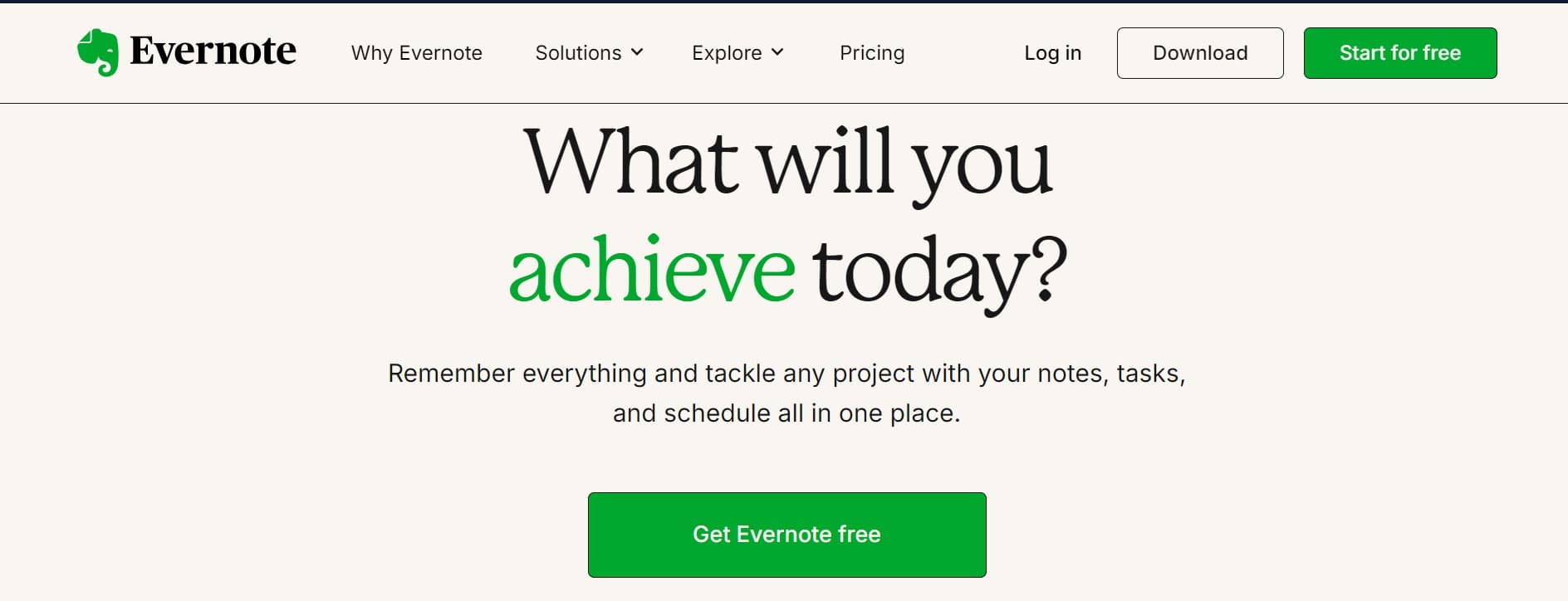
Evernote is a popular note-taking application that allows users to capture, organize, and share information across devices. Launched in 2008, Evernote aims to be a one-stop shop for note-taking, list-making, document scanning, and research gathering.
Key features that make Evernote useful for note-taking include:
- Note organization with notebooks, tags, and search
- File attachment and annotation capabilities
- Cross-platform availability on iOS, Android, Windows, Mac, and web
- Web clipper browser extension to save web content
- Document scanner to digitize papers and whiteboards.
Desktop PDF Editor: Afirstsoft PDF
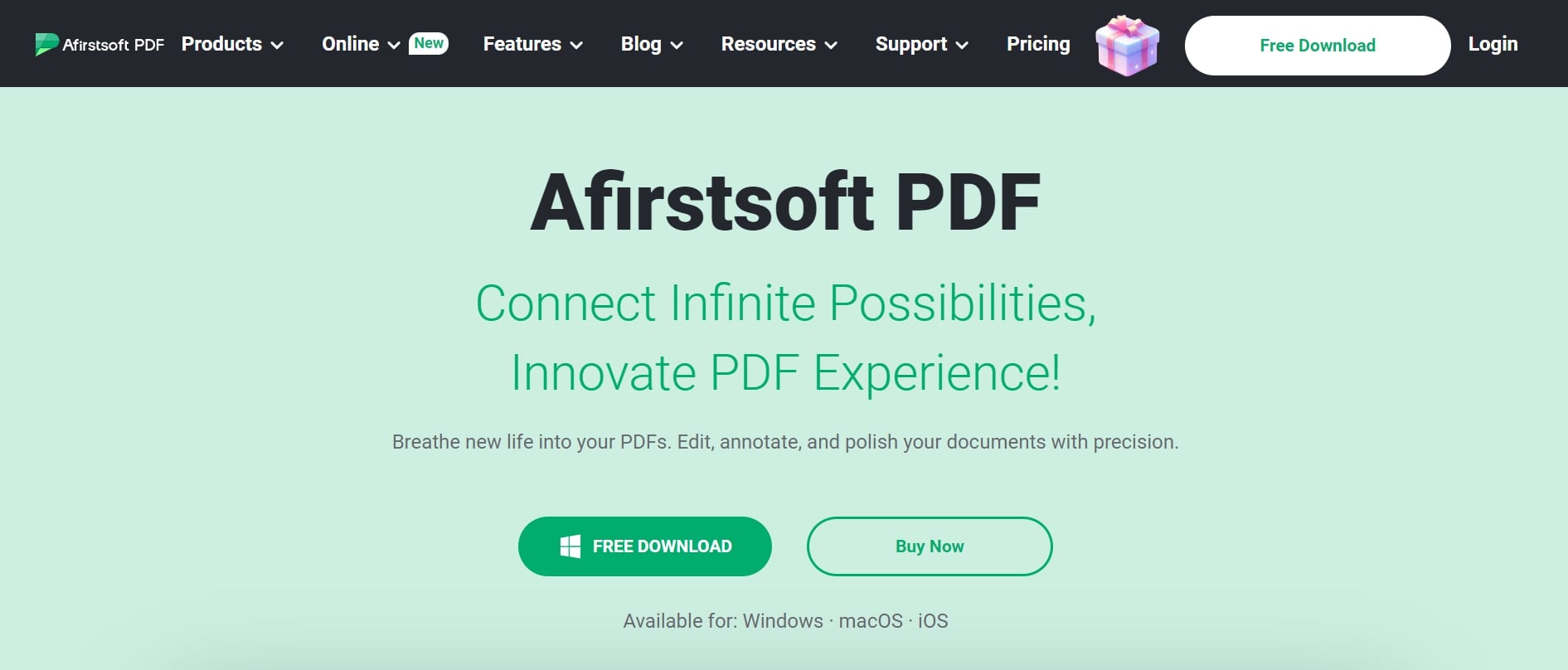
Afirstsoft PDF is a powerful PDF editor that enables users to effortlessly edit, annotate, convert, and organize PDF documents. With its smart AI capabilities, robust toolset, and seamless accessibility, Afirstsoft aims to optimize and innovate the way people work with PDFs.
Key Features (Annotation)
- Add comments or notes using text boxes, highlights, underlines, and strikethroughs in custom colors and fonts.
- Visually tag sections by adding premade icons like stars, flags, arrows, and symbols.
- Mark up PDFs by drawing shapes, lines, arrows, and freehand sketches.
- Apply dynamic or static stamps like signatures, logos, date/time, and page numbers.
- Insert voice comments directly on pages for feedback.
- 100% secure
- 100% secure
- 100% secure
Part 4. FAQs
What should I do if the formatting is incorrect after conversion?
If you notice formatting issues like misaligned text, missing images, or styling errors after converting a PDF file, here are some tips to troubleshoot:
- Check the original file for any existing problems before conversion. Issues may simply carry over.
- Adjust the conversion settings like font embedding, image handling, and text flow. This can help retain formatting.
- Try a different output format if available. Converting to Word instead of Excel may give better results.
- Use the latest version of the software and update any plugins/add-ons. Older versions can cause glitches.
- Try a small test conversion first. Pinpoint any recurring issues before batch converting files.
- Contact customer support if problems persist. They can help optimize the process and settings.
With some tweaking of settings and testing, you can isolate and fix most formatting problems in the PDF conversion process.
How can I handle DRM protection that blocks conversion?
If you are unable to convert a PDF due to DRM (digital rights management) restrictions, here are some options:
- Check if the DRM allows printing. If yes, print the PDF to a new PDF to remove the restrictions.
- Contact the document source to request the removal of DRM for your use case. Many publishers allow this.
- Screen capture or retype the text if permissible under fair use exemptions for limited copying.
- Try using an online DRM removal tool or licensed software to remove restrictions legally.
- Purchase a full license or look for a publicly available version if the DRM is on a paid document.
- Use the PDF only in ways permitted by the DRM license if removal is not possible. Some allow viewing or printing only.
Handling DRM during PDF conversion requires finding legal workarounds based on specific restrictions. Contact the document provider or seek expert advice to ensure compliance.
What if my converted file is incomplete or missing pages?
If your converted PDF file is missing pages or content, try these troubleshooting steps:
- Check page settings in the conversion tool. It may be splitting or skipping pages incorrectly.
- Verify if any pages are rotated or formatted differently. This can confuse the tool.
- Look for any embedded thumbnails of missing pages. The full images may be recoverable.
- Try a different output format if available. Certain formats may capture content better.
- Examine the original file to see if pages or sections are already missing.
- Reconvert just the missing section, if possible, to isolate the issue.
- Contact customer support and share sample files to fix any software glitches.
- Attempt recovery or repair of the original file before converting if severely corrupted.
With careful examination and testing, you can determine the source of any missing content and adjust settings or files as needed to complete the PDF conversion successfully.
Conclusion
Converting Kindle books to PDF for easier reading and note-taking can be easily achieved using free online converters. By uploading the Kindle link or file, these tools extract the content into a PDF format. Remember to proofread and edit the converted file to fix any issues. Taking notes and highlights on the new PDF ensures you retain key information. With the methods outlined, you can now effortlessly convert Kindle to PDF online and optimize your reading experience.
Try these handy tools yourself and share how digital note-taking boosts your learning and productivity.

