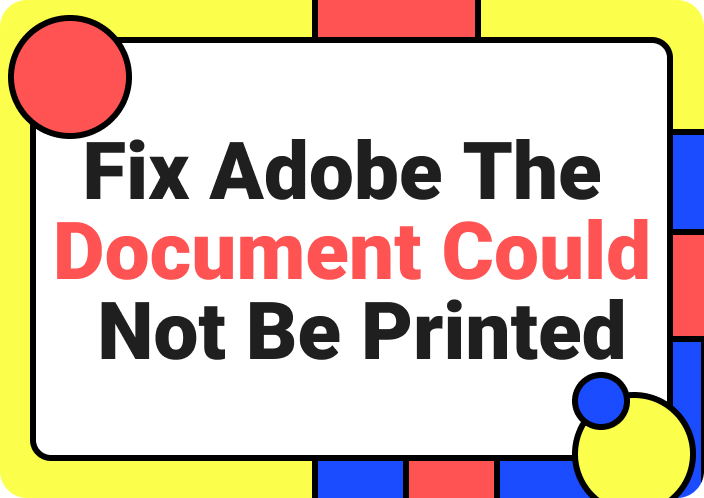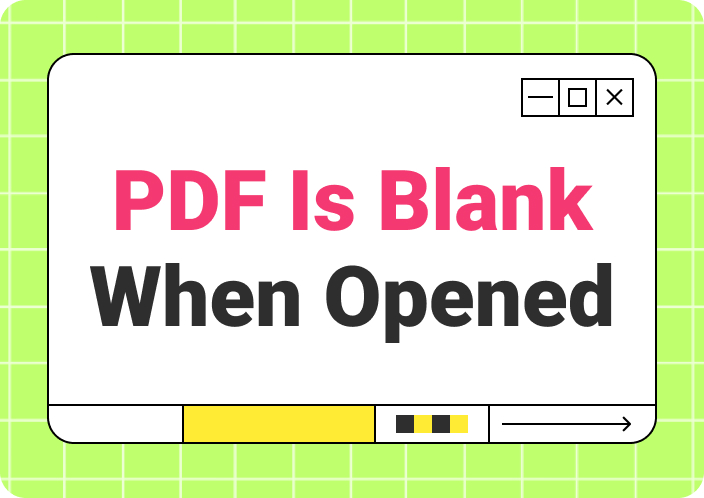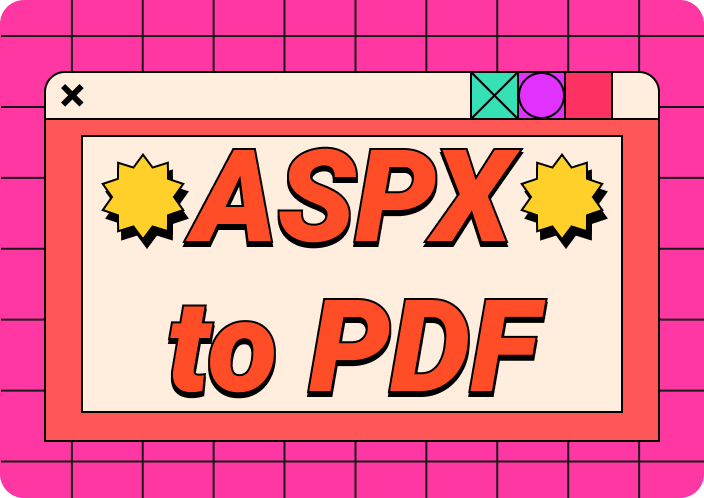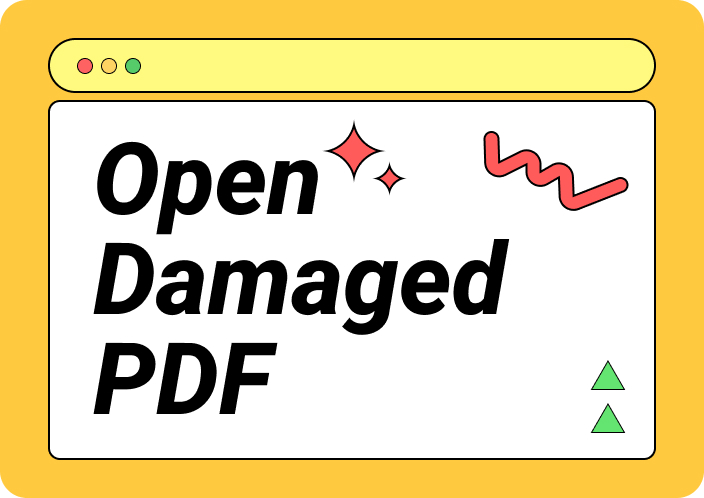If you love reading books and enjoy content in various genres, then you have heard of Kindle books. This reading device has transformed the reading experience for book lovers. It also contains a vast library of books in every category.
Unfortunately, Kindle books are not readily available to everyone, but there are various methods to access them in PDF form. This article will list down those methods on how to download a Kindle book as a PDF.
- 100% secure
- 100% secure
- 100% secure
Part 1. Reasons to Download Kindle Books as PDF
Every book lover wants a vast collection of books on their device to read their favorite content anytime. For this purpose, they need to consider downloading Kindle books in a PDF to have access to multiple books within their device. The following are the top reasons to help you understand why you should save Kindle books as PDFs:
- Accessibility and Readability: You can access Kindle books from anywhere and from any device by converting them into PDFs. It gives you offline accessibility as well as preserving the format for a great reading experience.
- Ease For Printing and Sharing: If you convert Kindle books to PDF, it becomes easier to share your Kindle book collection with others. These PDF books become compatible for sharing and printing with others online or offline.
- Customize and Annotate: Users can also customize their Kindle book by using various editing and annotating features present in the PDF management tools. You can add stickers, notes, bookmarks, and highlight important lines to add visualization to your reading.
- Compatibility With Other Devices: When you download Kindle books to PDF, you can open them on any device. You can relish your book reading on Android, Windows, Mac, iOS, and Web Browsers with ease.
Part 2. Can You Download Kindle Books as PDFs?
Yes, there is the choice to download Kindle books to PDF, but only with the help of a third-party tool. Most Kindle books are protected by a DRM policy, which makes it harder to convert them into PDFs. However, various tools like Calibre and others can easily convert your Kindle books into PDF format.
Another technique of downloading Kindle books on your computer or mobile device is using email to send Kindle books to yourself. If you want a traditional copy of your Kindle book collection, then you can utilize the printing method as well. These methods will ensure copyright claims and provide you with your collection of different books.
Part 3. How to Download Kindle Books to PDF Directly?
Book readers worldwide find it easy to download Kindle books to PDF as it makes the reading and sharing experience better for them. It might be tricky to download Kindle eBooks as PDFs due to DRM and copyright policies. That is why we will provide the most effective methods of downloading Kindle books in a PDF format in the given section.
You can also know about how to read PDF in Kindle.
Method 1. Send-to-Kindle Email
The first convenient method to download Kindle books to PDF is by sending books to your email. Follow along with the given easy-to-follow steps on how to download a Kindle book to PDF through email:
Step 1. Install the Kindle app on your device and open the app's main interface window. Now, click the “Library” option and extend its options. Expand the “Books” option and choose the book you want to email yourself.
Step 2. After selecting your books, forward the book to the "Send-to-Kindle Email Address." Kindle will forward the book in a PDF format. After you receive the book in your email account, you can download the PDF attachment to your device.
Method 2. Print Kindle Book to PDF
Having a hard print copy of a Kindle book is highly convenient and easily accessible by readers as it increases their reading experience. Therefore, the next method we’ll discuss is to print Kindle books to PDF:
Step 1. Once you have downloaded the Kindle app on your Mac or PC device, open the main interface on your computer. Go to the "Library" section from the left panel and access the desired book you want to print by expanding the “Books” option.
Step 2. Now, press the “Ctrl or Command +P” keys on your keyboard to open the Print settings window. Here, change the printer option to “Print to PDF” and click the “Print” button. When the dialogue box appears, choose a folder to save the Kindle book as a PDF on your computer.
- 100% secure
- 100% secure
- 100% secure
Part 4. How to Download Kindle Books to PDF Using Third-Party Tools?
It is beneficial and easy to download Kindle books to PDF by sending them to your email or printing them, but it may pose various issues. Sometimes, your Kindle account is unable to recognize your email address and may not send the book. That is why we suggest using an effective third-party tool to convert books to PDF.
1. 3 Different Ways to Download a Kindle Book
There are several methods available to download Kindle books on your device. In this guide, we'll look at the steps for downloading Kindle books using the top 3 methods.
1. Kindle E-Reader
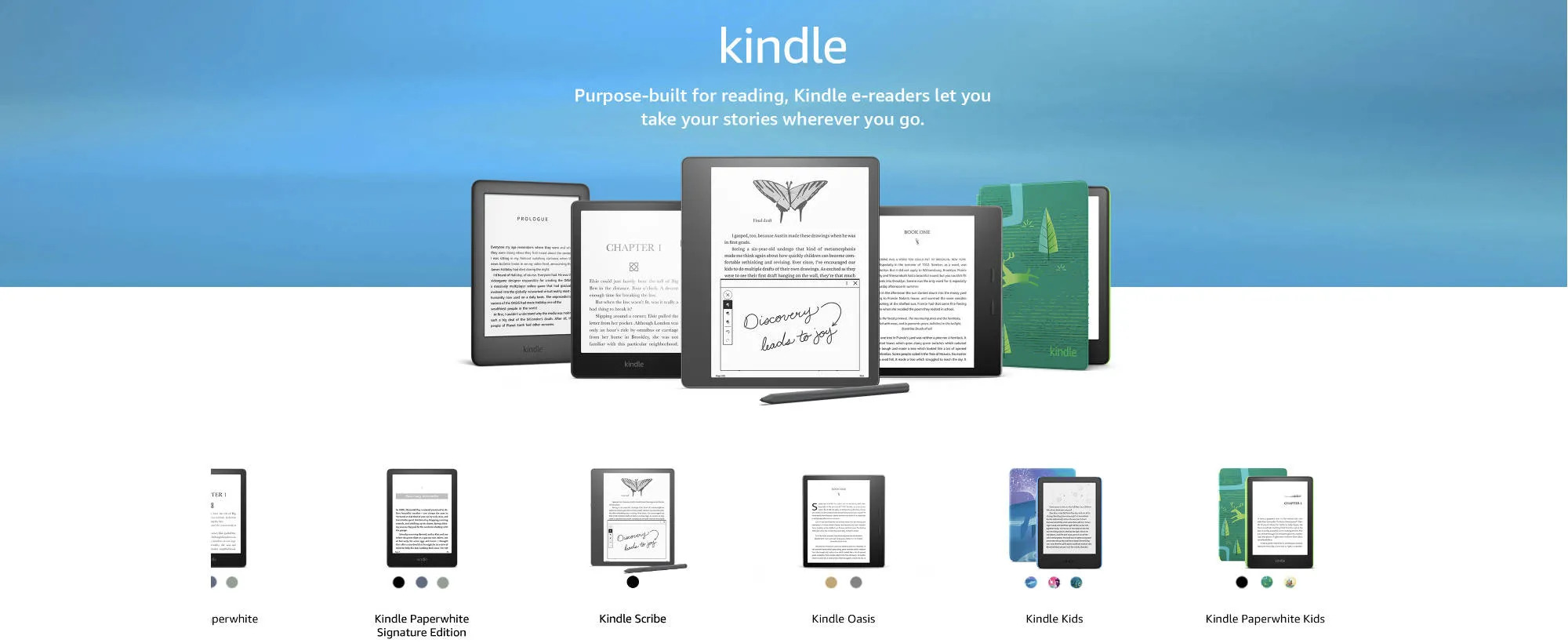
The Kindle E-Reader is a highly portable device that contains a wide range of features and options. It can easily sync with any of your devices, allowing you to enjoy reading from anywhere. Furthermore, the Kindle E-Reader is directly linked to the Kindle store, through which you can add more books. Users can download Kindle books by following the step-by-step guide given below:
Step 1. Open the home screen of your Kindle E-Reader device, navigate towards the bottom right side, and tap the “Library” or “All Items” option. When your Kindle book collection opens, select the desired Kindle book.
Step 2. Once the book opens on the Kindle device, press the “Menu” button. From the various choices to manage the books, hit the “Export” button. You will receive a notification when the book is downloaded to your computer.
2. Kindle App
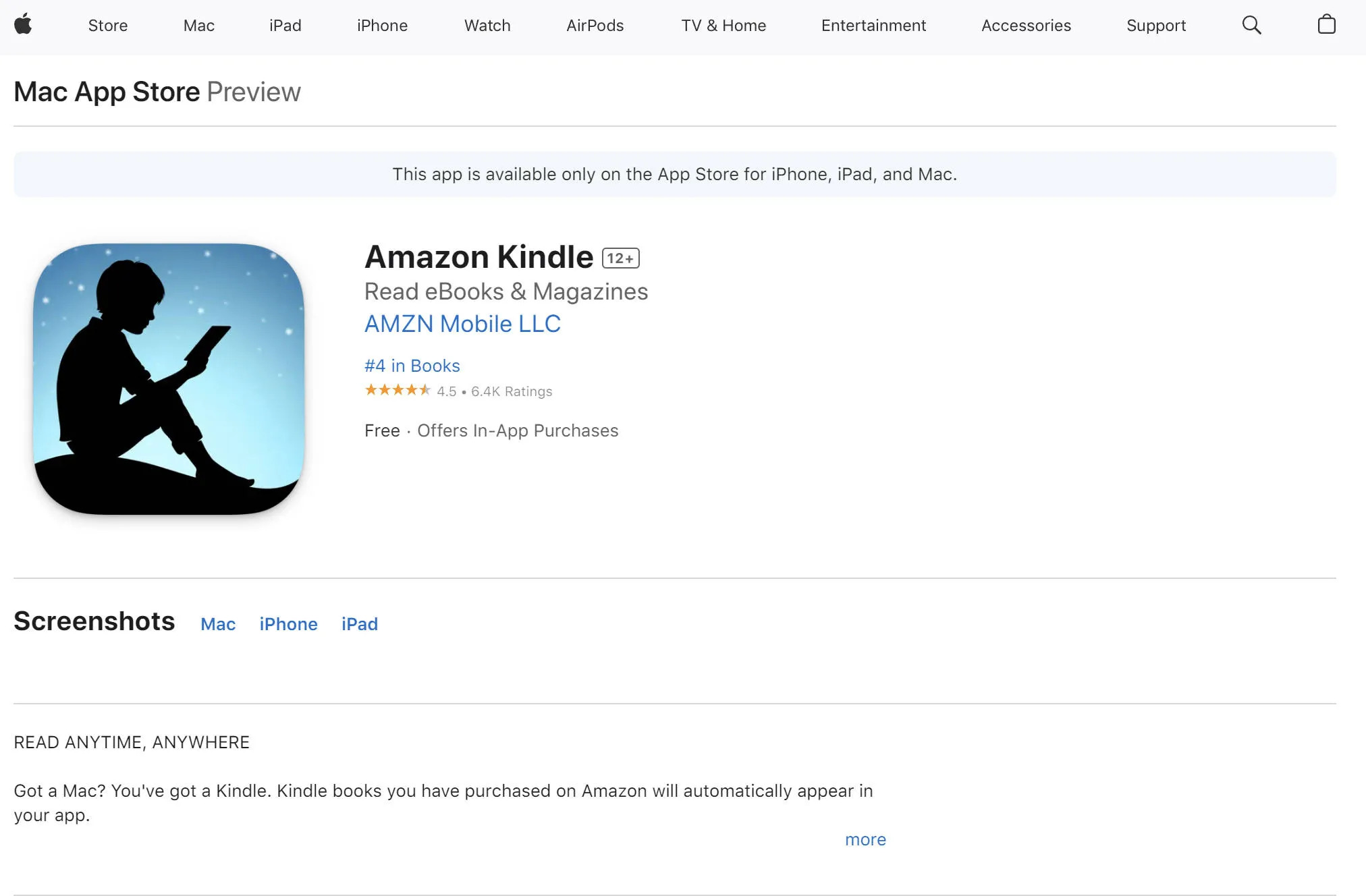
Users can acquire an extensive collection of books, comics, and more on the Kindle App. Moreover, this tool also provides you with advanced editing and annotation features. Let's take a look at the steps that can help you save a diverse range of Kindle books:
Step 1. Launch the Kindle App on your system and proceed into the “Library” section from the bottom options. Here, locate and choose the desired book you want to save on your device.
Step 2. When the book opens on your app, you’ll find a variety of options on the top bar. Find and tap the “Three Dots” to open additional options. From the newly appeared menu, choose the "Download" option to begin the downloading process.
3. Amazon Website
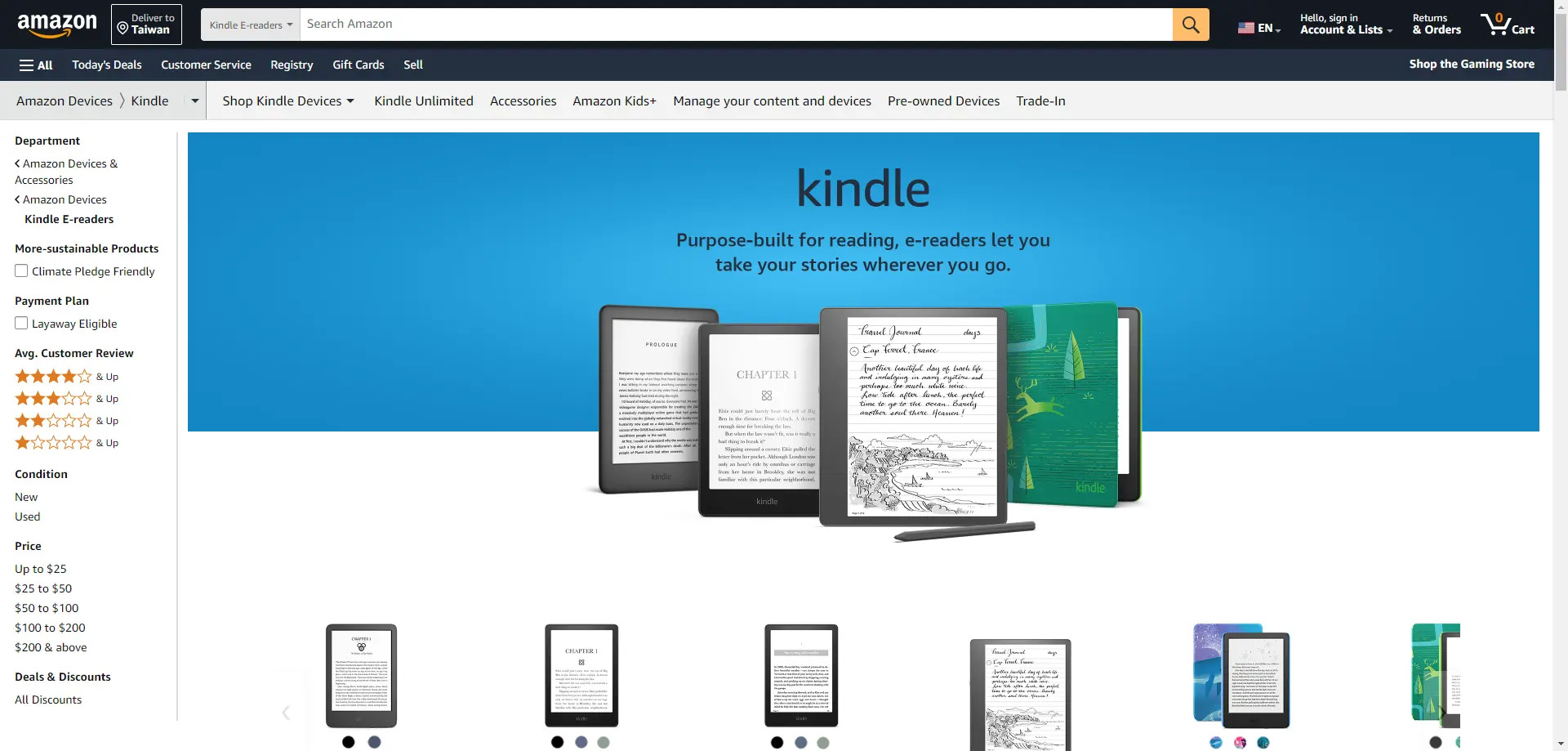
Amazon Website allows you to directly download Kindle books of different genres. It also has different filtration options where you can select the most popular, limited book series, deals, and many more. Now, let's learn how to download Kindle books on your computer using the following easy steps:
Step 1. Access the Amazon Website on any browser and log in with your Amazon account. After logging in to the website, search for Kindle books in the “Search” bar at the top. You can select various filters like book series, authors, and more to find your genre. Now, left-click on the desired book to download it.
Step 2. Afterward, extend the "Deliver to" option from the right side and choose to download the book on your PC or Cloud. Now, hit the “Buy now with 1-Click” button and fill out your banking details to buy the book. This way, your Kindle book will automatically be exported to your computer.
2. Convert Kindle Books to PDF With Calibre
The above-mentioned methods only provide downloaded Kindle books in MOV, PRC, and other formats. Therefore, to convert them into PDFs, we’ll look at the Calibre tool and how it can convert Kindle books to PDFs. Calibre is an eBook manager tool that provides you with an abundance of personalized options with visual assets. The following step-by-step guide will explain the conversion process of Kindle books to PDF:
Step 1. After launching Calibre on your computer, open the main interface window. Now, from the top toolbar access the “Preferences” option. When the new window appears, go to the ‘Advanced” section, and click the “Plugins” option.
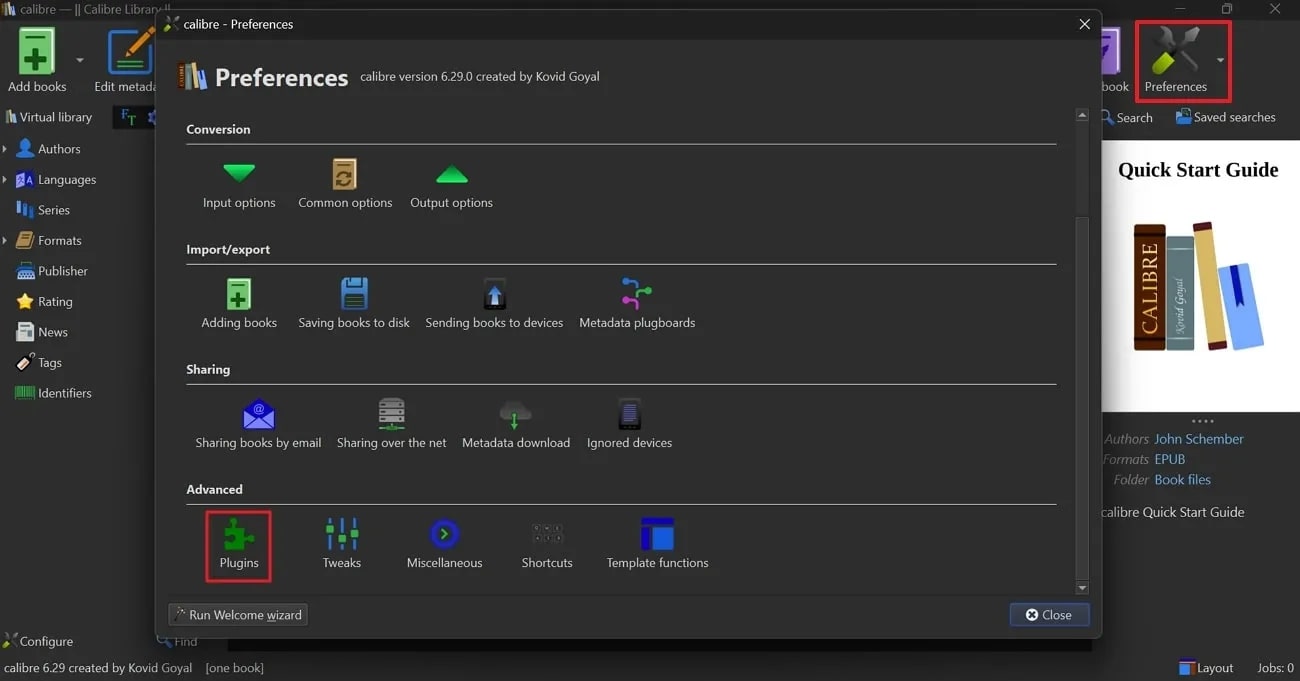
Step 2. The “Plugins” window will display an array of options. From the bottom right side, hit the “Load Plugin from File” button. Now, select the latest DeDRM release from your “File Explorer” folder. Find the unzipped DeDRM_tools folder and import the "DeDRM_plugin.zip" file on Calibre. Ensure that you press the "Yes" button on the dialogue box.
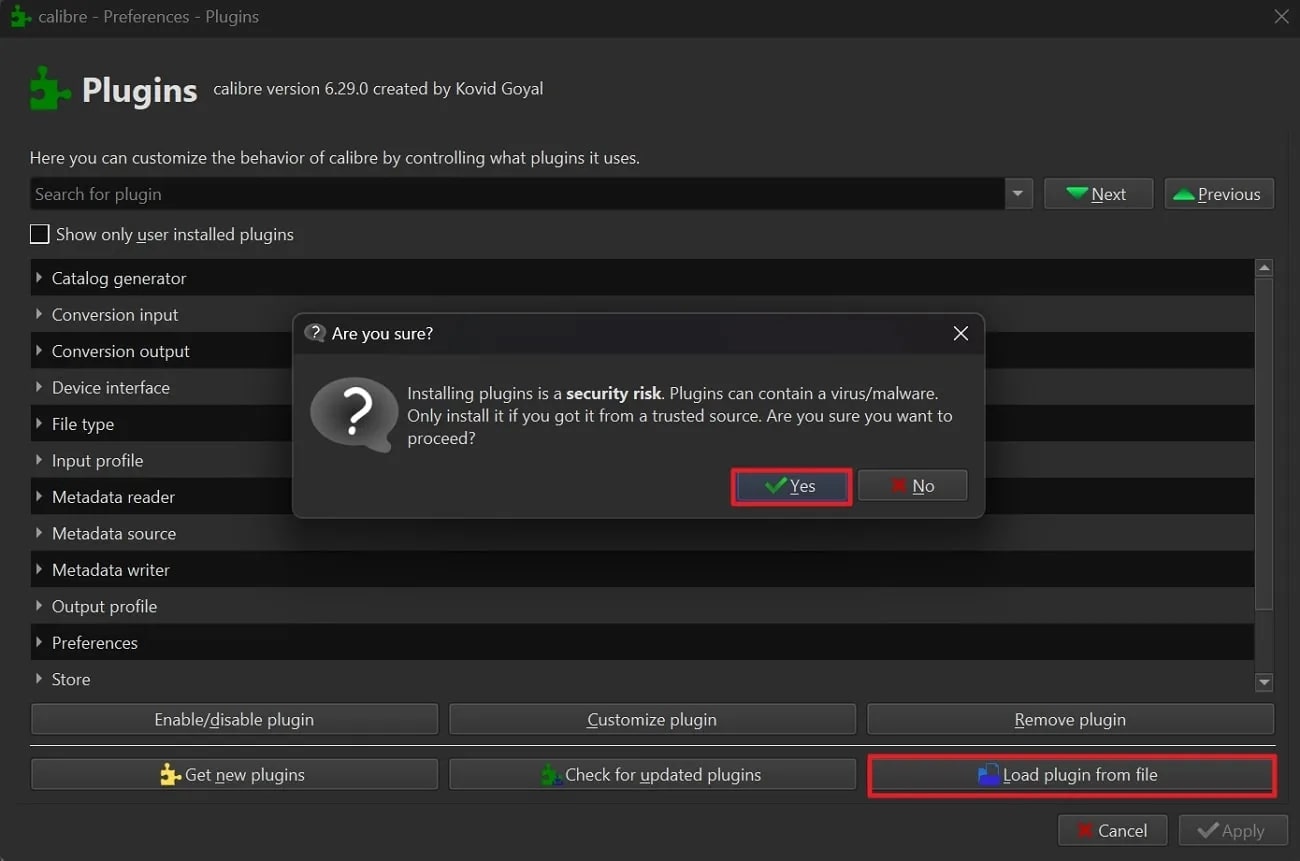
Step 3. Now, under the "File Type" extension, choose the DeDRM file type. After that, a small "Customize DeDRM" window will open. Click on the "elnk Kindle eBooks" option from the opened window. Following that, add "Elnk Kindle Serial Number" to the text box and press the "OK" button.
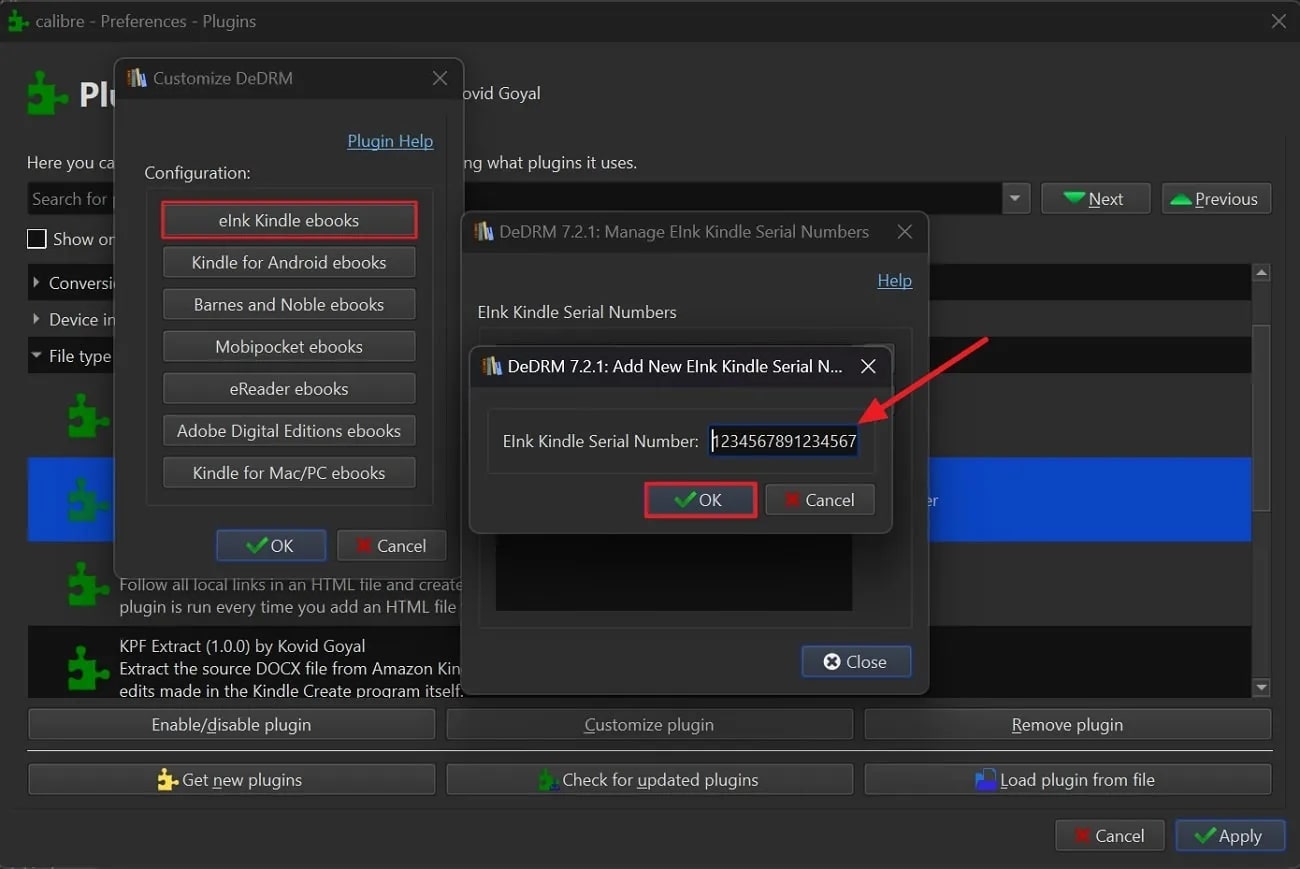
Step 4. Once you are done with that, head over to the “Kindle Content List” and press the “Download & Transfer to USB” option. You need to choose the device that is compatible with your entered series number and drag the file to Calibre. Now, right-click your book to open a drop-down menu, hover your mouse over the “Convert books” and choose the “Convert Individually” option.
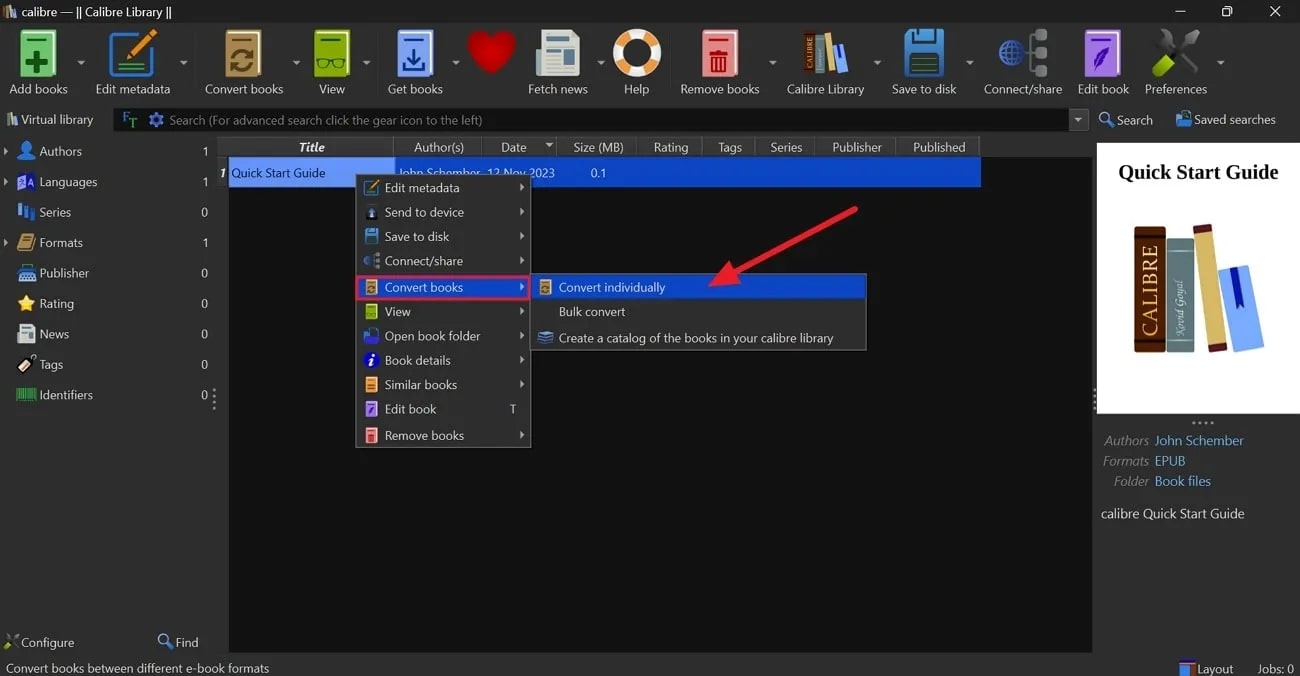
Step 5. On the “Convert” window, click the “Output format” from the top right side. Now, change the format to “PDF” from the drop-down menu. After that, press the “OK” button at the bottom right corner to save the Kindle book as a PDF.
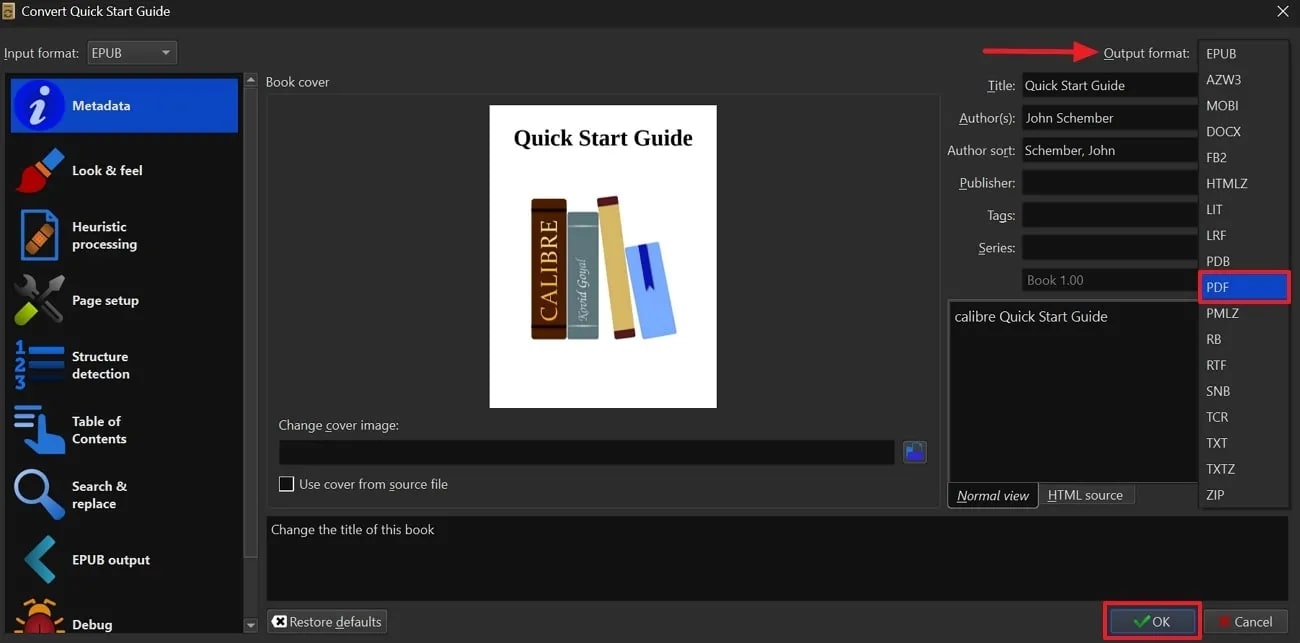
Bonus Tip. Recommended AI PDF Editor to Use After Saving Kindle Books as PDF
After you download a Kindle book to PDF on your desktop or mobile device, you can use various PDF editor tools to make it more personalized. The best tool for this job is the Afirstsoft PDF, which provides exceptional editing and other features.
- 100% secure
- 100% secure
- 100% secure
Key Features of Afirstsoft PDF:
Edit: You can edit and modify text on your Kindle book by changing the font, color, and more.
Comment: For a personalized look, use Afirstsoft's comment feature that lets you annotate on your PDF books, like add notes, stickers, text boxes, and more.
View&Page: Other than that, to enhance your PDF reading experience, users can change the page navigation, display, and page view from the View feature. You can also delete the PDF pages freely that will affect your reading experience.
Afirstsoft AI: Moreover, you can expand your knowledge while reading with the AI Editor of Afirstsoft PDF, which helps summarize or translate paragraphs from the PDF book. You can even ask different questions about the book’s lore with the AI question-and-answer feature.
Part 5. FAQs
- Can I use an online converter to change my Kindle books to PDF?
Yes, several online tools can convert Kindle books to PDF. However, many Kindle books are protected by DRM (Digital Rights Management), so it may be necessary to use specific software or tools that support DRM removal before converting. - What is the best way to convert a Kindle book to PDF?
The most reliable way to convert a Kindle book to PDF is by using a dedicated software tool like Calibre, which allows you to manage and convert your eBooks efficiently. Additionally, you can use the "Print to PDF" option from the Kindle app on your computer. - How does Amazon handle PDF files in relation to Kindle?
Amazon allows users to send PDF files to their Kindle devices using the "Send-to-Kindle" email feature. You can email PDF documents to your Kindle email address, and they will appear in your Kindle library for reading. - Can I convert Kindle books to PDF using my Kindle device directly?
No, Kindle devices do not support direct conversion of Kindle books to PDF. You would need to use third-party software or the Kindle app on a computer to perform the conversion. - Is it legal to convert my purchased Kindle books to PDF?
Yes, as long as you convert books you have legally purchased for personal use. Distributing converted files or using them in a way that violates copyright laws is illegal.
Summary
There are various direct and indirect methods provided in this article that can help you understand how to download Kindle books as a PDF. It is crucial that you only convert a purchased Kindle book into a PDF; otherwise, it can impose serious copyright claims.
Moreover, if you want a premium experience while reading converted Kindle books or other eBooks, we recommend using Afirstsoft PDF Reader. This AI-powered consists of all the basic and advanced features to boost your reading experience.

Emily Davis
Editor-in-Chief
Emily Davis is one of the staff editors of Afirstsoft PDF Editor team. She is a dedicated staff editor with a keen eye for detail and a passion for refining content.
View all Articles >