First things first: PDFs are super common. These adaptable documents, which can be anything from work proposals to research papers, are the engines of the digital age. However, what if you were able to do more than read them?
Add constructive comments, foster digital collaborations (on a single PDF document), highlight and underline key points, or doodle ideas directly on the doc. This is the magic of PDF annotation!
While underlining and scribbling have their place, annotation is more than that. It's an effective tool for increasing comprehension, giving precise feedback, and working together with others without any problems. Thankfully, you can realize this potential without the need for complex software.
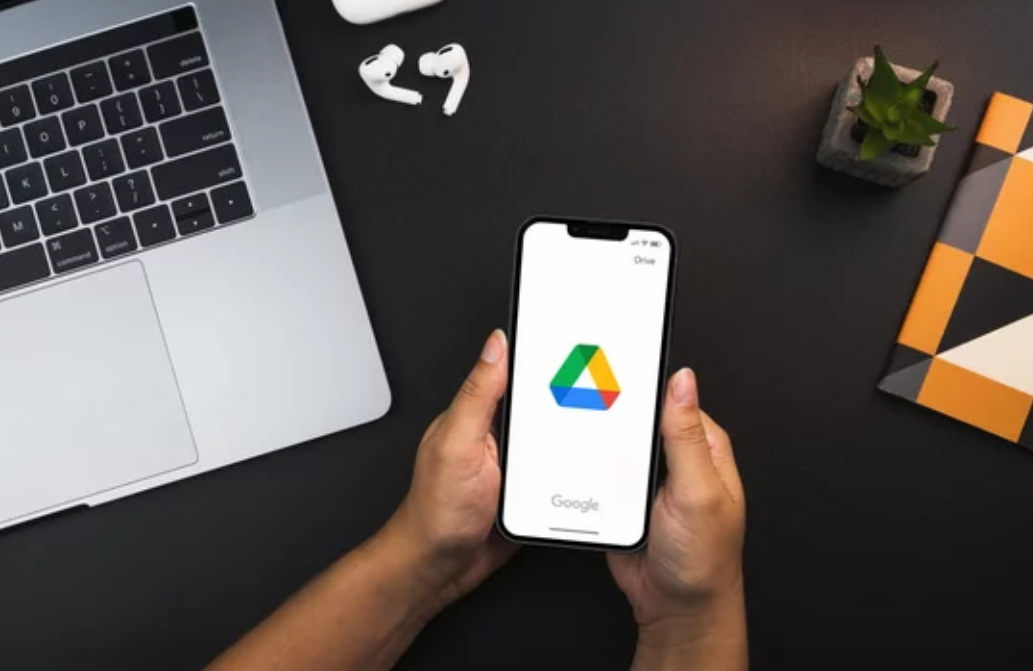
The widely used and free program Adobe Acrobat Reader has many easy-to-use annotation capabilities. This light-hearted tutorial will explore the fascinating realm of using Acrobat Reader to annotate PDFs.
With Acrobat Reader's well-known interface, we'll demonstrate how to add comments, highlight text, draw shapes, and even use sticky notes. So download your preferred PDF and get ready to discover all the Adobe PDF annotator offers.
Part 1. Getting Started with PDF Annotation in Acrobat Reader
We all know that PDFs have made our lives easier.
The foundation of the digital world is these adaptable documents. But what if you were able to accomplish more than just read PDFs? Presenting PDF annotation: a fantastic means of improving understanding, providing comments, and working together efficiently.
Step 1: Accessing the Annotation Toolbox
Before we discuss the different annotation types, let's locate the magical portal where they reside. Open the PDF of your choice with Adobe Reader. Look for the toolbar that crosses the top of the program window horizontally.
Within this toolbar, you'll see a section labeled "Comment." This, my friends, is your gateway to the annotation world!
Step 2: Explore the Annotation Tools
Now that you've discovered the gateway let's explore the wonders within! Here's a list of a few key annotation types available in Acrobat Reader:
- Highlight Text
- Sticky Notes
- Comment Boxes
- Drawing Tools
- Stamps
Note: We'll discuss these in detail in the next section of this blog.
1.1 Beyond the Basics: Advanced Annotation Options
While the tools mentioned above are essential building blocks, Acrobat Reader offers even more ways to interact with your PDFs:
- Strikethrough Text:This tool lets you strike through text you want to delete or mark as outdated. Perfect for collaborative editing or highlighting changes made to a document.
- Text Replacement:Need to suggest a specific wording change? The "Text Replacement" tool allows you to propose alternative wording directly in line with the original text. This is a clear and concise way to suggest edits during document reviews.
- Audio Comments:Sometimes, a voice explanation is more efficient than typing. The "Add Audio Comment" tool lets you record a voice note directly on the PDF. This is perfect for providing detailed feedback on specific sections or leaving reminders for yourself when revisiting the document later.
Part 2. Adding Comments and Notes

In this part, we'll delve into the world of adding comments and notes in Adobe Acrobat Reader, your free ticket to PDF annotation mastery.
2.1 Sticky Notes: Your Digital Post-Its
Imagine those bright yellow sticky notes transformed into digital powerhouses! You may accomplish it with the "Sticky Note" tool in Acrobat Reader. This is how it operates:
- Find the "Comment" toolbar in Acrobat Reader, typically located at the top of the screen.
- Spot the little yellow note icon? Click on it, and a virtual sticky note will appear on your PDF.
- Unleash your inner wordsmith! Type your comments, questions, or insights directly on the note.
Sticky notes are perfect for:
- Flagging specific sections: Need to revisit a key point later? Slap a sticky note right on it!
- Leaving concise feedback:Use sticky notes highlighting areas needing revision or clarification during the review.
- Adding reminders:Jot down a question or to-do list item related to the content and return to it later.
2.2 Text Boxes:
Sticky notes are fantastic for quick comments, but what if you need more space? This is where text boxes come in.
- Look for the "Add Text Comment" icon in the "Comment" toolbar – it might resemble a speech bubble.
- Click it, and a text box will appear on your chosen spot on the PDF.
- Now, you have a dedicated space to write detailed explanations, propose alternative wording, or even start a mini-discussion within the document.
Think of text boxes as mini document editors within your PDF. They're ideal for:
- Providing in-depth feedback:Do you need to explain a complex revision or offer a lengthy suggestion? Text boxes are your answer.
- Collaborative discussions:During a review process, multiple users can add comments within a text box, creating a mini-conversation thread directly on the document.
- Adding detailed explanations:For complex concepts or diagrams, use text boxes to elaborate on specific points without cluttering the main text.
2.3 Callouts: Pointing Out the Important Stuff
Sometimes, a simple highlight or text box doesn't meet your needs. This is where callouts come in–digital arrows pointing to specific areas on the page, drawing the reader's attention.
- Find the "Draw" icon in the "Comment" toolbar – it might resemble a pencil.
- Click on it, and you'll see a variety of drawing tools.
- Pick the "Callout" tool - it looks like an arrow without a tail.
- Click on the document where you want the arrow to originate, and drag your mouse to the point you want it to point to. A small text box will appear at the arrow's tip, allowing you to add a brief explanation.
Callouts are perfect for:
- Highlighting specific details:Diagrams or images can be dense with information. Use callouts to pinpoint crucial details that might otherwise be overlooked.
- Pointing out errors or inconsistencies:During a review process, callouts can effectively draw attention to specific areas that need correction.
- Guiding the reader's eye:Use callouts to lead the reader through a complex process or highlight the flow of information within a diagram.
You can transform PDFs from passive documents into interactive learning and collaboration tools by combining sticky notes, text boxes, and callouts. So next time you encounter a PDF, don't just read it – annotate it!
Part 3. Highlighting and Marking Up Text

Adobe Reader annotate lets you transform static documents into interactive learning experiences. This guide will show you how to mark up text in Acrobat Reader, making key points pop and highlighting important information.
The first weapons in your arsenal are the classic text marking tools: underline, strikethrough, and highlight. Think of them as digital versions of your favorite pens!
- Underline:Need to emphasize a key phrase or definition? Select the text and click the underline button in the "Comment" toolbar. Underlining draws attention to specific points without obscuring the surrounding text.
- Strikethrough:Sometimes, text must be crossed out or marked for deletion. The strikethrough tool makes all of that possible. To initiate the strikethrough process, pick the text and press the button.
- Highlight:The champion of text markups, the highlight tool illuminates important passages in glorious color.
But wait, there's more! Acrobat annotate PDF goes beyond basic markups. The "Pencil" tool lets you unleash your inner artist and draw freehand directly on the PDF. This is perfect for:
- Circling key concepts:Use the pencil tool to circle essential points that need further discussion during the review.
- Sketching out ideas:Brainstorming with a PDF? The pencil tool lets you sketch ideas and thoughts directly on the document, fostering a more interactive review process.
- Annotating photos and diagrams: Photos and diagrams can contain much information. Use the pencil tool to create arrows, shapes, or freehand notes to highlight specific details.
- 100% secure
- 100% secure
- 100% secure
Part 4. Working with PDFs Collaboratively
Imagine this: you're working on a proposal with your team. One person needs to flag a critical section for revision, and another wants to suggest edits.
A final approval is required before sending it off. Acrobat annotate PDF lets you achieve all this within the familiar Adobe Reader interface. Here's how to unleash the collaborative power of Adobe Reader:
- Adding Stamps and Approvals:Need a quick way to say "Approved" or "Needs Revision"? Forget clunky email trails. Adobe Reader annotate lets you create custom stamps to mark your PDF visually. This adds clarity and saves time compared to typing out repetitive comments.
- Tracking Changes with the Commenting Panel:Picture a virtual whiteboard where everyone can brainstorm on the same document. The Commenting panel in Adobe Reader annotate is precisely that! Leave detailed comments directly on the PDF, highlighting specific sections you want to discuss.
Team members can then reply to your comments, creating a threaded conversation within the document. This keeps everyone on the same page (literally!) and eliminates confusion about who suggested what.
With Adobe Reader annotate options, your team may collaborate on PDFs more effectively, avoiding the need for numerous versions and ceaseless email correspondence. So ditch the document chaos and embrace the collaborative magic of the Adobe PDF annotator!
- 100% secure
- 100% secure
- 100% secure
Part 5. Organizing and Managing Annotations
Thanks to Acrobat Annotate PDF, you can now expertly annotate PDFs with comments, highlights, and drawings. The next step is to learn how to manage all of your annotations.
This part will walk you through navigating, filtering, editing, and deleting annotations in Acrobat Reader so that your notes remain accessible and well-organized.
5.1 Finding Your Way Through the Annotation Jungle
Locating specific annotations within a document can be a breeze. Here's how to navigate the annotation landscape:
- The Comment Pane:This is your command center for all things annotation. Find the "Comment" pane in the Acrobat Reader window's upper right corner. The document's annotation list displays icons for each sort of annotation (highlighted text, sticky notes, etc.) and the page where it is located.
- Click and Jump:Click on any annotation in the Comment pane. Acrobat Reader will whisk you directly to that specific annotation on the PDF page. No more scrolling through pages trying to find your notes!
5.2 Filtering the Annotation Chaos
With many annotations, filtering can be your best friend. Here's how to streamline your view:
- Filter by Author:Need to see only your annotations or those of a specific colleague? Click the filter dropdown menu in the Comment pane and choose "By Author." Select the desired author, and voila! Only their annotations will be displayed.
- Filter by Type:Feeling overwhelmed by a mix of highlights, sticky notes, and drawings? The filter menu allows you to choose specific annotation types to display. Focus on your highlights today, and switch to sticky notes tomorrow!
- Search by Keyword:Looking for a specific comment you left? The search bar in the Comment pane lets you search the text of your annotations for keywords. Type in your search term, and Acrobat Reader will highlight any matching annotations in the list.
5.3 Cleaning Up Your Annotation Garden
Sometimes, annotations need some TLC. Here's how to edit and delete them:
- Editing Annotations:Double-click on any annotation in the Comment pane or directly on the PDF page. This opens an editing window where you can modify the text of your comment, change its color or style, or even add a checkmark to indicate a resolved issue.
- Deleting Annotations:Do you no longer need a specific annotation? Right-click on it in the Comment pane and choose "Delete." Alternatively, you can click on the annotation on the PDF page and press the Delete key on your keyboard.
Remember: Always check document permissions before deleting annotations. If you're collaborating on a document, ensure you have the necessary rights to edit or remove annotations added by others.
Part 6. Conclusion
Your free and mighty Adobe PDF annotator, Adobe Acrobat Reader, makes this possible. Its user-friendly annotation capabilities may completely change how you work with PDFs, increasing productivity and facilitating collaboration.
You are no longer limited to reading quietly. With annotations, you may actively interact with the information, draw attention to essential details, exchange ideas, and start conversations—all from within the comfort of your PDF. This fosters a more dynamic learning experience and a smoother collaborative workflow.
Ready to unlock the full potential of PDFs? Start annotating PDFs more effectively today with the tips in this guide.
Also, if you want to use a third-party tool to add annotations to your documents, consider the Afirstsoft PDF. It pairs well with other editing tools and can offer more insight and features into how to add structure to your documents.
Download the Adobe Acrobat Reader annotate for free and transform your documents into interactive learning and collaboration tools. The world of dynamic PDFs awaits!
- 100% secure
- 100% secure
- 100% secure



