Using GoodNotes annotate PDFs is one of the best ways possible to manage one’s documents.
GoodNotes is a great app designed for students, professionals, or anyone who needs to stay well-organized. PDFs are not a problem here, as the app provides efficient tools for further annotation.
It is with GoodNotes that you may underline and strike through the text and write in margins, as well as use shapes and arrows.
This enhances the facility with which documents can be reviewed, teamwork can be done, and all notes are compiled in one location.
Of course, the interface of GoodNotes for PDF annotation serves as one of the major advantages, as it replicates the manner in which people draw on paper, while offering the benefits of tools which are available in the digital environment.
The PDFs can be imported from a number of sources, as well as the settings of pen and highlighter tools, and searching the annotations by some keywords.
Also, the topic outline of GoodNotes helps to organize and work with the annotated documents easily, which also demonstrate the effectiveness of this instrument in personal and business uses.
Part 1. Setting Up PDF Annotation In GoodNotes

Setting up PDF annotation in GoodNotes is a simple process that can greatly enhance your productivity and efficiency.
Before diving into the world of good notes annotated PDFs, it's crucial to understand how to prepare your documents and configure your tools for the best experience.
Importing PDFs Into GoodNotes
To import PDFs into GoodNotes, follow these easy steps:
- Open GoodNotes on your device.
- Tap on the "+" icon to add a new document.
- Select "Import".
- Choose the PDF you want to import from your files, cloud storage, or any other source.
- Tap on the PDF file, and it will be imported into GoodNotes.
Once imported, your PDF will appear in GoodNotes and be ready for you to annotate. This process ensures that all your important documents are easily accessible for annotation and review.
Configuring Annotation Settings
To get the most out of GoodNotes PDF annotation, it's essential to adjust the settings:
- Open the PDF you want to annotate.
- Tap the gear icon to access settings.
- Customize your pen, highlighter colors and thickness according to your preference.
These settings will help you annotate PDFs smoothly and effectively. Taking a few moments to configure these options can greatly enhance your annotation experience, making it more intuitive and tailored to your needs.
Choosing The Right Pen, Highlighter, And Markup Tools
Selecting the right tools is crucial for optimal GoodNotes annotate PDF experience:
Pen: Fine tip is best for getting fine and detailed notes while a thick tip is ideal for making bold strokes. The pen choice is also different, it is possible to try a ballpoint pen or a fountain pen to choose the most suitable one.
Highlighter: It is advisable to choose bright shades to make significant words pop out. You can also use different colors to separate different categories of information to enhance the organization of your annotations.
Markup Tools: Shapes, arrows, and callouts can help to elucidate the annotations. These tools can be used to underline some important points and to make notes more organized.
Part 2. Annotating PDFs In GoodNotes
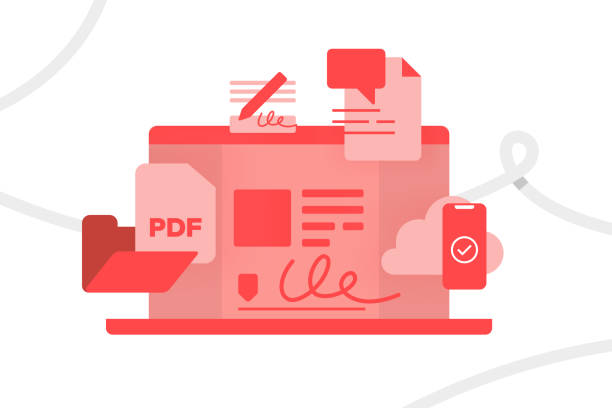
Freeform Writing And Drawing
Freeform writing and drawing are powerful ways to annotate PDF GoodNotes documents. To get started, select the pen tool from the toolbar.
Choose a pen style and color that suits your needs. For detailed notes, a fine-tip pen works best, while a thicker pen is ideal for bold markings.
When freehand writing or drawing, keep your strokes smooth and consistent. This helps in maintaining clarity and readability.
Don't be afraid to use different colors to categorize your notes. For instance, use blue for general comments and red for important points. Try using different types of pen like the fountain pen or the brush pen to determine your most comfortable pen.
Applying these tips and techniques increases the popularity and usefulness of your freehand annotations.
Highlighting Text
Highlighting text is one of the simplest yet most effective ways to edit PDF in GoodNotes. To highlight text, select the highlighter tool from the toolbar. Choose a bright color that stands out against the text.
In the case of highlighting, ensure the things to be emphasized include the main points or some crucial details.
Avoid underlining entire paragraphs since this would make the document to appear messy. However, it is advisable to focus on some of the key sentences, or key words only when it comes to the content of the item.
Using different colors for different types of information can also be helpful. For example, use yellow for definitions and green for examples.
This color-coding system can make it easier to review and study your annotations later.
Adding Shapes, Arrows, And Callouts
Shapes, arrows, and callouts are excellent tools to enhance your GoodNotes 5 PDF annotation experience.
To add these elements, use the shapes tool available in the tool bar. Select the appropriate shape to fit your need, be it a rectangular, circular or an arrow.
Shapes are useful as they assist in zooming into your PDF or as illustrations in your document.
Arrows are perfect for pointing out specific details or connecting related points. Callouts with text can be worked in to add additional information or comments.
To add a callout, simply draw a shape and then use the text tool to insert your comment inside the shape. This method makes your annotations more interactive and informative, providing additional context to your notes.
Inserting Typed Text
Adding typed text is a great way to annotate PDF GoodNotes documents, especially if you prefer a cleaner look.
To insert typed text, select the text tool from the toolbar. Tap anywhere on the PDF where you want to add your text.
A text box will pop up, and you will type your notes. You have the option to change the font, size, and color you prefer. Choosing different formats can help distinguish between headings, subheadings and body text of notes.
The basic formatting of your text will assist you to enter the different forms of notes like headings, subheadings, body texts.
For more organized annotations, consider using bullet points or numbered lists. This structure makes your notes easier to read and follow.
Additionally, you can move and resize the text boxes as needed, ensuring your annotations fit neatly within the document.
Part 3. Advanced PDF Annotation Techniques
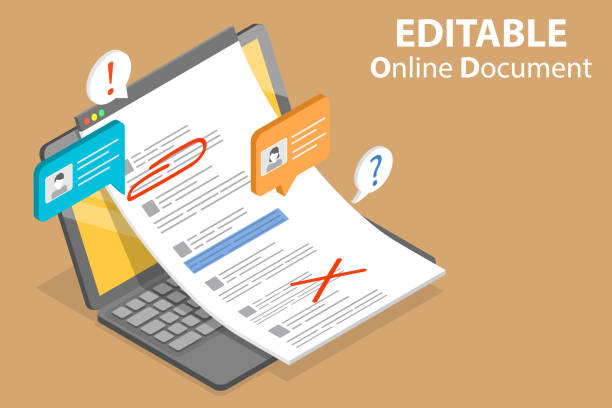
Exploring advanced techniques can further enhance your ability to annotate PDF GoodNotes documents.
These methods help you manage complex annotations, quickly locate specific notes, collaborate with others, and efficiently export your work.
Organizing Annotations With Layers
Using layers is a powerful way to manage complex annotations. Layers enable you to categorize notes into different sections, which can make it convenient to review and analyze. To use layers, kindly open the PDF in GoodNotes and then navigate to the layers panel.
For each type of annotation, you can add another layer, for instance, highlight, comment, drawing.
In this way, you can switch the visibility of each layer to get the information you need without being distracted by extraneous details.
It’s an excellent technique for keeping your annotations neat and structured, especially in detailed documents.
Searching And Filtering Annotations
Finding specific annotations quickly is essential for efficient document management. GoodNotes offers robust search and filter features to help you locate your notes.
Use the search bar to type in keywords or phrases related to your annotations.
GoodNotes will highlight matching text and annotations, allowing you to jump directly to the relevant sections.
Moreover, the types of annotations are also selectable, including highlights, notes, or drawings.
This functionality saves time and helps you navigate through extensive documents with ease, ensuring you can edit PDF in GoodNotes effectively.
Collaborating On Annotated PDFs
Organizational collaboration is a characteristic that can help in achieving the full potential of GoodNotes 5 PDF annotation.
The PDFs that you annotate can be shared with others and you can cooperate in real-time. To do this, open your PDF and tap the share icon.
Choose the collaboration option and invite others via email or a shareable link. Peers may view the annotations added by other collaborators making it easier to work in groups or study or review documents together.
It also increases efficiency and guarantees everyone is aligned and working toward a common goal.
Exporting Annotated PDFs
Exporting your annotated PDFs is unproblematic and enables you to share your work with other people or keep it stored for your further use. To export a PDF, one must open the PDF in GoodNotes and then click on the share icon. Go to the Export menu and choose in which format you want to save the picture, PDF, image, etc.
You can also customize the export settings to include or exclude specific annotations or layers. Once configured, save the exported file to your device or share it directly via email or cloud services. This flexibility ensures your annotate PDF GoodNotes documents are easily accessible and shareable, making your workflow seamless and efficient.
Part 4. Maximizing Productivity With PDF Annotation
Enhancing your productivity with PDF annotations in GoodNotes involves integrating your annotations with other note-taking methods, using them effectively for studying and research, automating workflows, and following quick tips for efficient markup. Here’s how you can make the most out of GoodNotes annotate PDF features.
Integrating Annotations With Note-Taking
Combining your PDF annotations with other notes can significantly improve your organization.
In GoodNotes, you can easily link your notes to specific annotations within a PDF. For example, after you annotate PDF GoodNotes documents, you can create a separate notebook to summarize your findings and reference the annotated sections.
This method allows you to consolidate your insights and have a centralized place for all related information.
You can also use tags and bookmarks to categorize and quickly access important annotations, making your study sessions more efficient and organized.
Using Annotations For Studying And Research
Annotations are incredibly useful in academic and research settings. GoodNotes also allow you to edit the PDF by crossing out data, emphasizing the important points, and adding notes with your explanations.
Different color and symbols can be used to make distinctions between hypotheses, results or conclusions.
Moreover, the shapes and drawing tools in GoodNotes can be used to create mind maps or outline structures. This visual representation of your annotations helps you better understand and retain the material.
Leveraging these techniques makes GoodNotes PDF annotation an invaluable tool for students and researchers alike.
Automating Annotation Workflows
Streamlining your annotation process can save you a lot of time. GoodNotes offers various tools and shortcuts to automate your workflows.
For instance, you can use custom templates for frequently annotated documents or create text snippets for common comments.
With the lasso tool, you can easily click drag and drop your annotations, which will help you reorganize your notes.
The synchronization of GoodNotes with cloud services ensures that the notes taken have a backup and are accessible via multiple devices.
These features help you annotate PDF GoodNotes documents more efficiently.
Tips For Efficient PDF Markup
To make your PDF annotations faster and more effective, here are some quick tips:
- Use keyboard shortcuts for frequently used tools.
- Customize your toolbar for easy access to favorite annotation tools.
- Regularly review and clean up annotations to keep your documents clutter-free.
Part 5. Troubleshooting And Best Practices
The following is a comprehensive guide on how to work with GoodNotes annotate PDF features, especially when facing certain problems and potential obstacles.
Resolving Common PDF Annotation Issues
Users often encounter issues while annotating PDFs in GoodNotes. One common problem is the lag or delay when writing or drawing on large files. To fix this, try closing other apps running in the background to free up memory.
Optimizing Performance For Large PDFs
Handling large PDFs can sometimes slow down GoodNotes. To ensure smooth performance, consider splitting the PDF into smaller sections.
Close other apps to free up device memory and reduce lag. Keeping GoodNotes updated also helps maintain optimal performance when you annotate PDF GoodNotes documents.
Maintaining Organization And Clarity
Keeping your annotations clear and organized is crucial. Use layers to separate different types of notes and color-code your annotations for easy identification.
Regularly review and tidy up your annotations to avoid clutter. This practice ensures your GoodNotes PDF markup remains legible and effective.
Backing Up And Syncing Annotated PDFs
It is crucial to backup and synchronize all the annotated PDFs to ensure that data is safe and easily retrievable. Back up your documents through cloud services such as iCloud or Google Drive so that your files will be automatically backed up.
This way, you can access your annotate PDF GoodNotes documents from any device. Backing up is a safety measure that shields your work from loss due to various causes and makes sure it is retrievable at any given time.
Part 6. Conclusion
Keeping track of PDFs and annotating them in GoodNotes can greatly improve productivity and optimize one’s activities.
From organizing annotations with layers to automating the annotation process, these techniques ensure your documents are well-organized and easy to navigate.
By using annotations effectively for studying and research and maintaining clarity and organization, you can make the most out of your GoodNotes annotate PDF experience.
On the other hand, you also have the option of AfirstsoftPDF, with which you can easily manipulate text, images, and other elements within your PDF files.
The software is designed to be user-friendly, making it simple even for beginners to navigate and utilize its features effectively. From basic editing to advanced modifications, AfirstsoftPDF Editor has you covered.
Start exploring these tips today and see how they can transform your document management. Happy annotating!
Ready to take your PDF annotations to the next level? Download GoodNotes and start annotating like a pro! Embrace these tips and watch your productivity.

