PDF is among one of the most favored file formats because it preserves the original layout and design of documents. Unlike paper, you can directly interact with them digitally on your computer without needing to print out pages for markups.
If you want the reader’s attention to the most important bits in the PDF document, highlighting the text is the way to go, and it’s easier than you might think.
In this guide, we'll show you how to highlight text in PDF using a few popular tools with simple step-by-step instructions so that you can complete annotating the documents in no time.
Part 1. How to Highlight Text In PDF - Windows, Mac, and Linux
If you want to highlight text in PDF on a desktop, whether it's Windows, Mac, or Linux machine, we’ve dug out 6 software to make your job easier.
1. Afirstsoft PDF
Afirstsoft PDF is becoming everybody’s choice when it comes to annotating documents without putting in too much effort. The interface is clean, the tools are easy to use, and the software is lightweight and won’t lag on your PC.
So, how can you highlight text in a PDF using the Afirstsoft PDF software for Windows and Mac? Let’s find out below:
Step 1. Install Afirstsoft PDF
First, go to the Afirstsoft PDF web page using a browser on your computer and click Products in the top menu bar. Select the Windows or Mac version for your PC and click Free Download.
Once the software is downloaded, open the Downloads folder, locate the installation file, and click it. Now, click Yes in the pop-up window to provide the necessary permissions, accept the terms and conditions, and click Install.
Step 2. Import Your PDF
Next, right-click the PDF file on your PC and choose Open With Afirstsoft PDF from the given menu. Alternatively, open the software and click Open or + in the top left of the screen to launch the Open window.
Here, go to the location or folder where you’ve saved the PDF you want to highlight, select it, and click Open to import. If the file is saved in Afirstsoft PDF Cloud, click Files in the left sidebar, choose Cloud Files, and choose the PDF to open it.
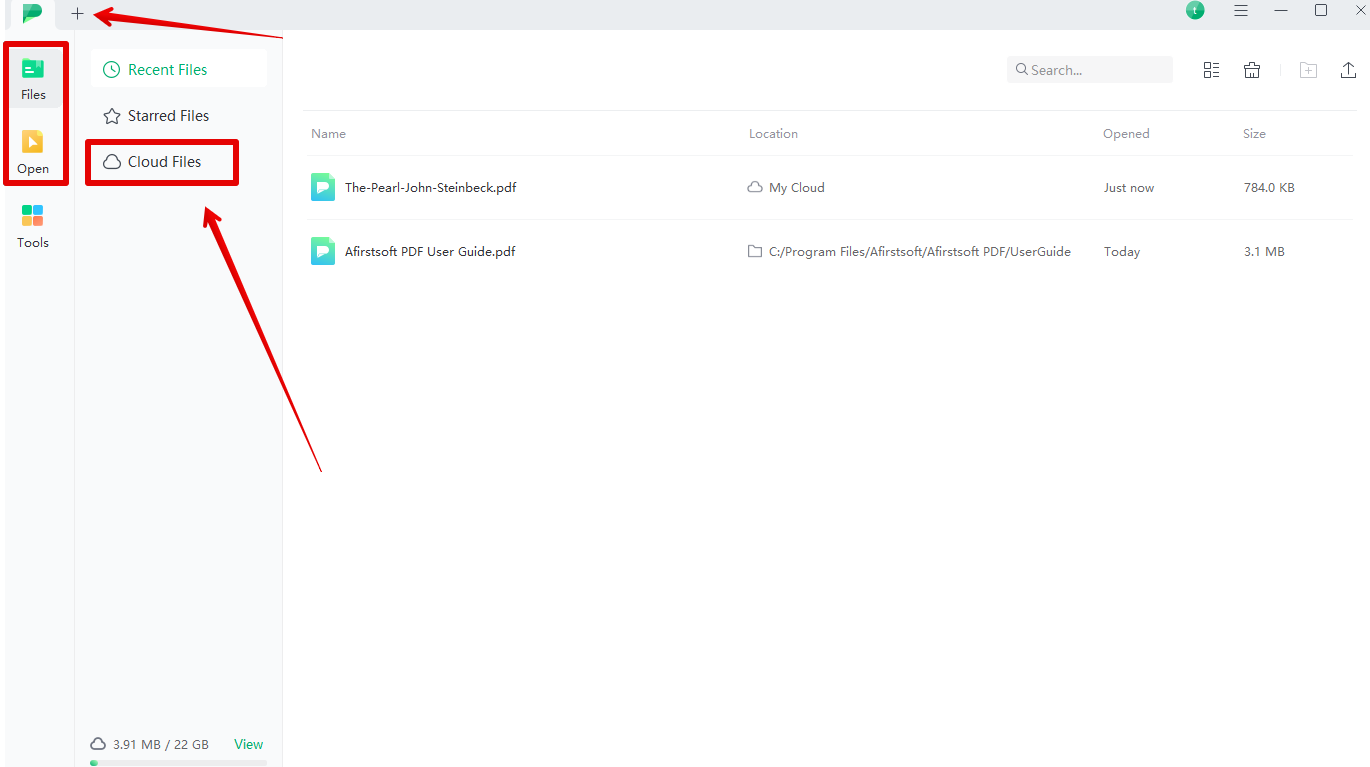
Step 3. Highlight Text in PDF
Now, if you are wondering, “How can I highlight text in a PDF?” simply click Comment in the top toolbar, choose Highlight, and select the text on the file to highlight it.
To change the highlight color, click the text once, choose the Color option, and select the shade you like to apply. To use a specific color to highlight the text, use the eyedropper tool to choose the pixel from anywhere on your PC screen.
Next, right-click the highlighted text, choose Open Pop-up Note, type in your comments, and press Enter to attach a sticky note.
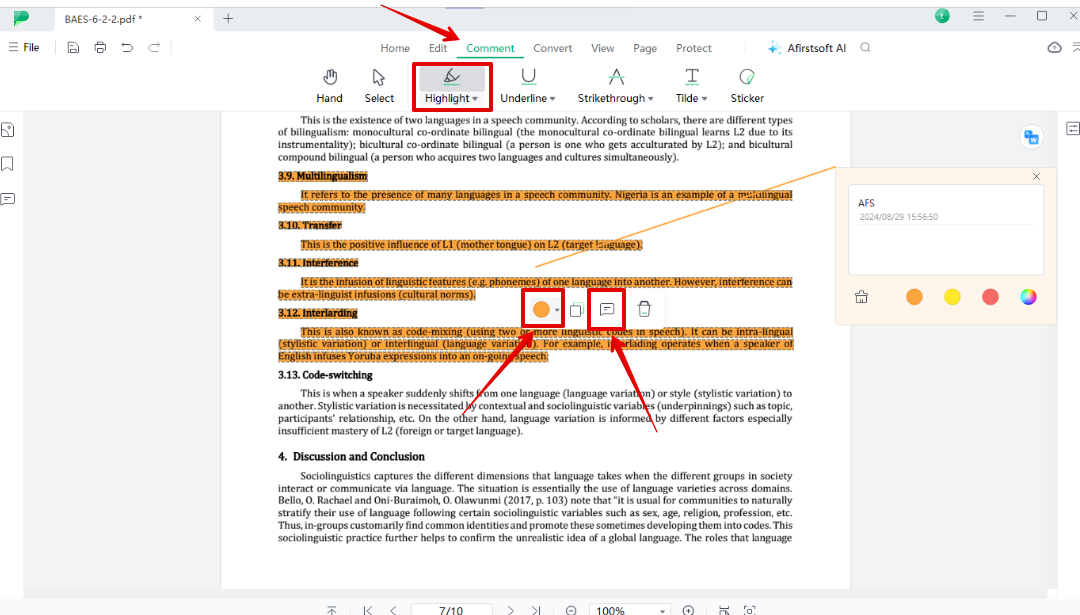
2. Adobe Acrobat Reader
Adobe Acrobat Reader needs no introduction because many reviews regularly use this free tool on their desktops to annotate PDF documents with highlights. If you are intrigued about how do you highlight text in a PDF using Adobe Reader, here are the steps you need to follow:
Step 1. Install Adobe Acrobat Reader
Open the Microsoft Store or Mac App Store on your PC, use the search option to look for Adobe Acrobat Reader, and click Install (Windows) or Get (Mac).
You can also go to the official Acrobat Reader website and choose Download Acrobat Reader. Then, click the installation file in the Downloads folder to install the software.
Step 2. Open PDF with Adobe Reader
Open Adobe Acrobat Reader, click Your Computer under Other File Storage, and select Browse. In the Open window, choose your PDF and click Open to import it. You can also click Your Files, Scans, Shared by You, or Shared by Others to open your PDF from Adobe Cloud Storage.
Alternatively, right-click the PDF file on your computer, choose Open With, and select Adobe Acrobat Reader from the list.
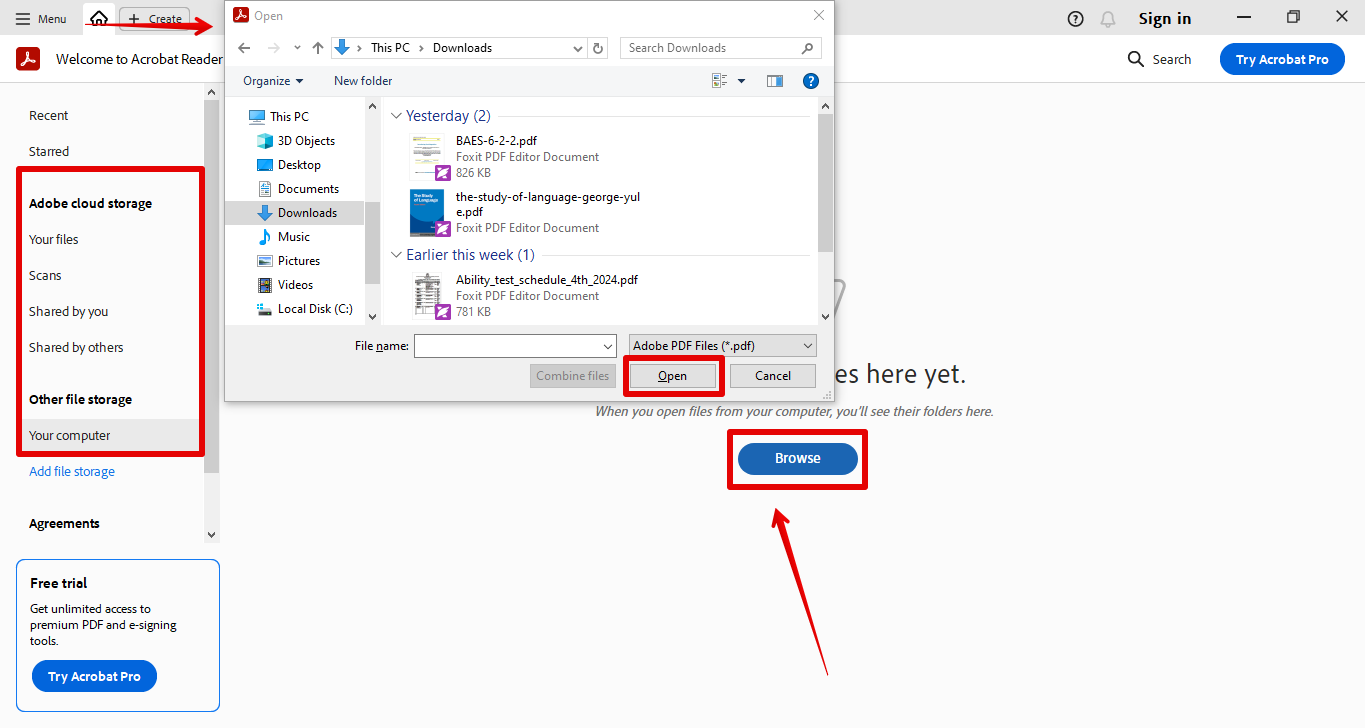
Step 3. Markup with Highlights
In the final step, click the Highlight Selected Text icon from the floating menu and select the text on the PDF to highlight it.
Then, click the highlighted text once, select Choose A Color For Highlight from the menu, and choose the color you like.
You can also click the text, choose Add Comment or Open Pop-up Note, enter your suggestions in the sticky note, and click Post.
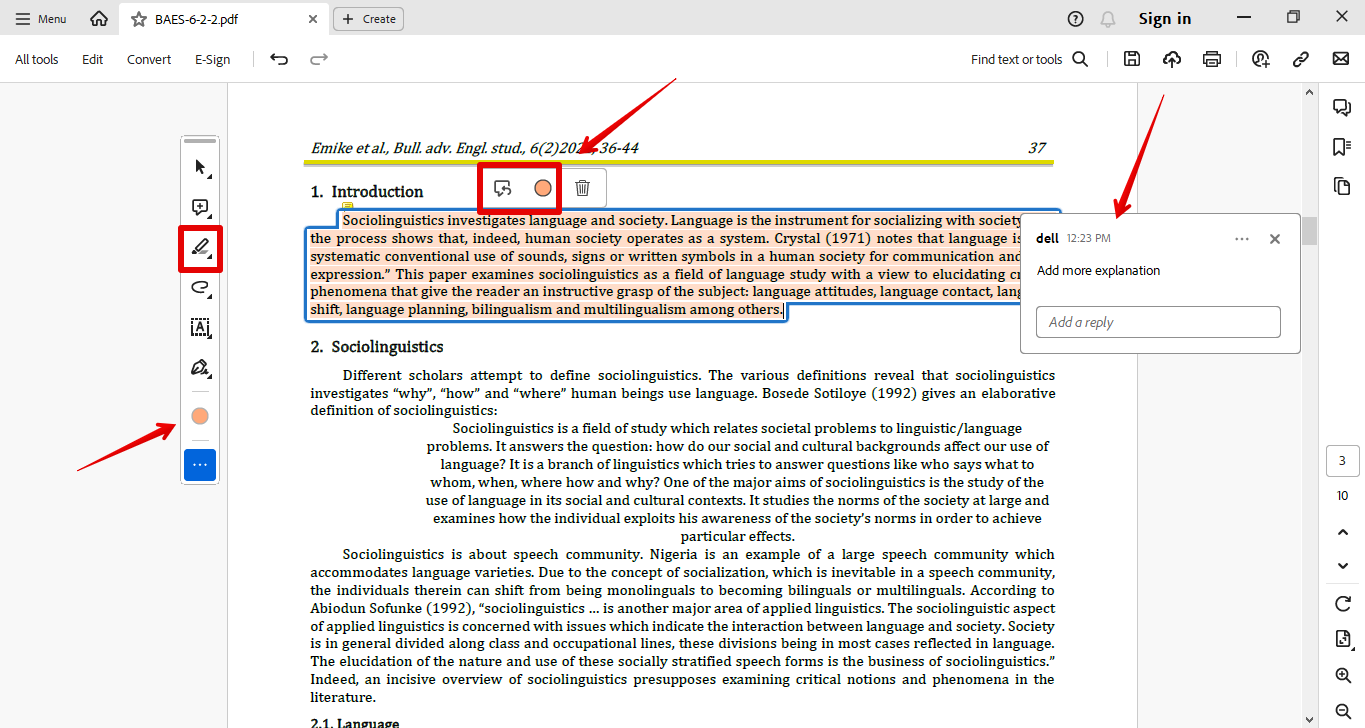
3. Foxit PDF Editor
Foxit PDF Editor is a user-friendly software that lets you easily add markups to your PDF documents for quick reference and organization on your Windows or Mac PC.
Below are the easy-to-follow steps on how to highlight text in a PDF document using this software:
- Visit the Foxit PDF Editor website, choose Try It For Free, and select the software version for your PC. Provide your details and click Free Trial in the pop-up window. Then, open the Downloads folder on your computer, click the Foxit PDF Editor installation file, and select Install.
- Open the software on your PC, click Open File in the left sidebar, or press Ctrl+O, select the PDF file from where you’ve saved it, and choose Open. To import your PDF from the Foxit PDF Cloud, go to the Cloud Documents tab from the left sidebar.
- Click the Comments tab in the top toolbar, choose the Highlight tool in the top left corner, or press Shift+H to activate the highlighter, and select the text on the file. Alternatively, choose Area Highlight and drag the rectangular area around the text you want to highlight.
- Press Shift+F4 or click the highlighted text once and select Display Comment Format Panel to open the pane on the right side of the interface. Here, select the color under the Highlight Style section.
- Now, right-click the highlighted text, choose Open Pop-up Note, and type in your comment on the given sticky note.
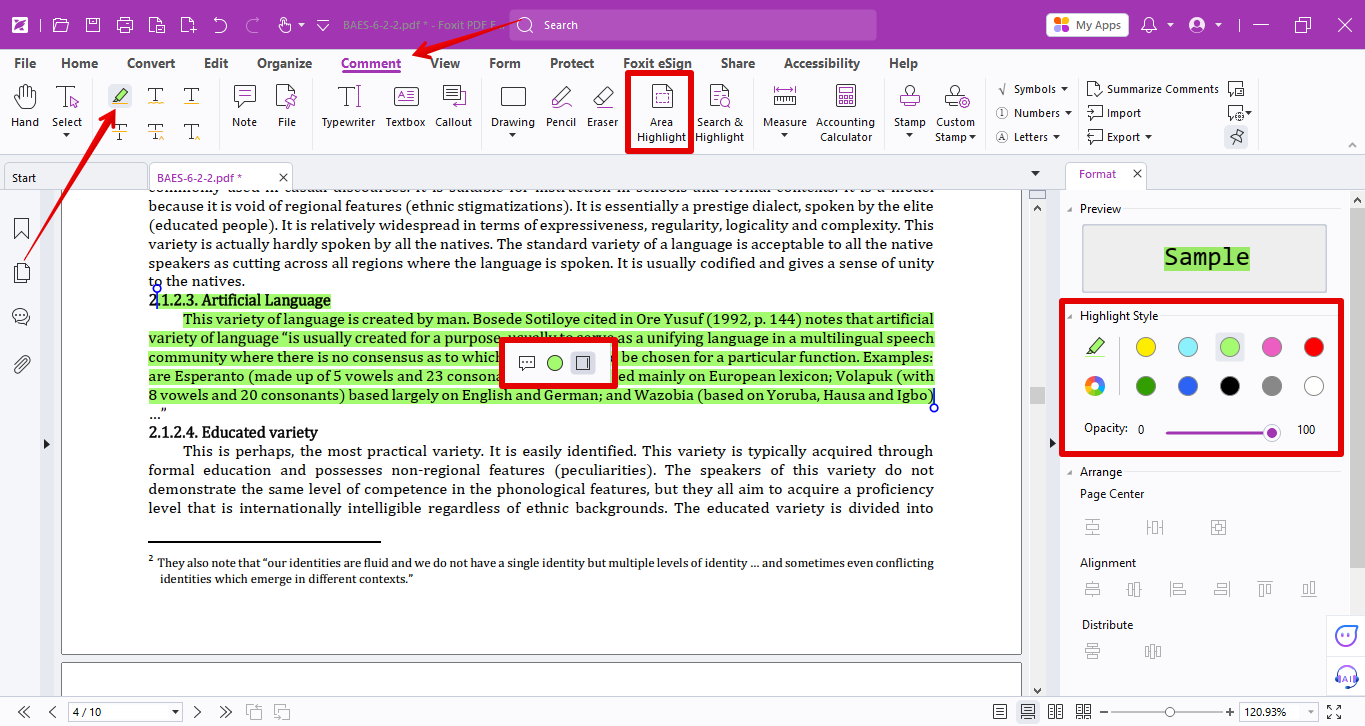
4. Preview
The Preview app comes native to macOS systems, which is an obvious choice for many users who want to review PDF files, like marking them up with underlines, highlights, and more.
Below are the step-by-step instructions on how to highlight text in PDF on Mac:
- Simply double-click the PDF file on your Mac PC, and it should open in Apple Preview by default. If not, right-click the file, choose Open With, and select Preview from the list of available options.
- Click Pencil in the top toolbar and select the text on the PDF file to highlight. You can also click Tools in the menu ribbon, choose the Annotate option from the drop-down menu, and select Highlight Text.
- To change the color of the highlighter, click the drop-down icon next to the Pencil and select the shade you prefer.
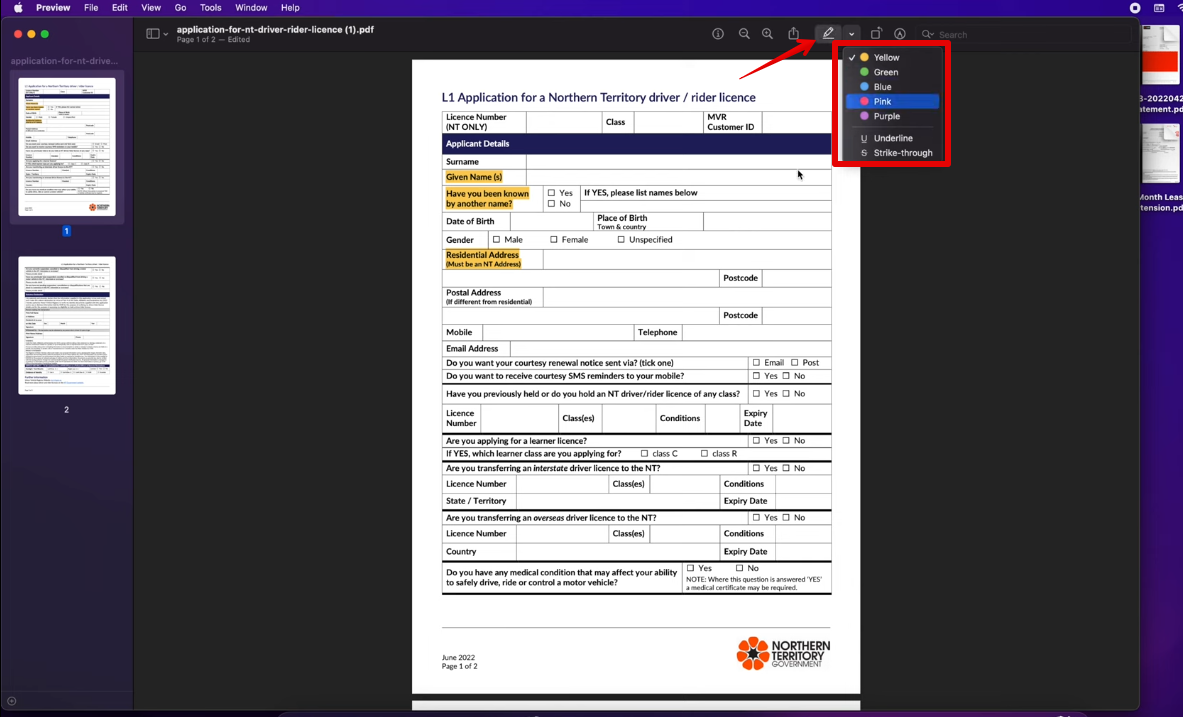
5. Nitro PDF
Nitro PDF makes it simple for you to annotate your documents by helping you stress on key information with ease.
To highlight text in PDF document on the Nitro PDF Windows or Mac version, do these steps:
- Go to the Nitro PDF webpage and click Try For Free in the top right corner of the screen to download the .exe file. After that, click the installation file in the Downloads folder, click Yes in the pop-up window, and select Install in the Nitro PDF installation window.
- Right-click the PDF and choose Edit With Nitro PDF Pro from the given menu. Otherwise, open the app, click Open, select your file in the new window, and choose Open to import it.
- Next, click Review in the top toolbar to access all the annotation tools. Here, select Highlight or press Ctrl+Shift+2 and select the text on the file to highlight.
- Right-click the highlighted text, click the Border Color option, and choose the shade. You can also change the color in the Properties tab under Annotations in the top ribbon menu.
- If you want to link a comment to the highlighted text, right-click it, choose Open/Close Pop-up Note, and type in your reviews.
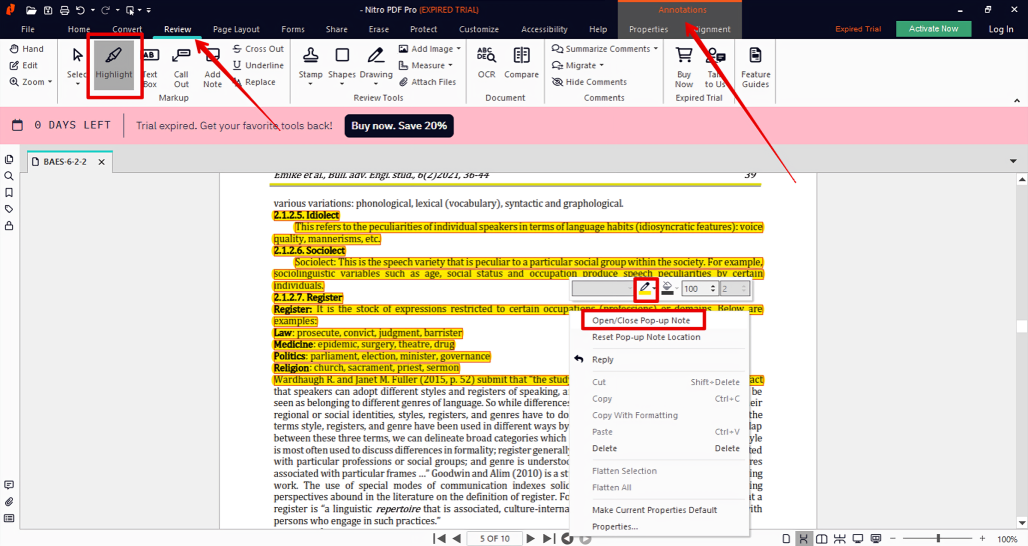
6. Okular
If you have a Linux system and are looking to annotate PDFs by highlighting text, Okular can get the job done quickly. Here’s how:
- Open GNOME Software, Discover, or the software store of your distribution on Linux, search for the Okular app and install it. You can also go to the Okular Download page using a browser and download the installation file.
- Once the installation process is complete, open Okular on your PC, click Open Document on the main screen and select your PDF file to import it.
- After that, click Yellow Highlight in the top right corner of the screen and select the text to highlight on the PDF. To change the color, click the drop-down icon next to Yellow Highlight and choose Green Highlight. Alternatively, right-click the text, choose Properties, click the color bar next to Color in the General tab, and select the shade you prefer.
- Then, right-click the highlighted text, choose Open Pop-up Note, and add your comment.
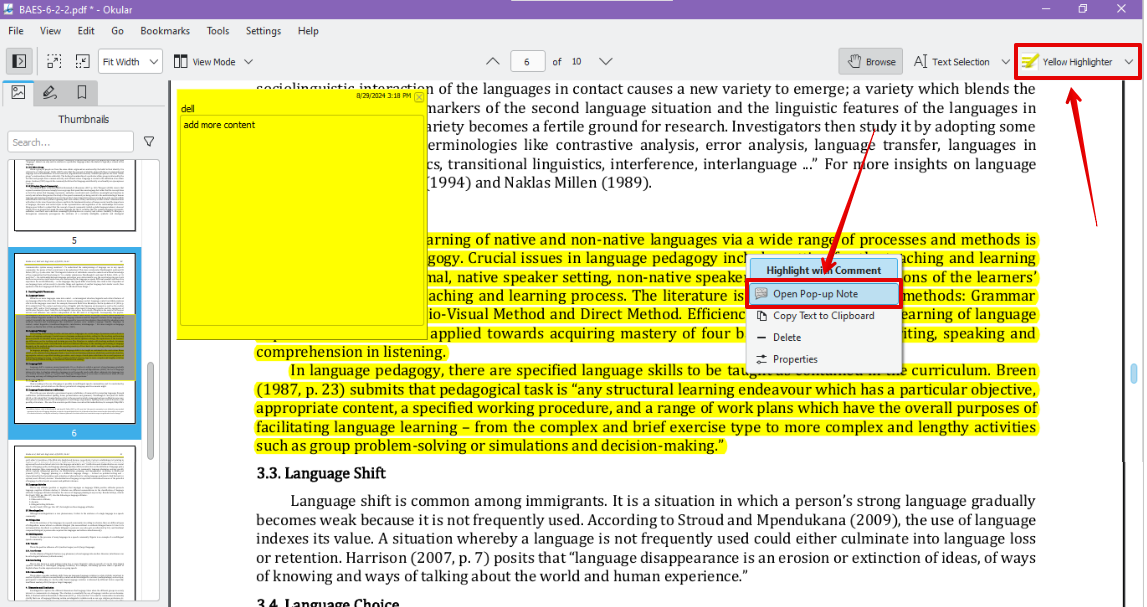
Part 2. How to Highlight Text In a PDF Online
There are times when you don’t want to install software on your PC to annotate PDFs. The workaround here is to use the online tools that work right from your browser.
1. PDFFiller
Do these steps to highlight text on your PDF with the PDFFiller online version:
- Go to the PDFFiller web page, drag and drop your file, or click Select From Device and choose the PDF file from where you’ve saved it on your PC.
- After your file is uploaded, click Highlight in the top toolbar and select the text on the PDF to highlight. You can change the Highlight type to Simple or Rectanglur from the menu that appears below the Highlight option.
- To change the color of the highlighter, click Highlight Tool Color in the menu and choose the shade to apply.
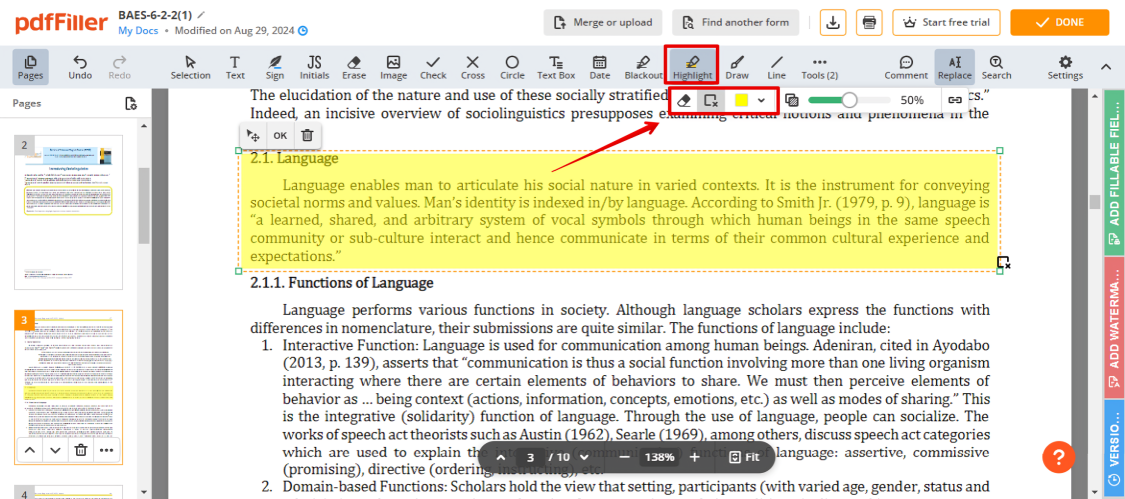
2. SmallPDF
Here are the steps to highlight text bits of your PDF using the SmallPDF browser tool:
- Visit the SmallPDF web page, click Explore All Tools, and choose PDF Annotator from the list of available tools.
- Drag and drop your file or click Choose Files, select your PDF, and select Open to import it. You can also upload your files from SmallPDF Cloud, Google Drive, and Dropbox.
- Click the drop-down icon next to Pencil in the top menu bar and select Highlighter. Then, click and drag the cursor on the text you want to highlight.
- Now, click Border Color in the menu that appears above the highlighted text and choose the shade you prefer. You can also set the thickness and opacity of the Highlighter pen from this menu.
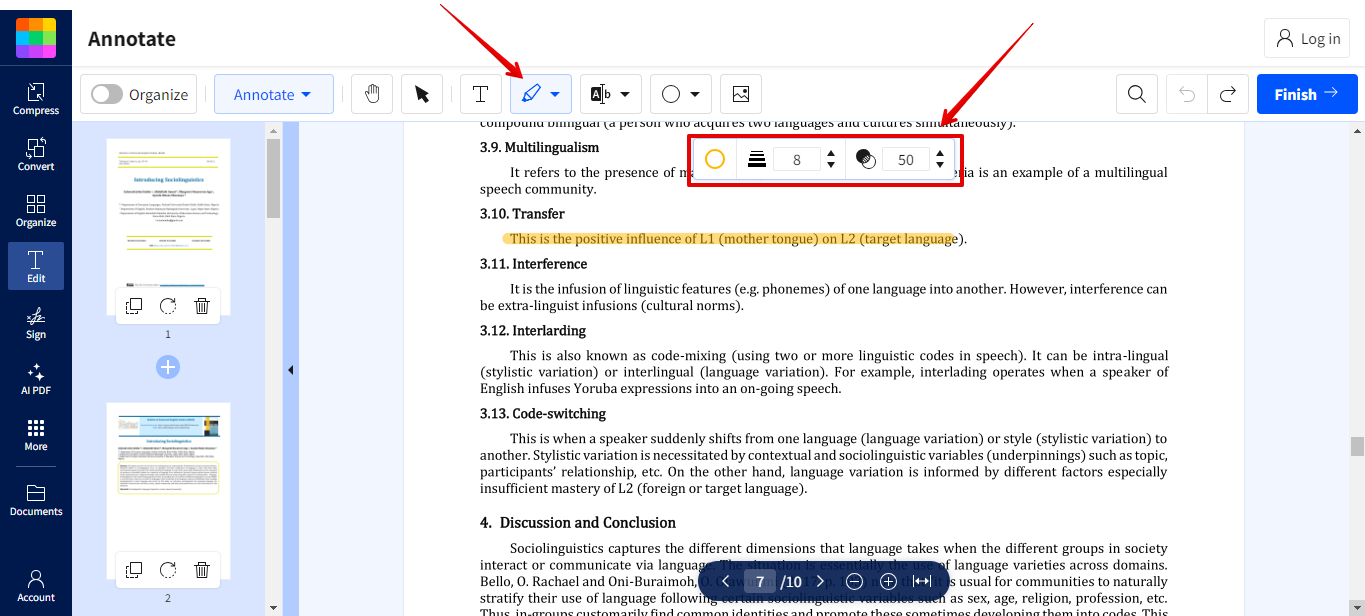
Part 3. FAQs Related To Highlighting Text In PDF
How do you highlight text in PDF?
Import your PDF to Afirstsoft PDF, click the Comment option in the top toolbar, click on Highlight, then click the arrow next to it to choose the highlighter color. Next, select the text, and it will be highlighted instantly.
How do I highlight text in a PDF document?
Open the PDF in Acrobat Reader, click the highlight tool in the left toolbar (shaped like a pencil), select Highlight, and choose a color from the menu below. Now, select the text to highlight it in this particular shade.
Why can’t I highlight text in PDF?
It’s possible that the PDF file you received is restricted and does not allow you to highlight the text. Another possibility is that the result of PDF’s partially successful OCR process. The only way to fix this is to contact the author of the document and ask to send a new version.
Part 4. Conclusion
So you now have learned how to highlight text in PDF on your Windows, Mac, and Linux systems and on browsers using different annotation apps. The process is simple for most of the tools, but if you want a hassle-free experience, Afirstsoft PDF might be the answer.
Download it now on your PC and highlight your PDFs like a pro. It's totally free!

John Smith
Editor-in-Chief
With 10 years of experience in the office industry, John Smith is a tech enthusiast and seasoned copywriter. He likes sharing insightful product reviews, comparisons, and etc.
View all Articles >