In a professional setting, it is crucial that your audience is able to navigate through the information in your PDF. For this purpose, embedding hyperlinks to PDFs can not only enhance the reading experience but also make your PDF information extensive. Hyperlinks are clickable links that direct the reader to another section of the document, an external website, or a different file.
Moreover, adding hyperlinks to a PDF can significantly improve its navigation as one jumps from one section to another with ease. It can make documents more dynamic and engaging, enriching the PDF and making it easy to access different images, videos, websites, and more. In this article, we will discuss various methods on how to insert hyperlinks in PDFs.
If you have more requirements in creating links and hyperlinks in PDFs, welcome to explore more.
- 100% secure
- 100% secure
- 100% secure
Part 1. Working Out The Reasons For Inserting Hyperlinks in PDFs
After discussing the importance of adding hyperlinks in PDFs in the introduction, let’s look at other reasons why it is necessary. The following are some of the other benefits of why you should add hyperlinks to your PDF files:
- Document Navigation: Hyperlinks can help the reader access a particular website, book, section of an article, and more, making the reading experience time efficient. This also makes it easy to navigate the whole document as you jump from one section to another without scrolling.
- External Resources: Users can easily access external sources of information by adding hyperlinks in different sections of the PDF. Moreover, this way, you won’t waste time searching for the exact source of information.
- User Experience: If you add hyperlinks to your PDF file, users can easily access additional information and content, like articles and websites. This makes the PDF more engaging and interactive, allowing users to focus more on the material.
- Information Delivery: When you learn how to insert hyperlinks in PDFs, you’re basically condensing large amounts of information in a link. Therefore, readers won’t get overwhelmed by the extensive display of additional information.
- Professionalism: The inclusion of hyperlinks in a PDF significantly improves the credibility of your content. Apart from that, it shows that your content is well-researched, and it allows the readers to verify the sources in depth.
Part 2. Top-Rated Methods To Insert Hyperlinks in PDFs
Moving forward, this part of the article will deal with various methods that will help you understand how to insert hyperlinks in PDFs. We’ll also look at the comprehensive steps on how these offline, online, and apps can provide you with clear steps to add a hyperlink in PDF:
1. Best PDF Editor for Inserting Hyperlinks
One of the ideal PDF editors is Afirstsoft PDF, which seamlessly allows you to add hyperlinks to your PDF. You can add clickable links to different sections of your PDF, linking them to videos, images, websites, and more. Moreover, this not only improves your experience but also makes the document more engaging and professional.
There are various options where you can add hyperlinks to a PDF file, such as opening a link to a web page or a file. Furthermore, users get the option to select different pages of the PDF in the page view option and add a hyperlink to directly jump to that section. To make these links visually engaging, this tool allows you to change their appearance by adjusting the thickness and color of the rectangle.
Steps to Add a Hyperlink to the PDF Content
You now have a better idea of how Afirstsoft PDF seamlessly provides you with different options to add hyperlinks to the PDF. Let’s go through the following easy steps on how you can add hyperlinks in PDF using Afirstsoft PDF:
Step 1. Import Desired PDF to Afirstsoft PDF
From the original website, download and install Afirstsoft PDF on your device to access the main interface of the tool. From the left side panel, click the “Open” option, and this will pop up a dialogue box from where you have to select the desired PDF file.
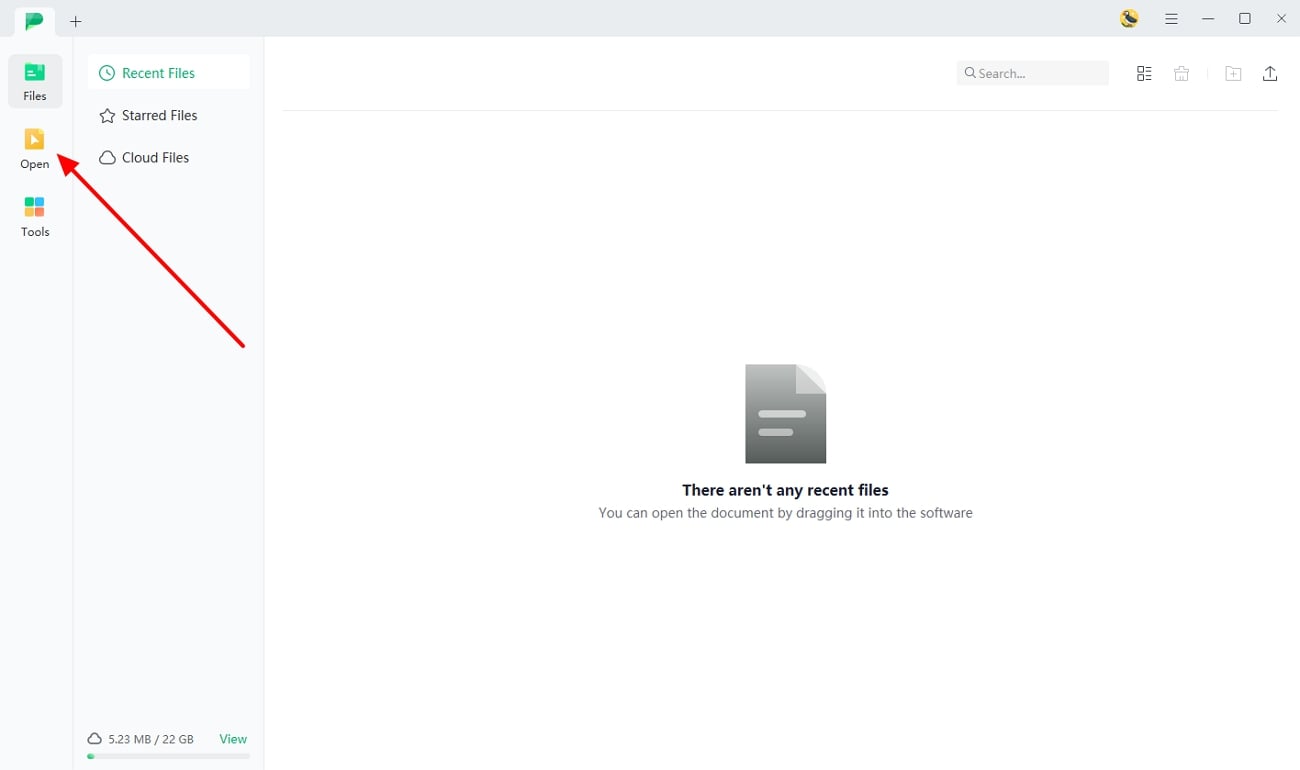
Step 2. Insert Hyperlink to Text
After importing the PDF, select the desired text on your file and right-click it to open a pop-up menu. From the various options, select “Create Link,” which will display a small pop-up screen.
Step 3. Make Suitable Adjustments
On the pop-up screen, you can insert the link under “Open a Webpage” or “Open a File” sections. Make suitable changes, such as selecting a page and choosing a different appearance. Once satisfied with the changes, click the “Apply” button to finalize the hyperlink.
Afirstsoft PDF Other Features
- Customize PDF Text:Explore endless customization options with the editing feature, where you can effortlessly add, remove, and edit text. Moreover, it offers rich formatting and adjustment options, such as fonts, font sizes, colors, and more to ensure professionalism.
- Streamline Navigation: If you want an immersive reading experience, use the read feature, which lets you choose page layout from single-page to two-page scrolling. You can also change the page display by choosing to have a full screen or fit it by height and weight.
- Stylize PDF Content: Having a stylized PDF document can engage the reader and boost readability. You can access 10+ categories of PDF highlights and more annotation options to make the PDF engaging and visually stunning.
- AI Assistance: The all-powerful AI feature gives the ability to chat and ask queries about the PDF as it responds with concise answers. Moreover, you can use AI to proofread the document and translate text into various languages.
- Seamless Conversion: Sometimes, converting PDFs into different formats brings diversity to your work. Furthermore, the conversion feature turns PDF into Word, Excel, BMP, and more without disturbing the formatting and layout.
Benefits of Using Afirstsoft PDF
- You can utilize this tool to learn how to insert hyperlinksin PDF on multiple platforms, such as Windows, Mac, and mobile devices.
- You can share a PDF file with others by creating links that let the viewer interact with the file.
- This software has unmatched security protocols that protect your sensitive information from intruders.
- The interface is intuitive and easy to use, and you don’t need prior complex training to access its features.
- 100% secure
- 100% secure
- 100% secure
2. Using Adobe Acrobat
As one of the most popular and feature-rich tools, Adobe Acrobat lets you add and modify hyperlinks on desktop, mobile, and web apps. With this tool, you can seamlessly insert hyperlinks to PDFs in different sections. Moreover, you can add web links, auto-create links from URLs, and even remove them when there is no need. The Adobe Acrobat hyperlink PDF feature can be understood more by following the steps given below:
Step 1. Go to the main interface of Acrobat after installing the software on your computer. Here, click the “Open File” button and open the PDF into which you want to insert the hyperlinks on this tool. When the file opens on the editing window, select the text and press right-click to open a drop-down menu from where you have to choose “Create Link.”
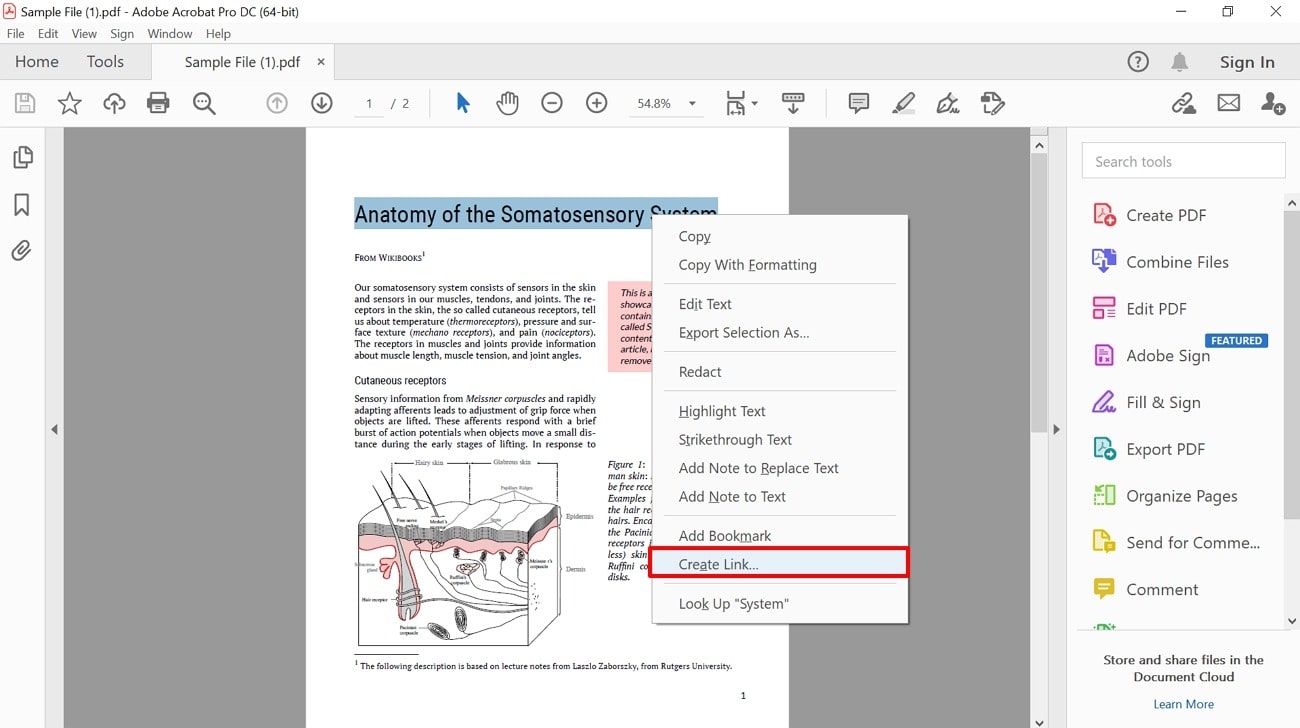
Step 2. Change the link appearance by its type, style, and line thickness, and tick on the desired “Link Action.” Once selected, press the “Next” button, and it will lead you to another pop-up menu where you can add the actual link.
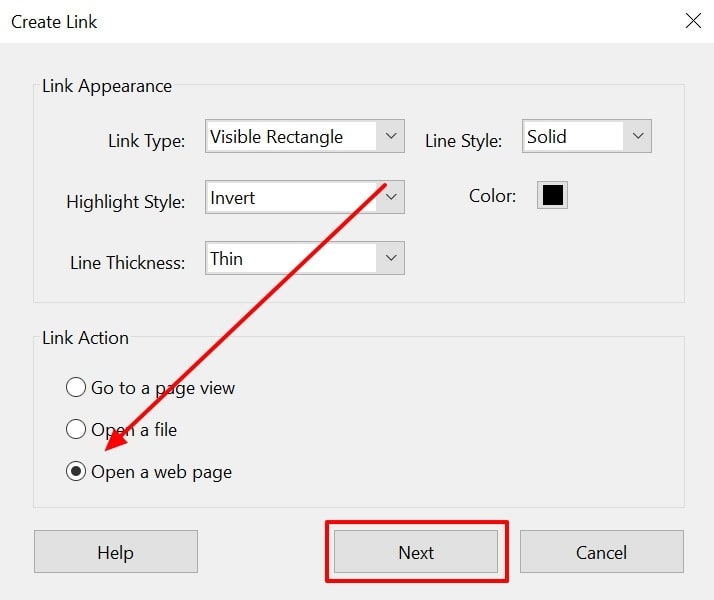
Step 3. On the pop-up small menu, enter the desired link of the previously selected option from webpage, file or a page view. Thereafter, click the “OK” button, and a hyperlink will appear in the PDF.
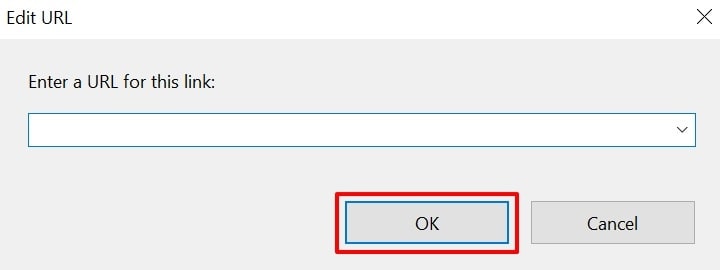
3. Using Online PDF Editors
The online tool is an easy and accessible way to manage your PDF files, as well as use them to add hyperlinks to different parts of the document. In this part, we’ll look at the best online PDF editors that can add hyperlinks to your files.
1. Sejda PDF
This online tool is a productive PDF editor that offers free services for up to 50 MB of PDF file size. The edit feature of Sejda PDF helps you add links to web URLs or pages anywhere on the PDF and on the existing text.
Moreover, users can insert different types of links, such as email, phone number, and webpage, to improve their access to personal information. Follow the steps given below to understand how this online PDF editor adds hyperlinks to PDF:
Step 1. After opening the main website page of Sejda PDF on any browser, go to the top toolbar and select the “All Tools” option. When the drop-down menu appears, go under the “Edit & Sign” section and pick the “Edit” option.
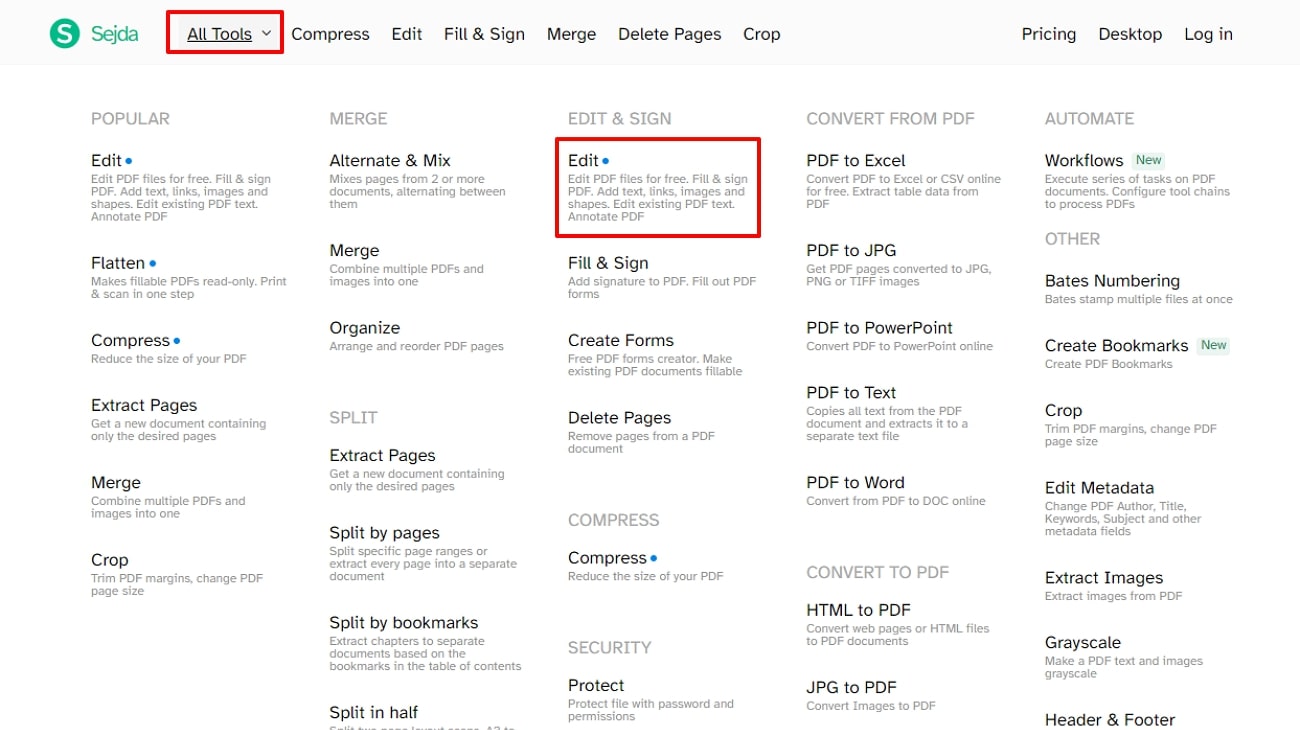
Step 2. On the new “Online PDF Editor” page, click the “Upload PDF file” button and add the preferred PDF file from your device. You can upload PDF files from Dropbox, Google Drive, OneDrive, and other platforms.
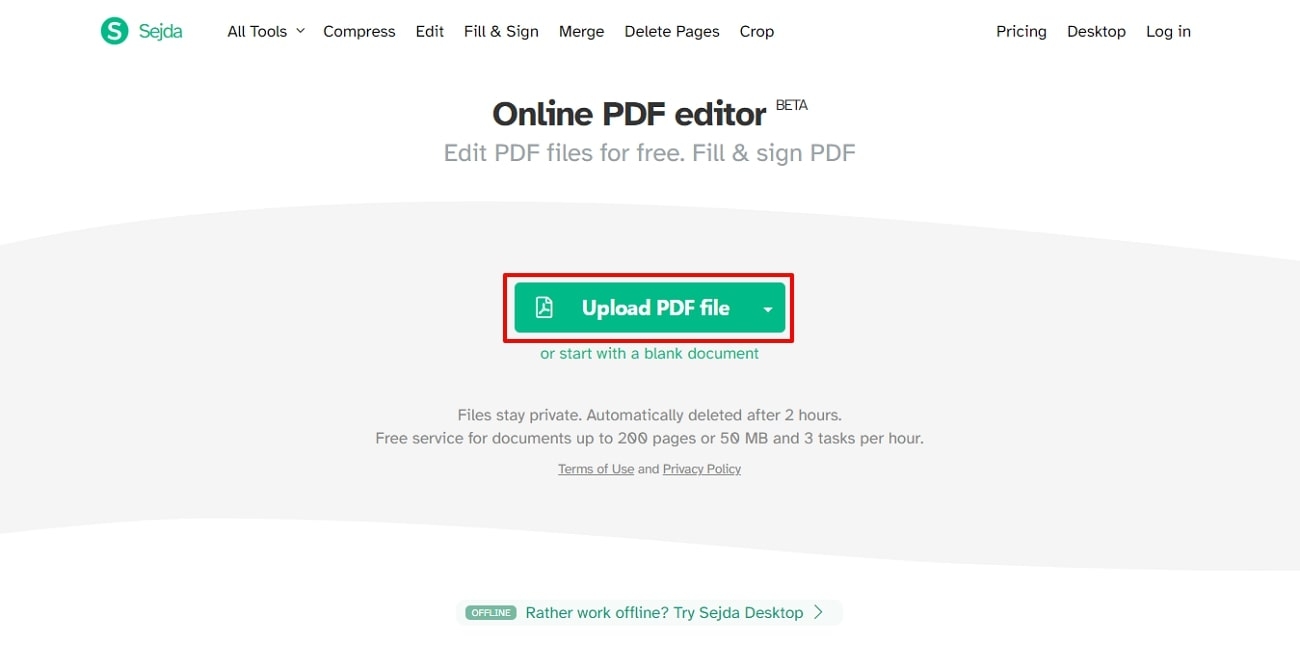
Step 3. Once the PDF is uploaded, you will see the editing options in the new window. From the toolbar, press the “Links” option and choose the required text or place where you want to add the link. Once added, a small “Link Properties” screen will appear under the text, where you can choose what type of link to add.
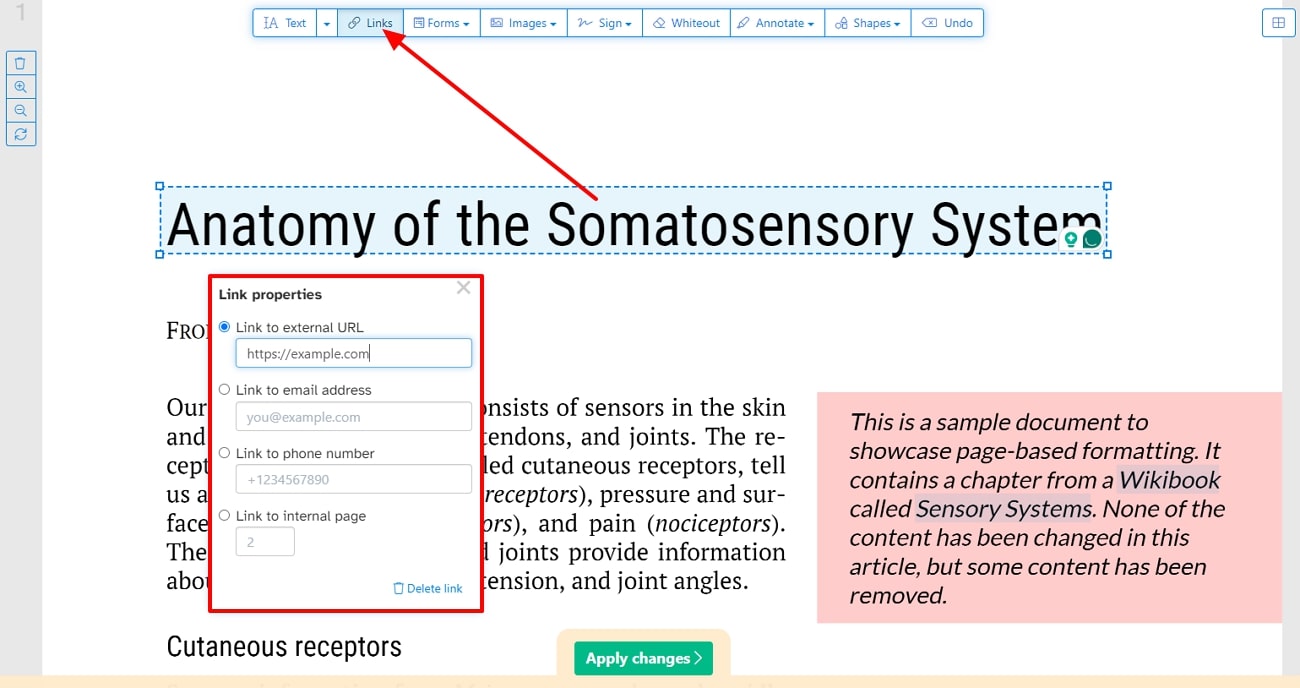
2. PDFescape
With the help of this free online tool, you get access to a collection of features that lets you edit, view, and annotate PDFs. Users can upload up to 10 MB of PDF files with 100 pages into this online tool and learn how this online PDF editor adds hyperlinks.
Moreover, users can use this editor to insert different link types, such as hyperlinks to URLs and different pages. The following are the comprehensive steps to add hyperlinks to PDF using this tool:
Step 1. Open the original website of PDFescape on your browser and from the top menu bar, press the “Online Tools” option. From its drop-down menu, choose the “PDF Editor” and it will lead you to a new page.
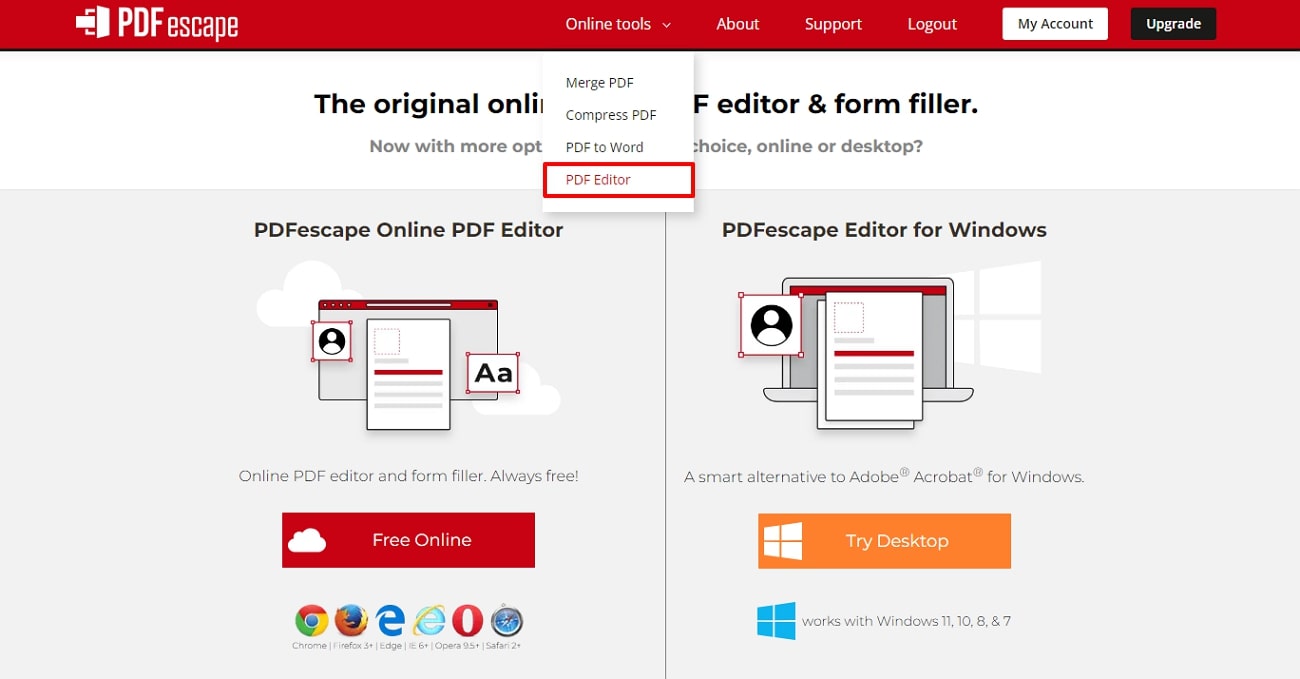
Step 2. Upon arriving on the new page, after clicking the “Upload PDF to PDFescape” option, it’ll direct you to another pop-up screen. When the “Upload File” screen appears, hit the “Choose File” button and upload any PDF file from your device.
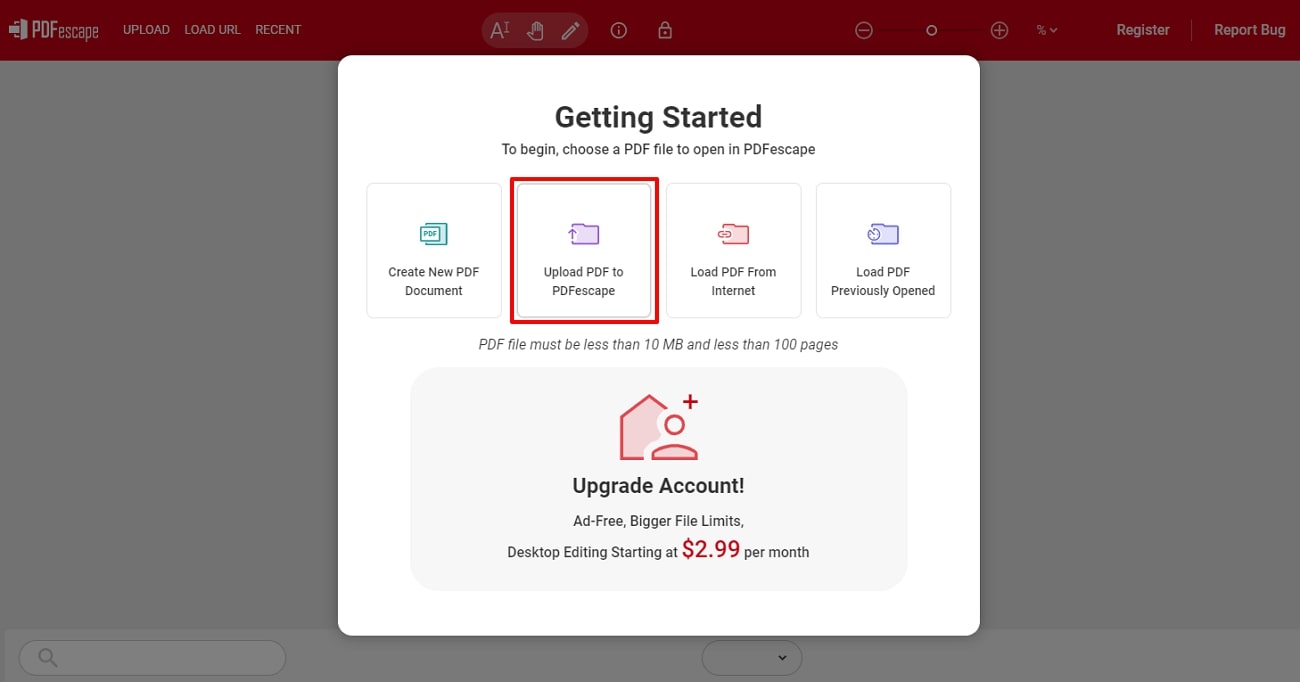
Step 3. When the PDF is uploaded on the main editing interface, go to the left panel to access the “Link” option. After clicking the “Link” option, a small menu screen will open, where you can insert a URL or page link under the “Link to” section. Click the “OK” button, and the inserted hyperlink will appear on the desired text.
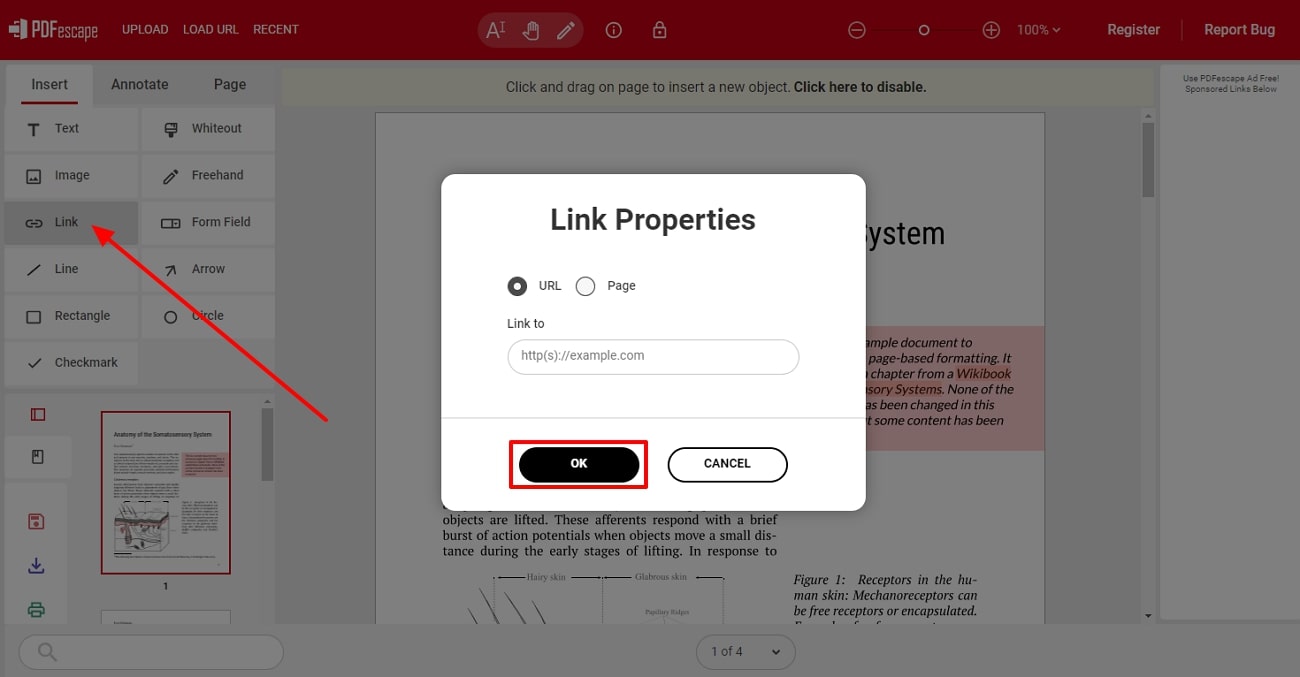
4. Using Mobile Apps
If you want easy accessibility to PDF editing while traveling to different places around the world, mobile apps are the best choice. These mobile apps can help you edit PDFs and insert hyperlinks while you are running late for a meeting or presentation. To let you choose better, we provide you with the best mobile apps that help you insert hyperlinks to PDFs.
1. PDF Reader Pro
PDF Reader Pro is an advanced editor that has an easy-to-use interface and extensive editing features for your every need. Moreover, professionals can insert URLs, pages, and email hyperlinks anywhere on the PDF for better navigation.
With this tool, customize the hyperlink according to your needs, such as increased font size, desired placement, and more. If you understand how this tool works, let’s follow these steps to see how this mobile PDF editor inserts a link to the document:
Step 1. Download the PDF Reader Pro app from the Google Play Store and click its icon after its downloaded. On the main interface of this app, go to the “Local” tab on the top and choose the desired PDF file from there.
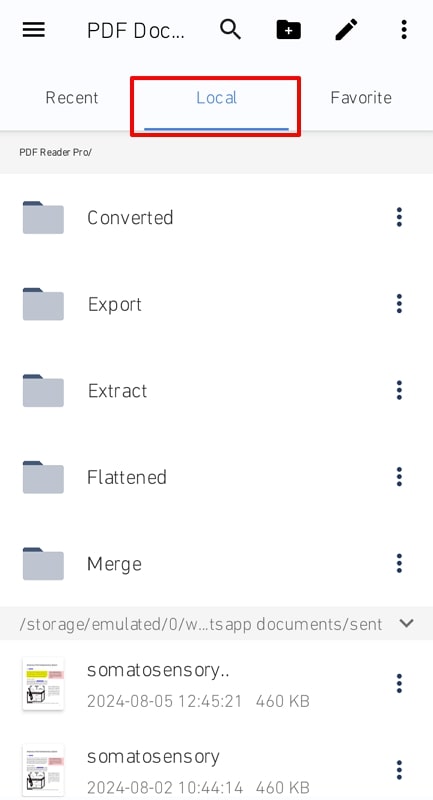
Step 2. Afterwards, scroll right to the end on the bottom toolbar, tap the “Link” icon, and drag a box to add the hyperlink. When a small “New Link” menu appears, choose the link type, like the URL, Page, or Email and insert the link. Once the link is added, press the “Done” button and a hyperlink will be added to the PDF.
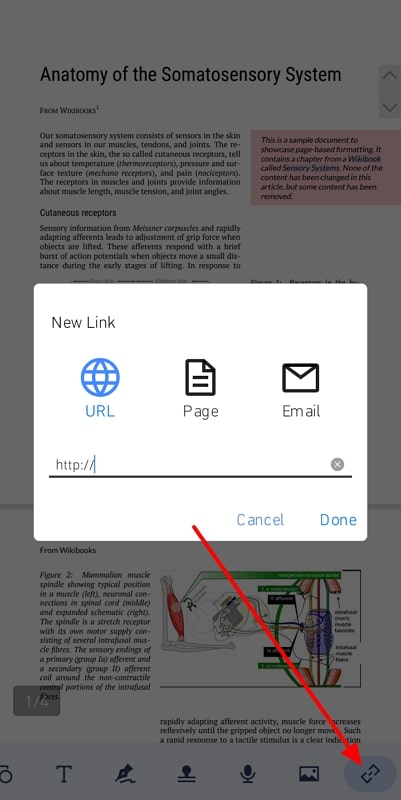
2. PDF Extra
With a vast collection of editing tools, PDF Extra is a versatile PDF editor app that offers various hyperlink actions. Additionally, modify the link using the editing features, like customizing the font, size, and color for better readability. To understand better how this mobile PDF editor inserts a link to your PDF document, follow these steps:
Step 1. From the Google Play Store, download the PDF Extra app, and open its main window on your mobile device. Click the “Edit Text & Images” option from the top and upload the desired PDF file to this tool.
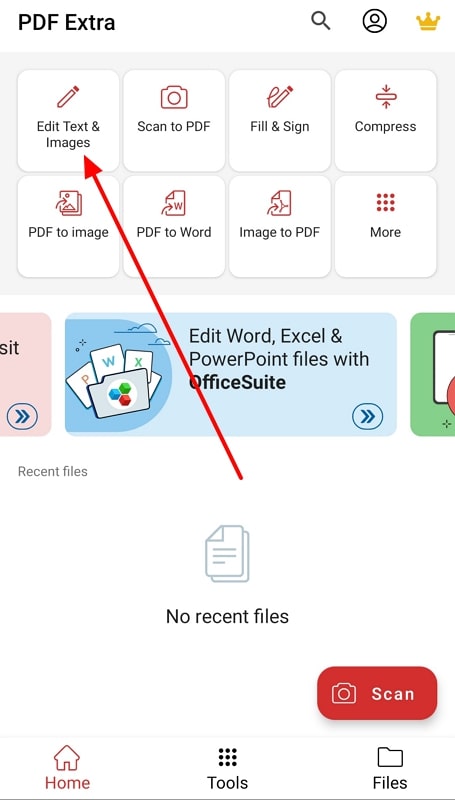
Step 2. Once the editing interface opens, go to the bottom toolbar and press the “Link” option to add the desired hyperlink anywhere on the PDF.
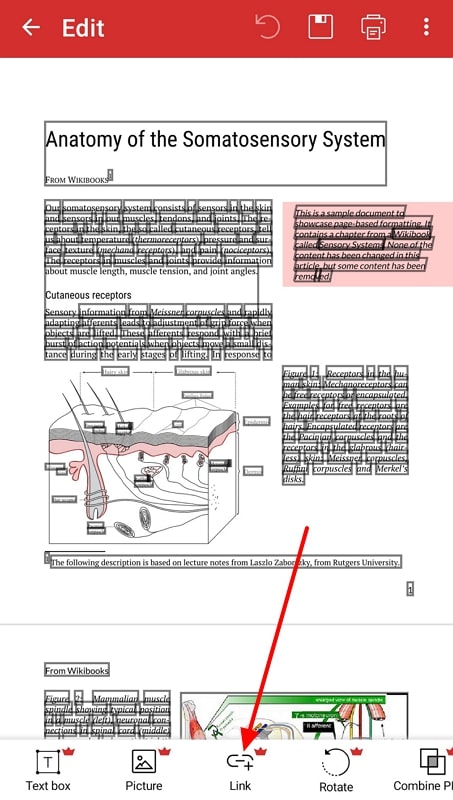
Part 3. Comprehensive Tabular Analysis of PDF Hyperlinking Tools
We understand the importance of inserting hyperlinks to PDFs as they make it easy to navigate the file and access external sources. Moreover, we went through a number of tools and apps that offer various options on how to insert a hyperlink in a PDF. If you are still confused, go through this comparative table and decide for yourself which tool fit you the best:
|
Metrics |
Hyperlink Options |
Compatibility |
Customization ability |
Easy-to-use |
Pricing |
|
Afirstsoft PDF |
Web, File |
Windows, Mac, Android, iOS, Web |
✓ |
✓ |
Monthly Plan: $7.99 Yearly Plan: $44.99 3-Year Plan: $55.99 |
|
Adobe Acrobat |
Page, File, Webpage |
Windows, Mac, Android, iOS, Web |
✓ |
X |
Acrobat Standard: $12.99 per month Acrobat Pro: $19.99 per month |
|
Sejda PDF |
URL, email addresses, phone number |
Windows, Mac, Linux, Online |
✓ |
✓ |
Web Week Pass: $5 Web Monthly: $7.50 Desktop + Web Annual: $63 |
|
PDFescape |
URL, Page |
Windows, Online |
✓ |
✓ |
Premium: $5.99 per month Ultimate: $8.99 per month |
|
PDF Reader Pro |
URL, Page, Email |
Windows, Mac, Android, iOS |
✓ |
✓ |
In-app Purchase: $1.19 - $25.99 per item |
|
PDF Extra |
URL |
Windows, Mac, Android, iOS |
✓ |
✓ |
In-app Purchase: $5.44 - $194.99 per item |
This table concludes that out of the tools, Afirstsoft PDF is the ideal software that helps you guide on how to insert hyperlinks in PDFs. It includes all the right features and compatibility to assist you in adding various hyperlinks anywhere on the file with customizability.
- 100% secure
- 100% secure
- 100% secure
Part 4. FAQs on How to Insert Hyperlink in PDF
- Can you add different types of hyperlinks to a PDF file?
Yes, there are different types of hyperlinks that you can add to a PDF, making it easier to access different types of material. These types include, URL, email addresses, phone number, web pages, and more to let users access desired information from different tools.
- Will adding hyperlinks increase the size of my PDF?
Adding hyperlinks only has a minimal impact on the size of your PDF and it doesn’t affect it to a big degree. However, if you are embedding files or multimedia content, this could significantly increase the file size.
- What is the most effective tool for adding hyperlinks to PDFs?
Afirstsoft PDF is the ideal and most effective tool for almost every type of PDF-related work. This tool offers a number of editing options and includes hyperlink insertion with a multiple-link action. Furthermore, you can modify the hyperlink and make it more readable and professional with the edit and annotate feature.
Conclusion
In the end, we conclude that hyperlinks play an essential role in our professional lives as they are a great source of navigation. By adding these links, you can compress a large number of sources into one link and make them easily accessible. That is why we learned how to insert hyperlinks in PDF using offline, online, and mobile apps, which we later compared in a tabular form.
Out of all these tools, Afirstsoft PDF is an excellent PDF editor that offers advanced AI editing features. You can add different types of hyperlinks anywhere on the PDF and to anyone's work or line. Moreover, these hyperlinks are fully customizable, and you can modify them using the edit feature with its rich formatting and stylizing options.

