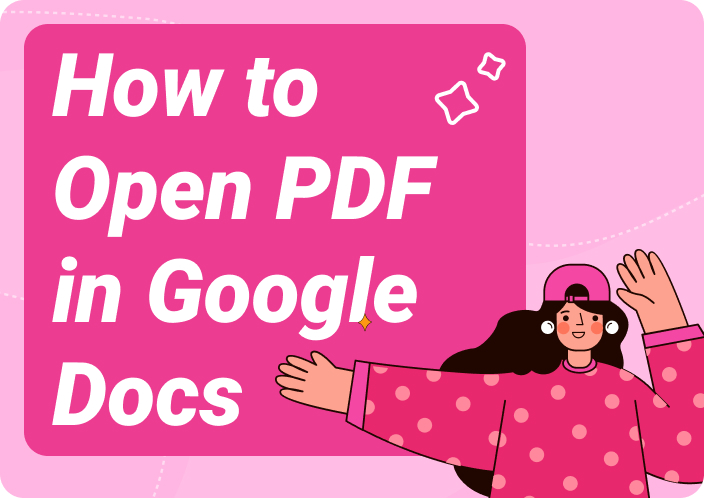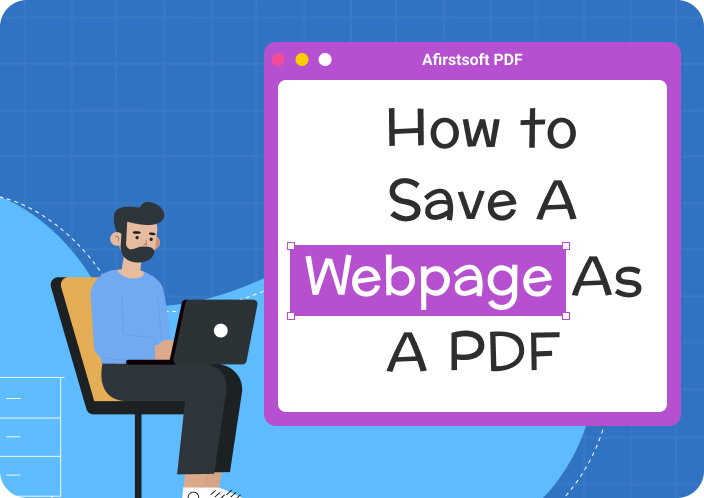In a business and academic setting, managing and sharing large PDF documents is essential for ensuring everyone has the current data. Therefore, creating links for PDFs makes them easily accessible to others and supports quality control.
To make PDF more engaging to your viewers, you can create a hyperlink in a PDF embedded with media content. In this article, we’ll learn how to create a link to a PDF using multiple methods and add hyperlinks to PDF through Adobe Acrobat.
(Need to create a link to a PDF? Download Afirstsoft PDF and simplify the process today!)
- 100% secure
- 100% secure
- 100% secure
Part 1. 4 Simple Methods to Create Links to PDF
If you want a streamlined workflow in your company, then having an effective document management system is important. This includes sharing essential PDF files with other members so that everyone has the latest information. For this purpose, you should understand how to convert PDF to a link by following the 4 straightforward methods below.
Method 1. How to Create a Link to a PDF in Google Docs
Google Docs is an online document editor that lets you create, share, and collaborate with others. You may be wondering how to create a link for a PDF or how to convert PDF to a URL with customized permissions using Google Docs. We have given you the easy-to-follow instructions on how to create a link to PDF below:
Step 1. Access Google Drive on a browser, click the "+ New" button on the left side and upload the PDF from your folder by tapping the “File Upload” option. After that, right-click on the PDF, and from the drop-down menu, press the "Open with" option. The extend side menu will show different options, select the "Google Docs" option and open the file.
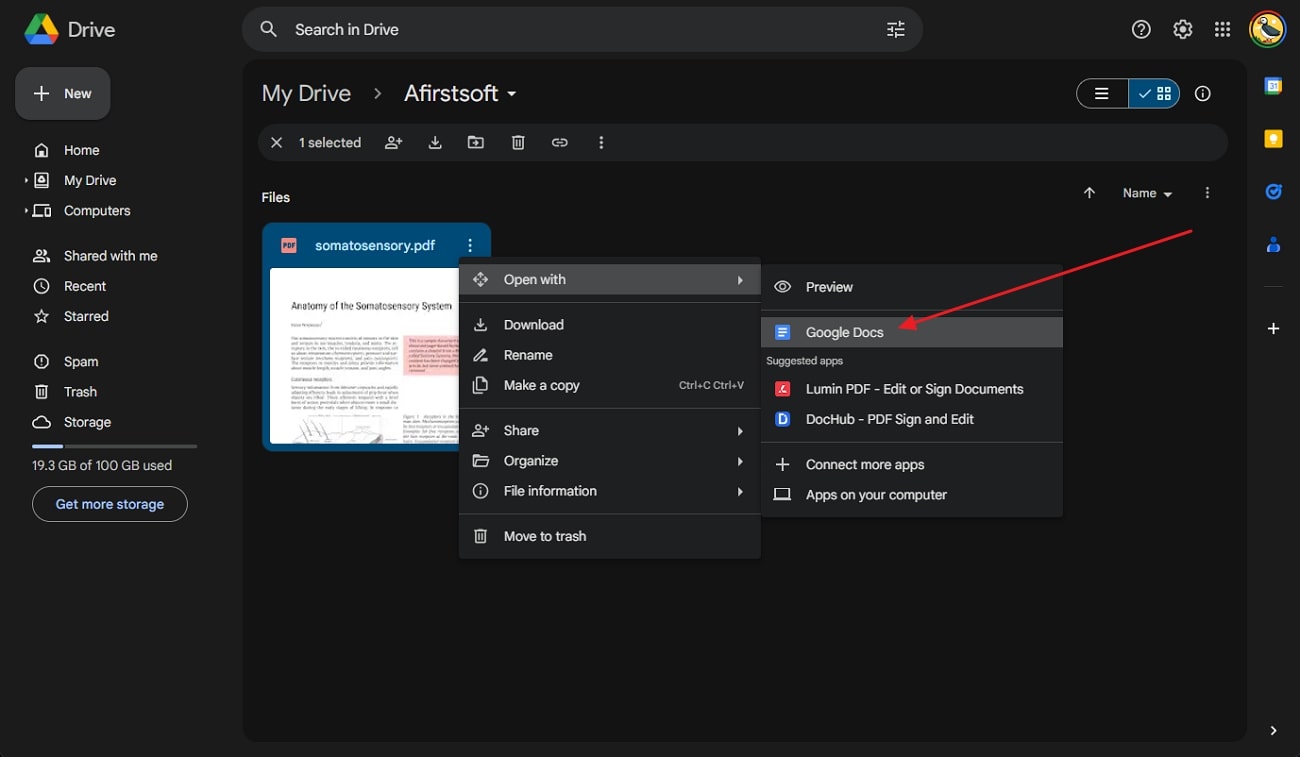
Step 2. When the PDF document opens on Google Docs, navigate towards the top right corner. Here, click the “Share” button to open a setting window. You can change the link setting from Restricted to Anyone with the link under “General Access.” It also allows you to change the role option from viewers to editors. Now, hit the “Copy Link” button and press the “Done” button to finalize your settings.
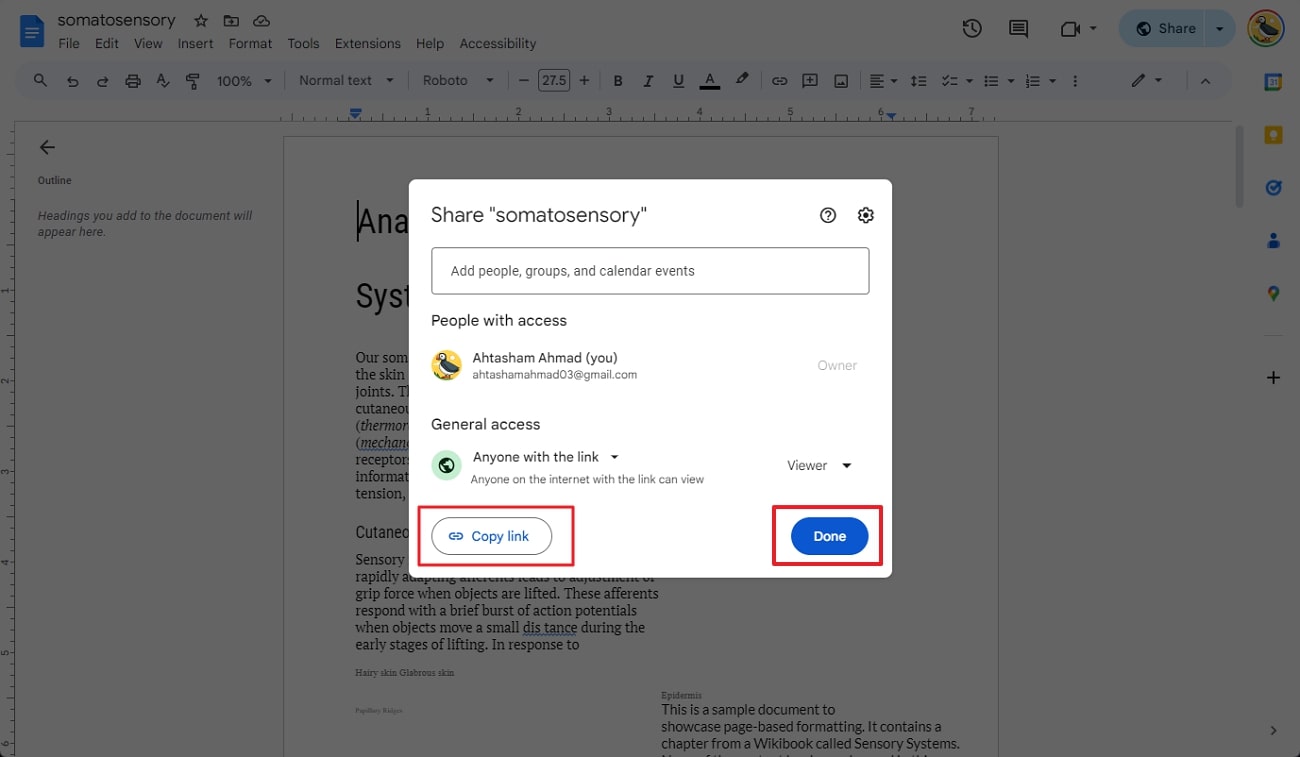
Method 2. How to Create a URL for a PDF in Adobe
Adobe Acrobat is an AI-powered editing tool that makes creating a hyperlink for a PDF a breeze. With this PDF editor, you create different types of hyperlinks for a PDF that can be shared with anyone from any device. Therefore, let's look at this quick guide that provides you with steps on how to create a URL for a PDF in Adobe:
Step 1. Launch Adobe Acrobat on your PC or MacBook and access the “Recent” tab from the left-side panel on the main interface. Now, under the “Recommended tools for you” section, click the “Open File” button to open the dialogue box. Select the desired PDF document from the computer and add it by pressing the “Enter” key or “Open” button.
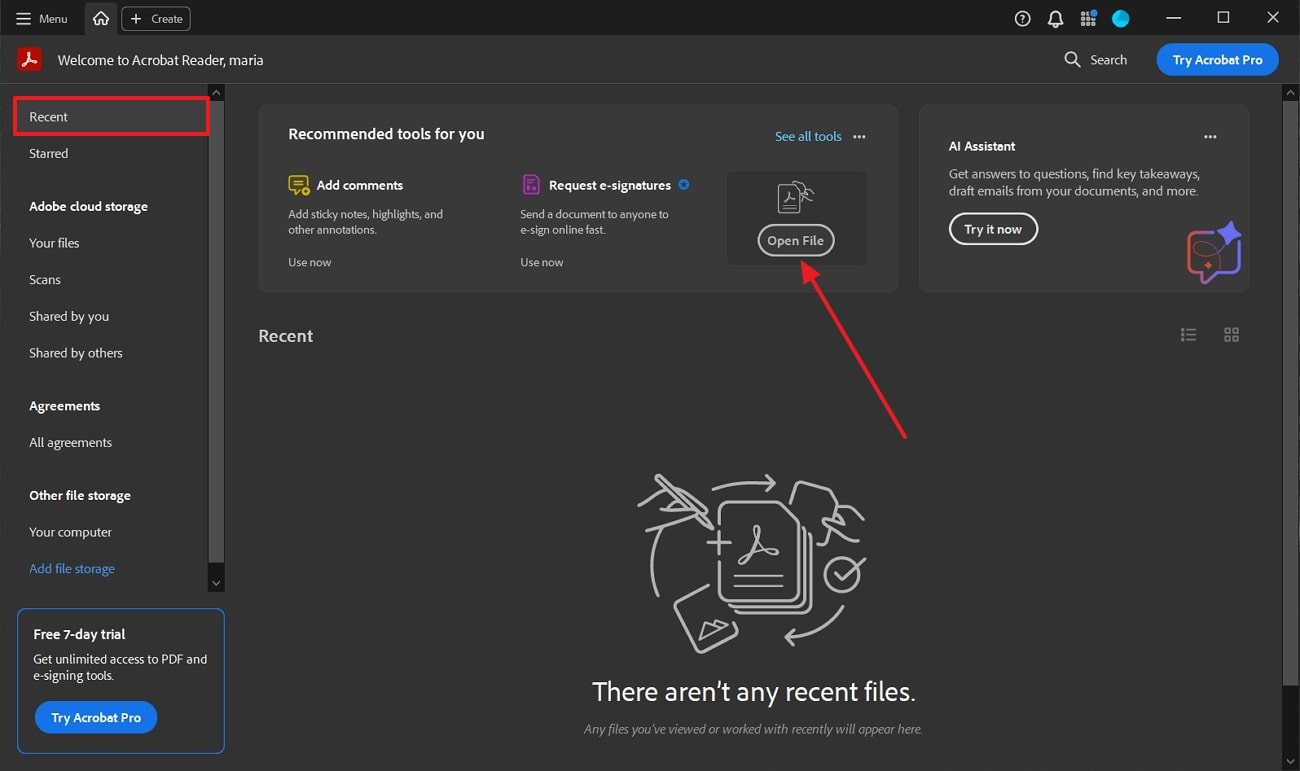
Step 2. Once the main editing interface opens, go to the top-right corner toolbar. Click the “Share” icon, and a drop-down small window will appear. Afterward, share your PDF document by adding names and specific emails and adjusting the commenting permission. You can also share the file by pressing the “Get Link” button to copy and share the generated link with others.
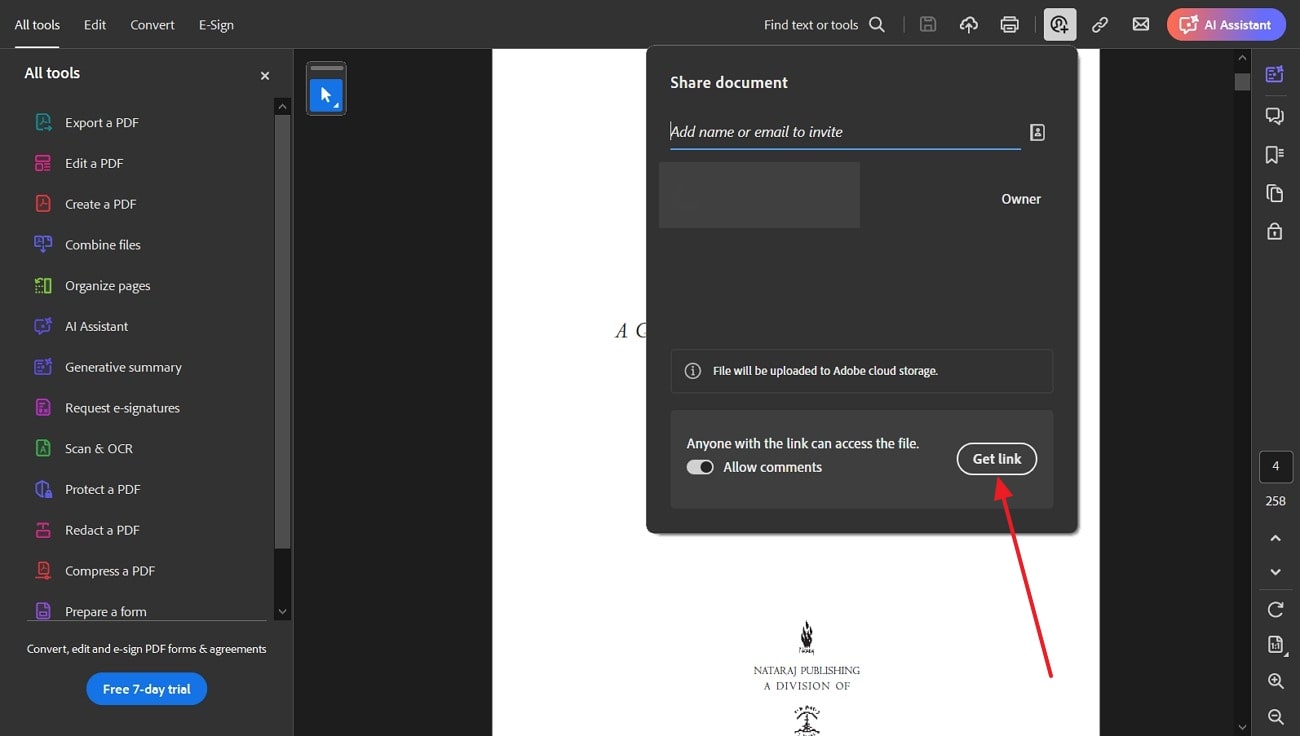
Method 3. How to Create a Link for a Document in OneDrive
OneDrive is the most secure and best sharing tool where you can keep up to 5GB of PDF files. Moreover, you can easily share important PDFs with complete editing, access, and organization options from all your devices. The following section explains the step-by-step guide on how to create a link to a PDF document in OneDrive:
Step 1. Start by logging in to OneDrive and clicking the "Add New" button on the top left side. From the drop-down list, pick the “Files Upload” option to add the PDF document you want to share. Open the added PDF files, go to the top toolbar, and press the "Share" button to open a small window.
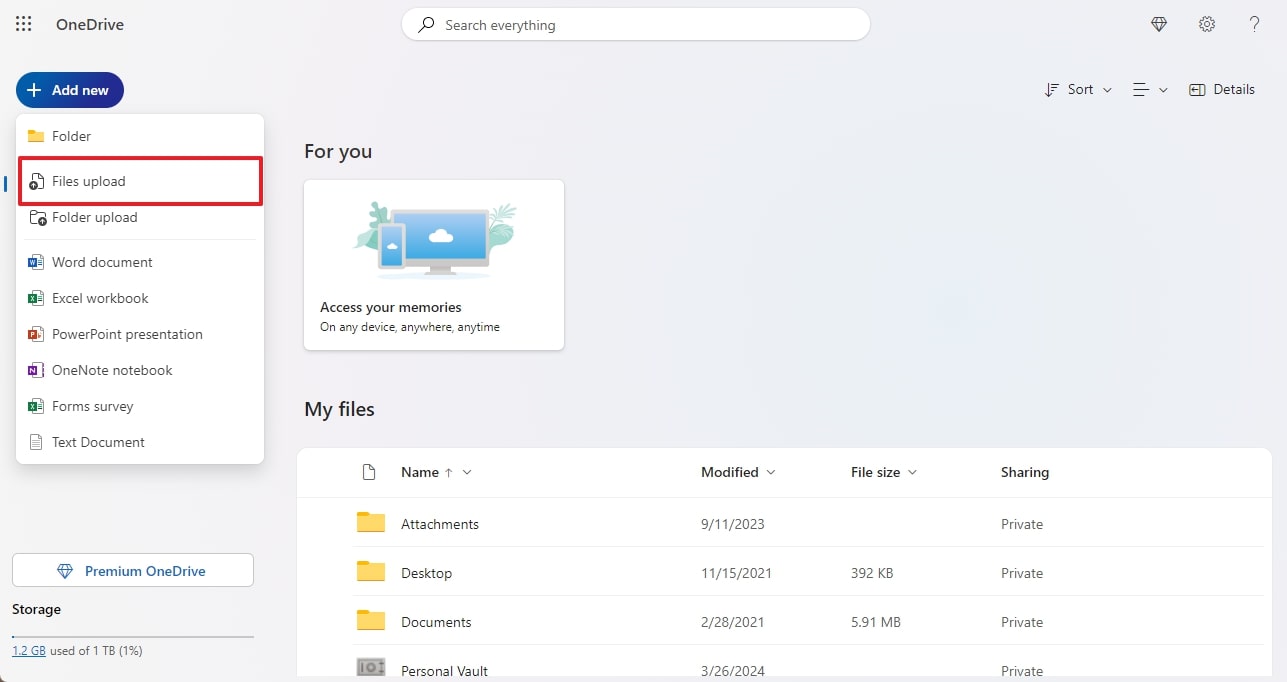
Step 2. You can change the share link settings from the “Send Link” window and add the desired name, group, or email address. Moreover, set the permissions according to your requirements and click the “Copy” button to get a link to the PDF or “Send” button for sending the link directly.
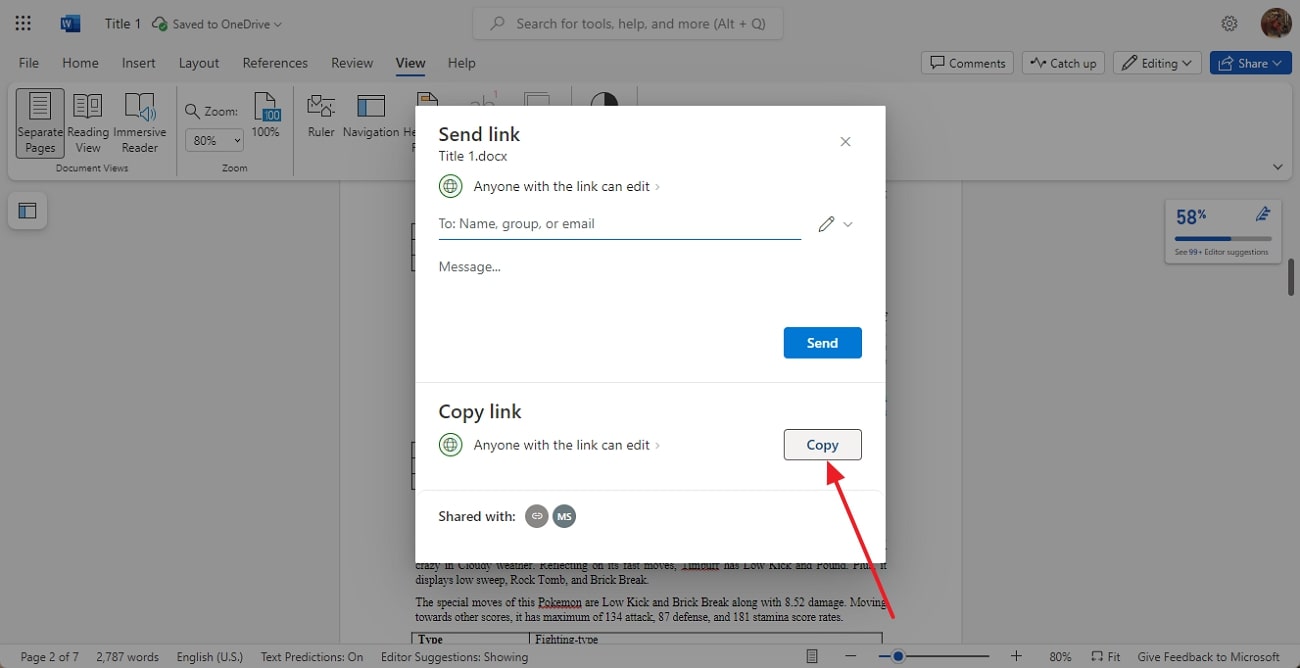
Method 4. How to Create a Link for a Document Using Dropbox
Dropbox is also one of the most reliable and private choices for sharing important PDFs because it can generate trackable links for you. These links keep track of when someone accesses your PDF, and you can turn the permission off anytime. Furthermore, it stores and protects your files with advanced security features and viewer history. Here are the steps that will help you in securely creating a link for a PDF with Dropbox:
Step 1. On the main interface window of Dropbox, click the "Upload or Drop" option followed by the “Files” option. Now, choose the PDF documents you want to generate a link to and share it with others.
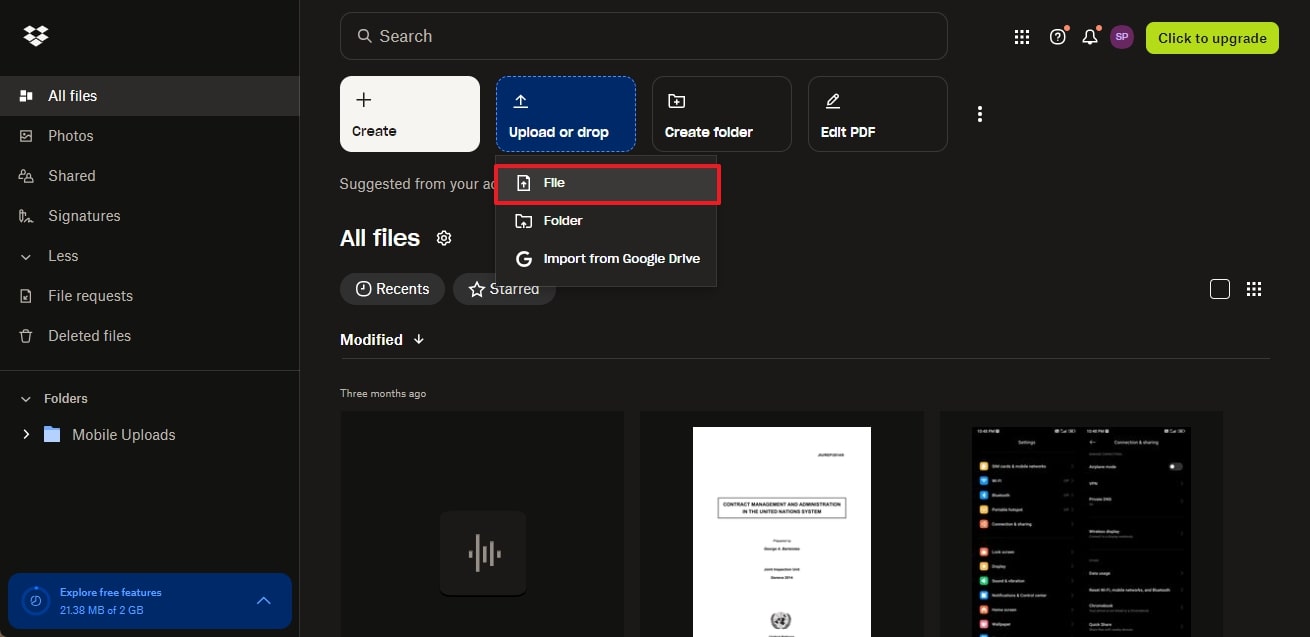
Step 2. Hover your mouse over the file or folder you want to share and tap the "Share" button. Next, a drop-down menu will display multiple options from which you have to select the "Create Link" option. After creating the link for the PDF, click on the “Copy link” option, and then you can share the link on any medium.
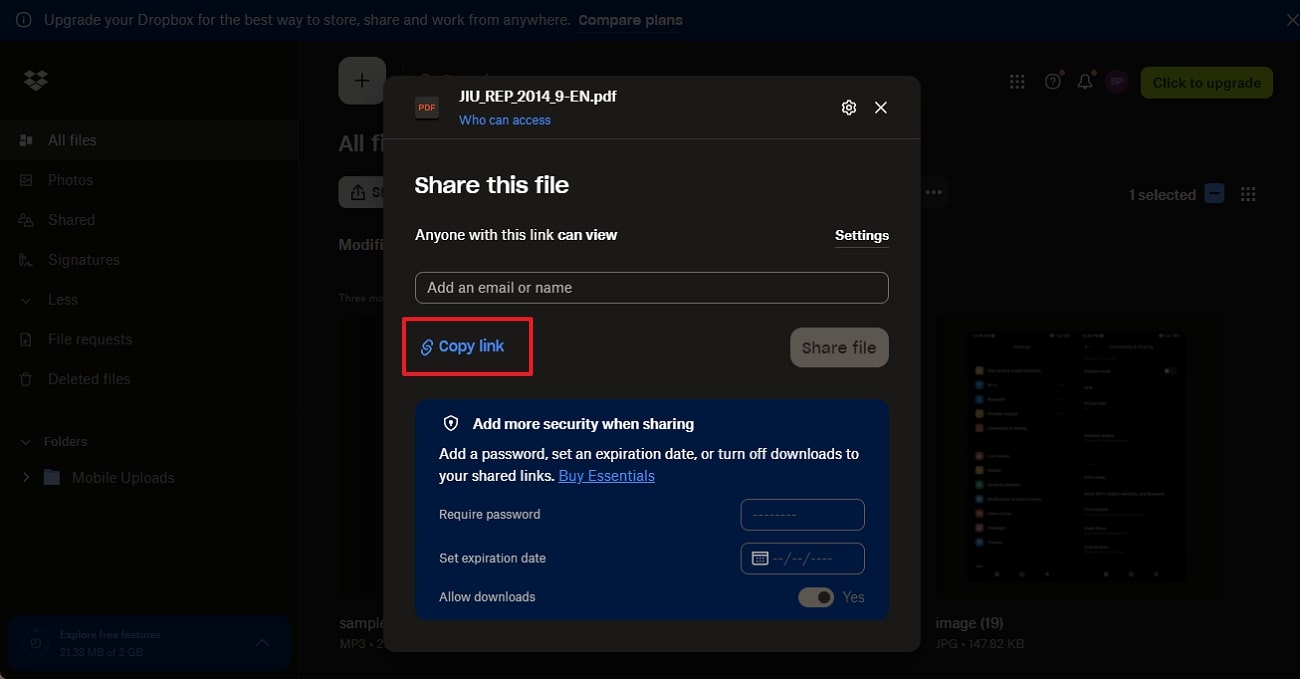
(With Afirstsoft PDF, you can easily add and customize links within your PDF files.)
- 100% secure
- 100% secure
- 100% secure
Part 2. How to Create a Hyperlink in PDF?
Are you looking for an easy method to personalize and enhance the interactivity of your PDFs? Then, integrating hyperlinks to PDF can immensely elevate the user experience and the teams. You can use various tools that offer advanced features to add hyperlinks for PDFs. However, the best tool to create a hyperlink in a PDF is Adobe Acrobat.
It is a versatile PDF editor that lets you create hyperlinks in a PDF document with various visuals and navigation. This tool also offers adding text or graphic hyperlinks to your PDFs to help you and your team navigate the file. Let’s learn how to create a hyperlink for a PDF file with these straightforward steps:
Step 1. First, launch Adobe Acrobat toolbox on your desktop and click the “Open File” button to open the dialogue box. Now, import the desired PDF from any folder in the file explorer. Once the PDF opens, navigate to the right-hand panel and hit the “Edit a PDF” option.
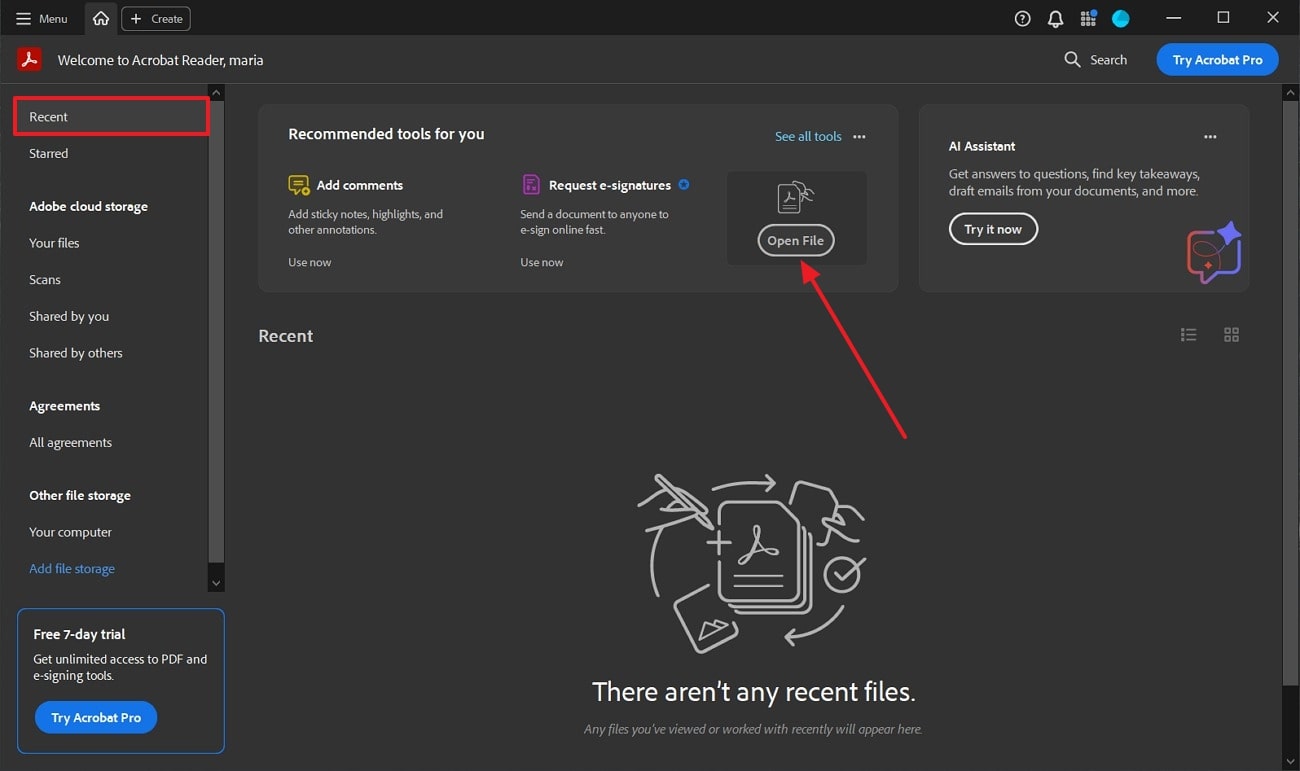
Step 2. This will enable the Editing mode of Adobe Acrobat and will show all the available options. To add a hyperlink to a PDF document, select the desired text on the PDF. Now, from the top toolbar, click the "Link" option, and from the drop-down menu, press the “Add/Edit Web or Document Link” option.
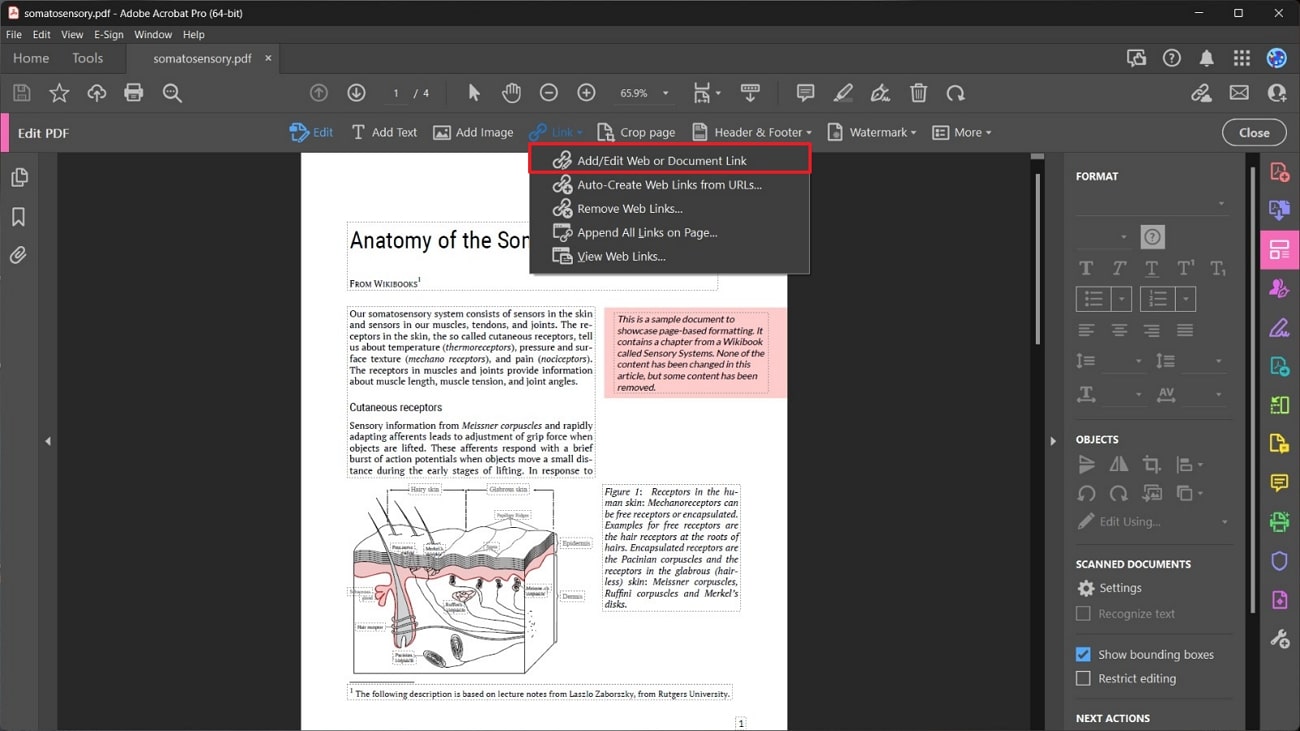
Step 3. Drag your cursor over the PDF and make a rectangle around the text you want to attach a link. This will open a "Create Link" setting window through which you can choose the link type, highlight style, and link action. After that, hit the "Next" button and click the "Set Link" button from the dialogue box.
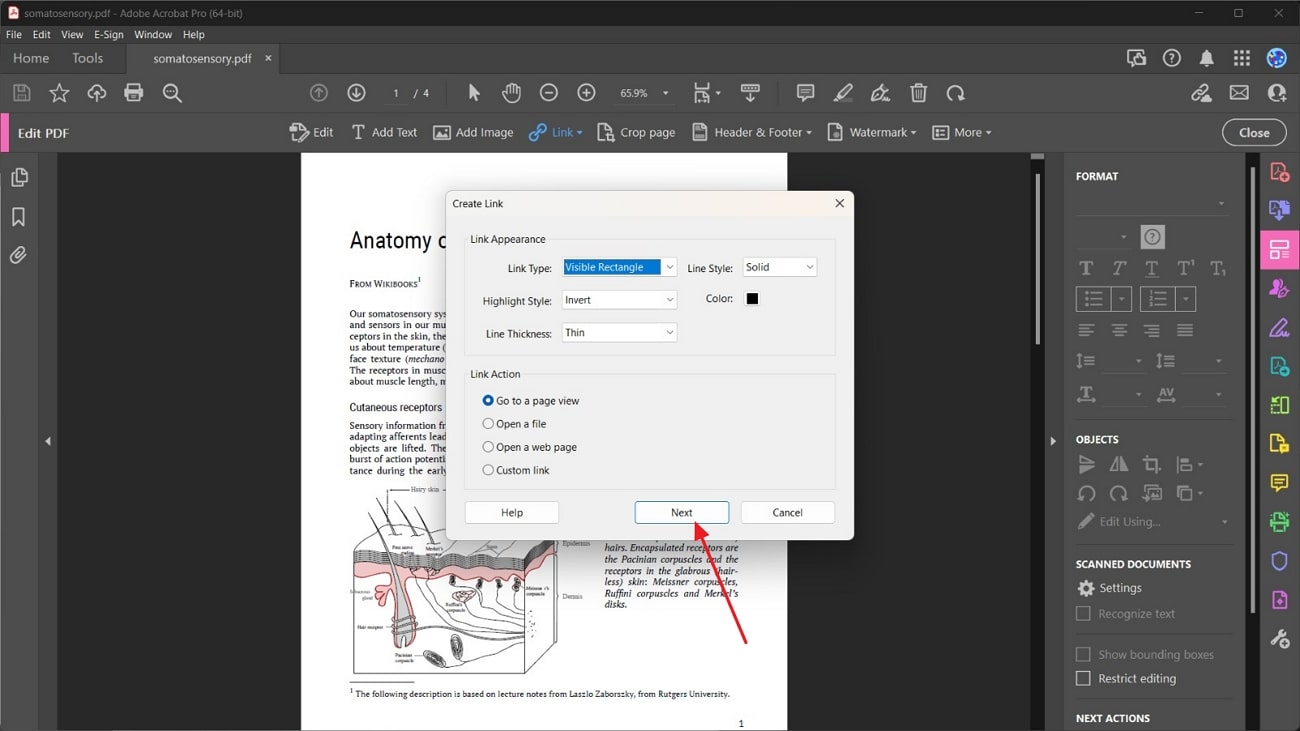
(Effortlessly manage and edit linked content using Afirstsoft PDF’s intuitive editing tools.)
- 100% secure
- 100% secure
- 100% secure
Part 3. Use Afirstsoft PDF to Open and View the PDF with Links
Having a PDF with clickable links can quickly be reviewed and opened by several PDF editing tools. However, a PDF editor that offers a vast collection of editing, annotating, reading, and converting features can be a game changer for you. The PDF management toolbox that can help you in this is the Afirstsoft PDF, which provides you with easy navigation between PDFs with links.
You can easily view PDFs on any device, like Windows, Mac, iPhone, and Android with advanced AI features. Users can also modify and personalize text with different colors, fonts, highlights, notes, more to accentuate the important points.
Moreover, you can store and upload large PDF files on the cloud with a 20GB storage capacity. The AI Editor of Afirstsoft can even help you summarize the whole text or extract crucial information, saving you reading time.
(Organize and share your linked PDFs seamlessly with the powerful features of Afirstsoft PDF.)
- 100% secure
- 100% secure
- 100% secure
Part 4. FAQs
1. What are the benefits of creating links to PDFs?
Creating links to PDFs makes it easier to share documents quickly and efficiently. It ensures that everyone has access to the most up-to-date information and enhances collaboration in business and academic settings.
2. How can I create a link to a PDF using Google Docs?
To create a link in Google Docs, upload your PDF to Google Drive, open it with Google Docs, click the "Share" button, set the link permissions, and copy the generated link to share with others.
3. Can I add hyperlinks to my PDF documents?
Yes, you can add hyperlinks to your PDF documents using tools like Adobe Acrobat. Simply select the text, choose the "Link" option, and create the hyperlink as per your requirements.
4. Is it possible to track who accesses my PDF links?
Yes, platforms like Dropbox offer trackable links, allowing you to see when someone accesses your PDF. This feature is useful for monitoring engagement and ensuring your documents are being utilized.
5. How do I edit links in Afirstsoft PDF?
To edit links in Afirstsoft PDF, open your PDF document in the software, navigate to the link you want to edit, and select it. You’ll have options to modify the link's URL, change its appearance, or remove it entirely. Simply follow the prompts to make your changes, and save the document to apply them.
(Take advantage of exclusive discounts on Afirstsoft PDF and start creating links in your PDFs with ease—download now!)
- 100% secure
- 100% secure
- 100% secure
Conclusion
In the end, we discovered various methods on how to create a link to a PDF file and why they are crucial for a business. Adobe Acrobat offers a comprehensive approach to creating hyperlinks on PDF text without any hassle. However, the ideal place to view such PDFs is by using the Afirstsoft PDF. It provides you with a vast collection of features that help you view, edit, organize, and navigate through pages with efficiency.

Emily Davis
Editor-in-Chief
Emily Davis is one of the staff editors of Afirstsoft PDF Editor team. She is a dedicated staff editor with a keen eye for detail and a passion for refining content.
View all Articles >