Students often find it essential to open and edit PDF files in Word format due to the demands of their academic work. They usually deal with extensive lecture notes in PDF format, but the fixed layout of these files makes it difficult for students to modify the content. In this case, converting documents to Word can overcome this challenge by allowing users to directly modify the content according to their requirements.
After opening the files in Word, users can efficiently utilize the built-in editing tools to edit the text, images, and even tables. This feature is beneficial for researchers who want to frequently integrate information from various sources into a single document. Go across this guide for figuring out how to open PDF in Word while exploring the ways it streamlines your academic task. But if you want to edit PDFs in Microsoft Office, you may need to put in a little more effort.
Part 1. Why Open PDF in Word?
After having basic knowledge about opening files in Word, let us understand why this particular format is useful for every type of professional. Some striking features of Word are discussed below to help you better discover its importance:
- Flexibility of Editing Content: One of the major benefits of Word is its ability to allow content editing without the need for any dedicated software. After learning how to open PDFs in Word, users can easily adjust the text or reorganize the document to suit their needs.
- Ease of Integration With Other Word documents: Another essential feature of Word is its ease of incorporating content from PDFs into other Word documents. Moreover, this document manager makes it simple to merge information as sometimes users need to combine content from multiple files into one cohesive document for a project.
- Enhanced Formatting Options: Word also offers a range of formatting tools that are not available in PDF editors. After converting PDF to Word, you can take full advantage of these tools to adjust the font styles and sizes to enhance the readability of your content.
- Better Collaboration: Multiple users can work simultaneously on a single document, track changes, or add comments within the content. This collaborative feature is specifically beneficial for group projects where real-time edits and feedbacks are required.
Part 2. How to Open PDF in Word Using Afirstsoft PDF?
Users who want to learn how to open PDF in Word can utilize Afirstsoft PDF for this purpose, a valuable resource for students and academic professionals. This powerful software is designed to simplify the process of editing and managing PDFs by offering advanced set of features. One of the top-rated features is page selection, which allows users to specify specific pages to allow targeted conversion.
You should also discover its OCR functionality which enables you to convert scanned PDFs or images with text into editable and searchable content. Moreover, this technology is multilingual that enables users to convert scanned documents into multiple languages, especially useful for students working with research papers from international sources. Find support of batch conversion in this PDF editor, which helps you convert multiple PDFs to Word for saving time.
Comprehensive Guidelines to Open PDF in Word Using Afirstsoft PDF
Having established Afirstsoft PDF as an exceptional software for PDF to Word conversion, you might be wondering how to open PDF in Word using this tool. By following the below step guide, you can easily convert documents in Word format to enhance your document management with Afirstsoft PDF:
Step 1. Launch Afirstsoft PDF and Continue Adding Your PDF File
Before starting the process, you must have the recent version of Afirstsoft PDF downloaded and installed on your computer. After ensuring that, launch this software and open it to access its homepage, where you can upload the PDF. Advance to the “Open” option on the left navigation bar and click to import the PDF you want to convert to the tool.
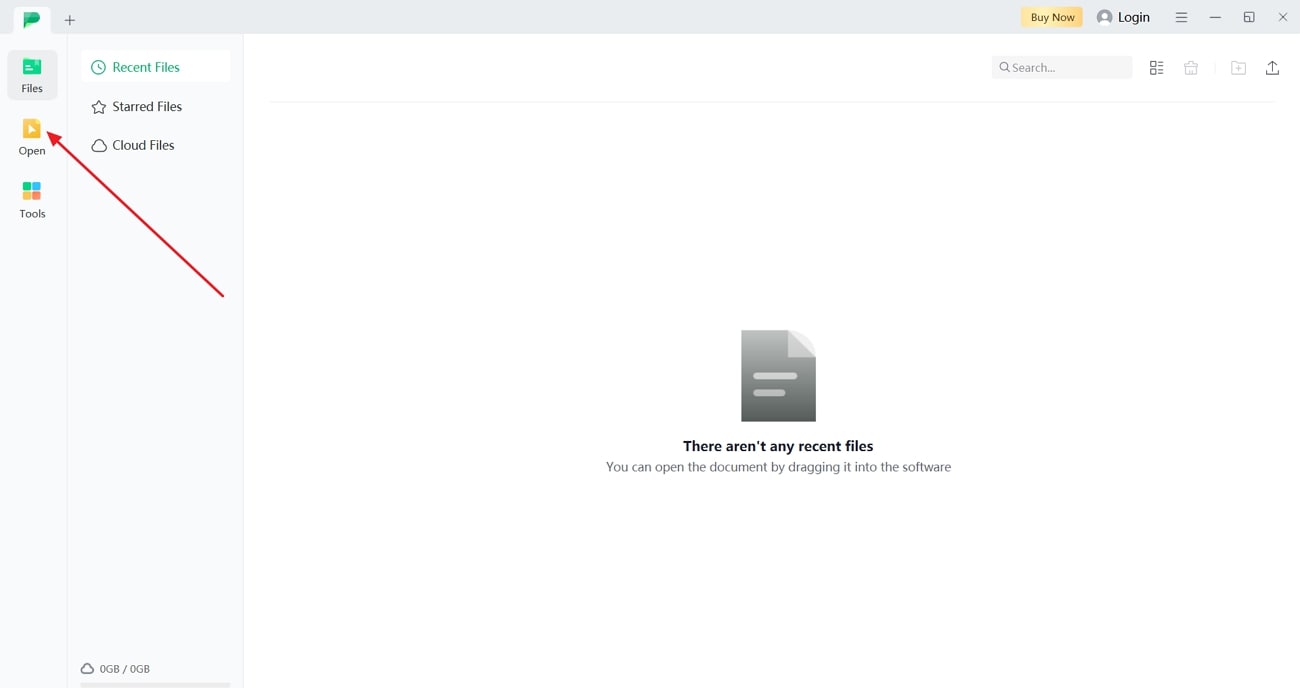
Step 2. Look For Convert Function Across Afirstsoft PDF
With the PDF imported, look for the “Convert” tab from the top for revealing the conversion options. Here, tap on the “To Word” option to reveal a “Convert” dialogue box to specify the conversion settings.
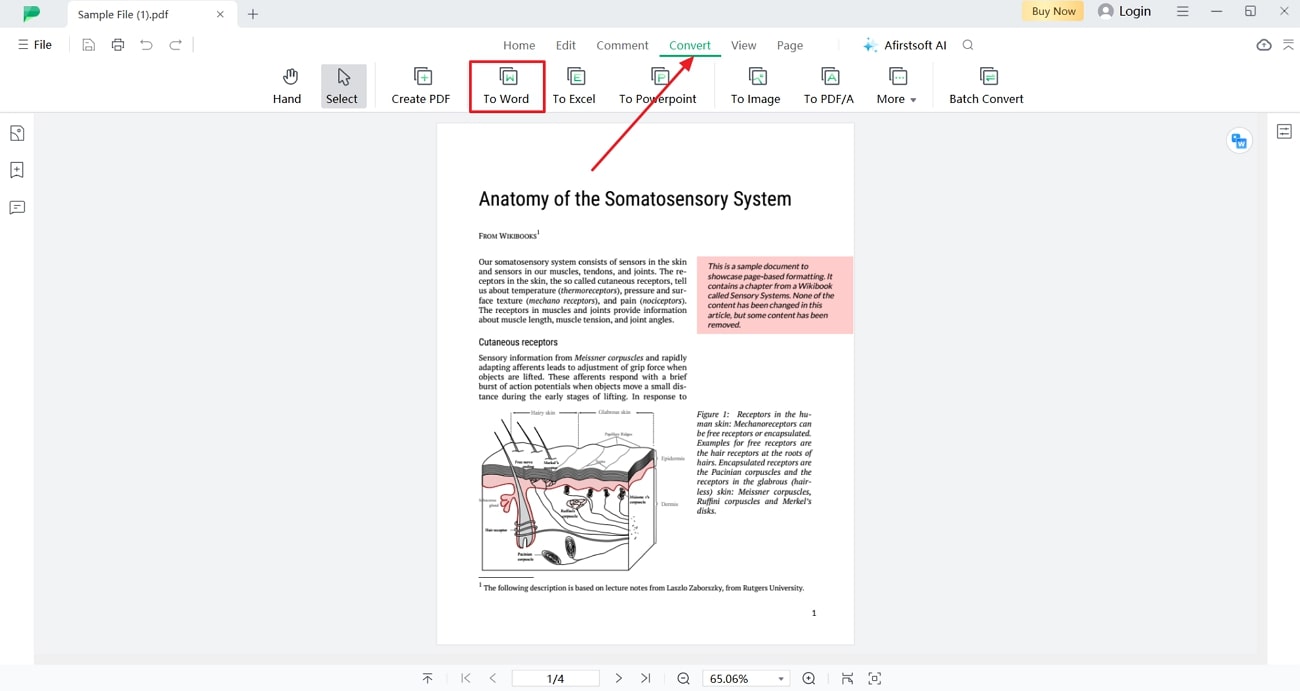
Step 3. Provide Conversion Parameters Before Saving the Word File
Within the Convert window, you can set your desired “Page Range” to convert only specific pages. Also, specify the location where you want to save the generated Word file under the “Output Folder” section. In case you have a scanned PDF, hit the “Gear” icon adjacent to the “Output Format” to set the OCR parameters. Once you're done with the adjustments, press the “Convert” button and save the Word file.
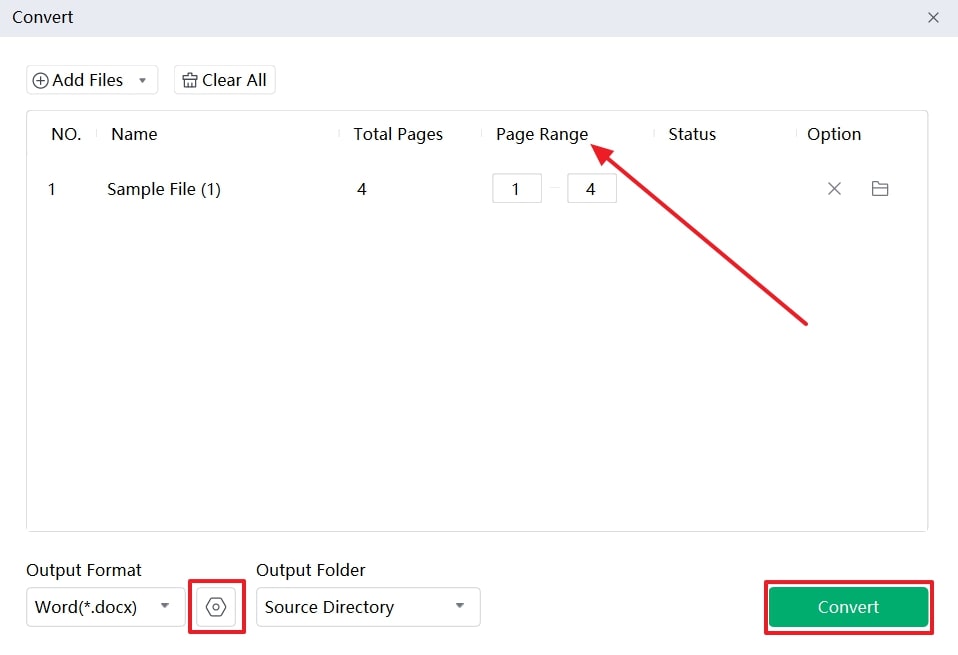
Key Features of Afirstsoft PDF
- With the help of annotation tools provided, users can highlight certain sections of the PDF for enhanced collaboration.
- Using the AI assistant, you can generate summaries or translations of the PDF in multiple languages.
- You get the option to merge multiple PDF files into a single document before conversion.
- Apart from conversion, users can use this tool to read documents in multiple preview modes.
Benefits of Using Afirstsoft PDF for PDF to Word Conversion
- Afirstsoft PDF provides a free trial plan, which enables you to learn how to open PDF in Word using this converter without investing any money.
- The multi-platform compatibility makes it a suitable option for users working on various devices and operating systems.
- Using this software, you can experience faster processing speeds as compared to other tools to ensure quick conversions without lengthy delays.
Part 3. Using Microsoft Word to Open PDF Directly
Users who prefer using the built-in features of Microsoft Word to open and edit PDF files directly can do this without needing additional software. Word includes editing tools that allow users to convert PDFs into editable Word files effortlessly, make modifications to the text, and adjust formatting and layout as needed.
However, the document will lose most of its formatting after opening PDF in Word using this method. Here’s how to open a PDF in Word and edit it directly using this platform.
Step 1. Start with launching Microsoft Word and proceed onto the “Open” section from “File” tab on the top. After that, press the “Browse” icon to upload the PDF from your computer for conversion.
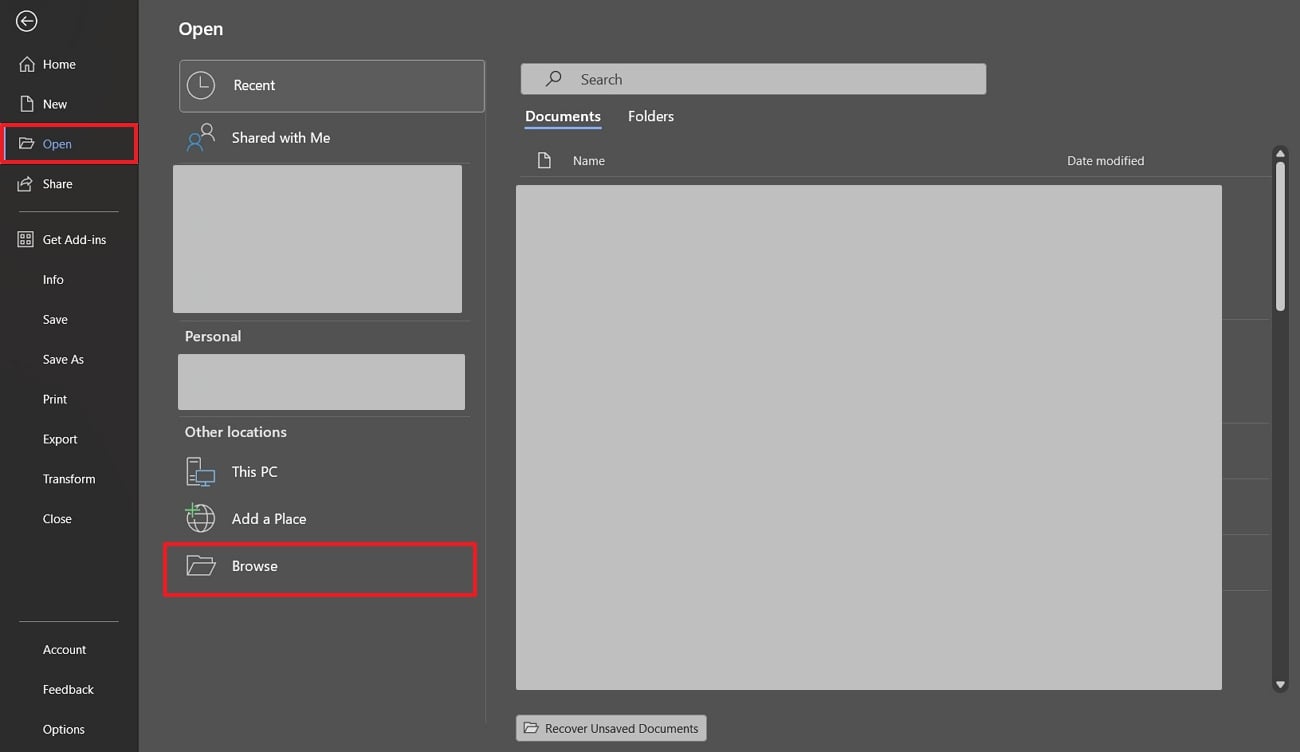
Step 2. A message pops-up showing that Word is converting the PDF into an editable document. Click “OK” to initiate the conversion, and once the PDF is converted, it will be opened in the editing interface. Review the document and make edits as required before hitting the “Save” icon on top to store the document as a Word file.
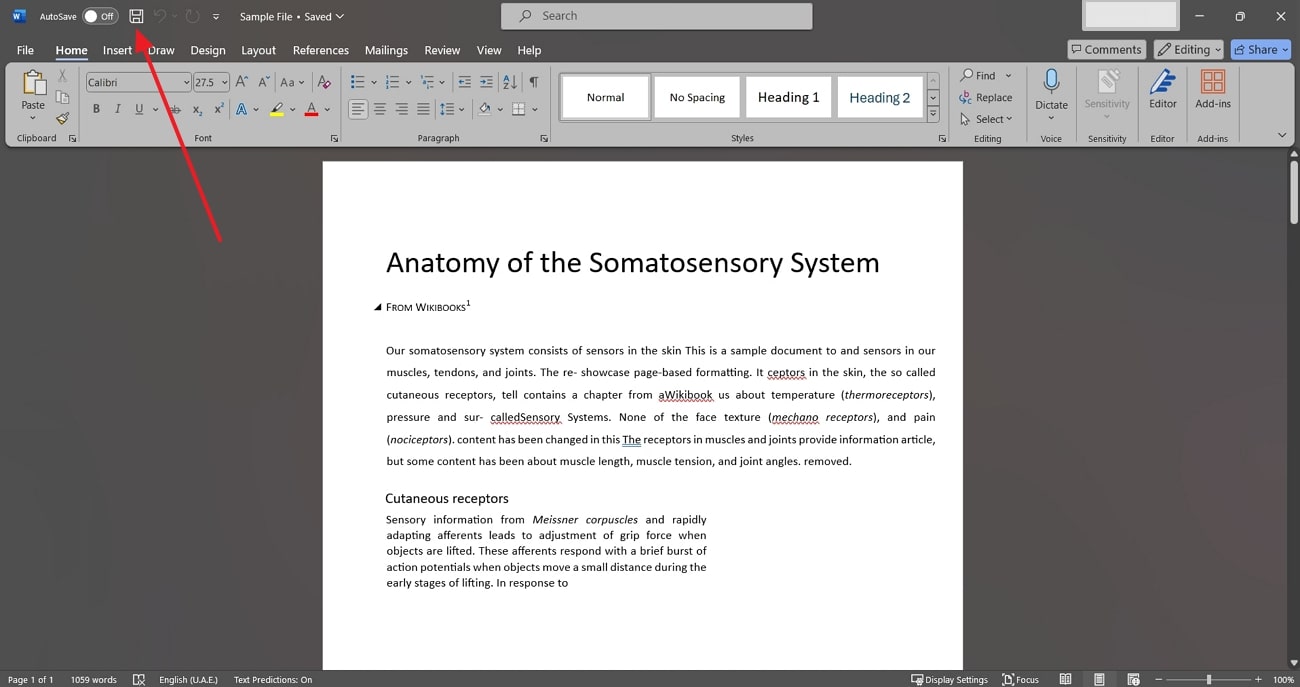
Part 4. Other Tools for Opening PDFs in Word
While Afirstsoft PDF and Microsoft Word offer a convenient solution for converting PDF to Word, there are several other reliable options that facilitate this conversion. In the next section, learn how to open PDF in Word using some of the top tools available for this purpose:
Online PDF to Word converters
Online converters offer a quick and user-friendly way to convert PDF files into Word without requiring any software installation. The following web-based tools are easily accessible from any device with a stable internet connection to perform PDF-to-Word conversions:
1. PDF to DOC
Users can upload up to 20 PDF files within the tool to convert them into editable Word documents, streamlining the conversion of multiple files. After conversion, you are allowed to download the files individually, which will enable you to manage the files easily.
Moreover, to ensure data security, the converted files are deleted from the server after one hour. Look through the comprehensive steps on how to open PDF in Word with PDF to Doc:
Step 1. Navigate into the main interface of the PDF to DOC converter and hit the “Upload Files” button for importing the document.
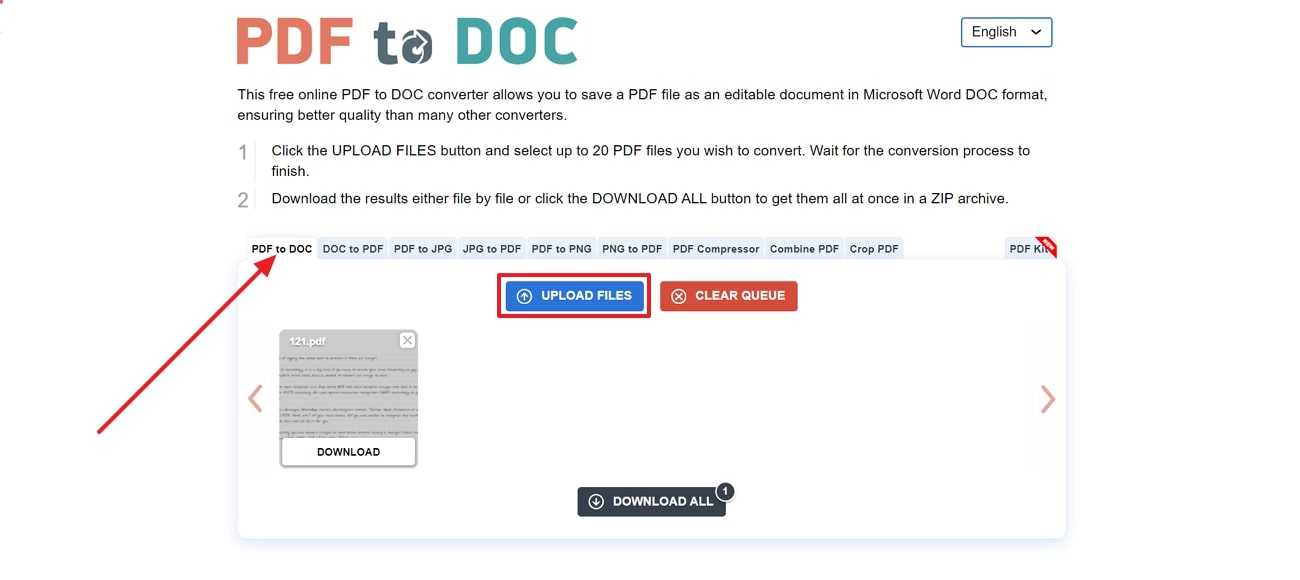
Step 2. Once you’ve chosen a PDF from your device, it will be displayed within the tool’s preview mode. In the last step, tap on the “Download” button to save the generated Word document as a ZIP file.
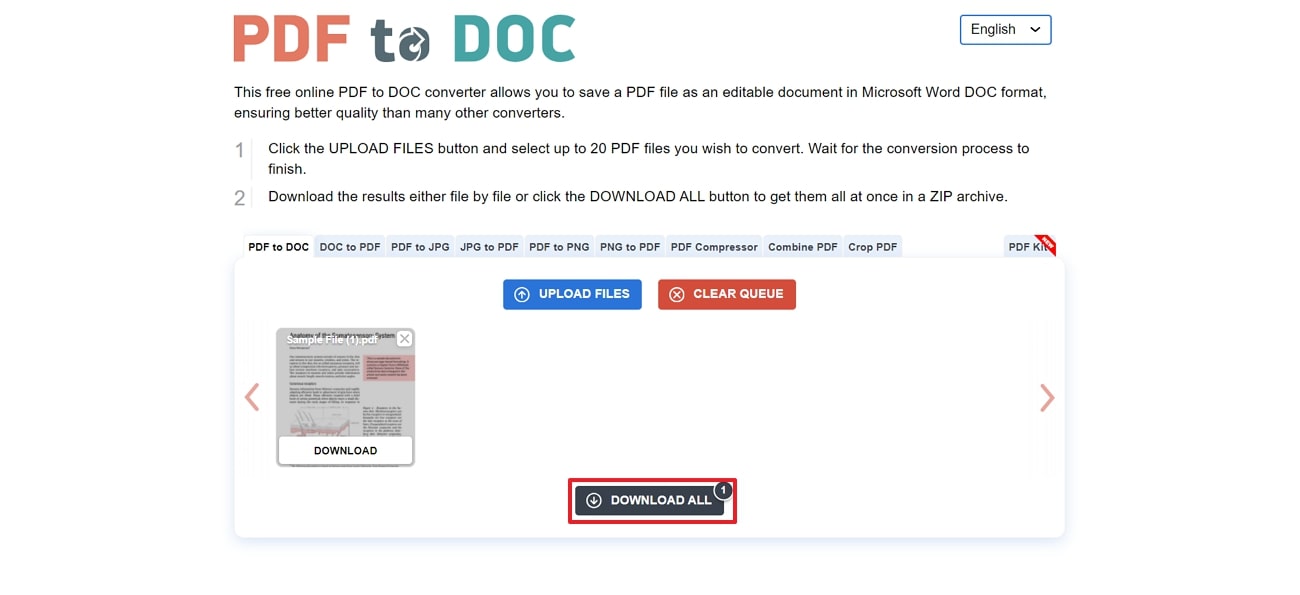
Pros
- You can save all the files in a ZIP archive to organize files in a single, compressed package.
- Using this converter, users can also convert their PDF documents into image formats, including PNG.
Con
- This tool lacks advanced settings options such as conversion mode or page selection to customize the output results.
2. Soda PDF
Soda PDF is a cloud-based platform that allows users to upload PDFs through their computer or storage devices, including Google Drive. Before converting PDFs, you can also reduce their size to ensure that the generated Word documents are smaller and easy to share.
Additionally, you can access its editing features to modify text, images, or other elements within the PDF. Let’s see how to open PDF in Word with the extensive features offered by Soda PDF:
Step 1. First, access the official Soda PDF website and hit the “Convert” tab from the upper menu bar. After that, you’ll be directed to a “PDF Converter” page where you need to select the “Choose Files” option to upload a PDF.
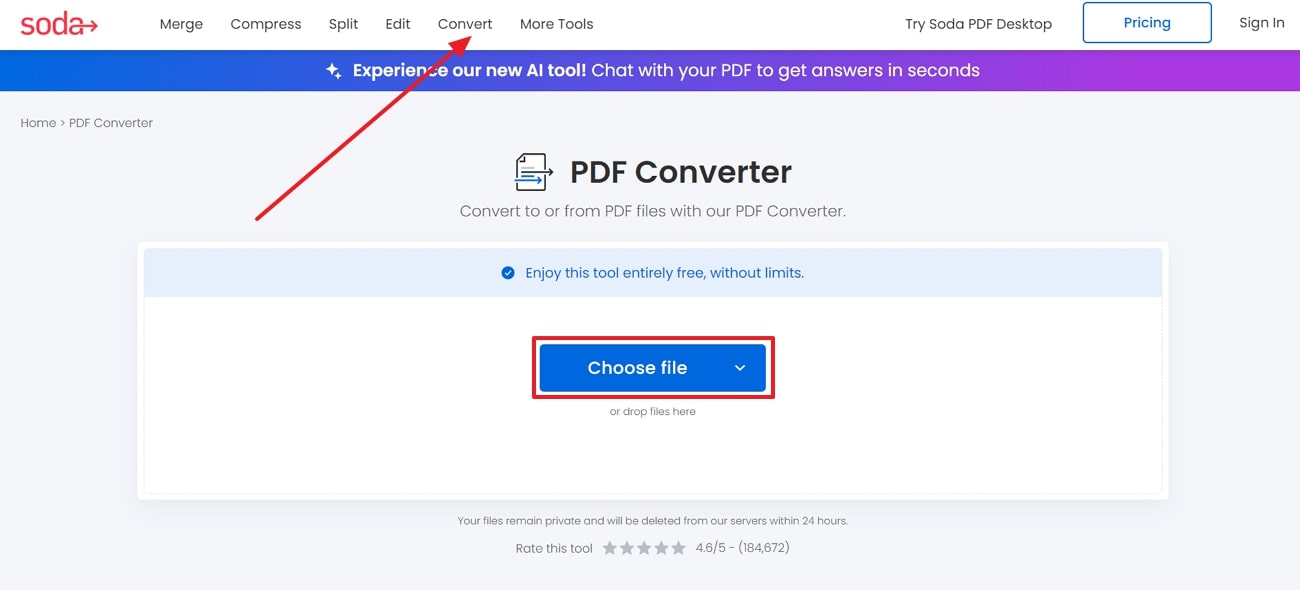
Step 2. After performing the above action, the tool will reveal a variety of conversion options. Select “Word” from the list of formats and continue to the “Convert File” button for initiating the process. When the processing is completed, download the converted Word document to your device or desired cloud storage platform.
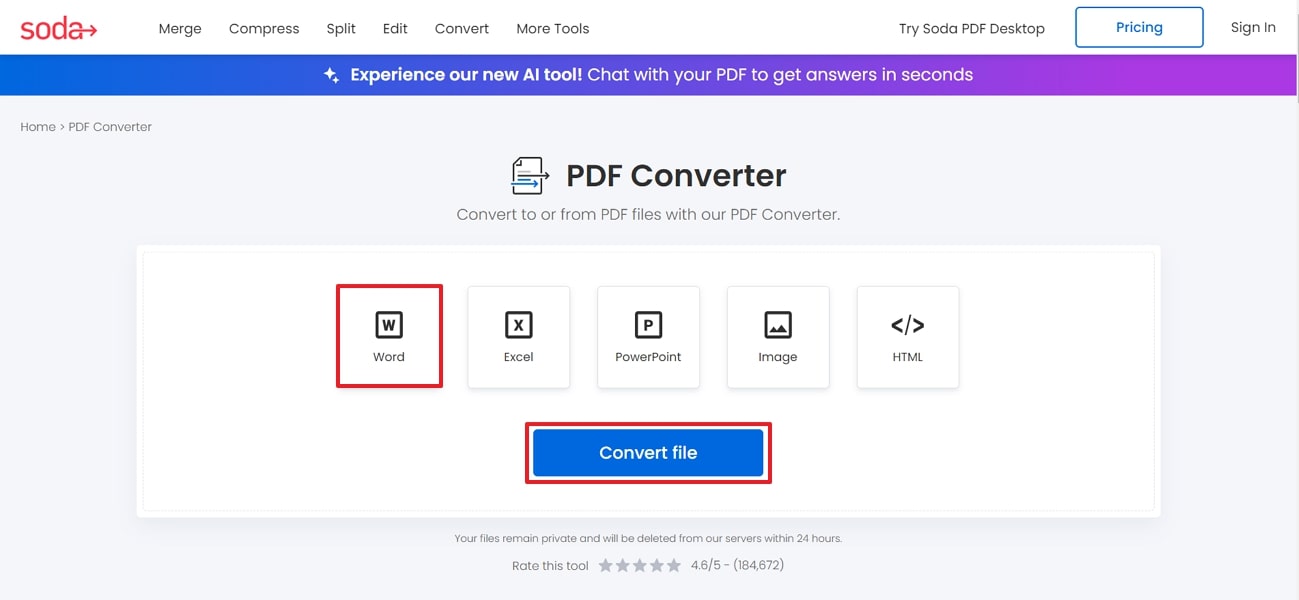
Pros
- Soda PDF is also available as a desktop version for offline conversion and editing.
- This tool offers a split feature, allowing users to separate a PDF document into multiple files.
Con
- Users need to upgrade to the paid plans to access all its advanced features.
Desktop PDF to Word Converters
As online tools offer ease due to their quick PDF to Word conversion, desktop applications provide additional benefits such as advanced features and output customization options. Let’s explore some prominent desktop converters that offer enhanced capabilities for converting your PDF documents.
1. PDF24
Known for its versatility, PDF24 provides multiple features when it comes to converting PDFs into Word. Moreover, this tool ensures high-quality conversions while preserving the layout and formatting of the source PDF.
Its converter also enables batch processing, allowing users to upload and convert multiple PDF files to streamline the conversion process. Go through the following steps to learn how to open PDF in Word format using PDF24:
Step 1. First, launch the recent version of PDF24 on your device and look for the “Convert PDF to …” feature to start the process. After accessing this page, click on the “Choose Files” button to import files from your computer or simply drop the source PDFs into the tool for conversion.
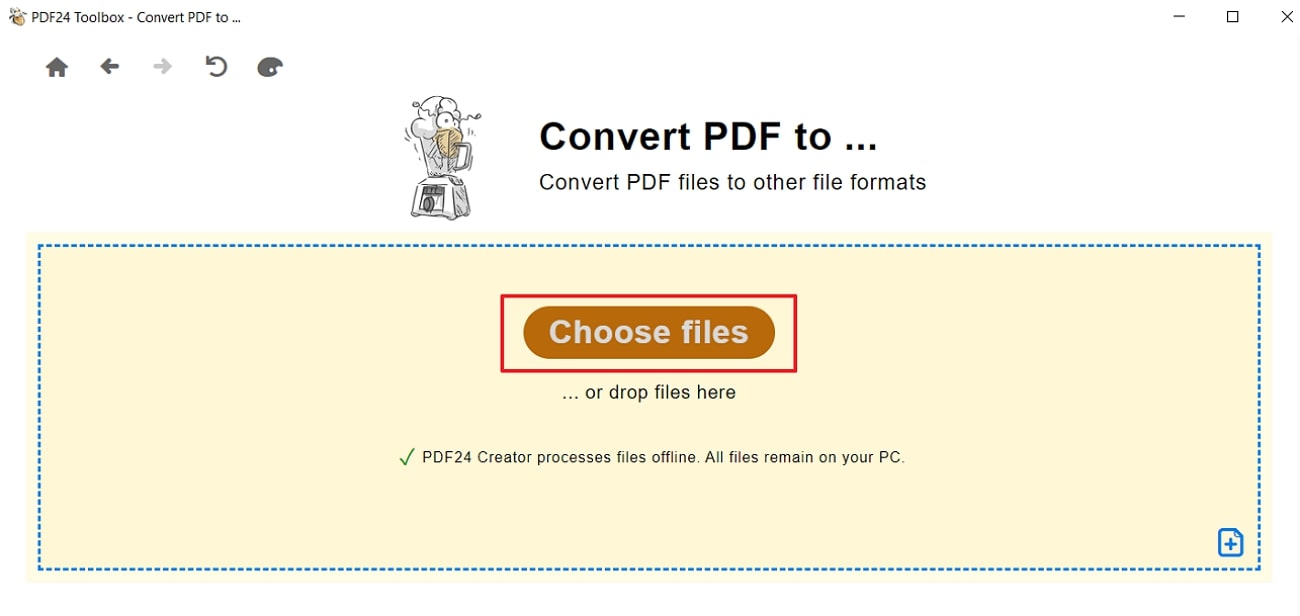
Step 2. After having the PDF uploaded, select “Word” as your desired format and choose a “Mode” for executing your conversion. Tap the “Convert” button, after which the tool will begin the conversion process and generate the Word file.
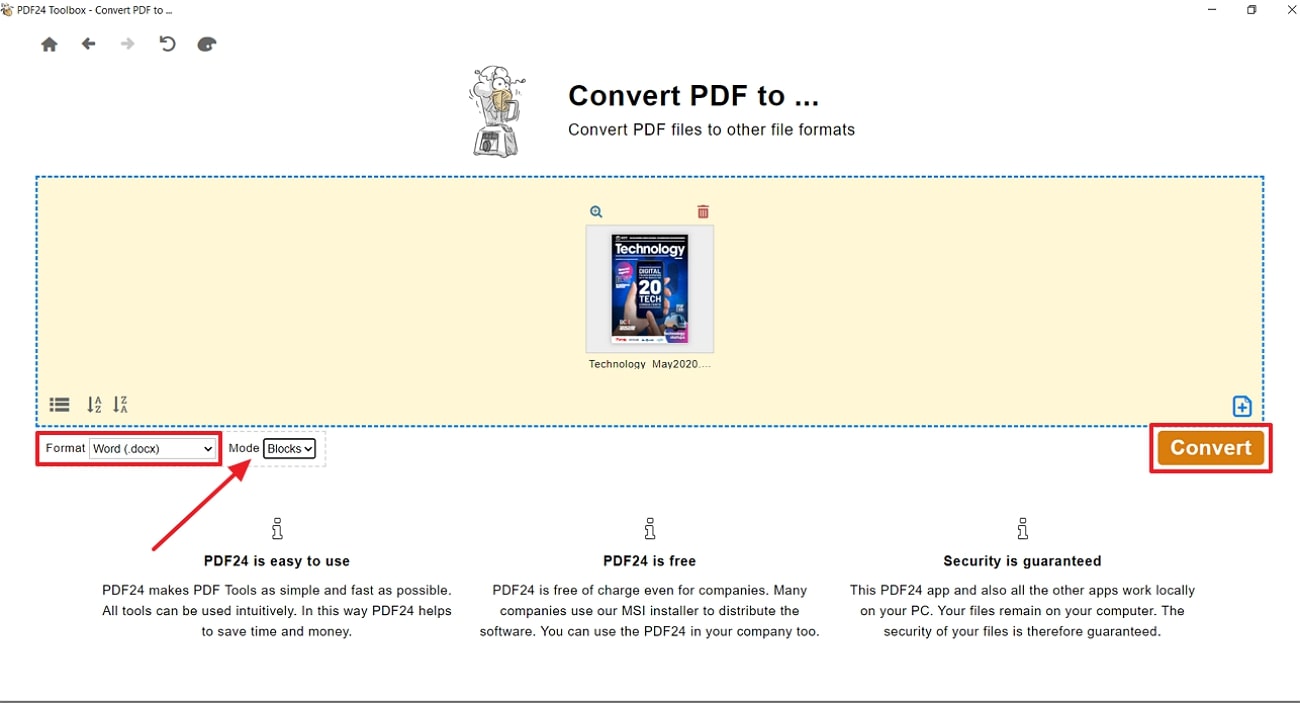
Pros
- It allows executing OCR function on scanned PDFs for recognizing and converting text into editable format.
- You can also choose your desired conversion mode to customize the output according to your preferences.
Con
- The conversion process might be slower compared to other desktop software, especially for extensive PDF files.
2. PDFMate PDF Converter
Using this converter, users can transform PDFs to multiple formats, including Word, for seamless editing. You can also enable OCR within the advanced settings to convert your scanned PDFs into editable format and incorporate the extracted text into other Word documents.
You can even merge multiple PDFs into one document and convert it to Word for a more accessible organization. Let’s learn how to open PDF to Word with the help of PDFMate PDF Converter:
Step 1. Launch this software on your computer and hit the “Add PDF” option on the top-left corner of the primary interface to import the PDF within the converter.
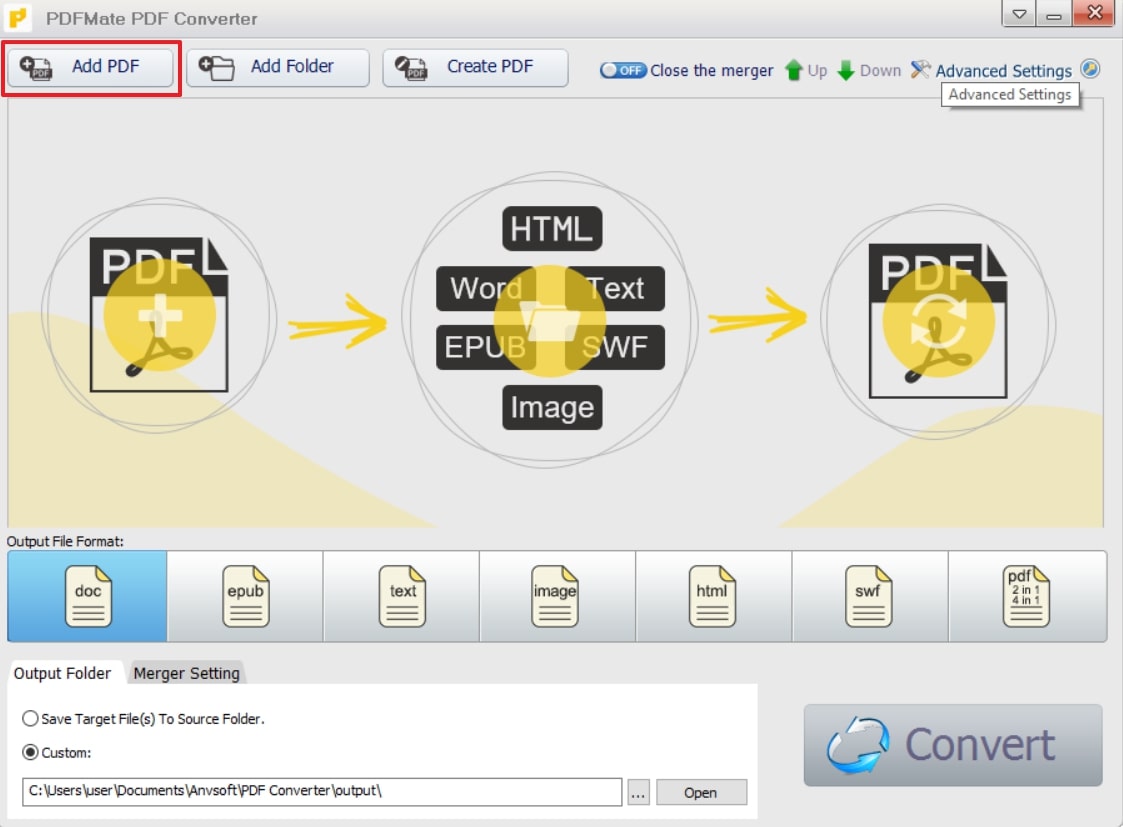
Step 2. After adding the file, tap the “Doc” option within the “Output File Format” category and click on the “Convert” button on the bottom for conversion.
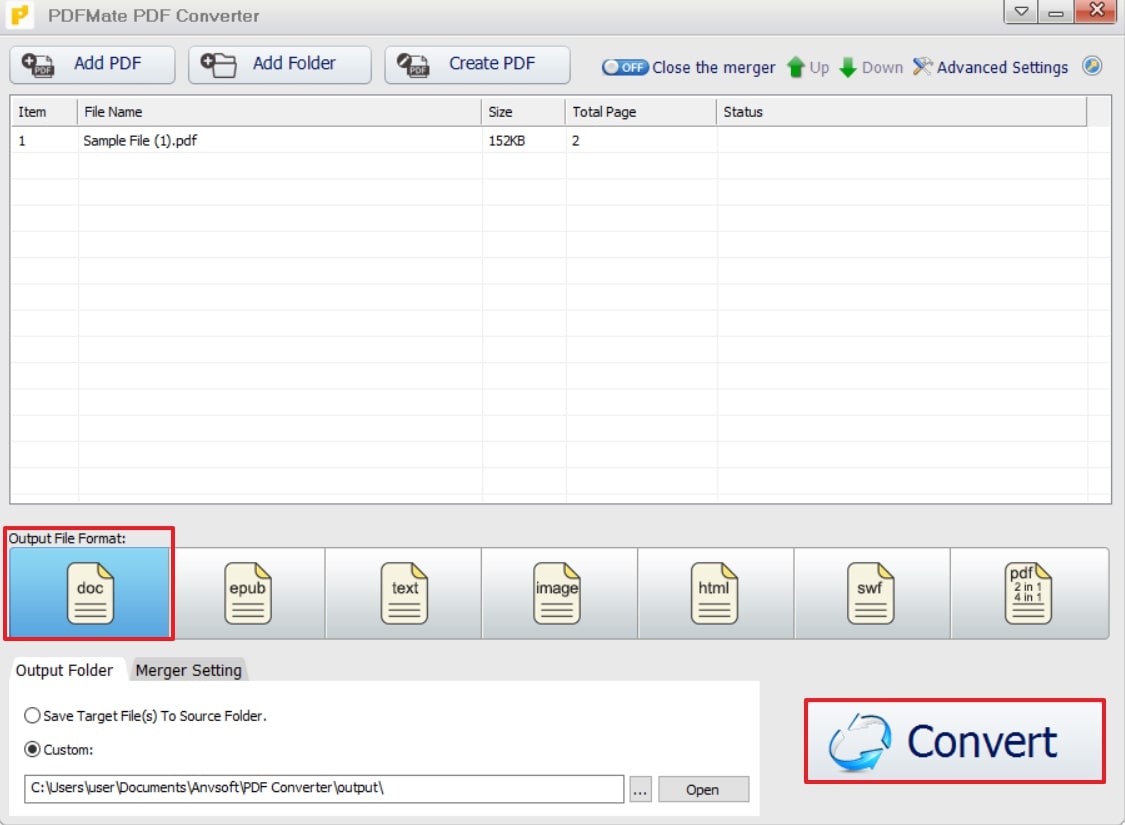
Pros
- Users can encrypt the converted files with a permission password to protect the sensitive content.
- You can convert a collection of PDFs to Word simultaneously, allowing you to handle the conversion of multiple files to save time.
Con
- The OCR technology can only recognize and convert scanned documents in English characters,
Mobile Apps for Conversion
With the advancement of mobile technology, several applications have emerged to handle the conversion of PDFs to Word. Let's delve into some of the top-notch mobile apps that can perform this conversion and highlight their features and step guides.
1. PDFelement
This mobile application is specifically designed to perform PDF-related tasks, including conversion, editing, and annotations. Using this app, users can convert PDFs to multiple file formats such as Word, Excel, and images.
You can convert scanned documents to Word or any other format by enabling OCR technology to perform text detection. To learn how to open a PDF in Word with the help of this app, follow the steps explained below:
Step 1. Download the PDFelement app from the relevant application store and click on the “+” icon on its primary interface to add a PDF from your mobile using the “Files” option.
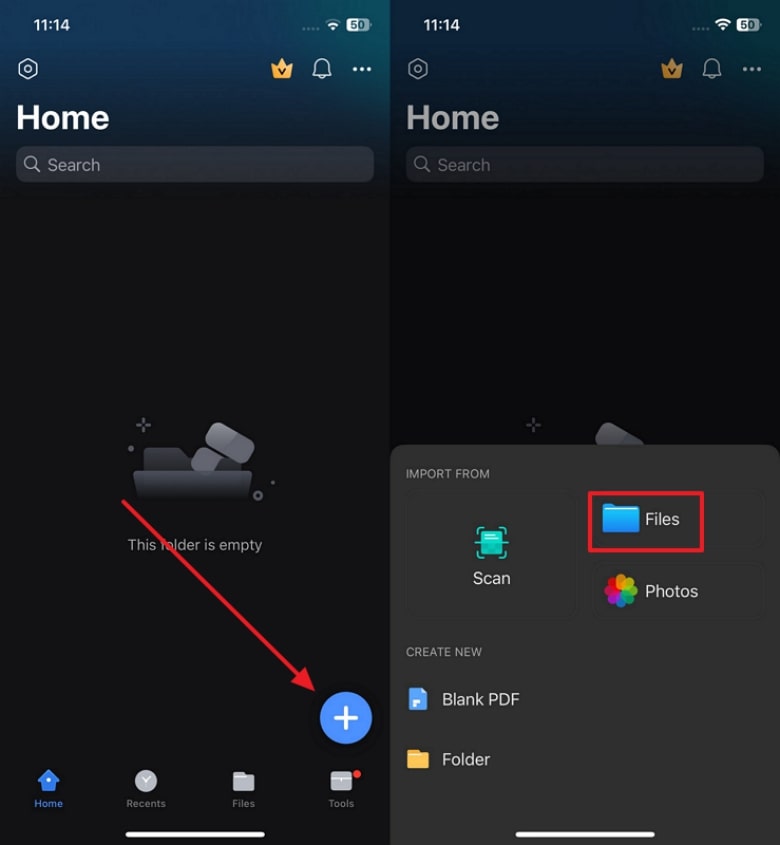
Step 2. Upon importing a file for conversion, tap on the “Three Dots” icon to access a drop-down menu with various options. Here, press the “Convert” option and choose “Word” from a list of file formats. As a final step, hit the “Start” button to initiate the PDF to Word conversion and download the Word file to your mobile.
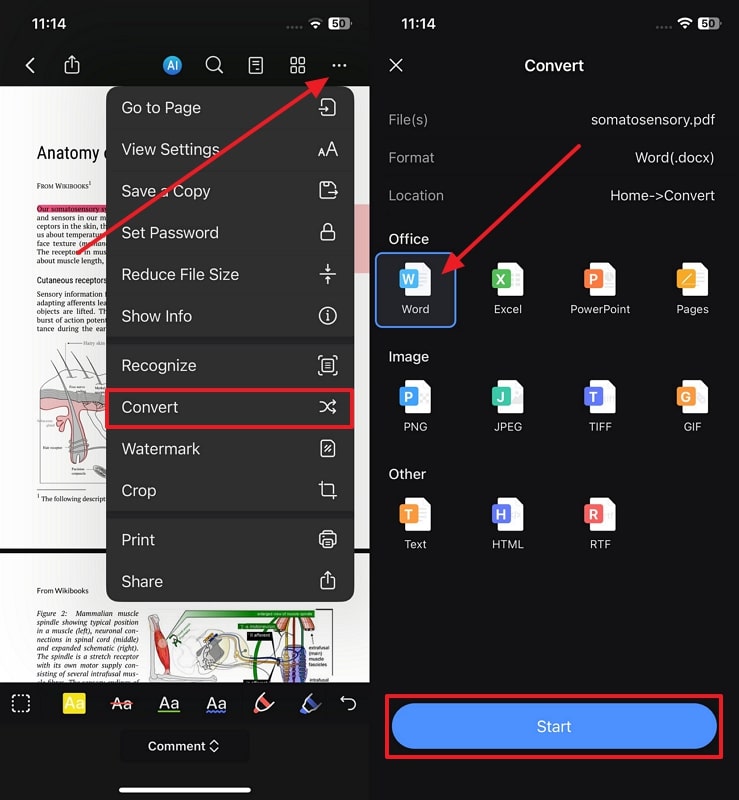
Pros
- You can crop the PDF before conversion to focus on relevant content, leading to a cleaner and more manageable Word document.
- Using this app, you get the option to correct errors or update information by editingthe PDF text.
Con
- Word documents generated using this application include a watermark.
2. PDF2Word
PDF2Word is a basic conversion app that allows users to convert PDFs to high-quality Word documents. This app offers an effortless conversion process where users can perform conversions using its one-click feature.
It also includes OCR capability that can extract the text within scanned PDFs and convert it to an editable Word file. You can carry out the following steps to learn how to open PDF in Word with this mobile application:
Step 1. Start the conversion process by launching and accessing the app's homepage on your mobile device. Moving forward, click on the “Select PDF” button on its main interface to upload the PDF document that you want to convert.
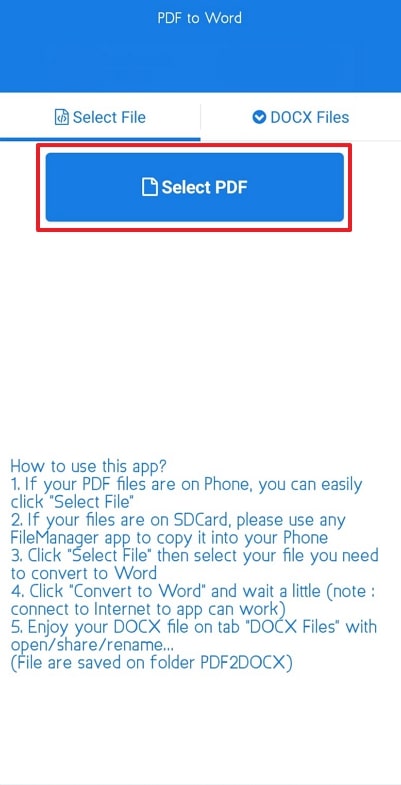
Step 2. Moving forward, tap on the “Convert to DOCX” option after the PDF is uploaded to proceed with the conversion process. After this action, the app will take some time to process the PDF and convert it into a Word document.
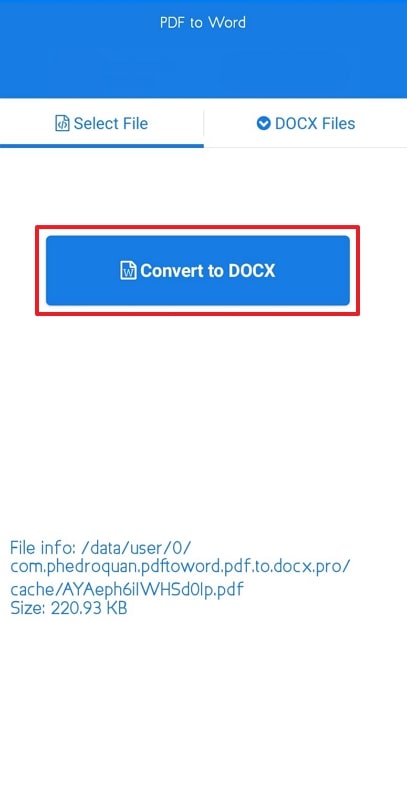
Pros
- With the help of this app, users can convert scanned PDF documents to editable and searchable Word format.
- You can convert unlimited PDF files you want without any restrictions on the number of conversions.
Con
- This app lacks conversion settings and other features, limiting customization and functionality.
Part 5. Comparative Analysis of PDF to Word Conversion Tools
As we've explored various PDF to Word conversion tools, it is essential to conduct a detailed comparison of all options to determine the best tool. In this section, we will systematically evaluate all the above-mentioned tools based on key metrics like OCR capability and performance rating to help you pick the optimal tool:
|
Metrics |
Pricing |
Compatibility |
Other Features |
OCR |
Batch Conversion |
Performance Rating |
|
Afirstsoft PDF |
Monthly Plan: $7.99 Yearly Plan: $44.99 3-Year Plan: $55.99 |
Windows, Mac, iOS, Android, Web-based |
PDF editor, AI assistant, Annotation tools, Organize PDF |
✔ |
✔ |
4.9 |
|
PDF to DOC
|
Free |
Online |
PDF Compressor, Combine PDF, Crop PDF |
☓ |
✔ |
4.5 |
|
Soda PDF
|
Standard Plan: $12 per month Pro Plan: $15 per month Business Plan: $20 per month |
Windows, Online |
PDF editor, Resize PDF, Split PDF |
✔ |
☓ |
4.5 |
|
PDF24
|
Free |
Windows, Online |
Merge PDFs, Compare PDFs, Unlock PDF |
✔ |
✔ |
4.4 |
|
PDFMate PDF Converter
|
1-Year Plan: $29.95 1-Month Plan: $9.95 Lifetime Plan: $39.95 |
Windows, Mac |
eBook converter, PDF merger, Encrypt converted files |
✔ |
✔ |
4.3 |
|
PDFelement |
Yearly Plan: $79.99 2-Year Plan: $109.99 Perpetual Plan: $129.99 |
Windows, Mac, iOS, Android |
Annotate, Fill & Sign, Protect data |
✔ |
☓ |
4.6 |
|
PDF2Word |
Free |
Android |
No additional features |
✔ |
☓ |
4.3 |
From the above analysis, it is clear that Afirstsoft PDF outperformed all the tools in terms of user-friendly interface, advanced features, and high-performance rating. Moreover, its multi-platform compatibility adds significant value, allowing users to access this software across various devices and operating systems.
Part 6. FAQs on How to Open PDF in Word
- How do you ensure accurate PDF to Word conversion?
First, use a high-quality converter that maintains the original layout and formatting of the original PDF while the conversion is carried out. Moreover, prepare the PDF before conversion by removing the complex formatting and fonts to reduce the errors in text recognition. If you're unsure about how to open a PDF in Word, utilize the Afirstsoft PDF converter to achieve the best results.
- What features should you look for in a reliable PDF-to-Word converter?
Before choosing a converter, look for advanced features like batch processing or page selection for enhanced efficiency. Additionally, ensure that the converter offers advanced customization options that allow you to tailor the Word output according to your preference.
- Can I bulk convert multiple PDFs at once?
Yes, you can convert multiple PDFs simultaneously by using tools that provide batch conversion features. Afirstsoft PDF is one such software with batch processing capability, allowing users to upload a collection of PDFs for conversion at the same time.
Conclusion
Throughout this guide, we learned how to open PDF in Word using multiple tools along with mobile applications. Among all the options, Afirstsoft PDF excels in providing efficient conversions by offering advanced features such as batch processing, multilingual OCR, and multi-platform compatibility. Therefore, consider it as your preferred tool and convert your PDFs to Word with ease for seamless editing and collaboration.
