It is a troublesome case when you lose your files due to some unforeseen circumstances, thus leading to a disruptive workflow. That is why learning how to recover PDF files can help you gain all your research, documents, and records back. Moreover, recovering files can avoid data loss and maintain document integrity stored in them.
Nowadays, files are becoming more and more at risk of getting corrupted, deleted, and crashed down. To tackle such scenarios, we can look at various ways to restore deleted PDFs and your data. This article will tackle the reasons and multiple solutions for how to recover corrupted PDFs.
Part 1. Essential Reasons For Understanding PDF File Losses
Losing your file is a serious occurrence, and it can stem from multiple reasons, such as technical issues and human errors. Furthermore, if you want to understand how to recover a PDF file, you should know about the reasons that actually cause the file to get lost or corrupted:
- Accidental Deletion: Users can accidentally delete essential PDF files by unintentionally selecting the wrong file or choosing multiple files.
- Corrupted Files: Due to sudden power outage or software glitches, your essential PDF files can get corrupted overtime. Along with that, if the file does not respond when you open it on a reader or editor, you need to confirms its corrupted nature firstly in order to open damaged PDF.
- Failed File Transfers: While copying or transferring data from one source to another, any disruption or network disturbance can cause the transfer to fail. Furthermore, these PDF files get corrupted in the process of a failed transfer and might be removed entirely.
- Downloading Problems: If the file is displaying any signs of error, you can recover corrupted PDF by understanding its causes. A problematic file is usually due to internet interruption, browser crash, and server issue that turns PDF corrupted, due to incomplete downloads.
- Hard Disk Issues: A hard disk stores large amounts of data, including sensitive PDF files. If a human accidentally drops the disk, the file can get distorted, or the PDF file may be lost or deleted.
Part 2. Figuring Out The Steps to Recover PDF File
There are several ways to restore deleted PDFs from your device, whether the files are corrupted, deleted, or display errors. You can quickly recover your important PDFs using the following different methods and tools. In this section, we’ll uncover essential professional data recovery methods and learn how to recover PDF files with easy-to-follow steps.
Using Recycle Bin/Trash
As a common human error, you might unintentionally delete important PDF files from the File Explorer. You can save and restore deleted PDFs by accessing the Recycle Bin folder as long as it isn’t emptied. The instructions are straightforward, so follow along as we explain the steps of using a Windows recycle bin to recover PDF files:
Instructions: Access the “Recycle Bin” main interface from the main desktop of your Windows device. When the bin opens, locate your desired deleted PDF file, right-click on the file, and press “Restore” from the drop-down menu. The PDF file will be immediately restored to your device without any disturbances or changes to the file.
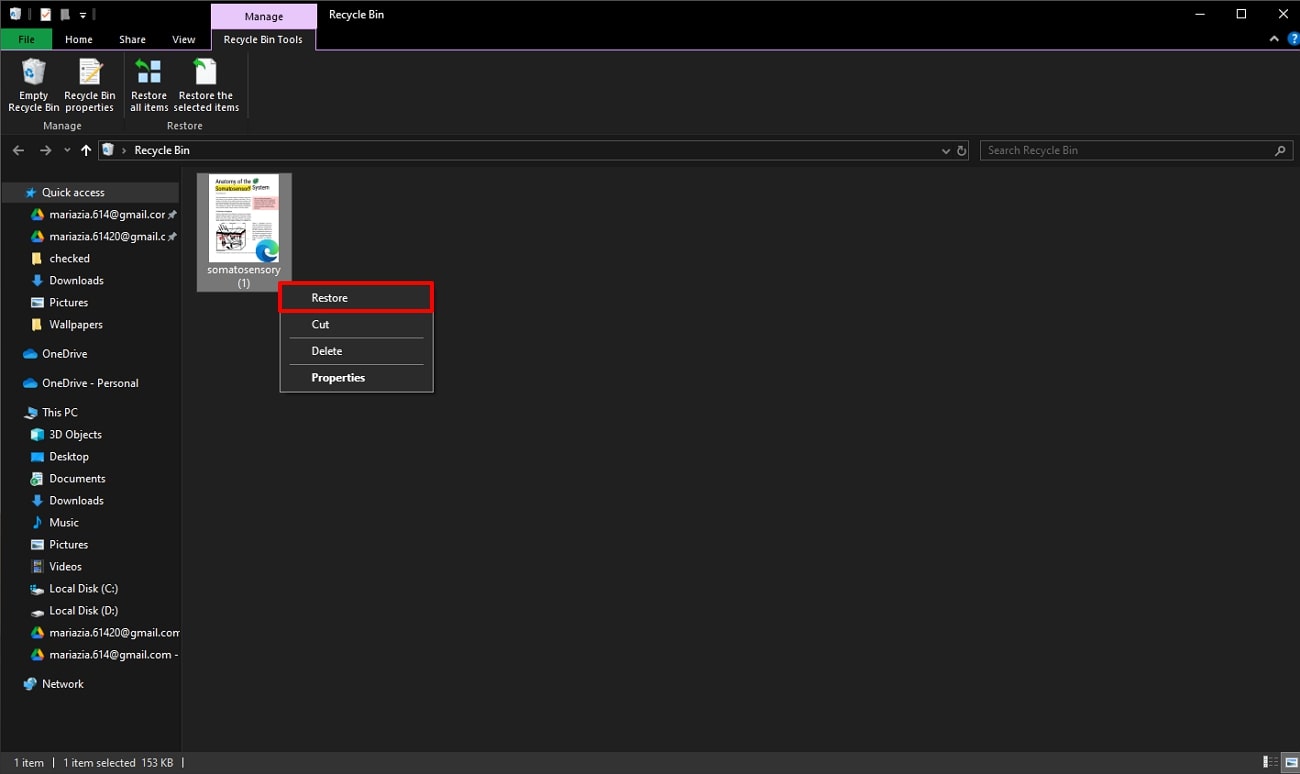
If you are an avid Mac user, you can recover corrupted PDFs on this device with ease. It allows users to quickly recover accidentally deleted PDF documents without potential document loss. Moreover, this user-friendly process ensures that your files are easily retrieved without needing recovery software. Now, read through the following steps to understand the procedure on how to recover a PDF file:
Instructions. Click the “Bin” icon from the bottom taskbar of the Mac device and open its main interface. Now, select the deleted PDF document and hit the three horizontal dots at the top-right. When the drop-down menu appears, press the “Put Back” option, and the selected PDF document will be restored.
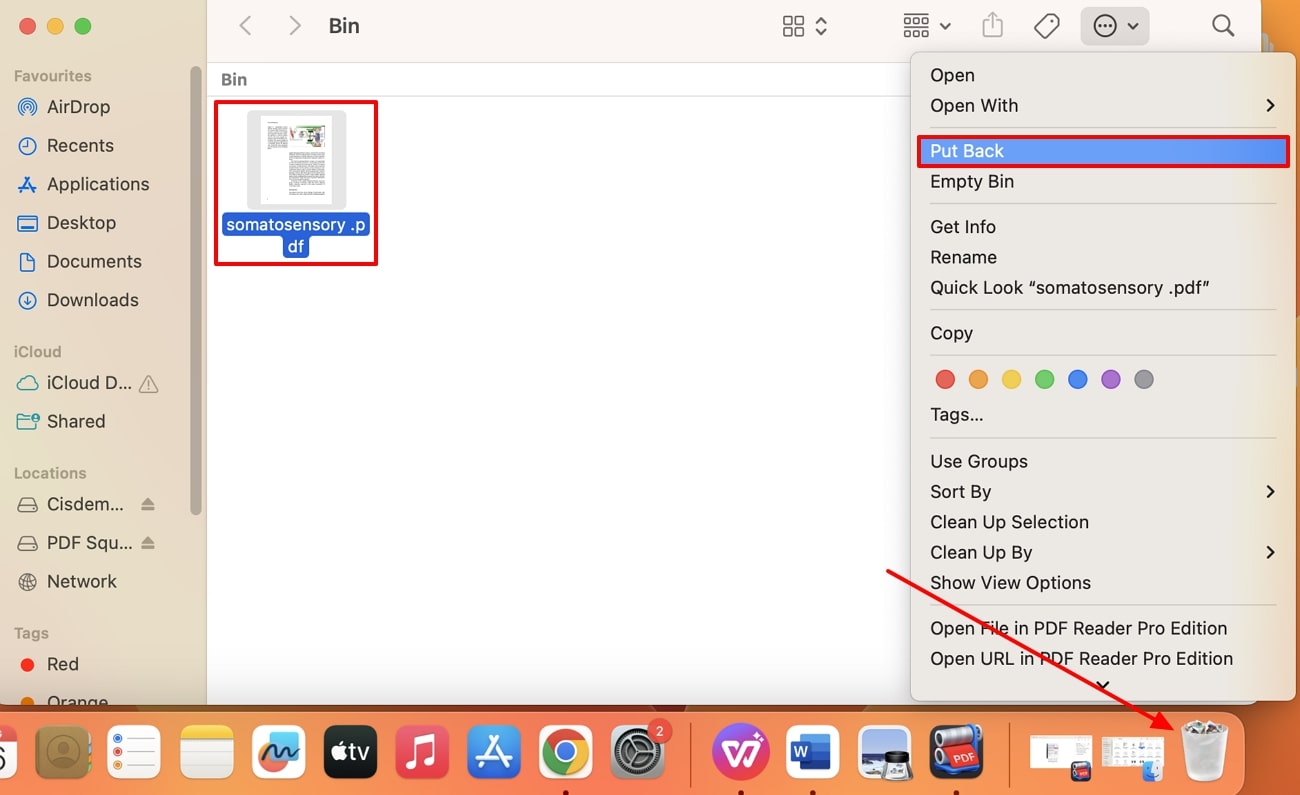
Using Backup Solutions
Although you can restore deleted PDFs using the above-mentioned, there are times when the file is permanently lost or deleted from your device. In this case, you can use various backup services, like Google Drive, a cloud storage tool. With this reliable online document storage platform, you can access your backed-up data and PDFs without needing any extraneous measures.
Moreover, the enhanced security and encryption feature of this tool keeps your files secure from any malware, making it easier to restore. Moving forward, learn how to recover a PDF file with this tool using the given easy-to-follow steps:
Instructions. Login to your Google Drive account and open its main page on any browser. From the left-side panel, click the “My Drive” option to display the saved and backed up PDF files. Press the three vertical dots and from the drop-down menu, hit the “Download” option to restore the deleted PDF on your device.
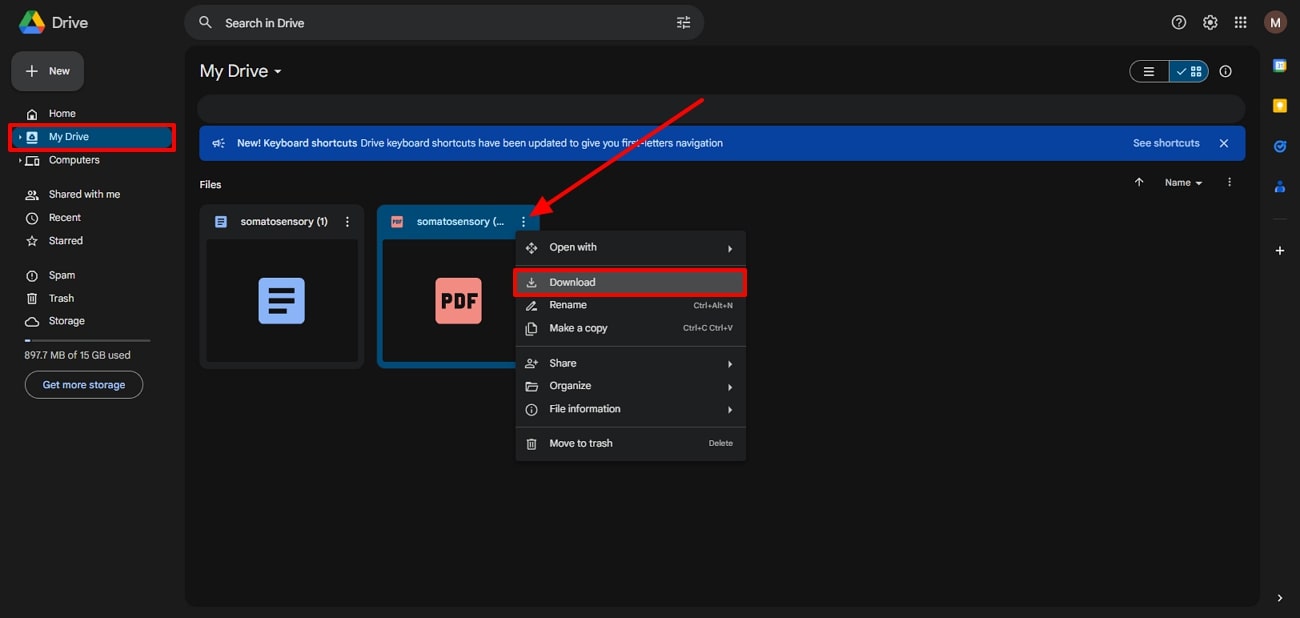
Using File Recovery Software
Device built-in recovery options and backup solutions are very convenient for restoring deleted PDF documents. However, if these methods are unable to recover your lost PDF documents, you can resort to other methods. In this section, we have gathered the top two recovery tools that can tackle a wide range of scenarios and seamlessly recover lost files.
1. Disk Drill
One of the premier data recovery software is Disk Drill, which recovers any file from multiple internal and external drives. Furthermore, its powerful scanning algorithm profoundly scans your device and looks for lost data. You can restore deleted files within seconds, as this software is designed to ensure effortless recovery. In the following, we have provided you with steps on how to recover PDF files using Disk Drill:
Step 1. After downloading the Disk Drill software on your device, launch the tool on your desktop. From the left-side panel and under “Data Recovery,” choose the “Storage Devices” option to reveal the disks available to restore PDF files. After that, click the “Search for lost data” button on the right-side panel to start the process.
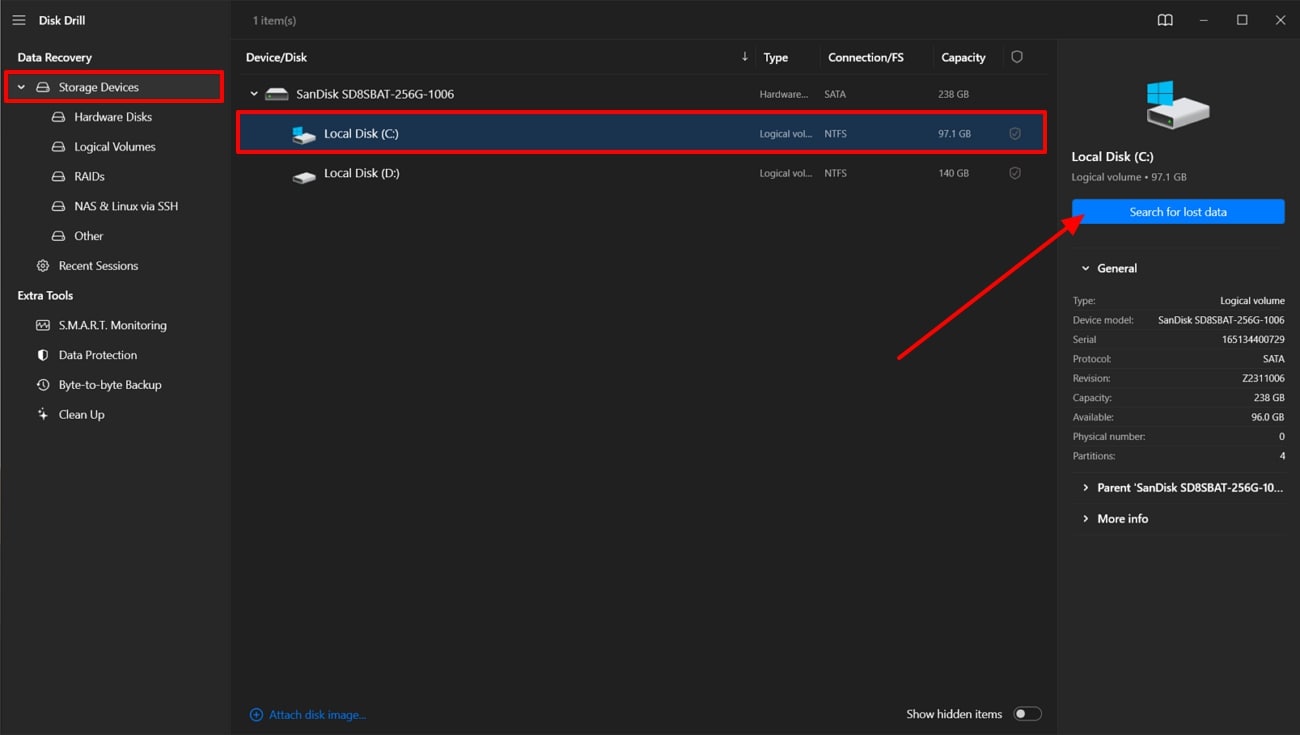
Step 2. Once the tool has processed and scanned the disk, it’ll display multiple options from where you have to find the deleted PDF. You can narrow down the search and check the “Documents” from under the “Scan Result” section. Locate the desired PDF file and press the “Recover” button at the bottom right corner of the tool.
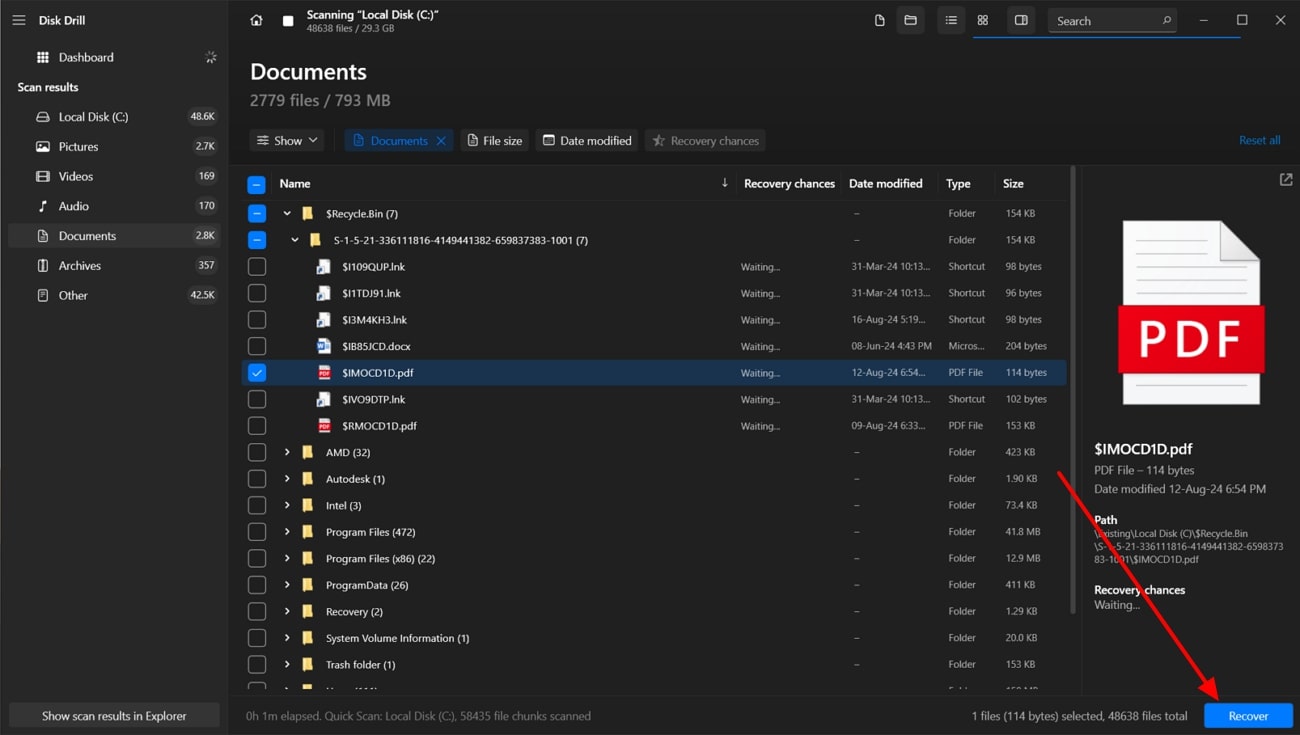
2. Tenorshare 4DDiG
A professional data recovery software used by Windows users is Tenorshare 4DDiG, which retrieves any form of data from documents to photos. The AI recovery feature goes through various hard drives and SD cards on devices like Canon and Sony. Moreover, this tool restores the deleted PDF with a 98% recovery rate within minutes. You can utilize such powerful features and learn how to recover PDF files with this software:
Step 1. Launch Tenorshare 4DDiG recovery software and access its main interface and recovery tools. In the “Hard Drive” tab, choose any disk under the “Local Drives” section.
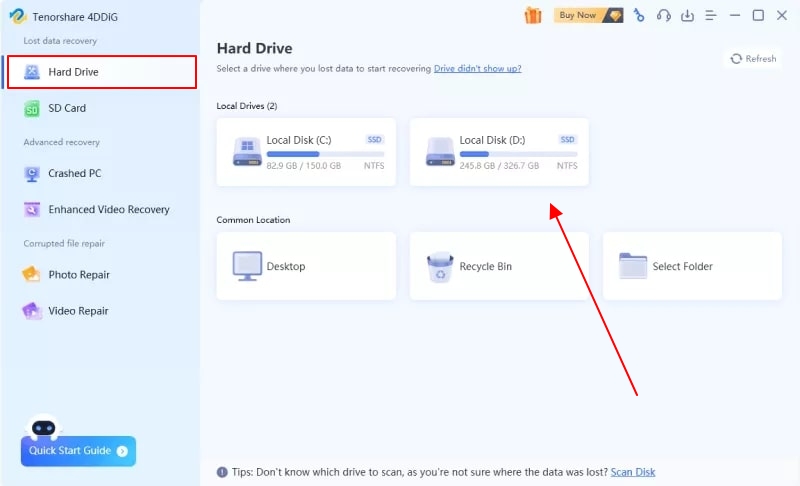
Step 2. Upon opening the desired local disk, a new interface will open with all the data from the disk. Now, check the “Documents” from the left-side “File View” panel and search for the targeted file.
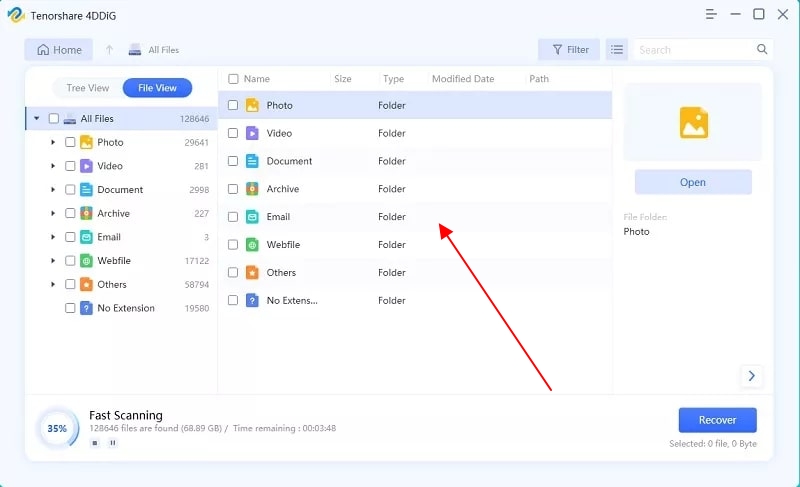
Step 3. When the selected file is found, preview the contents of that file and hit the “Recover” button to save it in another secure location.
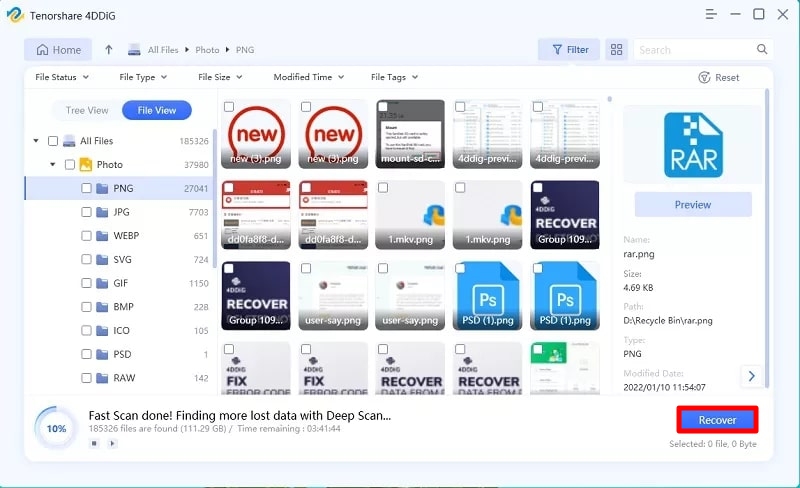
Part 3. A Directed Comparison of PDF Recovery Methods
When it comes to recovering lost or corrupted PDF files, you can turn to various methods that provide you guidance on how to recover PDF files. That is why, after learning such methods in the previous part, we can draw conclusions about these methods in a comparative table. Additionally, the following table will provide a better understanding of these methods with their advantages and limitations:
|
Metrics |
Manual Recovery |
Backup Solution |
Recovery Software |
|
Pros |
● Straightforward and simple procedure ● Immediate accessibility anytime |
● Store and edit up to 100 file types ● Automatic syncing abilities |
● Availability on devices and mobile apps ● Wide file range compatibility |
|
Con |
● Don’t recover permanently lost files |
● Limited free storage space in the Cloud |
● Offers a limited free trial of features |
|
Features |
● Direct restore function ● Search and Filtration ● File preview |
● Google AI search feature ● Offline accessibility ● File-sharing features for collaboration |
● Deep Scan mechanism ● AI file repair feature ● Backups and snapshots ● Data protection |
|
Recovery Success Rate |
Low |
Medium |
High |
|
Easy To Use |
Easiest |
Easy |
Difficult |
|
Examples |
Windows and Mac Recycle Bin |
Part 4. How to Edit and Annotate Recovered PDF Files With Afirstsoft PDF
We’ve gone through multiple ways to restore deleted PDF files using built-in, Cloud, and recovery software. Let’s move our attention towards making the PDF stand out using a PDF editor’s editing and annotation features. The ideal software for this job is Afirstsoft PDF, which brings life to your PDFs with its advanced features.
Additionally, to attain a professional-level PDF, modify the text with different formatting and style options. You can change the overall appearance of the PDF by personalizing it with visual elements. With the annotation feature, users can also emphasize their document by underlining and highlighting content. Afirstsoft PDF is your all-in-one PDF editor tool, which can be accessed from different devices and platforms.
Progressive Guide on How to Edit and Annotate Recovered PDF Files
This PDF editor offers a wide range of features that make your PDF look more proficient and legible. Using such tools, let’s learn how to apply editing and annotating features to your PDF file with this tool in the following steps:
Step 1. Launch Afirstsoft and Import Documents from the Device
Download the Afirstsoft PDF on your device and double-click on its icon to open the main interface. Now, get access to the “Open” file icon on the left side panel and import the desired PDF document when a dialog box appears on your screen.
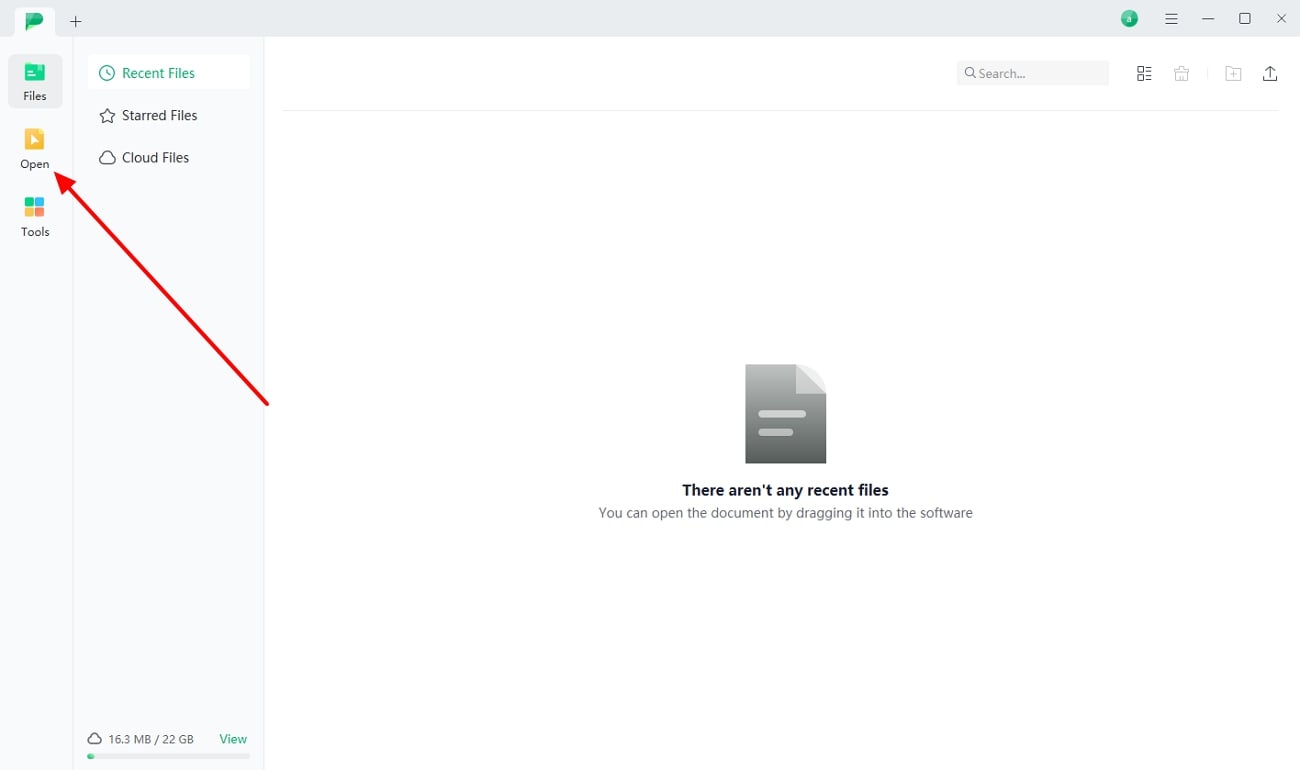
Step 2. Apply Editing Properties to Text
When the document opens in the editing window, head to the top and access the “Edit” tab to reveal further options. Upon clicking on the text, a right-side panel will display various edit “Properties,” like formatting and stylizing options.
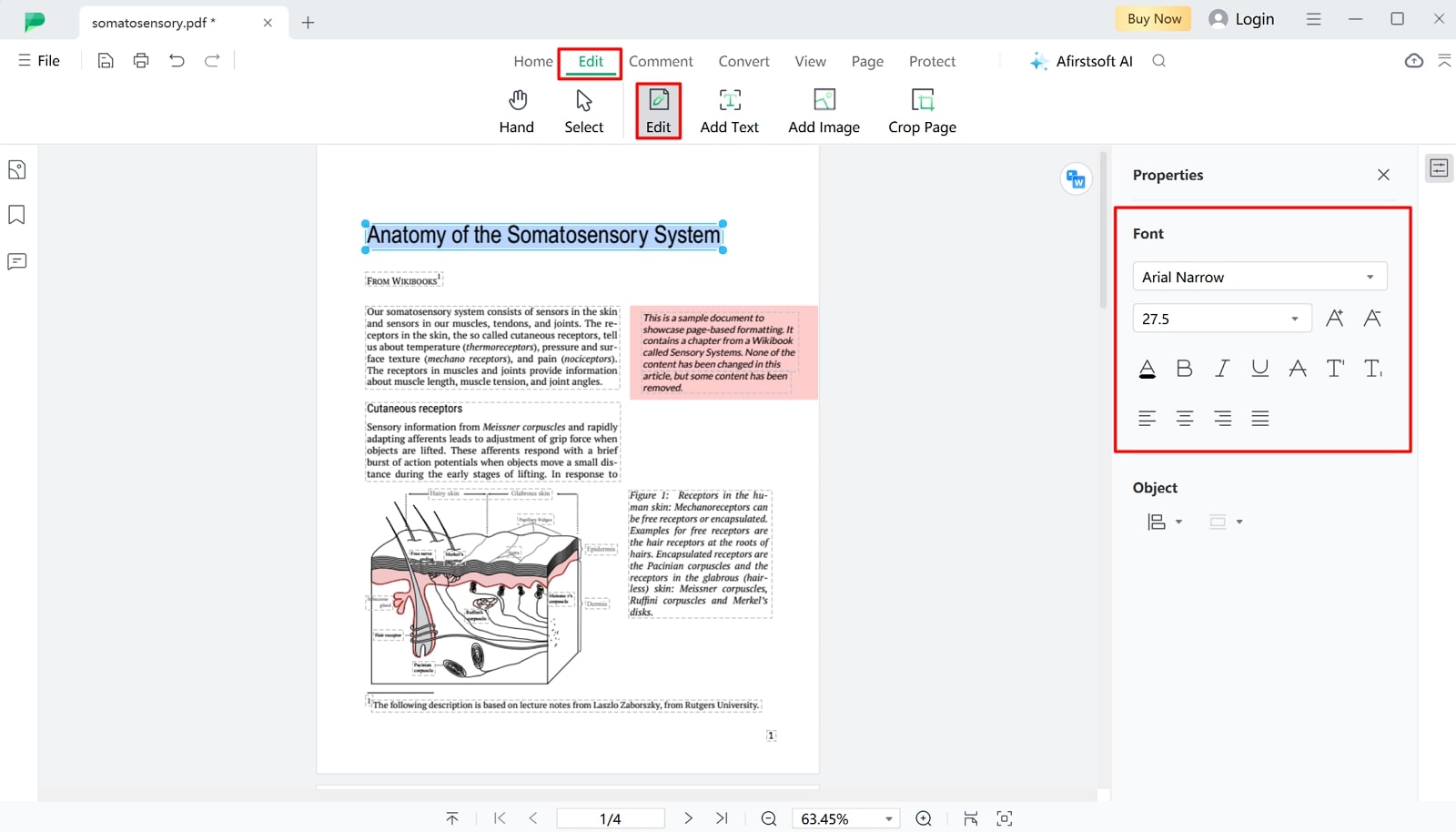
Step 3. Access Annotating Elements Across Comment Tab
Once the changes are made, go to the top, pick the “Comment” tab, and choose any element to add to the text to personalize it. There is color variation in every highlight, underline, and more to add to the PDF for better emphasis. You can access 100+ stickers in several categories to increase the visual aspect of the PDF.
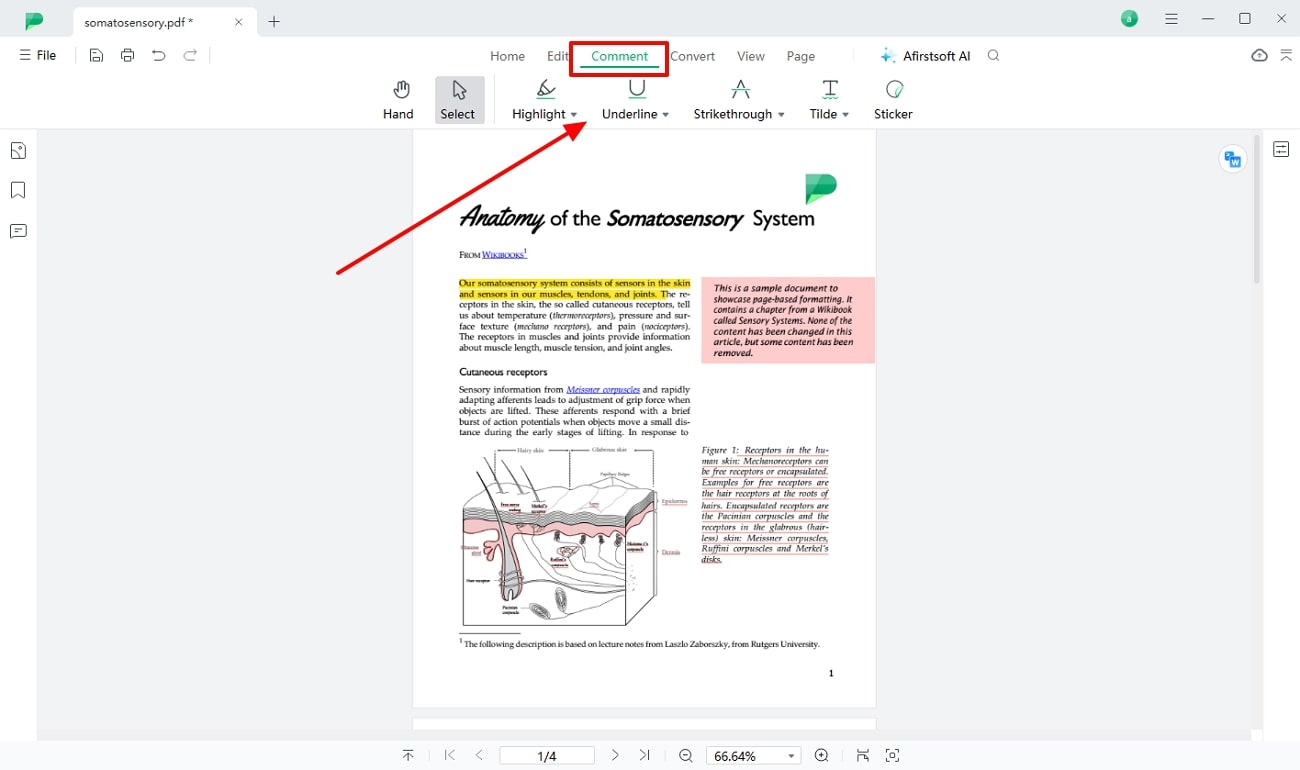
FAQs on Recovering PDF Files
- Can you recover the PDF you didn’t save?
Yes, it is sometimes possible for users to recover a PDF file you haven’t saved on your device. Moreover, tools like Word processors and editing software can automatically create temporary and unsaved files in case of sudden shutdown. You can quickly restore unsaved PDF files by recovering them from the autosave folder.
- What should I do if I can’t recover a PDF file?
If you cannot recover corrupted PDFs, users can check for backups on their external drives or cloud file storage. Additionally, you can use Google Drive as a backup solution to recover lost or deleted PDF files. These solutions can retrieve important PDF documents within the right conditions, even if damaged or corrupted.
- How do you recover a PDF file you just deleted?
It is a simple procedure to recover a PDF file you just accidentally deleted by accessing the main interface of “Recycle Bin.” From the opened Window, locate and right-click on your desired deleted PDF file. Now, from the drop-down menu, click “Restore” to recover files.
Conclusion
Upon going through the article, we understood that there are various reasons you can lose a PDF file, such as physical damage or failed transfer. Therefore, to tackle such problems, we explored multiple recovery solutions that can seamlessly restore deleted PDF. We also looked at manual, backup, and recovery software with comprehensive steps.
After effortlessly restoring lost PDF files, we provide a comparison table between the three solutions and learn about their weaknesses and strengths. Once you restore the file, utilize Afirstsoft PDF as an ideal editing software to transform the outlook and content. It offers the most interactive annotating and editing options to make your files look professional.
