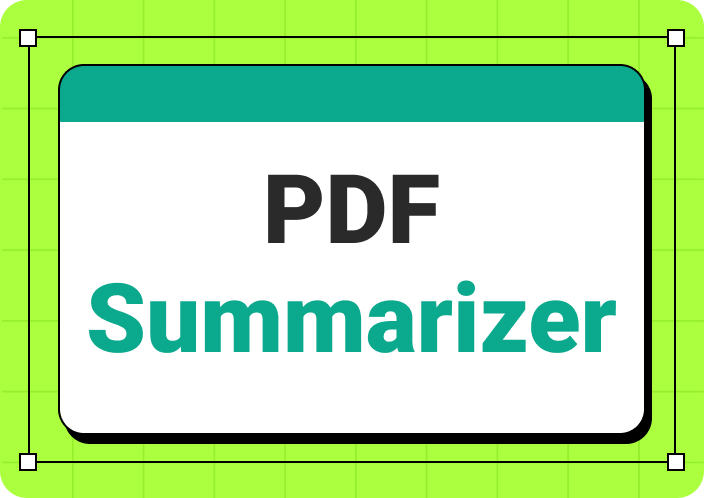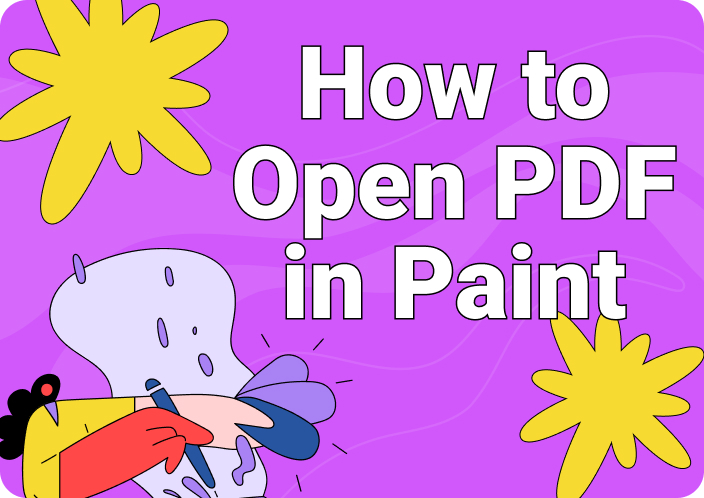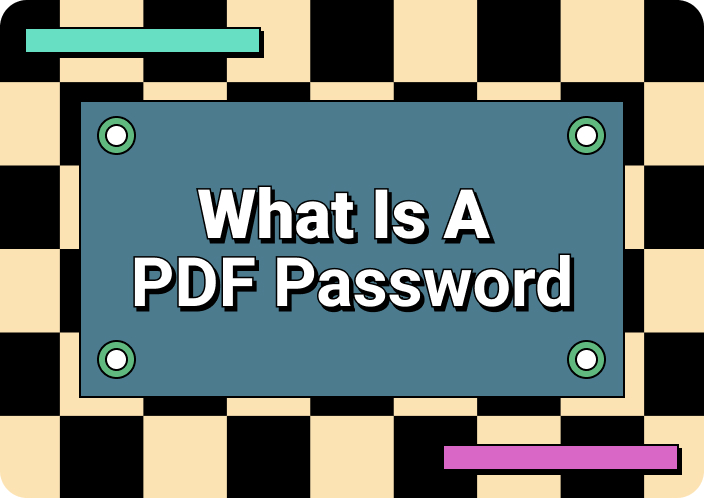It can be incredibly frustrating to deal with damaged PDF files. Suppose, you’re trying to open an important PDF file. But you found that the file won’t open or some of the information is missing. This can be a headache if you need the information urgently. It's crucial to be able to access and recover data from damaged PDF files. PDFs are often made with important documents, like reports, contacts, and presentations. As a result, major problems can occur when these files get damaged. However, there are ways to fix the damaged PDF file won’t open issue. In this article, we’ll explore how to open damaged PDF files easily.
Part 1. Why PDF File is Corrupted and Cannot Be Opened?
Wondering why a PDF file is corrupted and cannot be opened? Well, you're not the only one facing a PDF won't open corrupted issue. Here are some reasons that cause PDF damaged and cannot be opened –
- Incomplete Downloads
A PDF file remains incomplete when it’s not fully downloaded from the internet. As a result, the missing parts of the PDF make it unreadable. This can occur due to interruptions during the download process, accidentally stopping the download before it's done, or an unstable internet connection.
- File Transfer Errors
Your PDF file can be corrupted due to errors while transferring the PDF from one device to another. It can occur during transferring files via cloud services, email, or USB drives. Make sure there are no interruptions or issues during the copying or moving process.
- Software Malfunctions
Corruption can occur because of the problems within the software used to edit, create, or save PDF files. The File can be saved improperly due to crashes, bugs, or glitches in PDF editors or viewers.
- Hardware Issues
Different hardware issues like bad memory modules, or faculty storage devices, can corrupt files stored on them. The PDF files can be unreadable due to physical damage or wear.
- Virus or Malware Infections
PDF files can be inaccessible if viruses or malware infect and corrupt them. The files cannot be opened when malicious software alters the content, structure, or metadata.
- Using Unsuitable Application
Errors can occur while opening a PDF file if you use an inappropriate or outdated application. The PDF file may not be opened correctly if the application isn’t fully compatible with the file format.
Part 2. How to Open Corrupted PDF File?
Looking for ways to open PDF corrupted file? Here, we’ll discover how to open a corrupt PDF using different methods –
1. Try Different Reader
One thing you can try is using a different PDF reader if your PDF file becomes corrupted and cannot be opened. And for that purpose, using a PDF reader like Afirstsoft PDF can be the best option. This PDF editor helps you to smoothly open your PDF file and read it out. Besides that, you can use it to highlight, comment, add texts, etc. on your PDF file. This software ensures the safety of your PDF files and manages them like a pro.
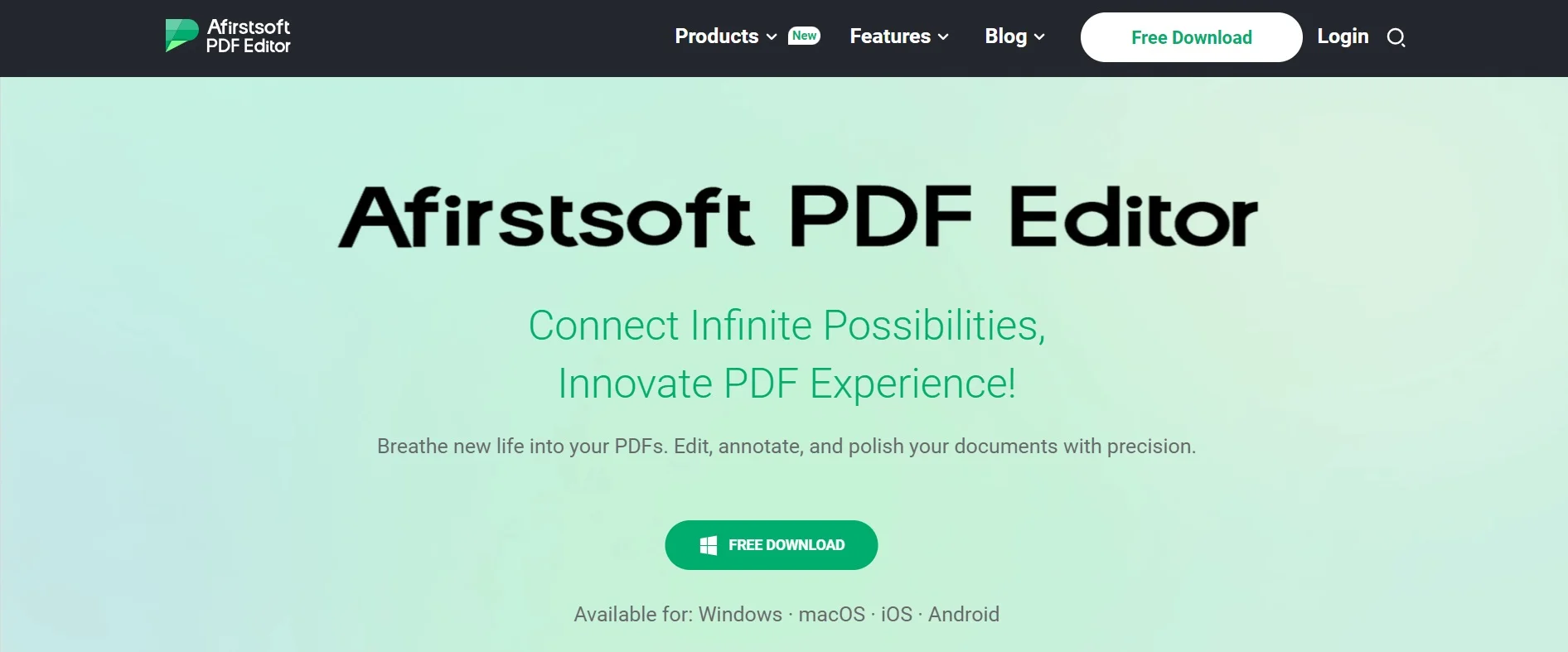
2. Online PDF Repair Tools
Corrupted PDF files can be a significant inconvenience. However, online PDF repair tools offer a simple solution. One such tool is PDF2GO, designed to quickly and efficiently fix corrupted PDF files. This tool allows you to regain access to your documents. Follow these steps to repair damaged PDF online –
Step 1: Start by opening your web browser and navigating to the PDF2GO’s official website.
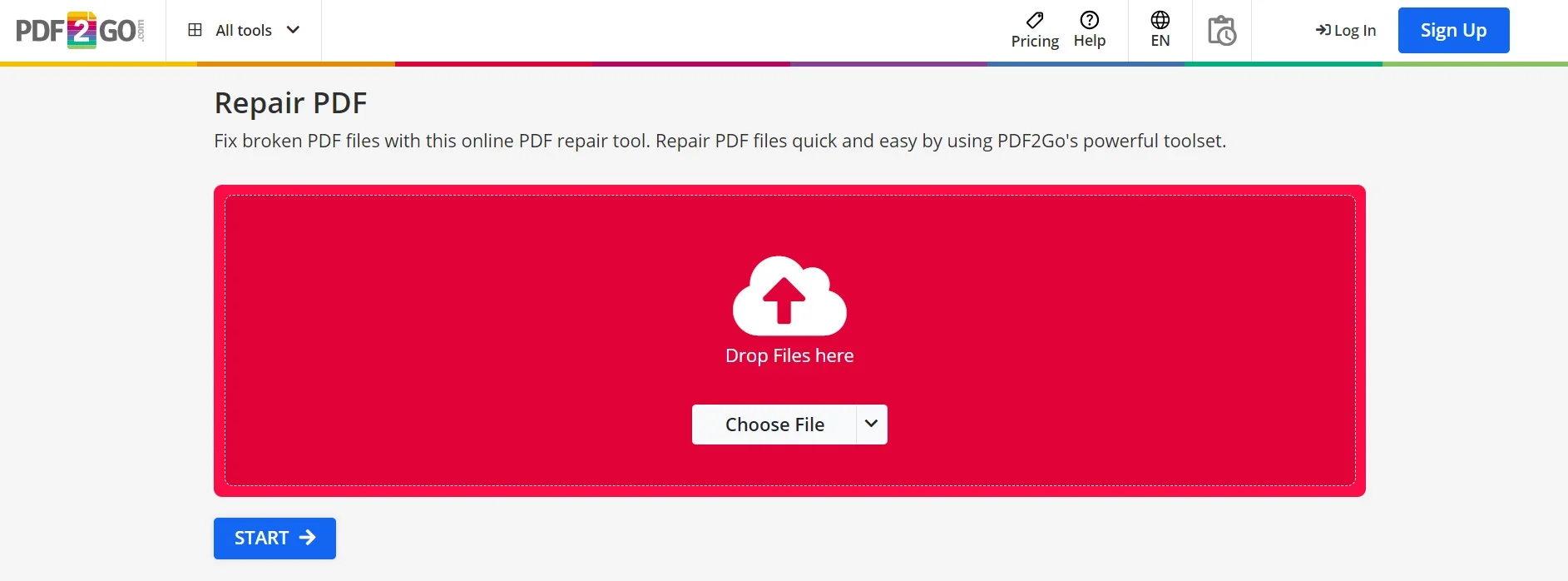
Step 2: Now, select and upload the corrupted PDF file by clicking on the “Choose File” button.
Step 3: From the bottom of the page, tap on the "Save Changes" button. After that, PDF2GO will start the process of repairing your PDF file.
Step 4: You’ll be able to download the repaired PDF once the repair is finished.
Pros:
- Can be accessed from any device with an internet connection.
- PDF2GO has a simple and intuitive interface.
- Allows you to download your repaired file in minutes.
Cons:
- Uploading sensitive documents to this online tool may pose privacy risks.
- Requires a stable internet connection to work effectively.
3. Restoring from Backup
Corrupted PDF files can prevent you from accessing important information or documents. However, you can restore the file from a backup and resolve this issue. This method requires the previous version of the file that your operating system might have saved automatically. Here’s how to open corrupted PDF file by restoring it from the backup –
Step 1: Start by locating the damaged PDF file on your desktop. Right-click on the file once you find it.
Step 2: Choose the “Properties” option from the opened context menu.
Step 3: Now, navigate to the “Previous Versions” tab in the “Properties” window.
Step 4: After that, select the file version you want to restore from the list.
Step 5: Lastly, replace the corrupted file with the previous version by clicking on “Restore”.
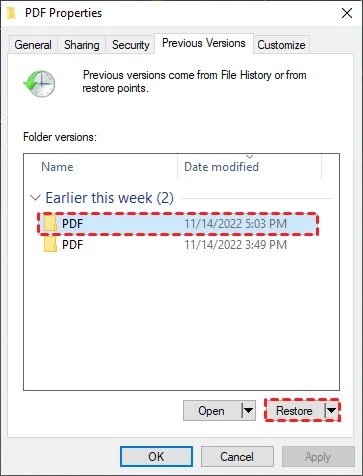
Pros:
- Provides a fast way to recover your damaged PDF file.
- No additional program is needed as it utilizes built-in system features.
- Increases the chances of finding a non-corrupted version.
Cons:
- Relies on previous versions being enabled and available.
- Any changes made to the PDF file will be lost after the last saved version.
- This process won’t be applicable if you don’t have a backup system.
4. File History
Using File History can often be a lifesaver while dealing with a corrupted PDF file. Follow these steps to open corrupted PDF file using File History –
On Windows
Step 1: Begin by opening the Settings menu on your Windows system. Now, click on “Update & Security”.
Step 2: Within the Update & Security section, locate and click on “Backup” on the left-hand side. Then, click on “More options” on the right-hand side.
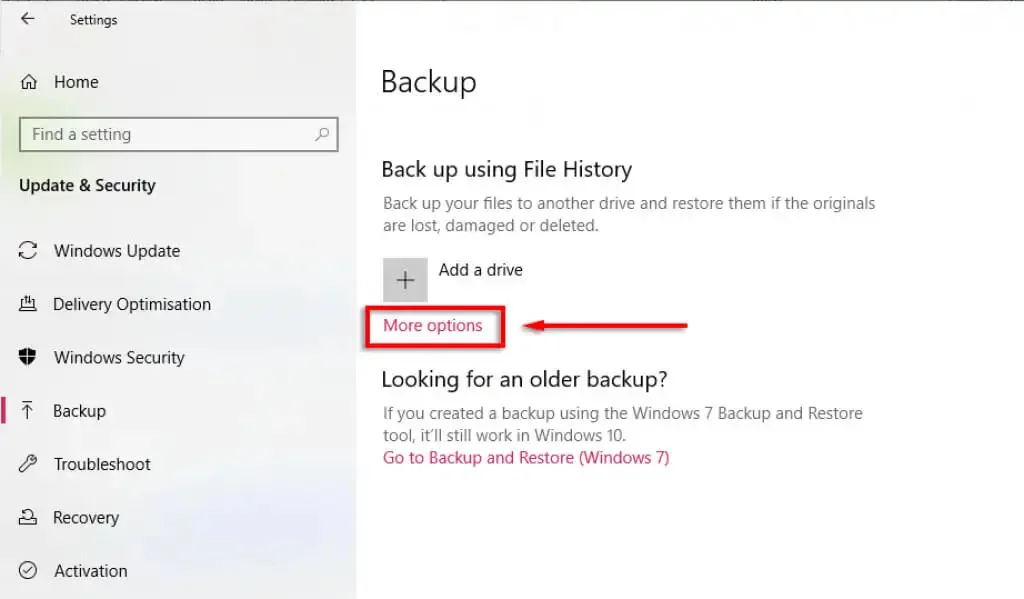
Step 3: In the File History backup window, double-click to open folders that contain the backup copies. This allows you to browse through different versions of your files.
Step 4: Once you’ve located the corrupted PDF file you wish to restore, select it. Click on the green “Restore” button. If you're restoring a previous version of the file, a prompt may appear asking if you want to replace the current file.
Step 5: To avoid overwriting the current version of the file, you can right-click the green Restore button and select a different destination directory.
On Mac
Step 1: On your Mac, click on the Apple menu and navigate to “System Preferences”. Select “Time Machine”.
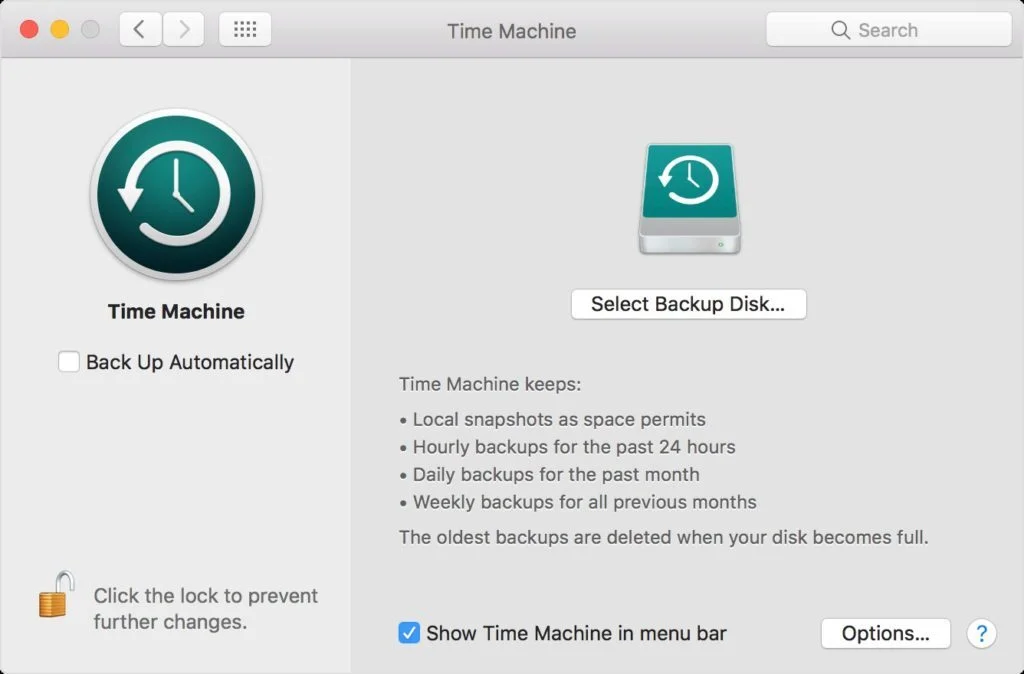
Step 2: Check the box next to "Show Time Machine in the menu bar" to access Time Machine easily from your menu bar.
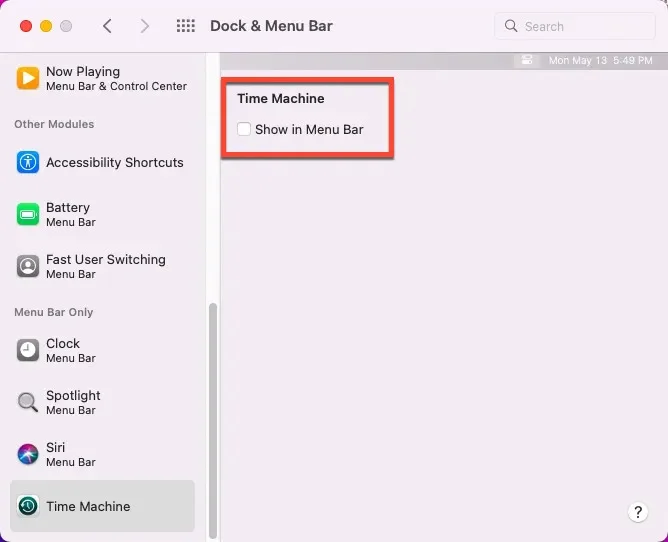
Step 3: Click on the Time Machine icon in the menu bar and choose “Enter Time Machine”. This action will display a timeline of backups.
Step 4: Navigate through the timeline to find the folder containing the corrupted PDF file you wish to repair.
Step 5: Select the corrupted PDF file and click on the “Restore” button located at the bottom of the Time Machine window. This will initiate the restoration process from the Time Machine backup.
Pros:
- Provides straightforward steps for restoring previous versions of files.
- Automatically backup files, ensuring you have recent versions available.
- Helpful when dealing with corruption or accidental changes.
Cons:
- Requires sufficient disk space for storing backups.
- Backup processes can consume system resources, especially during initial backups.
5. Update Adobe Acrobat Reader or Repair Adobe Acrobat Reader
Updating or repairing Adobe Acrobat Reader can also help you resolve the PDF cannot open file damaged issue. Follow these steps for opening a damaged PDF file –
Check for Updates:
Step 1: First, ensure that your Adobe Acrobat Reader is up-to-date. Start by launching the software.
Step 2: Then, go to the top menu and click on “Help”. From the dropdown menu, select “Check for Updates”.
Step 3: If there’s an update available, follow the prompts to install it. Updating can fix bugs and improve compatibility with PDF files.
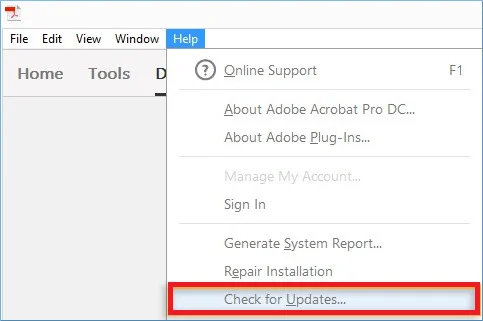
Repair Installation:
Step 1: If updating doesn’t solve the issue, you can try repairing Adobe Acrobat Reader. Again, open the software and go to “Help” in the top menu.
Step 2: This time, choose “Repair Installation”. The software will scan its core files and attempt to repair any corrupted components automatically.
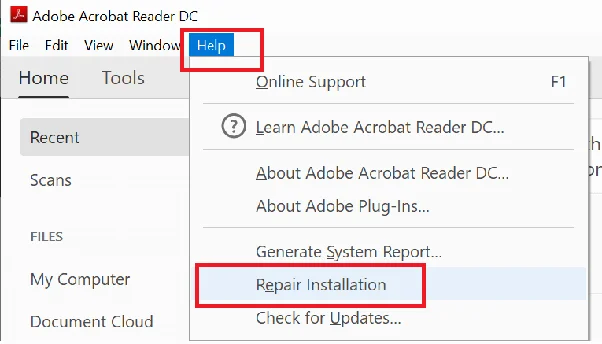
Pros:
- Updating Adobe Acrobat Reader ensures you have the latest features and security patches.
- Repairing the installation can fix corrupted files without needing to reinstall the entire software.
- These steps are straightforward and can often resolve issues quickly.
Cons:
- In some cases, the damage to the PDF file itself may be severe enough that these steps won’t fully restore access.
- Depending on the extent of corruption, you might need additional software or professional help to recover data from the PDF.
6. Manually Extracting Data
Are you facing issues with opening corrupted PDF files? Well, then you can try manually extracting the data. To do this, you can use the Afirstsoft PDF and extract the data efficiently. Here’s how to open a corrupted PDF document –
Step 1: Begin by opening your PDF file using the software. Locate and select the OCR (Optical Character Recognition) option from the main screen or homepage.
Step 2: If the OCR feature isn’t already installed, download it. The installation process typically completes within a few seconds.
Step 3: Once installed, click on “Start OCR” within the software. After conversion, save the newly created PDF file with the editable text.
Step 4: Now, tap on "Convert" and upload the saved PDF file into the program. Choose "Word" as a new format and click on "Convert". This will help you to save the PDF file into a Word file. Now, you can reformat the information and resave the file as a PDF.
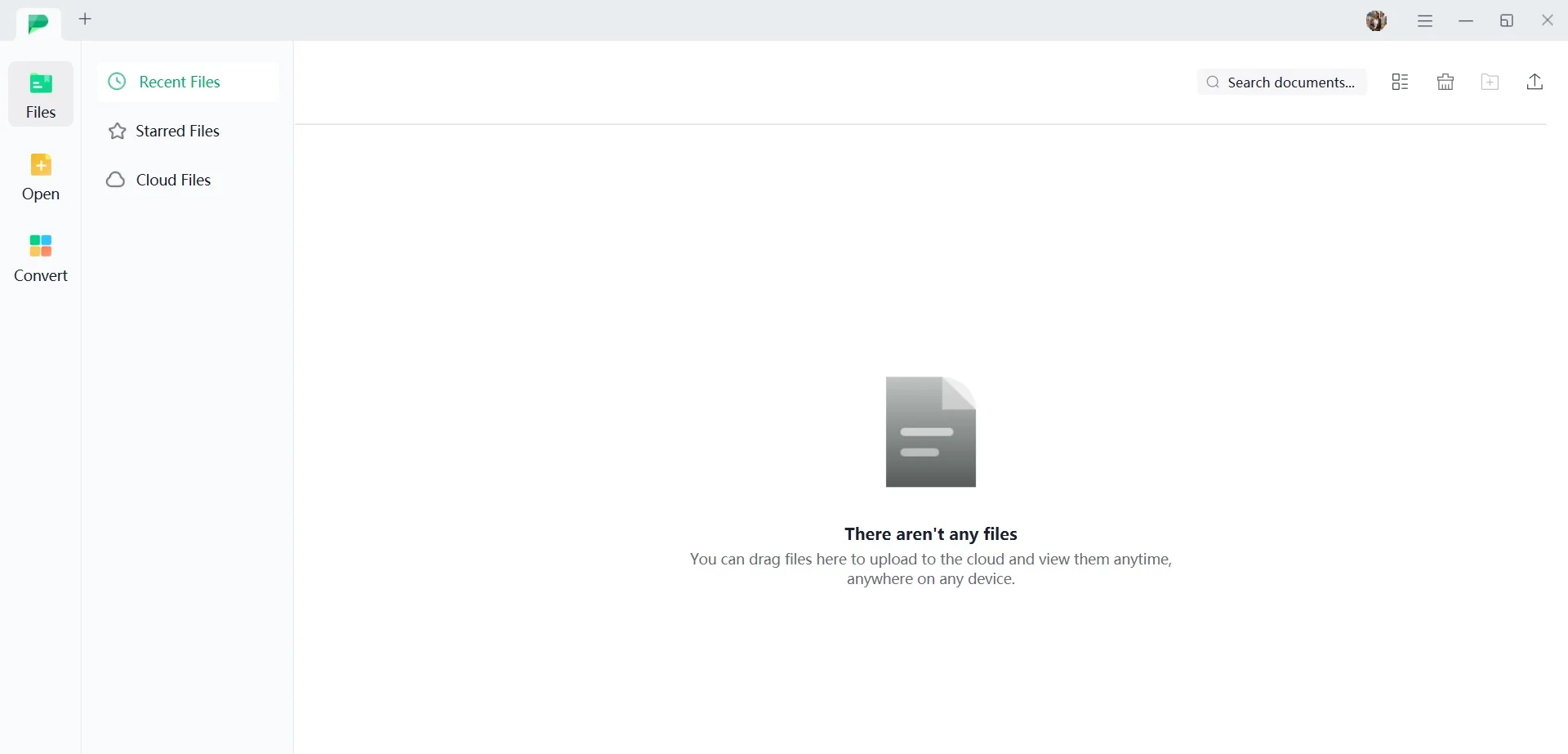
Pros:
- Access to Partially Readable Content.
- Flexibility to edit and reformat content to suit specific needs.
- No Special Software Required.
Cons:
- Manually extracting and reformatting data can be labor-intensive, especially for complex or lengthy documents.
Part 3. Recommendation: All-in-one PDF Reader and Editor – Afirstsoft PDF
Afirstsoft PDF is an all-in-one tool designed for managing PDF documents efficiently. It combines powerful features for reading, editing, converting, etc. to enhance document handling. Besides that, it helps you to read PDFs smoothly and highlight any part you wish. This PDF editor ensures that your PDFs aren’t corrupted and stores them in the “Recent” button.
Key Features:
- Read:Easily view and navigate through PDF documents.
- Edit:Modify text, images, and other elements within PDFs seamlessly.
- Convert:Transform PDFs into various formats like Word, Excel, or image files.
- Annotation:Add comments, highlights, and annotations to collaborate effectively.
- AI:Utilize artificial intelligence to automate tasks and enhance document analysis.
Benefits of Using Afirstsoft PDF:
- Streamlined PDF management with comprehensive editing capabilities.
- Simplified conversion of PDFs to editable formats for versatile usage.
- Enhanced collaboration through intuitive annotation tools.
- AI integration for efficiency in document processing.
- User-friendly interface ensuring ease of use for all tasks.
To experience the convenience of Afirstsoft PDF, click the button below to download and start optimizing your PDF workflows.
Part 4. FAQ about Opening a Damaged PDF
- Is it possible to fix a damaged PDF file?
Yes, it is possible to fix a corrupted PDF file in many cases. Several methods can help recover data from a damaged PDF. You can try using any of the above-mentioned methods. However, we highly recommend you use Afirstsoft PDF for a safe experience.
- How can I understand if my PDF file is corrupted?
You can tell if a PDF file is corrupted if it shows error messages when you try to open it. Common signs include the file not loading completely, displaying blank pages, missing text or images, or giving an error that the file is damaged or unreadable. Sometimes, the file might open but with unusual symbols or characters instead of the expected content. If you encounter any of these issues, it's likely that your PDF file is corrupted and needs repair or recovery to access its contents properly.
Conclusion
In this article, we explored how to open damaged PDF files easily. Dealing with a damaged PDF file can be very frustrating. Thankfully, there are ways to fix these issues. You can try using different PDF readers, and online tools like PDF2GO, restoring older versions from backups, updating Adobe Acrobat Reader, or copying out the text manually. For safe and easy management of PDFs, consider using Afirstsoft PDF. It has many useful features for reading, editing, and converting PDF files. This makes it a reliable choice for handling your documents smoothly and securely.