Separating pages from the whole document can help you filter the information from the entire file. It can help you share the required data with the concerned persons without sending them irrelevant information. However, the problem is that not everyone is aware of how to separate pages in PDF without Adobe.
If you also stand among those who don’t want to pay for an Adobe subscription and looking for another method, you should read this blog. This guide will help you understand how to separate pages in PDF for free. We will share 4 best and most effective methods to accomplish this task.
- 100% secure
- 100% secure
- 100% secure
Part 1. Can You Separate Pages in PDF Without Adobe?
Yes, you can separate pages from a PDF file using a third-party tool. It means that you can extract the selected pages from your concerned document and make a new output file. You can easily learn how to split a PDF using a specified tool and get the required pages in another document.
It will help you share the concerned and relevant information with the department. The process to separate PDF pages becomes more important when you are working as a professional. It is because you may have to share the specific pages with your colleagues to assign them the concerned tasks.
Part 2. How to Separate Pages in PDF Without Adobe? Free Solution
If you are looking to learn, how do i separate pages in a PDF for free, you should try using Afirstsoft PDF. This specific software is compatible to work on Windows and Mac devices. You can download it for free by clicking on the “Free Download” button shown below.
- 100% secure
- 100% secure
- 100% secure
This software has been launched with a comprehensive toolkit that can help you customize your documents. Using its advanced tools, you can edit text, images, and other parts of the PDF pages. In addition to this, it also enables you to extract pages from a PDF document and make a new file of them.
Its tool to separate pages from PDF has been made with a simple interface. You don’t have to learn how to split a PDF using it from a professional. To accomplish this task, you only have to follow a few steps that we have mentioned below.
Step 1. Launch this software on your device and open the document in it.
Step 2. Go to the “Page” tab from the main menu and click on the “Select Page”.
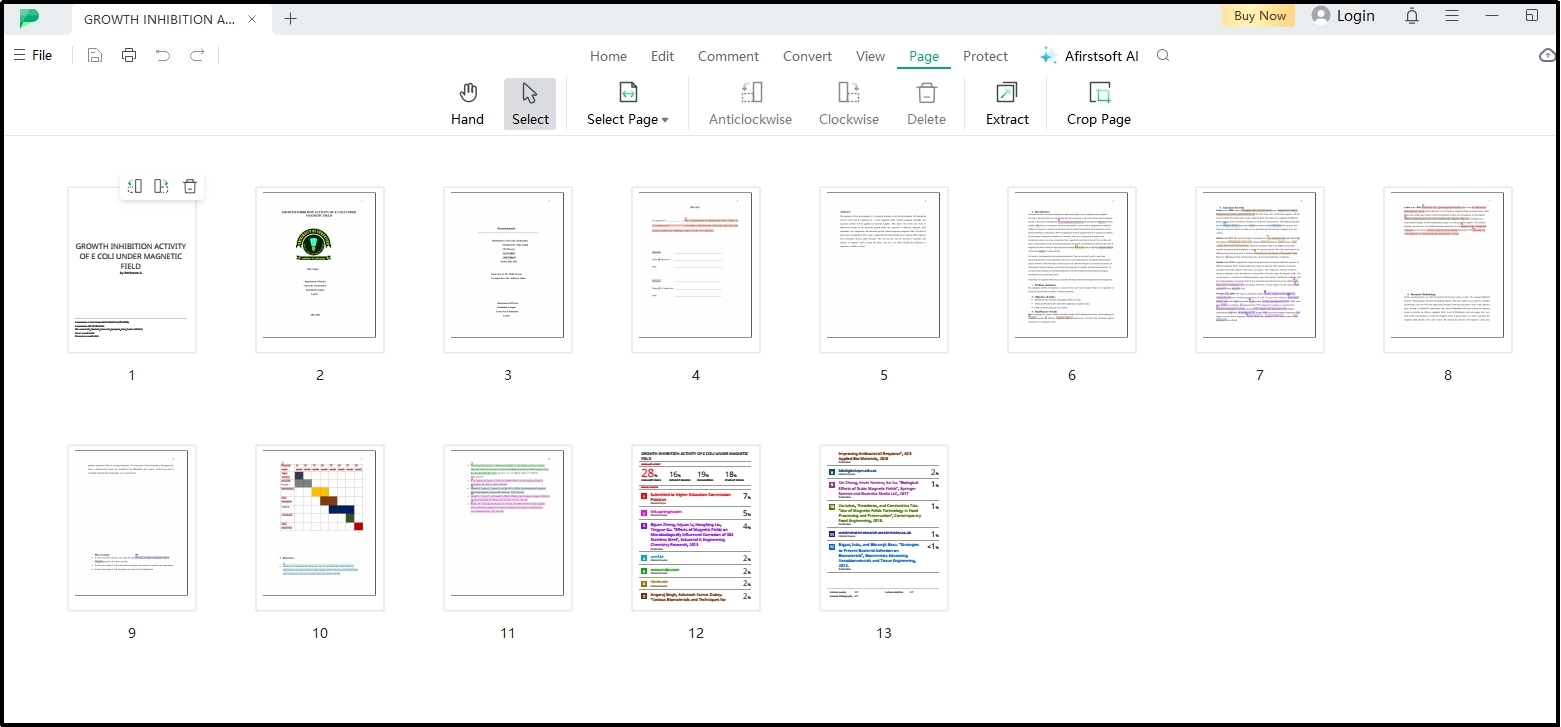
Step 3. After selection, hit the “Extract” option shown in the menu bar.
The software will ask you to confirm the action and choose the option of a new file for the extracted pages. After confirmation, you will be able to get the new file on your device. The downloading time will depend on the size of the file but it won’t take much time to get it on your device.
This is how to separate pages in PDF without Adobe using this newly launched software. We suggest you download it on your device and give it a try to extend your experience with the splitting of your files.
Part 3. How to Separate Pages in PDF Using Online Tools?
Some users want a quick solution to understand, “how to split a PDF into multiple files”. For those users, the best solution is to look for an online tool. To help all those users, we are here with the best online tool offered by Sejda PDF to separate PDF pages.
This online tool can quickly help you separate pages from your file. One of the best functions of this online tool is its custom options to extract pages. You can choose whether you want to make a PDF for every page or choose the concerned pages manually.
It can also separate even and odd pages in different PDF files to make the data shareable and isolated. Moreover, you can browse this online tool freely without any registration. Like other online tools, it also has a simple interface that won’t let you find it hard to understand how to separate pages in PDF.
But, for your assistance, we have listed the steps to follow here in this section.
Step 1. Browse the “Split PDF” in your browser.
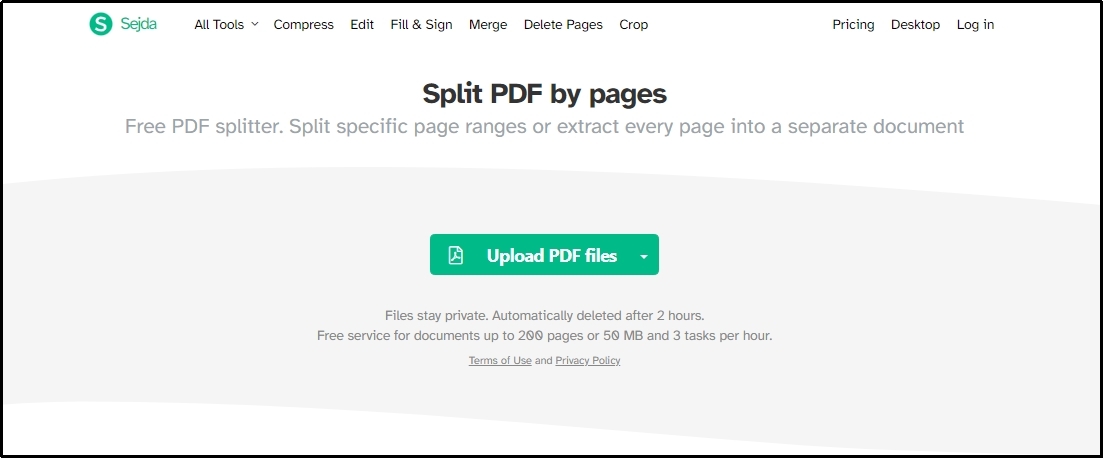
Step 2. Upload your file by clicking on the button and choosing it from your device.
Step 3. Choose from the options shown on the main screen and click the “Continue” button.
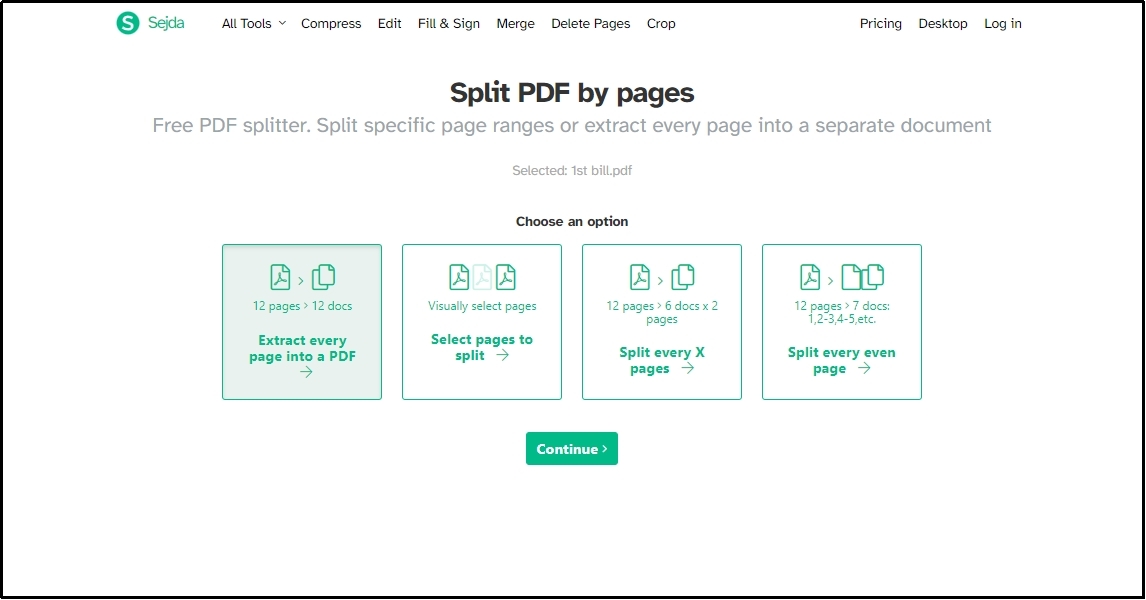
Step 4. Follow the on-screen instructions as per the mode you have selected.
At the end, you will be sharing a file with a “Download” button. You only have to click on that button to get the file on your device. Overall, the processing of this tool is much better than other tools. But it has a limitation making it compulsory for you to look for a Sejda alternative.
The drawback of this tool is the display of watermarks on the downloaded file. To remove the watermark, you have to register with the platform and choose a paid subscription. Without a paid subscriber, you won’t be able to remove that watermark from the file.
- 100% secure
- 100% secure
- 100% secure
Part 4. How to Split a PDF into Multiple Files in Mac Preview?
If you are a Mac user and looking for the easiest method to understand how to separate pages in PDF without Adobe, you should try its built-in application. You may be using “Preview” for reading your PDF documents and editing them up to a basic level.
Using this application, you can also split a document and extract the pages out of it. This built-in application will help you remove the selected documents within a few seconds. You only have to ensure that you are using the updated version of Preview and following the right method.
If you don’t know how to split a PDF into multiple files using Preview, read the following steps. We have listed the steps that you have to follow for this purpose.
Step 1. Open your document in the Preview application.
Step 2. Switch the mode to “Thumbnail” preview to get all pages in a single window.
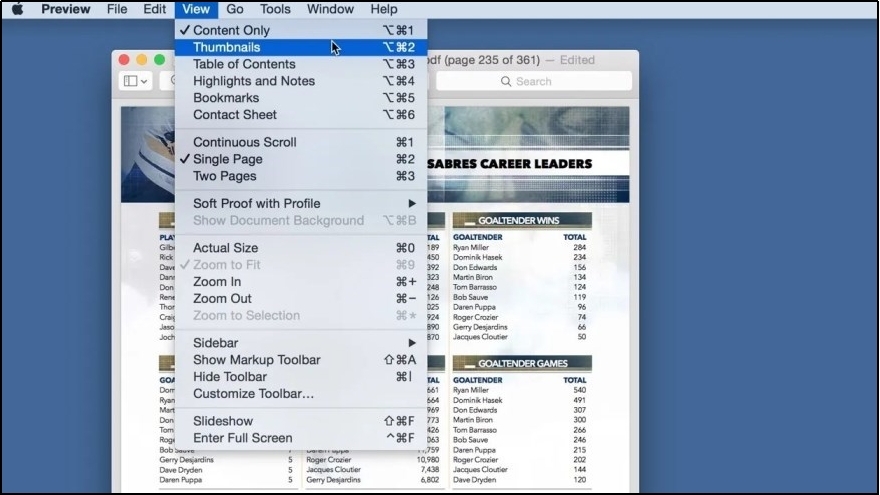
Step 3. Select the pages you want to separate from your document.
Step 4. After selection, just drag the pages to the desktop.
It will remove those pages from your file and send them to your desktop. To remove them from the desktop, you only have to delete them. The rest of the file will include only those pages that you want in your original file.
Be mindful that this method will be suitable for you only when you want to dispose of the extracted pages. To share them with anyone, you first have to create a new PDF manually and add those pages to them. It will be a hectic and time-consuming task to create a new file and do the required tasks.
- 100% secure
- 100% secure
- 100% secure
Part 5. How to Split a PDF Directly Via Browser?
No denying that thousands of people use their browsers to preview their PDF files. If you are also one of those and looking to know, how do i separate pages in a PDF, you can use your browser too. It can also help you remove the pages you want and get a new file with the useful pages only.
For your understanding, we have selected Google Chrome and Microsoft Edge to perform this task. You can use any of these browsers to split your files and get them separated from the pages you want.
In Chrome
If you are using Chrome to read your PDF files, you can use it to separate PDF pages too. This browser enables you to print your files directly instead of downloading them. You have to use the same option for splitting your document and extracting the pages you need in the new file.
For those who can’t understand the process manually, we have written the steps here. You can follow these simple steps to accomplish this task from Google Chrome.
Step 1. Open your PDF document in Google Chrome.
Step 2. Use the shortcut key of “Ctrl + P” to open the print window.
Step 3. Besides pages, click on the dropdown list choose “Custom” and add the page numbers.
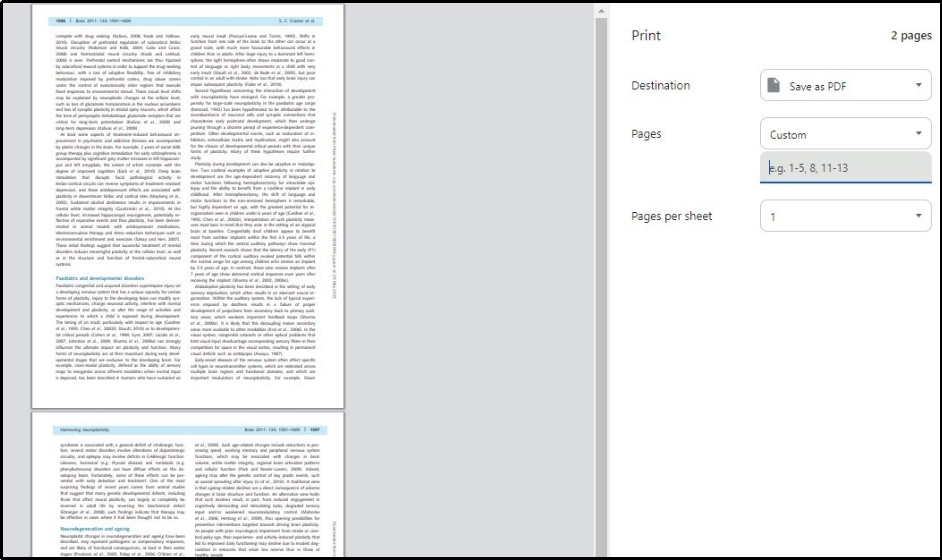
Step 4. Choose “Save as PDF” from the “Destination” box.
Step 5. Click on the “Save” button to confirm the process.
This action will quickly download the new file having the pages you have inserted. It won’t take more than a few minutes to complete this process. However, you must know the page numbers of the pages you want to add to the new file.
In Microsoft Edge
For those using Microsoft Edge, we have written this section on how to separate pages in PDF without Adobe. The process is similar to Chrome and has almost the same steps. The only change you will see will be in the preview of the document.
Here, in the following section, we have shared the steps that you have to follow for separating PDF pages from your document.
Step 1. Open your PDF file with Microsoft Edge.
Step 2. Get the print dialogue box by using the “Ctrl + P” shortcut key.
Step 3. From the “Printer” section, set it as “Microsoft Print to PDF”.
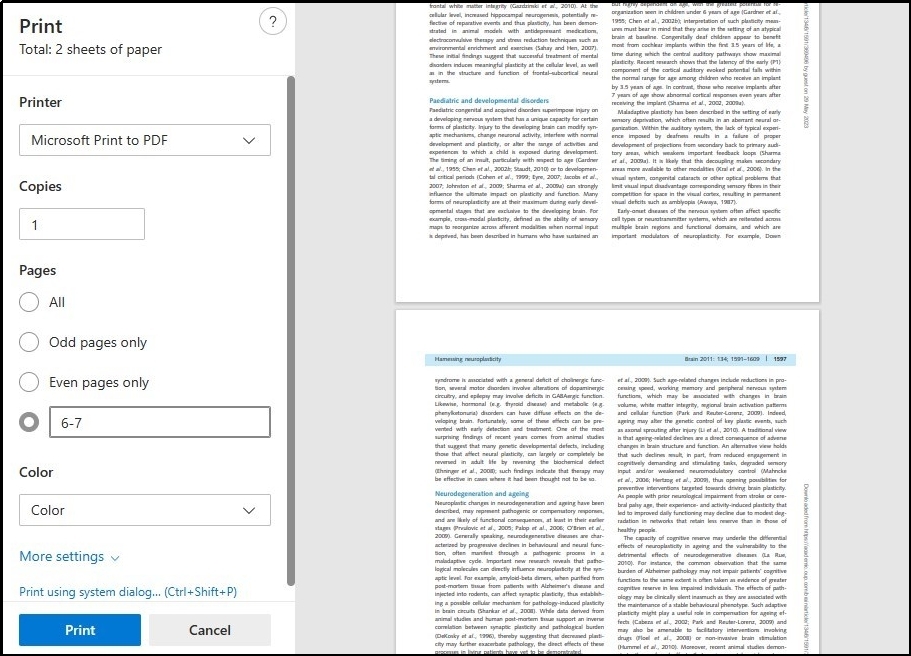
Step 4. Under the “Pages” list, choose the last option and enter the page numbers.
Step 5. Click on the “Print” option to complete the action.
This process will help you save the PDF file with the separated pages. You will see that the downloaded file will include the pages that you have selected. It won’t include the other pages that will help you share the document quickly with the concerned persons.
- 100% secure
- 100% secure
- 100% secure
Part 6. Summary
By reading this blog about how to separate pages in PDF without Adobe, you must have learned the right methods. We have shared the list of methods that we have found most effective. All the tools that we have mentioned above are better than others because of effective processing and ease of use.
You can use any of these as per your ease and understanding. However, we recommend Afirstsoft PDF the most because of its simple interface and quick processing. You will find it the best Adobe Acrobat alternative because of this functionality and comprehensive toolkit.

