Students don't have the time to go through the whole book while revising the syllabus before exam night. They can make life easier for themselves by searching for the topics within the PDF article or book they need to revise. For this purpose, there are many PDF handling tools available in the market to improve content navigation.
Now, you may be wondering how to search for a PDF using these tools on different devices. Throughout this article, we will solve your confusion by providing the best way to carry out this PDF search. Therefore, read this article until the end to learn how to search for a PDF file on the platform of your choice.
Part 1. How to Search PDF on Windows and Mac?
Most of the time professionals and students read PDF documents on their Windows or Mac device due to their bigger screens. In addition, these platforms support multiple PDF management tools to help you read and search through documents in the best way possible. One such tool is Afirstsoft PDF, available on both Mac and Windows to let users navigate through the PDF content easily.
- 100% secure
- 100% secure
- 100% secure
While using the search functionality of this tool, you can learn how to search a PDF document for a word within a file. For this purpose, you can turn on the "Whole Word Match" feature to use a more targeted approach. Other than that, users have the option to check the "Case Sensitive" option to differentiate capitalized words from others.
Step-by-Step Guide to Search in a PDF Using Afirstsoft PDF
After learning about the advanced features of this AI tool, let's discuss how its search functionality works. Upon reading these detailed instructions, you can analyze how to search a PDF on a Windows or macOS device with the help of Afirstsoft:
Step 1. Launch Afirstsoft and Open PDF You Want to Search
First, you have to download and launch this PDF management tool on your device to start searching within a PDF document. Next, hit the “Open” button to import the file you want to review with the help of this PDF editor.
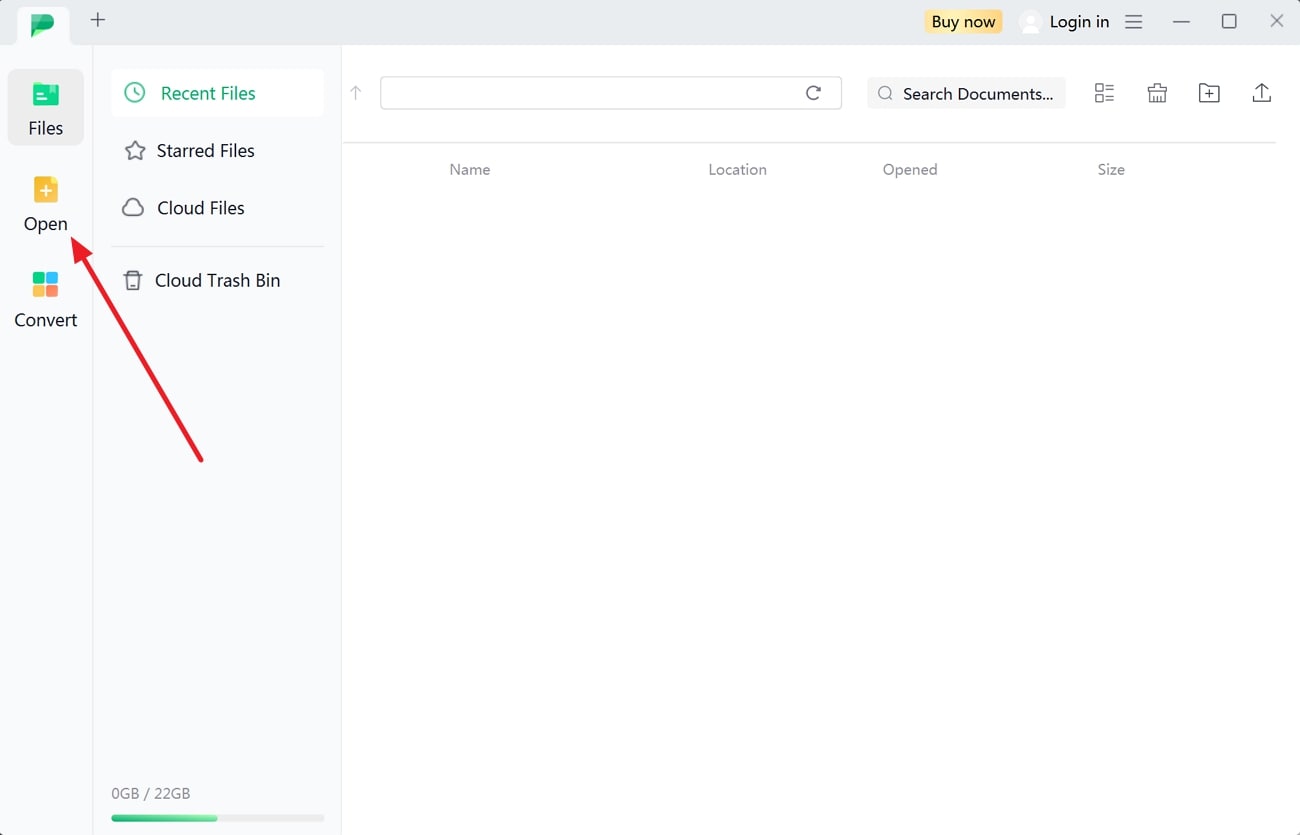
Step 2. Access the Search Functionality
After opening the document on the main interface of this tool, hit the “Search” icon on the top-right of your screen. Once you click this button, you will be able to access the “Search” side window with multiple PDF search-related options.
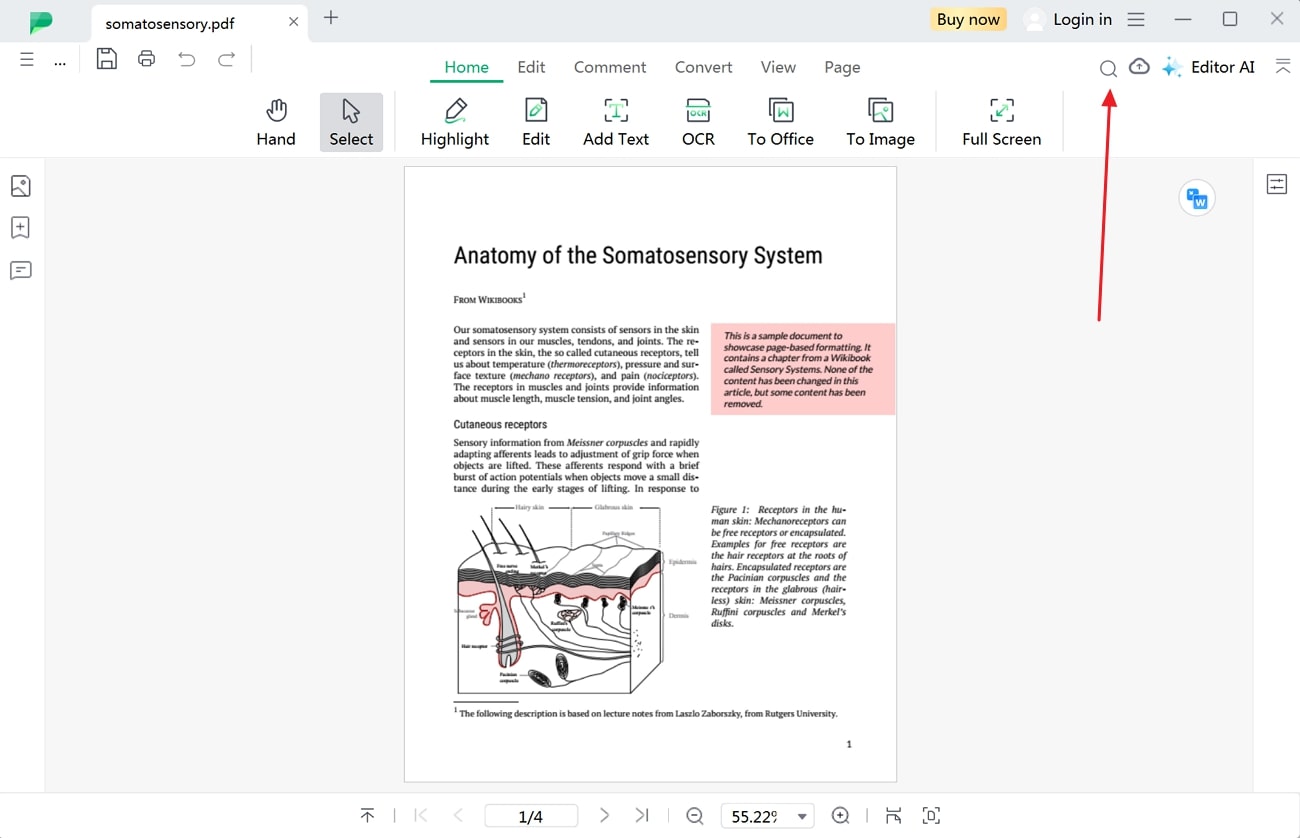
Step 3. Search for a Particular Word or Phrase Using Advanced Features
Moving forward, type the word you want to find within a PDF in the "Search…" text box. While performing this task, you can also enable the "Whole Word Match" and "Case Sensitive" options to narrow the search results.
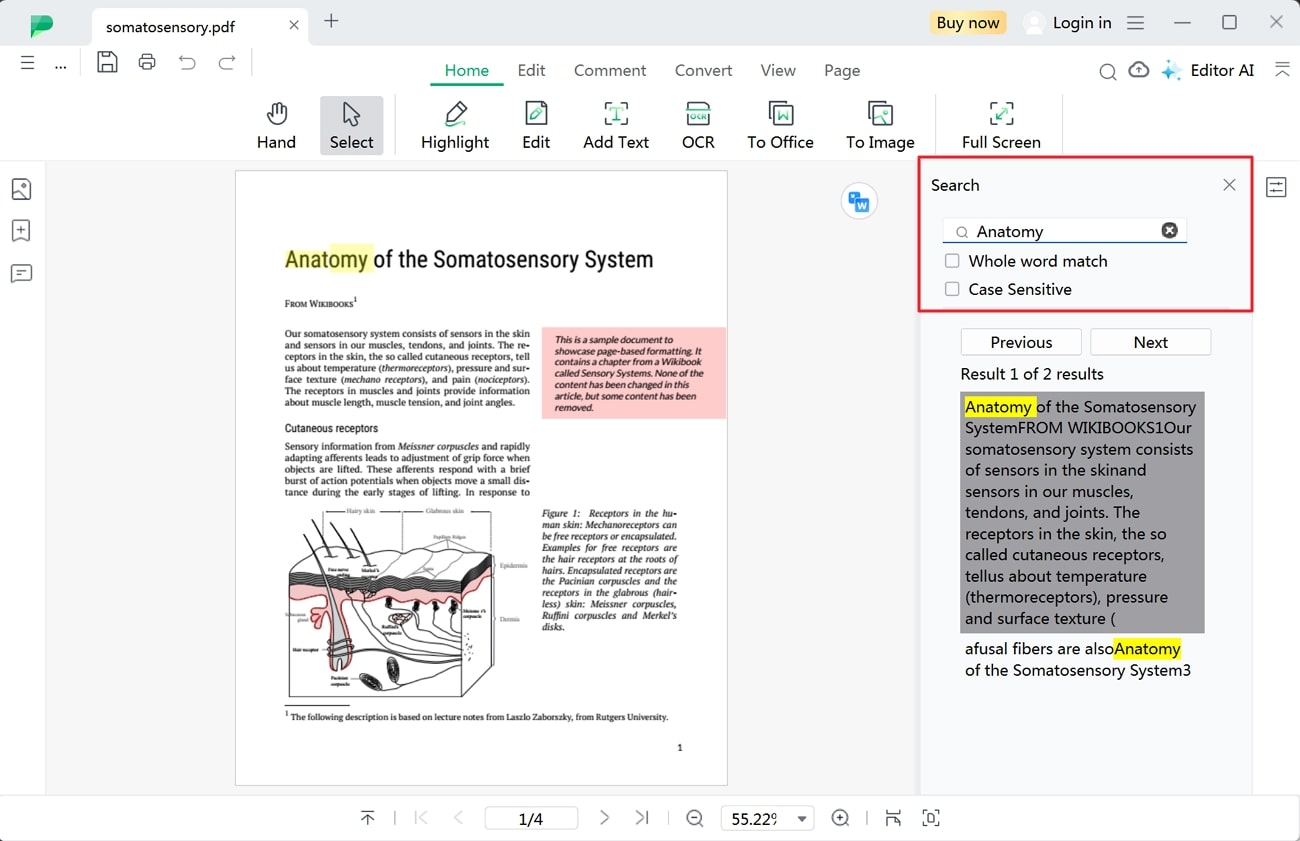
Part 2. How to Search a PDF in Chrome?
Users can easily search for particular words within any webpage or open document with the help of the Chrome browser. You only need to access the "Find" feature while reading documents on Chrome to carry out this search operation.
Using this method, you can search for a single word or the whole line to find particular content. Go through the instructions below to learn how to search for a PDF in Chrome:
Step 1. Start the process by opening your PDF document using the Chrome browser. To do so, browse and right-click on the file you want to open to access a pop-up menu. Now, hover over the "Open With" option and choose the "Google Chrome" option to launch this PDF file within the browser.
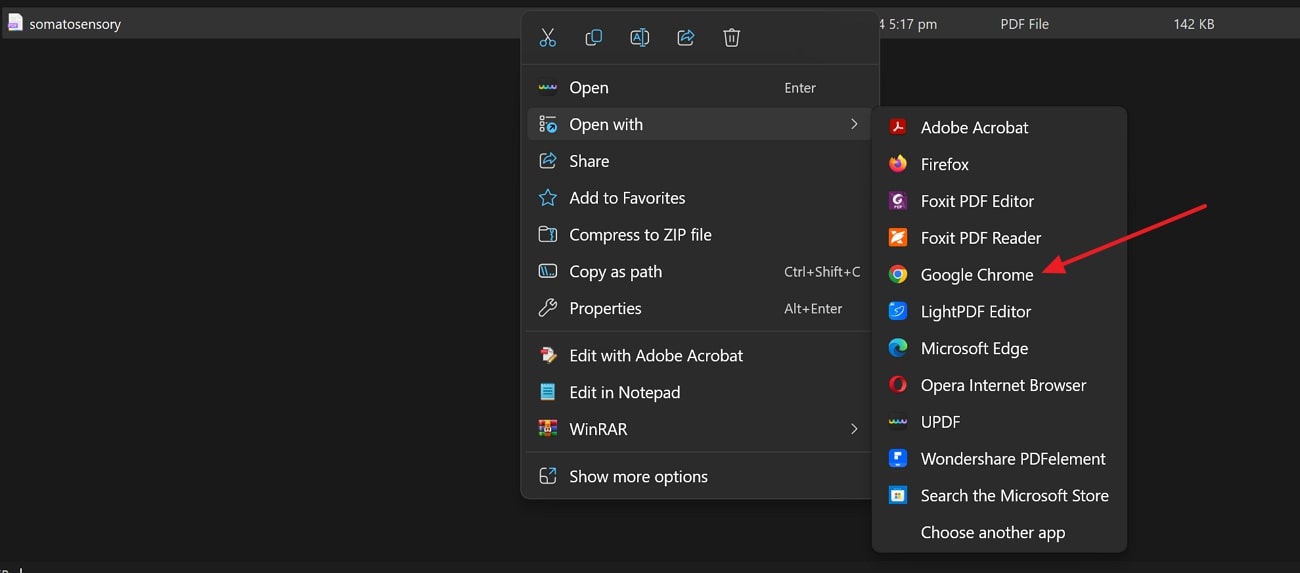
Step 2. Afterward, hit the "Three Dots" beside your "Profile" icon to reveal a new dropdown menu. From here, scroll down and hover over the "Find & Edit" option to select the "Find" feature from the new menu. Alternatively, you can press the "Ctrl + F" keys after opening your document to access this feature within Chrome.
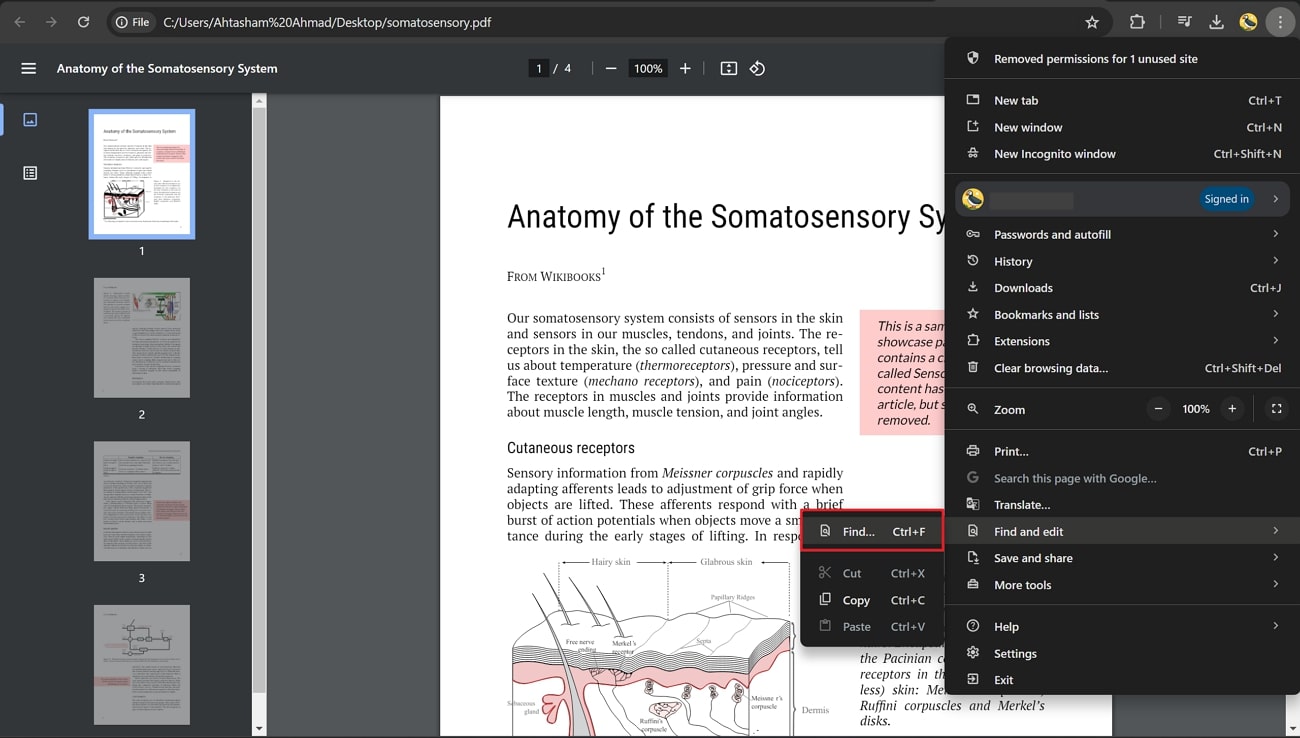
Step 3. Finally, type the word or sentence you want to search, and Chrome will highlight that particular word within the opened file. Now, you can utilize the "Up" and "Down" icons to navigate through the searched words.
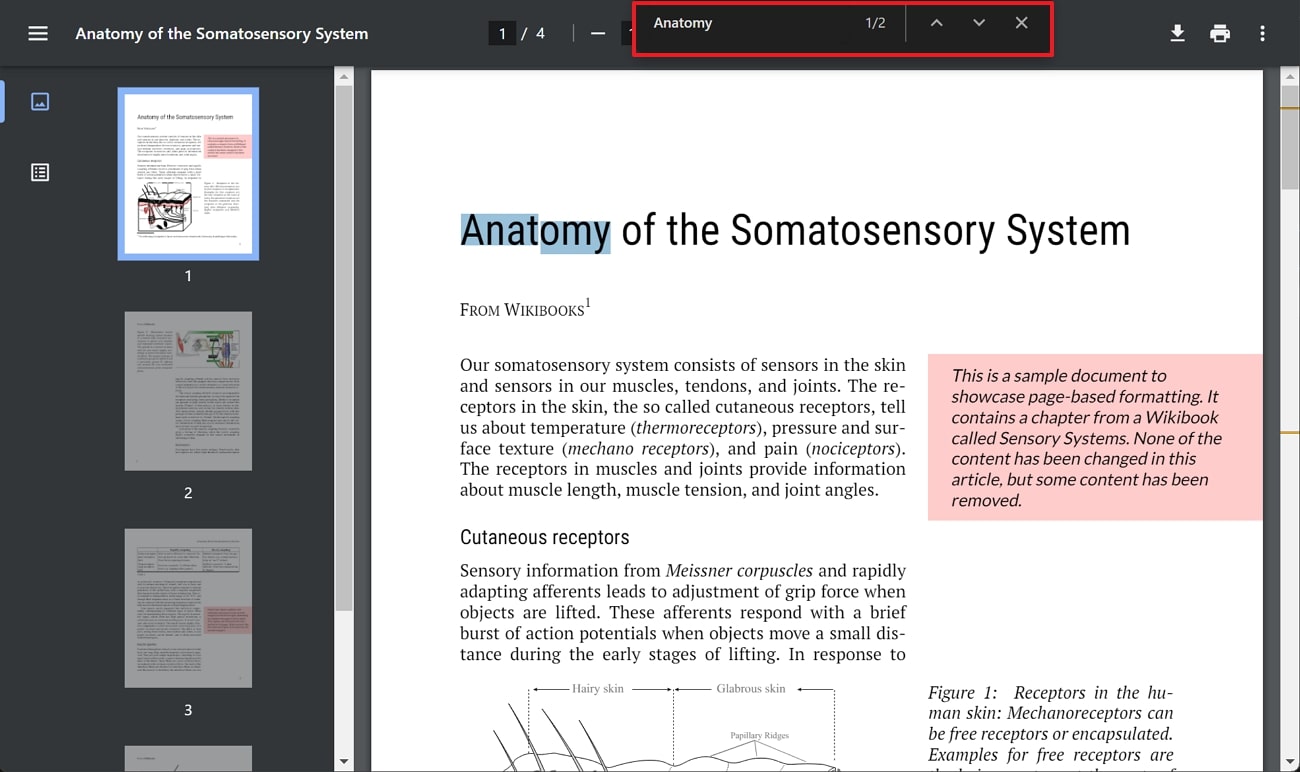
Advantages
- In addition to PDFs, Google Chrome helps you search through online articles to provide assistance in the research process.
- Anyone can carry out Chrome PDF searchfree of cost without the need for a third-party PDF tool.
Limitations
- This method doesn't provide advanced search functionalities, such as case-sensitive search.
- You will find it difficult to locate the exact position of the searched word or phrase due to the absence of the “Whole Word Match” feature.
Part 3. How to Search a PDF on an iPhone?
After opening their PDF documents using the iBook application, users can search for specific lines or phrases for better content navigation. Moreover, this application will display all the lines containing the searched word within the document. Take guidance from the steps given below to learn how to search a PDF on iPhone using the iBook app:
Step 1. After accessing the PDF document on your iOS device, hit the “Share” icon on the bottom-left of your screen to enter a bottom-up menu. From here, press the “More” button and tap on the “Books” app to import the PDF file to this reading application.
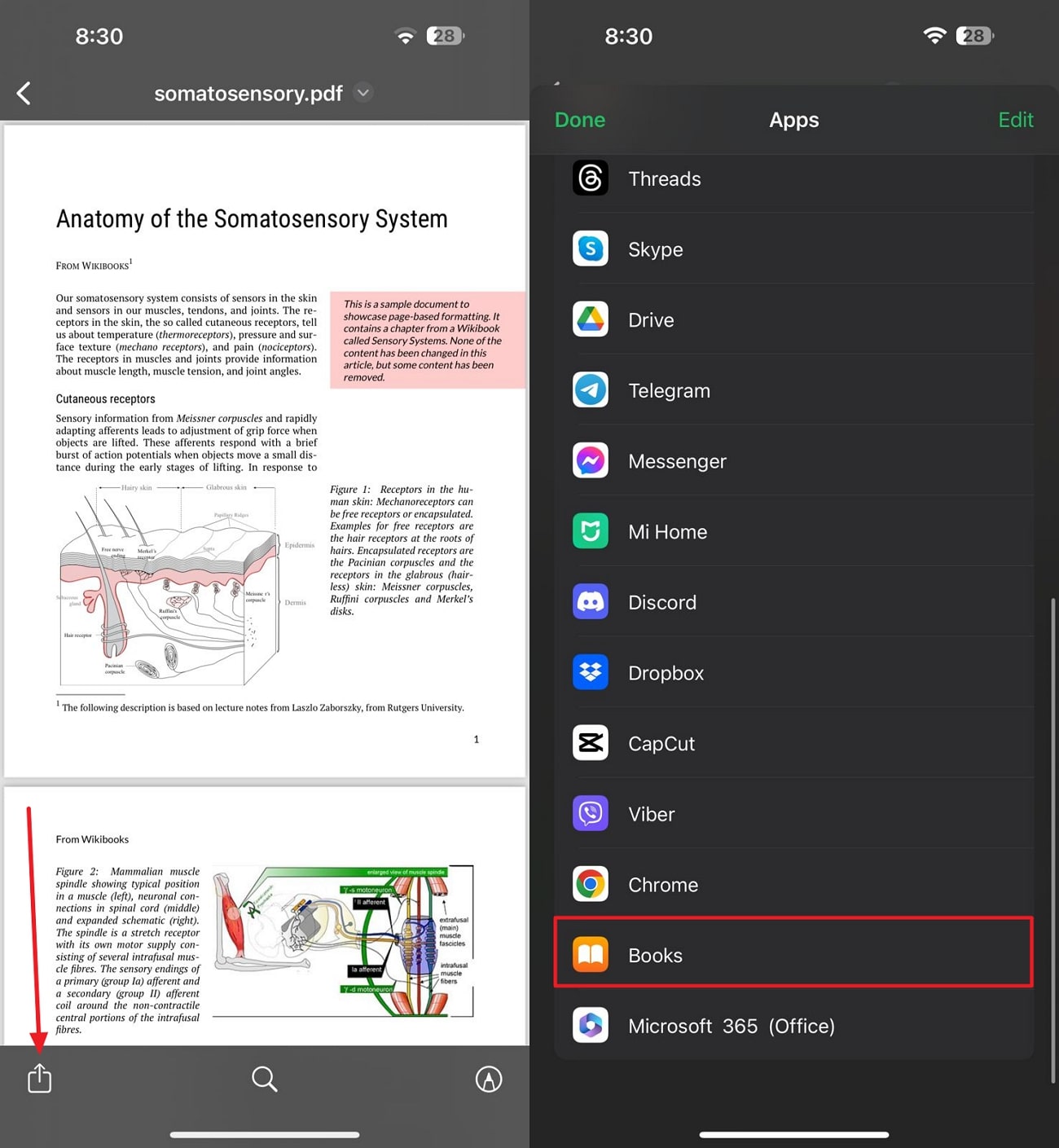
Step 2. Now, press the “Search” icon on the top-right of your screen and search for any particular word. Finally, you will see a list of all the lines containing the searched word.
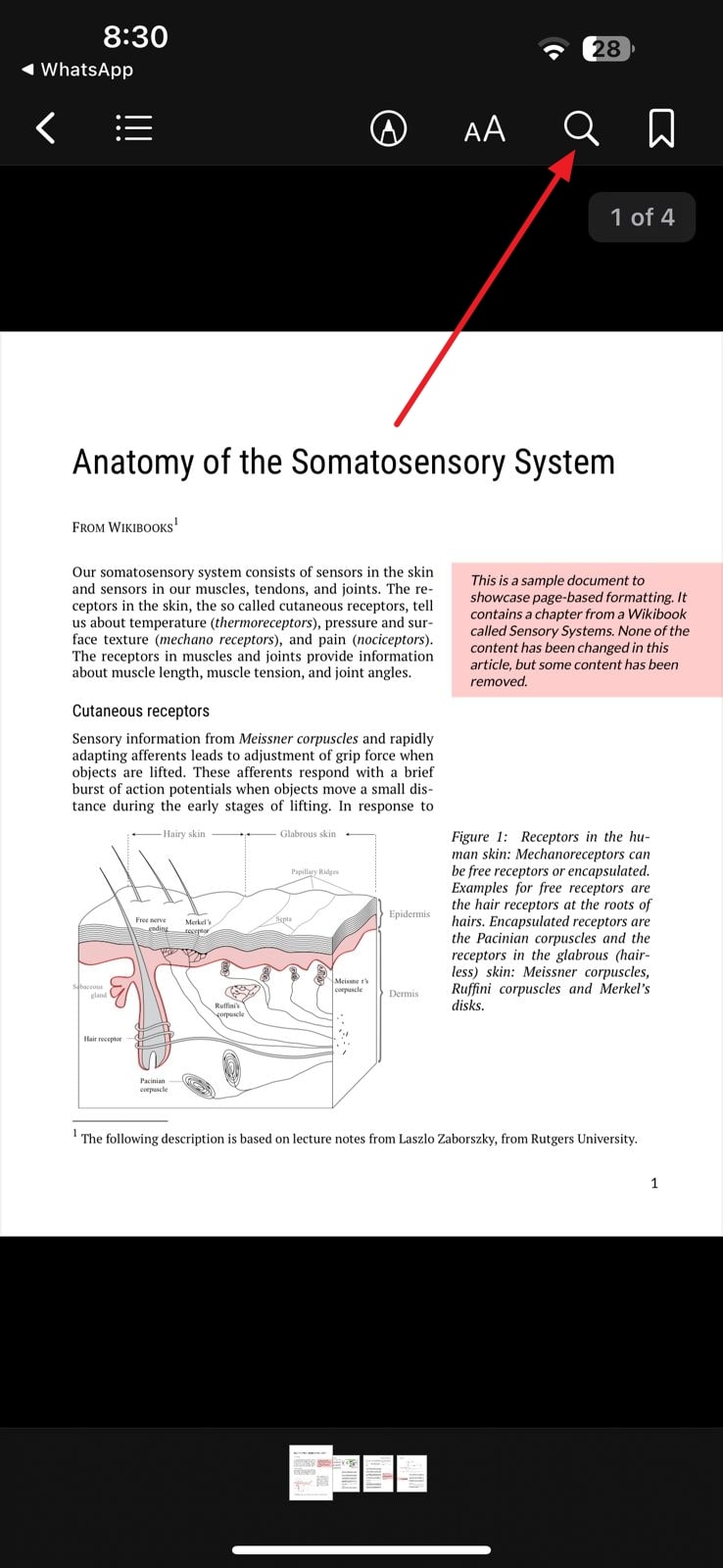
Advantages
- Users can search for page numbers using the iPhone PDF searchfor improved content navigability.
- This application has a voice search feature to help visually challenged people access the desired content with more ease.
Limitations
- With a long list of lines containing the searched phrase, you will face difficulty in finding the exact line you were searching for.
- iBooks lacks advanced search features, such as case-sensitive or exact word search.
- 100% secure
- 100% secure
- 100% secure
Part 4. How to Search a PDF on Mac?
While reading PDF documents on your macOS device, you get the option to search for any word within the file with ease. After searching for the word or phrase, you can extract the lines in the side window for better document navigation.
In addition, you can arrange the extracted line according to the page order or search rank for a more targeted search approach. The following steps will help you understand how to search for a PDF on Mac using the Preview app:
Step 1. Start the process by opening your desired document on the Preview application. Now, hit the “Search” bar on the top-right of your screen to find your desired content within the file.
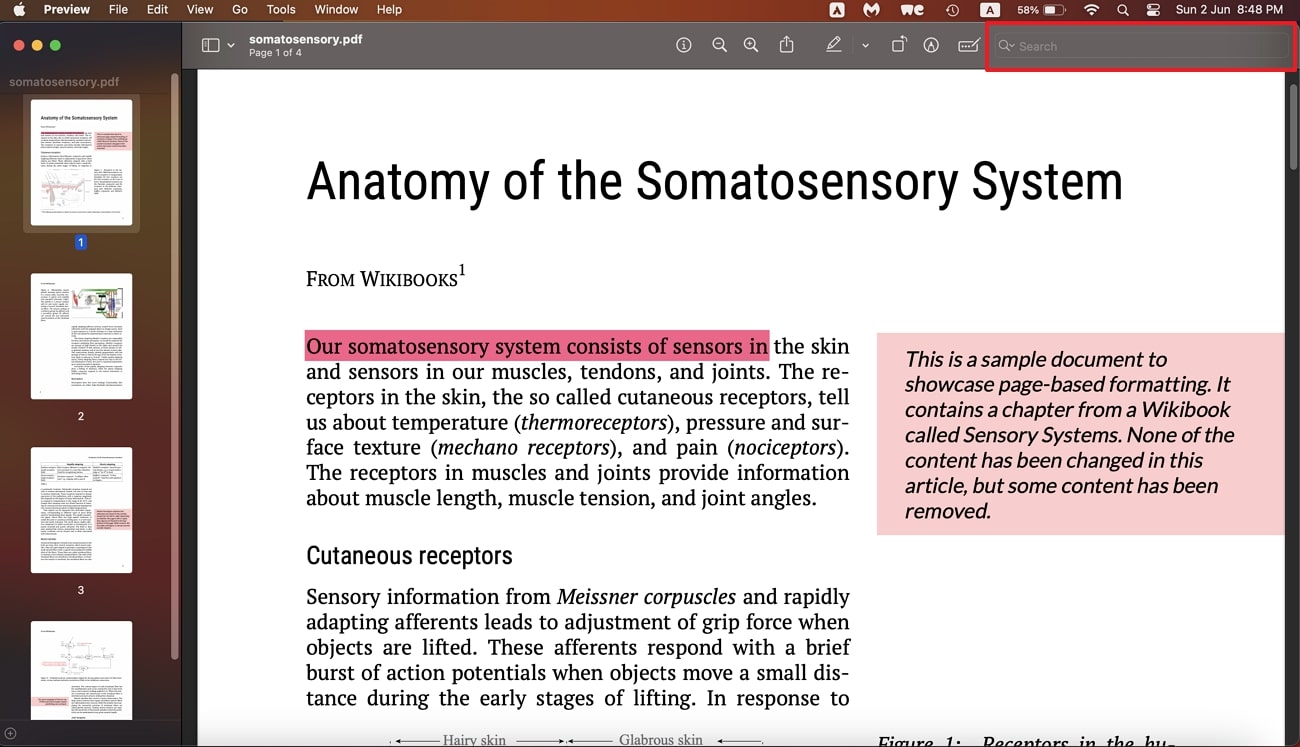
Step 2. Next, type the word you want to search for and hit the "Dropdown" icon beside the "Search" icon. Finally, click the "Extract Phrases" option from the menu to see all the lines containing the searched text on the left side of your screen.
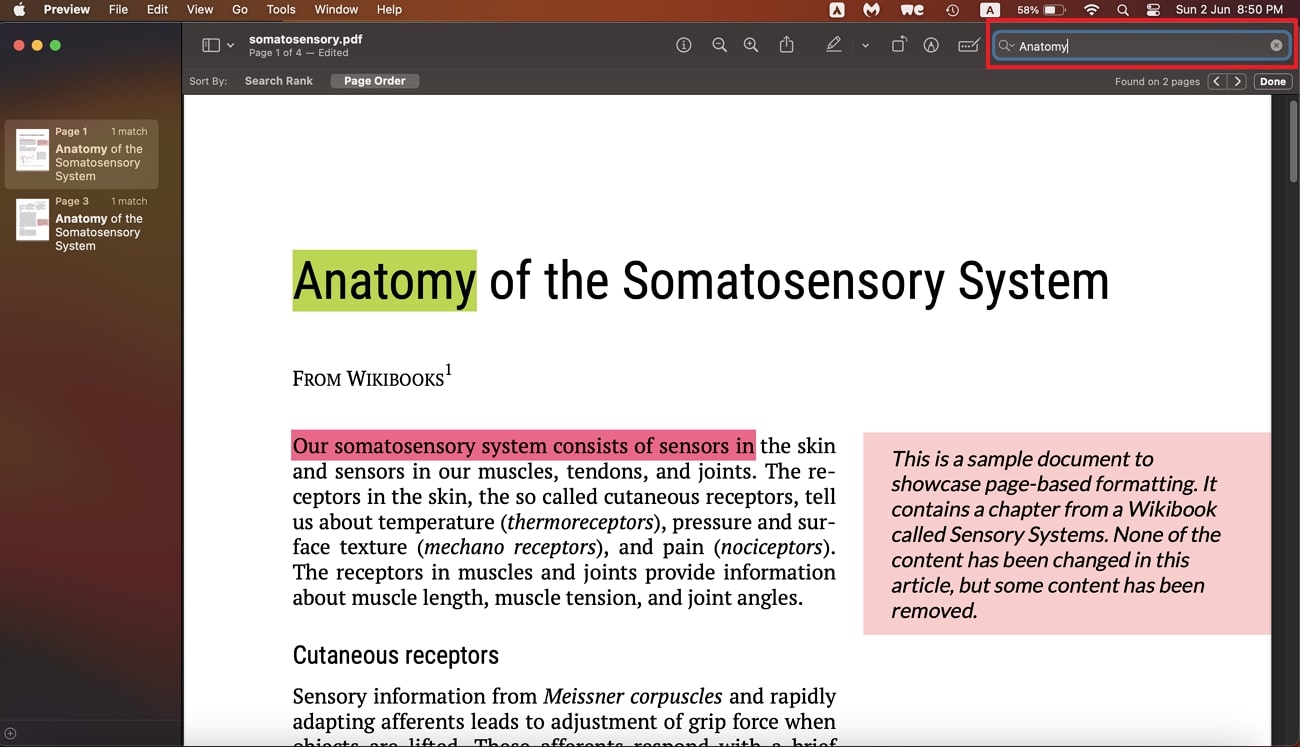
Additional Tips for Using Preview’s Search Features
After learning the best method to carry out the Mac PDF search, analyze these additional tips to optimize the search operation:
- You can manually highlight search results for easier navigation whenever you open the PDF file for revision.
- Preview’s search is case-insensitive by default, so you need to use specific third-party PDF tools, such as Afirstsoft, to carry out such operations.
- Before searching through a scanned document using Preview, you need to perform OCR conversion to make text recognizable.
Part 5. How to Search a PDF on iPad?
Using the iPadOS device, you can read and review PDF documents with ease due to its portability and large screen. Moreover, users get the chance to search through files while reading them on the iBook app on their MacBook.
However, this application lacks advanced search functionalities present in the PDF management tools on Windows or macOS devices. Follow the steps below to analyze how to search for a PDF on an iPad:
Step 1. First, you need to open the desired document on your iPad to send it to the iBook application. Next, press the “Share” icon from the top toolbar of your screen to access the menu with different PDF-sharing options. From here, hit the “More” button and choose the “Books” application to send your PDF file for easy access.
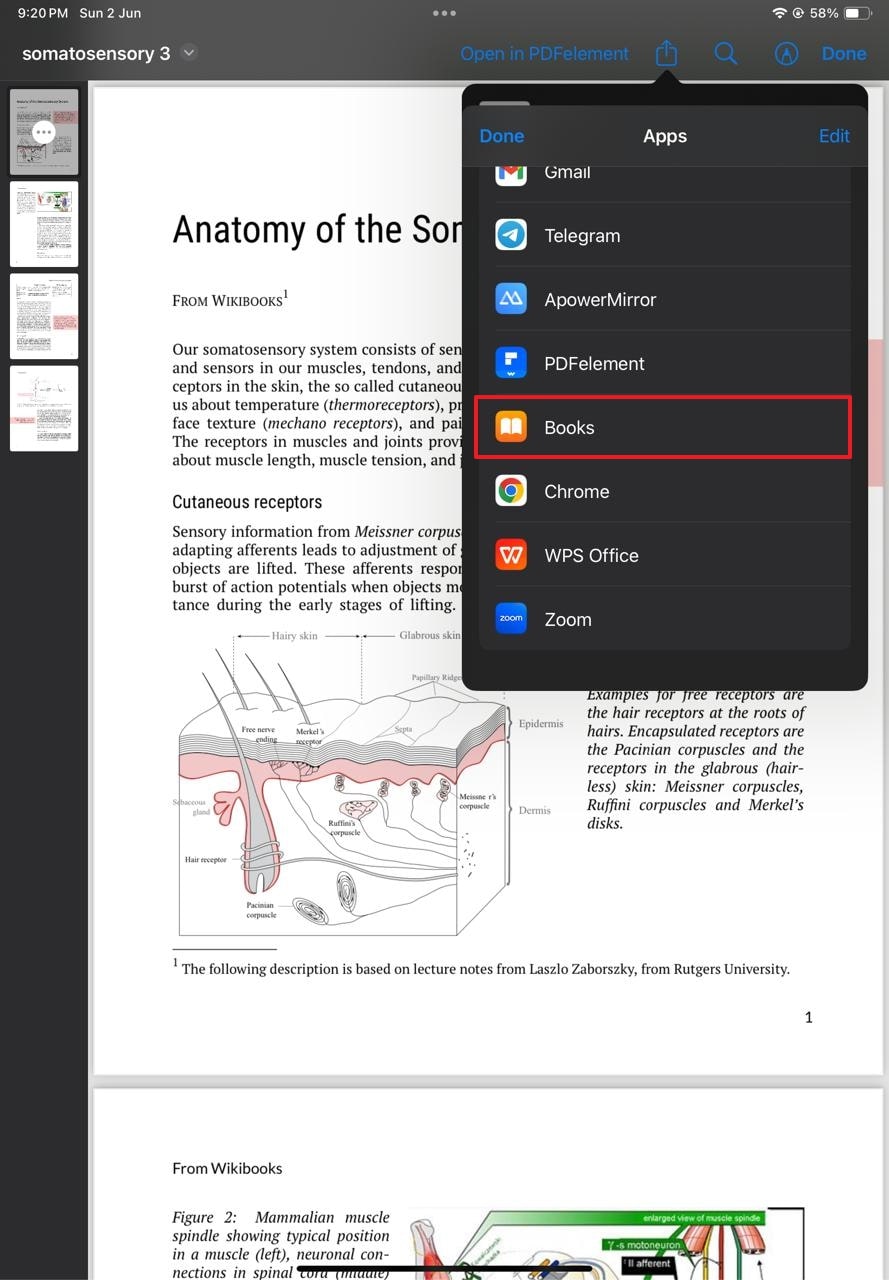
Step 2. Moving forward, hit the "Search" icon on the top right of your screen after opening the PDF file on this app. Then, type the word you want to find with the help of the iPad PDF search feature. Lastly, users will be able to see a list of all the lines containing the search word or phrase.
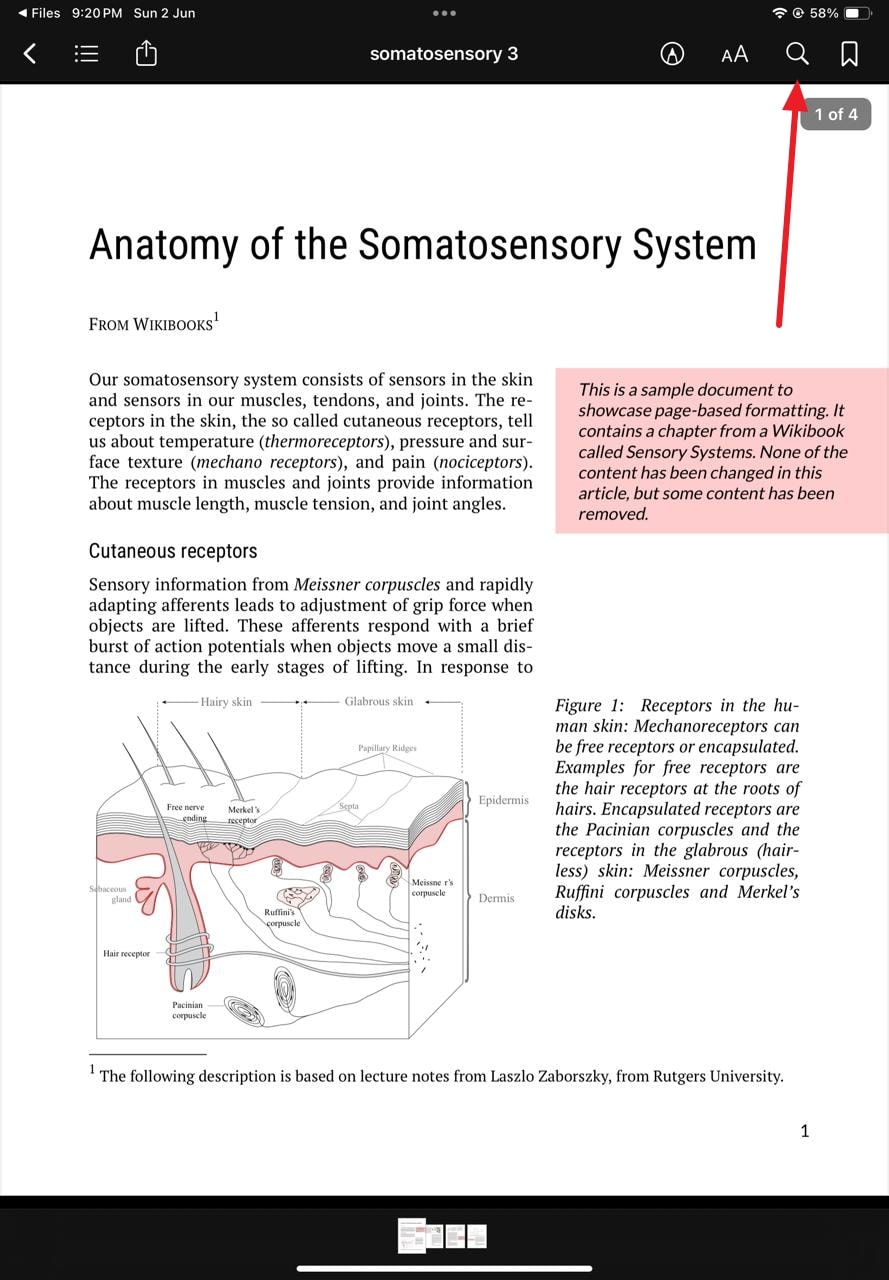
Part 6. How to Search a PDF File for Specific Words in Adobe Acrobat?
Adobe Acrobat should be your go-to option if you want to carry out the targeted search. With its advanced features, you can check the “Whole Word Only” and “Case Sensitive” options to find the exact word written in the search bar.
Other than that, users get the option to search through bookmarks and comments to find a particular word. The following steps will help you learn how to search a PDF for specific words using Adobe Acrobat:
Step 1. Begin the process by opening your PDF document with the help of Adobe Acrobat to utilize its advanced features. Now, hit the “Search” icon on the top-left of your screen to access the “Find” dialog box. Then, write the text you want to search and hit the “Settings” icon to reveal the advanced search settings.
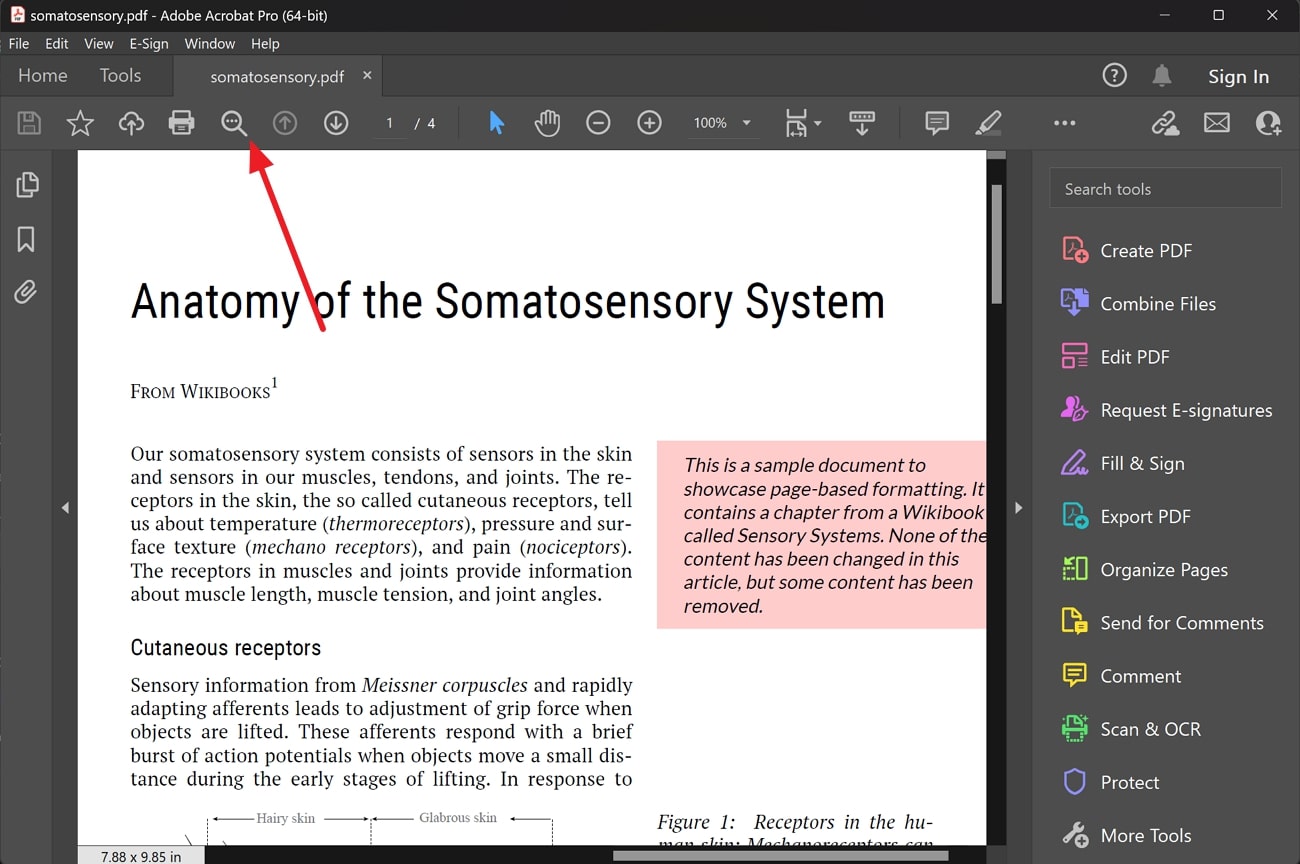
Step 2. Moving forward, you need to check the "Whole Word Only" and "Case Sensitive" options for a more targeted approach. After turning on these options, Adobe Acrobat will highlight the text written in the same format as the text written in the search bar.
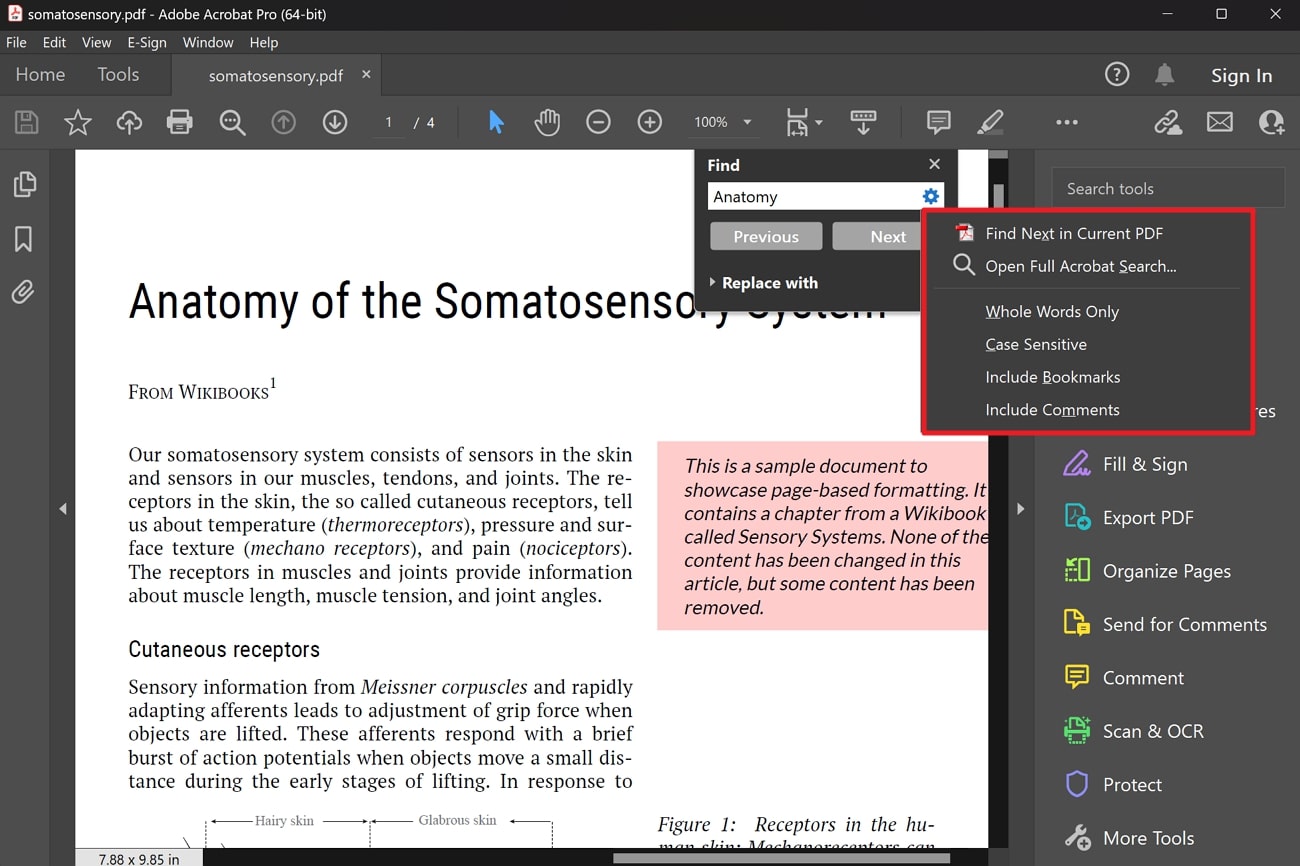
Tips for Searching for Multiple or Specific Words within a PDF
- You can search for multiple words together as a phrase by enclosing them in quotation marks. By doing so, users can ensure the PDF tool finds instances where the words appear consecutively in the order you typed them.
- Users can even search through scanned images and PDFs with the help of the OCR feature present in the advanced PDF readers.
- If you cannot find the exact word, we recommend you try searching for related terms or phrases that might provide context clues about the information you seek.
- 100% secure
- 100% secure
- 100% secure
Part 7. How to Search a PDF on Google?
Students get the option to find a relevant PDF article or book using the Google search operators. To do so, you can benefit from the “filetype:pdf” search operator to search any relevant PDF article to your topic indexed in Google servers.
Along with this search operator, users need to write relevant keywords for a more targeted approach. Let’s learn how to search for a PDF on Google by analyzing the steps explained below:
Step 1. After accessing the Google search page on your browser, you can begin the search for a particular PDF. For this purpose, type the search query to find relevant PDFs, such as “filetype:pdf role of AI in different industries.” Once you have written this search query, press the “Enter” key to let Google show relevant results.
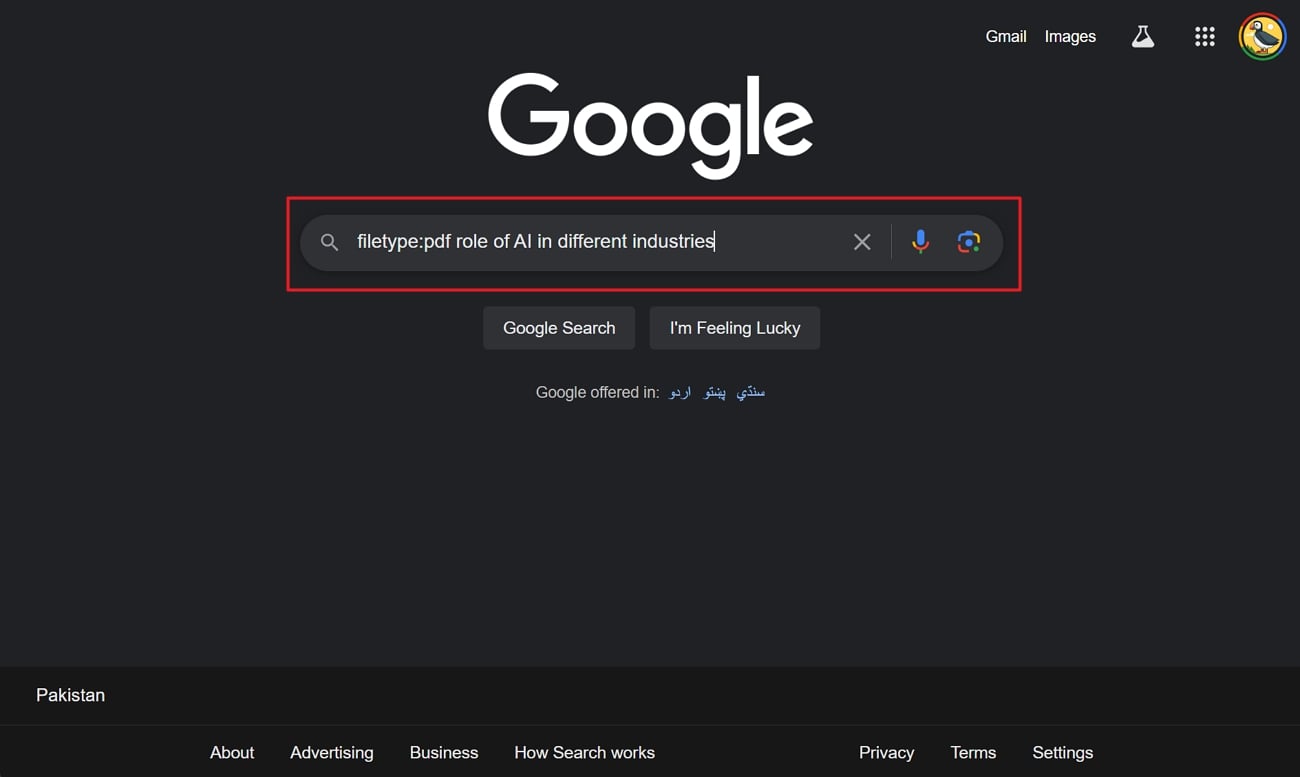
Step 2. Upon entering the SERP results, scroll down to find the PDF document closest to your search. Finally, tap the link to open the searched PDF document on your Google Chrome browser.
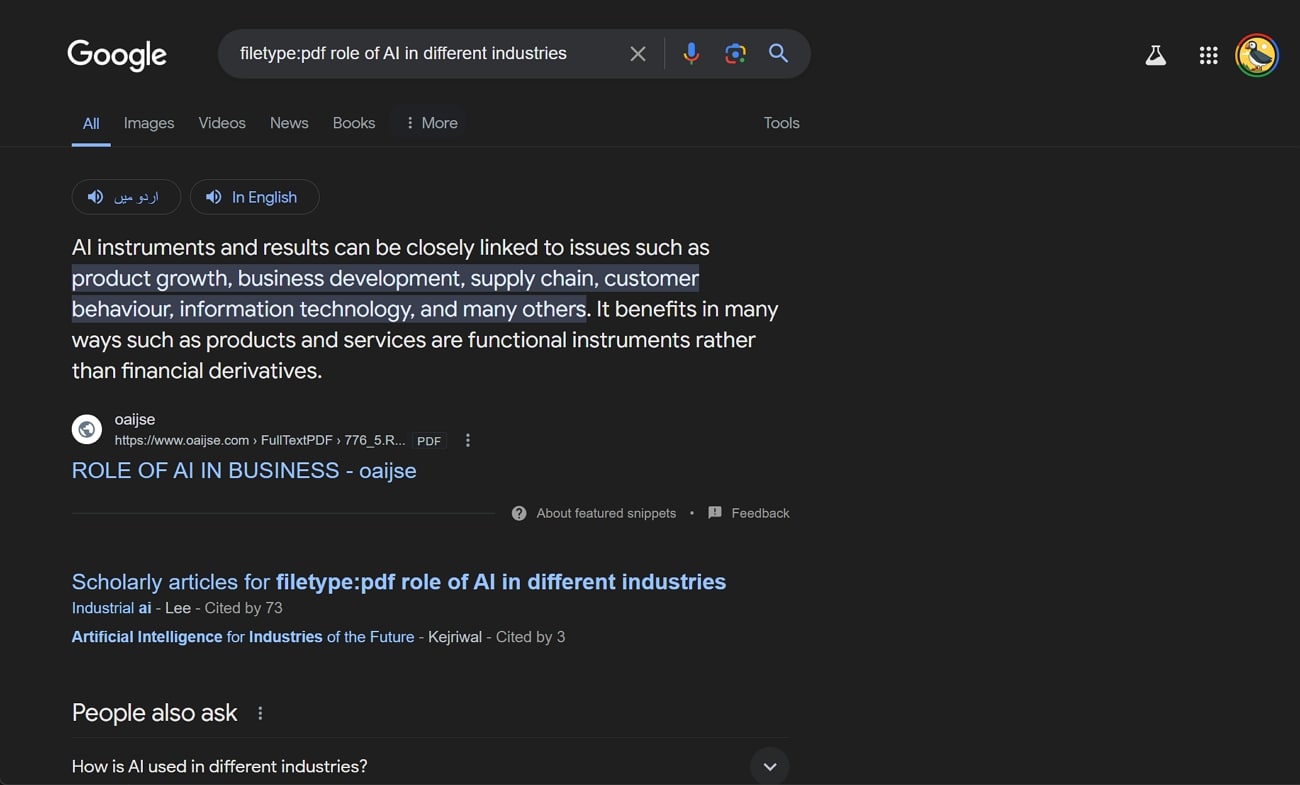
Conclusion
Upon reading this article, you are now aware of the best methods to search a PDF to find a desired word or phrase. After learning how to search a PDF file, you can now find any particular topic in lengthy PDF books and articles for easier navigation. When talking about the best tool to carry out this conversion, Afirstsoft PDF should be your go-to choice with its advanced search functionality.

