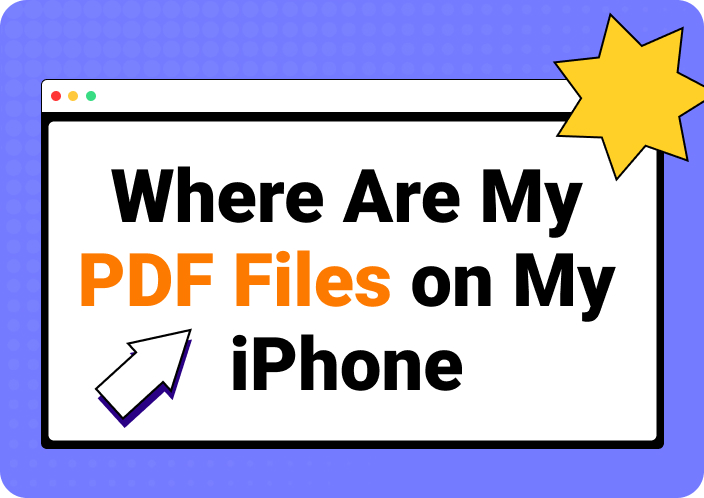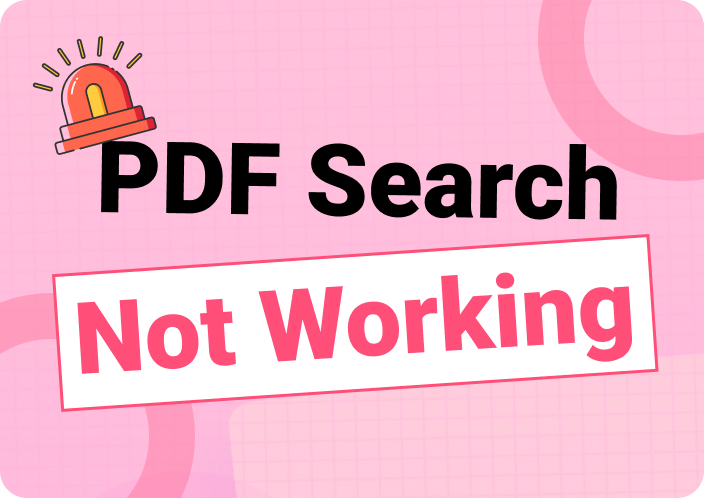Due to the enormous amount of data present on the web, locating specific records is like searching for a needle in a haystack. This is particularly difficult when it is about PDF search on Google, being one of the commonly used document types for print and sharing.
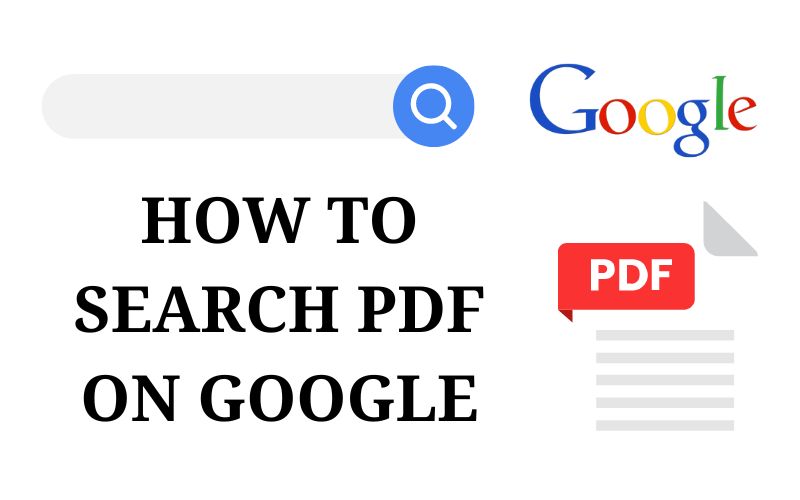
It is very easy to find PDF on Google, you just need to know how to find what you are looking for properly, for which the right techniques and strategies must be applied. Below read how to search PDF on Google more efficiently by simple but powerful methods. It will save lots of time and frustration.
- 100% secure
- 100% secure
- 100% secure
Part 1. How to Search for PDFs in Google Using "filetype"
Step-by-Step Guide
Searching PDF on google becomes easier by using the operator "filetype" has to offer. Here's a step-by-step guide:
- Google Search:Open up your web browser and go to Google.
- Type in your query:In the search bar, enter the topic / keywords of the PDF you want to search.
- "filetype" Operator:Qualify your search by placing `filetype:pdf` after your keywords to specify that you are looking for PDF only. So if you are searching for PDFs related to climate change, your query should be something like this: `climate change filetype:pdf`.
- Narrow down your Search: Because we knew the location of our job, I searched only in my city and surrounding areas. The query "climate change impacts" and the operator `filetype:pdf` will give more specific results.
- Review Results: This is how you should review the search (filtered) results to show PDF files of any query for which you have entered.
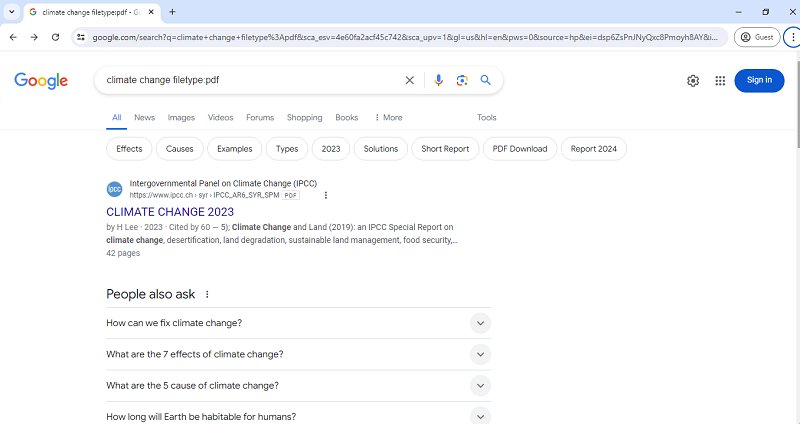
Example Searches
Example searches to Google search type pdf:
- If you are researching digital marketing strategies, you could type: `digital marketing strategies filetype:pdf`.
- For academic papers on machine learning, enter: `machine learning research paper filetype:pdf`.
- If you need a user manual for a specific product, you might search: ` [product name] user manual filetype:pdf`.
Part 2. How to Search for PDFs in Google with Specific Words Excluded
Step-by-Step Guide
At times you would want to look for the PDF documents but you may also want to exclude some words which might not even impact your query. The - operator is used to filter out results that contain unwanted or irrelevant data, this way you are able to have more precise information. Here's how to search for pdf on google:
- Open Google: Start by opening your favourite web browser and going to the Google homepage.
- Type of your Query: In a search box of web, write the task or key words about.pdf which you want to get.
- Use the "filetype" Operator and Minus Operator:Combine your Keywords With the File Format and a Minus Operator: After you have entered your keywords, combine it with ‘filetype:pdf’ to specify PDF format, and use the minus operator (`-`) which is followed by the word you want to exclude. If we wanted to find PDF documents on climate change but we don't want them to include articles on energy, your search query would be: `climate change filetype:pdf -energy`.
- Refine Your Search: You may wish to refine your search further with more keywords, place phrases in quotation marks for exact matches and use the minus sign to exclude a couple of words. Ex: (`"climate change impacts" filetype:pdf -energy -policy`), for a more specific search result excluding documents with the kewords energy and policy.
- See Search results:Examine the search results (now filtered to show only PDF-related files) of what you searched, except the chosen words.
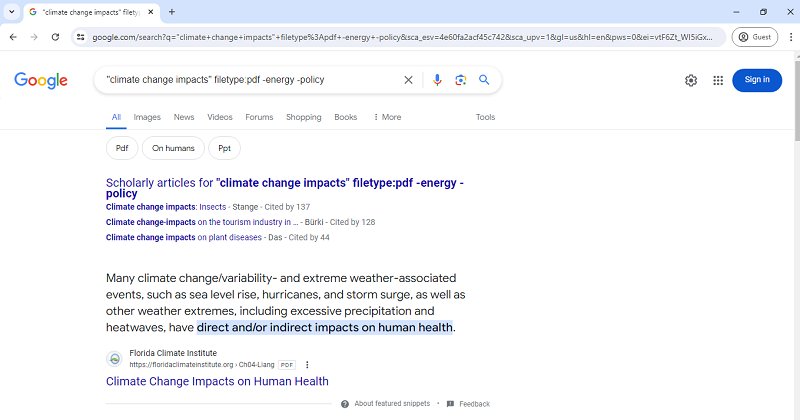
Example Searches
To search by pdf Google, consider the following example searches:
- If you are researching digital marketing strategies fields but do not want any social media related results, you literally type: `digital marketing strategies filetype:pdf -social`.
- For all academic papers on machine learning but those with neural networks `machine learning research paper filetype:pdf -neural networks`.
- If you wanted to search for a user manual about a certain product, but did not want the results showing some accessories related to that product then you could have done it like: `[product name] user manual filetype:pdf -accessories`.
- 100% secure
- 100% secure
- 100% secure
Part 3. How to Search for a Specific PDF File in Google?
Step-by-Step Guide
If you are seeking a particular PDF file that you have some information about, such as title of the document or words in the text, Google advanced search pdf provides features to help you find it quickly.
- To find pdf in google - Just open your favorite browser and go to Homepage.
- Simply enter what you know of your query in the search bar if you are aware of the title, some words, phrases, or anything from the PDF.
- Type `filetype:pdf` after your keywords to provide the search engine to only display PDF files. You can use it like, if you are searching for “2025 Marketing Trends” PDF then your query would be `"2025 Marketing Trends" filetype:pdf`.
- Add specific title or text in quotation marks to search more exact results with that particular word / words. This can be really handy if the phrase is fairly rare.
- Narrow down your query with more keywords, or remove undesirable results by adding the minus operator (`-`). Example: `"2025 Marketing Trends" filetype:pdf -social`
- Go through the search results, which will now be streamlined to show only PDF documents closely matching your specific query.
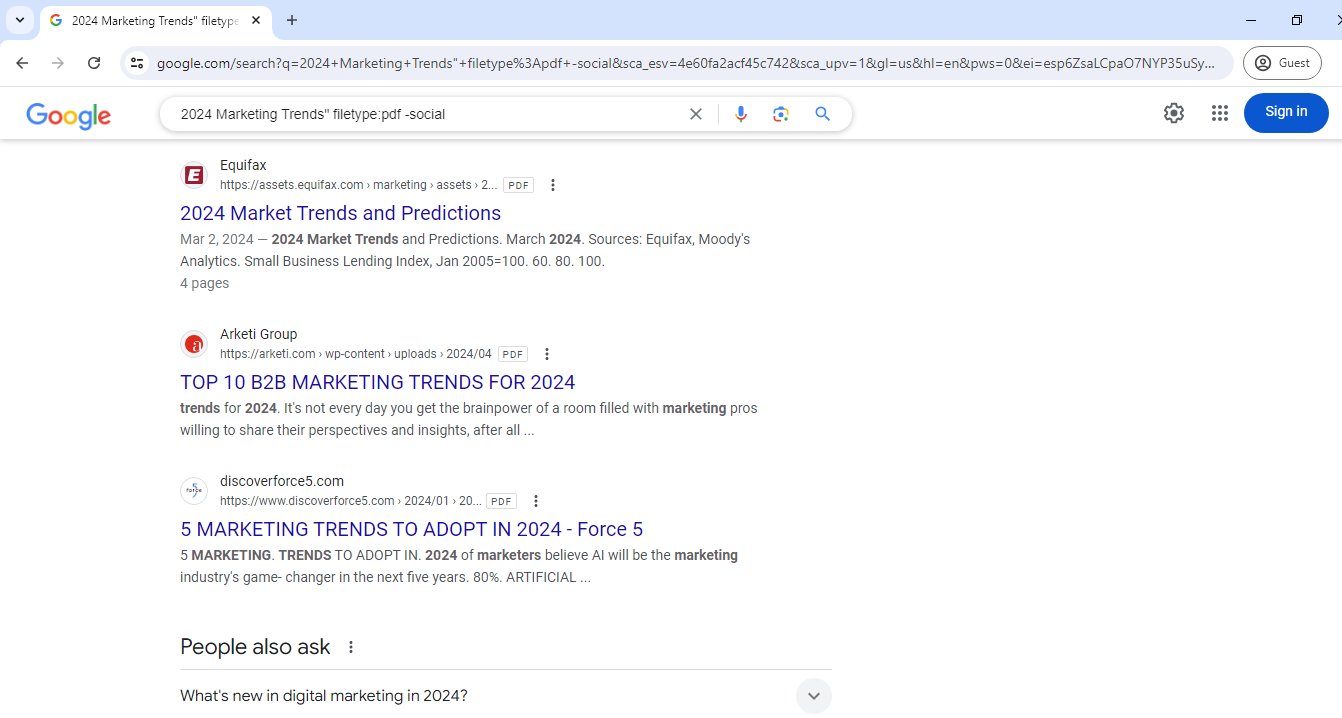
Example Searches
Take a look at some example searches to Google search only pdf:
- If you want to search for a report published by the IPCC regarding climate change, type: `"IPCC Climate Change Report 2025" filetype:pdf`.
- For a popular academic paper on machine learning, use: `"A Brief Intro to Machine Learning" filetype:pdf`.
- In the event you are looking for a user manual regarding the iPhone 12, then your quest may look like`"iPhone 12 user manual" filetype:pdf`.
Part 4. How to Search PDF Files from a Specific Website?
Step-by-Step Guide
Sometimes you may want to search for PDF files hosted on a particular site like, University, government organization or a corporate site. Use Google efficiently to do this with the `site:` operator. Here is the step by step guide to Google search file type pdf:
- Open Google:Open your favorite web browser and go to the Google website.
- Type in Your Query:From the search bar enter the subject or keywords relatable to the PDF you are looking for.
- filetype & site:Type `filetype:pdf` after your keywords in a Google search, to get PDF files of that topic only and then write the URL of the website `site:[website URL]` from which you want to fetch the file after completing a space. For instance if you want to find research papers about climate change available on the NASA website your query would read like this: `climate change filetype:pdf site:nasa.gov`.
- Advanced Search:To better specify your search, type more detailed terms or put quotation marks around exact phrases. Example: "climate change, `"climate change impacts" filetype:pdf site:nasa.gov` will return more focused results.
- Download Online PDF:Link to download the online PDF of this searching result then we need to follow this link.
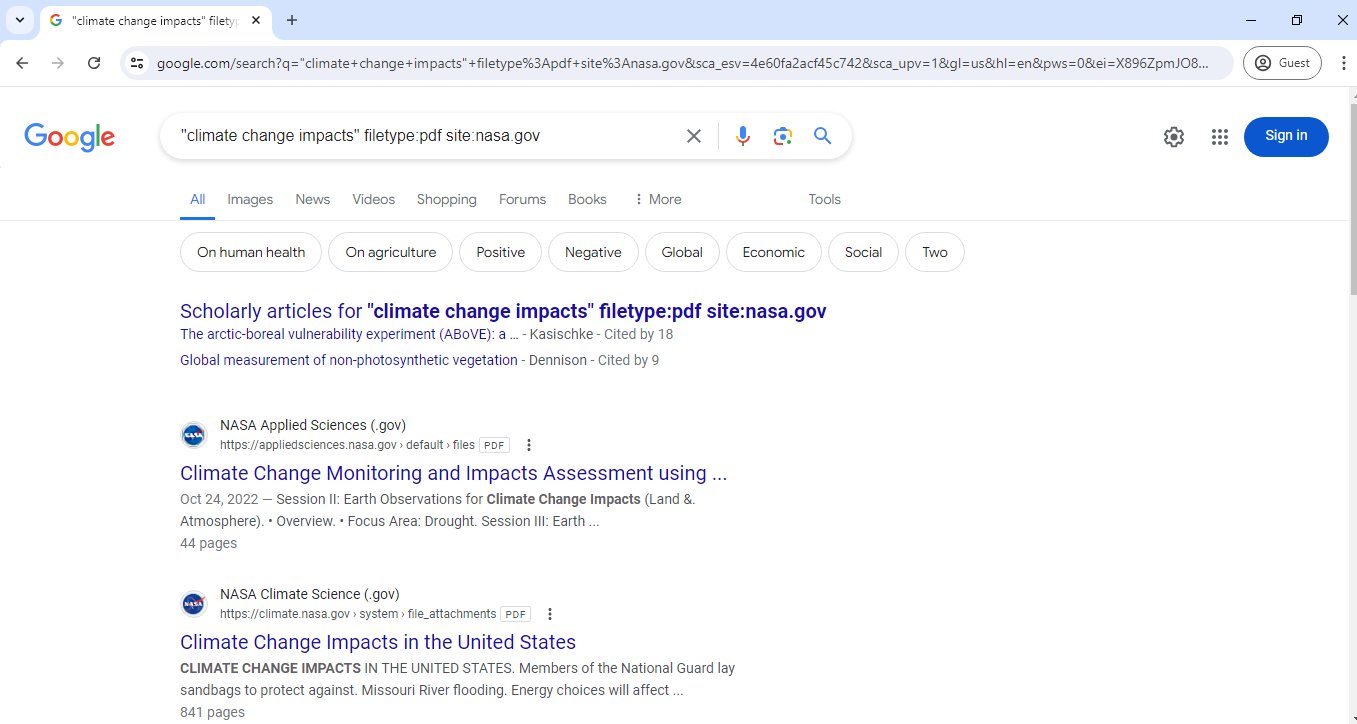
Example Searches
Here are some example searches that demonstrate how to search pdf on google:
- For people researching digital marketing strategies on the HubSpot site, you would type: `digital marketing strategies filetype:pdf site:hubspot.com`.
- Enter `machine learning research paper filetype:pdf site:mit.edu`. If you want academic papers about the machine learning here in MIT domain. edu.
- For example if you want a report specifically on climate policies from the EPA website, do a search like: `climate policy report filetype:pdf site:epa.gov`.
Part 5. How to Exclude PDF Files from Specific Domains?
Step-by-Step Guide
When you want to exclude PDFs from some domains to get the search results that are relevant to your needs, new way that Google lets users do this is through the `-site:` search operator. So, here is a detailed guide that can help you exclude the PDFs coming from particular domains:
- Launch Google: Open your favorite web browser and go to the Google homepage.
- Enter Query:Go to the search bar, and type a topic or keywords of PDFs you are looking for.
- Use the "filetype" and "site" Operators: Include `filetype:pdf` to focus on PDF files only, and then add `-site:[website URL]` to exclude results from a specific website. For example, if you are looking for PDF files about climate change but want to exclude results from the Wikipedia domain, your query should look like this: `climate change filetype:pdf -site:wikipedia.org`.
- Search with More Specificity:To further narrow down your search, you can add more specific keywords or use quotation marks for exact phrases. For instance, `"climate change impacts" filetype:pdf -site:wikipedia.org` will yield more targeted results.
- Search with PDF Filter:search for results this is specifically the domain a review of tools useful to bring all search results to a folder Get Unlimited Domain Ahead.
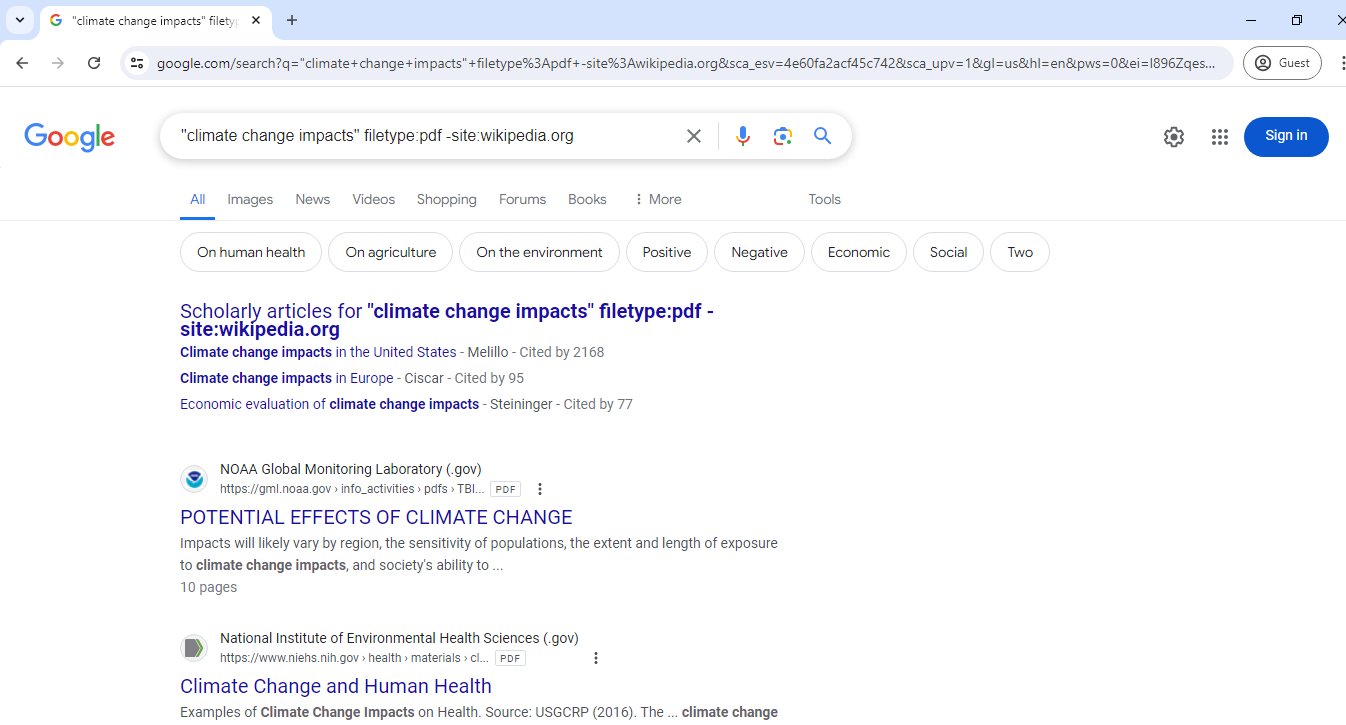
Example Searches
Here are some example searches to show you how to search for a pdf on google:
- To exclude results from the Forbes website when looking for digital marketing strategies:`digital marketing strategies filetype:pdf -site:forbes.com`.
- Research paper on machine learning, academic work in it but not Wikipedia results: `machine learning research paper filetype:pdf -site:wikipedia.org`.
- If you are searching for reports on climate policies but don’t want results from the EPA website you may type: `climate policy report filetype:pdf -site:epa.gov`.
- 100% secure
- 100% secure
- 100% secure
Part 6. Here is How You Can Search Other File Types Using Google
If you want to search for file types other than PDFs, Google has a little of everything you can imagine using the `filetype:` operator. Here is a table that will help you to find different file type using Google.
|
File Type |
Example Query |
Description |
|
Microsoft Word |
`"Annual Report 2025" filetype:doc` |
Searches for Word documents related to annual reports. |
|
Microsoft Excel |
`"Sales Data Q1" filetype:xls` |
Finds Excel spreadsheets containing sales data for Q1 |
|
PowerPoint |
`"Marketing Strategy" filetype:ppt` |
| Locates PowerPoint presentations on marketing strategies |
|
Text File |
`"Terms and Conditions" filetype:txt` |
Searches for plain text files with terms and conditions |
|
HTML |
`"Website Guidelines" filetype:html` |
Finds HTML documents related to website guidelines |
|
XML |
`"Product Catalog" filetype:xml` |
Searches for XML files containing product catalogs |
|
CSV |
`"Customer Contacts" filetype:csv` |
Locates CSV files with customer contact information |
|
JPEG |
`"Company Logo" filetype:jpeg` |
Finds JPEG images of company logos |
|
PNG |
`"Diagram" filetype:png` |
Searches for PNG image files related to diagrams |
|
MP3 |
`"Podcast Episode 1" filetype:mp3` |
Locates MP3 files of podcast episodes |
|
MP4 |
`"Product Demo Video" filetype:mp4` |
Searches for MP4 video files for product demos |
You can refer to this table while searching for different file types on Google to get what you are looking for. As you can see in the examples given above, for finding these type of files, your query will contain `filetype:[extension]`]sentence.
Part 7. Edit Searched PDFs Using Afirstsoft PDF
Steps to Edit PDFs
Follow these steps to edit PDFs found on Google by using Afirst Software PDF editor.
- Download & Install Afirstsoft PDF: Visit official website of Afirstsoft PDF editor to download and install the app on your computer by following the installation instructions.
- Open the PDF File:The first step is simple. Launch the Afirstsoft Pdf Editor and open the PDF file that you want to mark up by clicking on "File" then "Open". Browse the file to upload from your device or cloud storage.
- Edit Text and Images:To edit text, click on the "Form Fields" button and then the "Text Field Properties" icon. Click an image in the PDF to edit images: then you can scale, move or replace it using tools.
- Highlight, Add Comments, and Draw Shapes:Utililize the annotation tools to underline, add a note or shape and annotate on the document.
- Save Your Changes: Once your edits are final, save the document by selecting File and save or Save As (if you want to keep an updated version of the edited PDF).
Key Features
Here are some of the features you will get in Afirstsoft PDF to make your PDF editing process easy:
- OCR Technology:Converts scanned documents to text you can edit.
- AI:Chat with the AI to ask questions and receive answers on any topic. Additionally, the AI can generate brief and informative summaries for complex and lengthy PDF documents.
- PDF Converter:It can convert PDFs seamlessly to other formats like Word, Excel, PowerPoint or any other file types to a PDF.
Benefits
1. Ease of Use
Thanks to its user-friendly design, the software is very intuitive and easy for a beginner to get around and get through it while still being able to use it effectively.
2. Comprehensive Editing Tools
Seamlessly edit and adjust text and images with a large variety of editing tools
3. Enhanced Productivity
The capability to edit OCR PDF files, split and merge PDF files, helps in making the entire process of document management faster and more organized.
4. Increased Security
With an array of high-level security features, valuable information remains safe and confidential.
When you find specific PDFs during your Google searches, it should be relatively easy to recommend Afirstsoft PDF as the best suite of tools and features for all your document management requirements. The next time you find a PDF which needs editing Afirstsoft - the fastest way to edit PDF files.
- 100% secure
- 100% secure
- 100% secure
Part 8. FAQs: Searching for PDFs on Google
- How can I search for PDF files using Google?
To search for PDF files on Google, use the filetype:pdf operator along with your search keywords. For example, if you’re looking for PDFs about climate change, enter climate change filetype:pdf into the Google search bar.
- Can I exclude certain words from my PDF search results?
Yes, you can exclude specific words by using the minus operator (-). For instance, if you want to find PDFs about climate change but exclude those related to energy, you would search for climate change filetype:pdf -energy.
- How can I find a specific PDF if I know some details about it?
If you know details such as the title or certain keywords from the PDF, you can enter those into Google along with filetype:pdf. For example, to find a PDF titled "2025 Marketing Trends," you would search "2025 Marketing Trends" filetype:pdf.
- Is it possible to search for PDF files from a specific website?
Yes, use the site: operator along with filetype:pdf to restrict your search to a specific website. For example, to find climate change PDFs on the NASA website, you would search climate change filetype:pdf site:nasa.gov.
- How can I exclude PDF files from specific domains in my search results?
To exclude results from certain domains, use the -site: operator. For example, if you want to exclude PDFs from Wikipedia in your search about climate change, use climate change filetype:pdf -site:wikipedia.org.
Conclusion
Utilizing advanced search techniques, by using Google search operators full list pdf, is crucial for efficiently finding specific PDFs on Google. By refining your search queries to include this operator, you can quickly locate the exact type of document you need.
This method simplifies the search process and enhances productivity by allowing you to bypass irrelevant results and focus on the content that matters most. Using these techniques ensures a smoother search experience, whether you are looking for a specific PDF or other types of files.

Emily Davis
Editor-in-Chief
Emily Davis is one of the staff editors of Afirstsoft PDF Editor team. She is a dedicated staff editor with a keen eye for detail and a passion for refining content.
View all Articles >