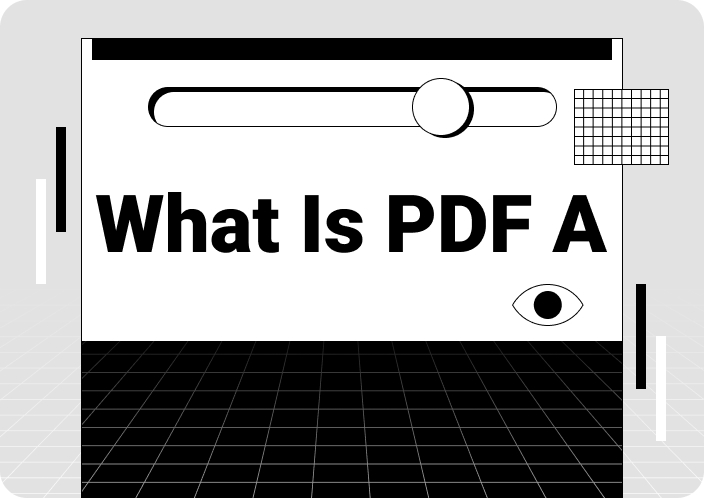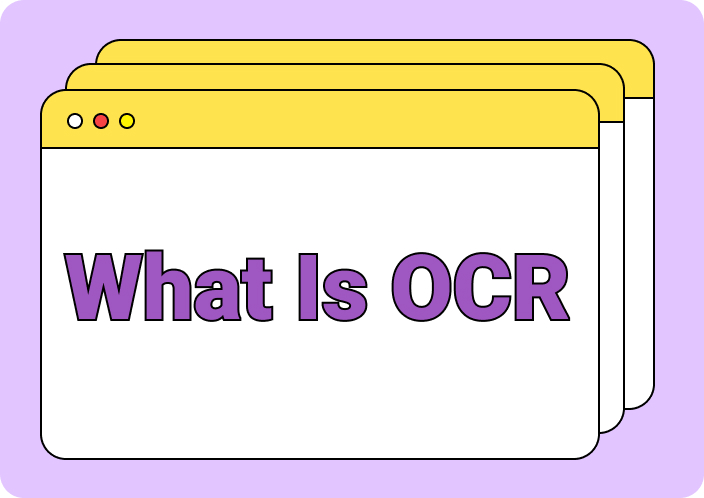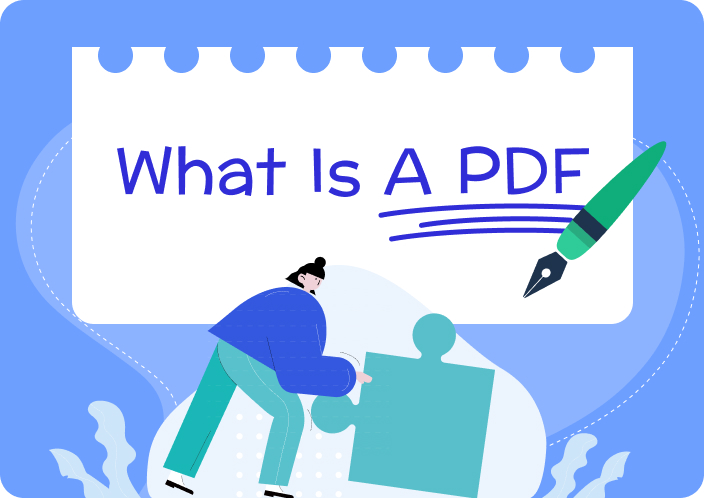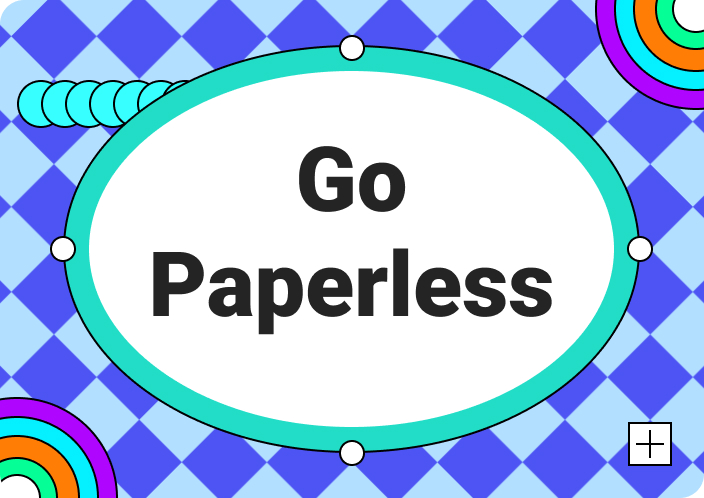Whether sharing reports, presentations, marketing materials, or brochures, PDFs are valued for their versatility and consistency across operating systems. They are created in certain quality and sizes, addressing the needs of different applications. DPI, or Dots Per Inch, is an important factor contributing to the quality and size of PDFs, which is vital to ensure optimal viewing and printing experiences.
It guarantees top-notch printing quality and perseverance of visual reliability over electronic devices. If you want to conduct an in-depth study about DPI in PDF, this guide is for you. Here, we will cover everything you must know as a PDF handler, including how to check DPI in PDF and how to change it.
Part 1. Basic Concepts You Must Learn About DPI in PDF
DPI stands for Dots Per Inch, which measures the resolution of digital content and its print quality. In PDFs, DPI means the density of dots per printed inch, which influences the clarity and details of images and text in PDF documents. More DPI in PDF files results in more detailed and sharper images or texts in documents, which are suitable for printing and the professional appearance of PDFs.
On the contrary, a lower DPI leads to blurry and pixelated documents, which is acceptable for viewing PDFs primarily on screens. Overall, 72 to 150 DPI is sufficient to manage PDF files, but 300 or higher DPI is recommended for printing materials.
Part 2. How to Check DPI in PDF? Relying on 2 Trending Methods
Before sharing PDFs for submissions or printing purposes, you must check DPI in PDFs to ensure a crisp and detailed print. Besides, knowing the DPI is crucial for effectively handling PDF sizes and maintaining a professional standard of files. Therefore, go through the given guides to learn how one can check the DPI of PDFs and guarantee superior prints.
1. Afirstsoft PDF
If you need the simplest approach to checking your PDF's DPI, try Afirstsoft PDF, a reliable PDF editor. Compared with other software, it has a user-friendly interface with advanced features to handle PDFs from all aspects.
- 100% secure
- 100% secure
- 100% secure
It has unlimited options to elevate the quality of your PDF before printing, such as image color management, scaling, and other advanced printing features. Anyhow, let us show you how simply Afirstsoft PDF works to locate the DPI in PDF without further delay:
Step 1: Import Your PDF and Locate Print Settings Options
Open Afirstsoft PDF’s latest version in your system and click the “Open” icon at the top-left side. Using it, import your PDF file and find its preview screen to select the “Print” icon at the top-left side. Now, a new window will appear, and you need to tap the “Settings” icon to proceed to the next window.
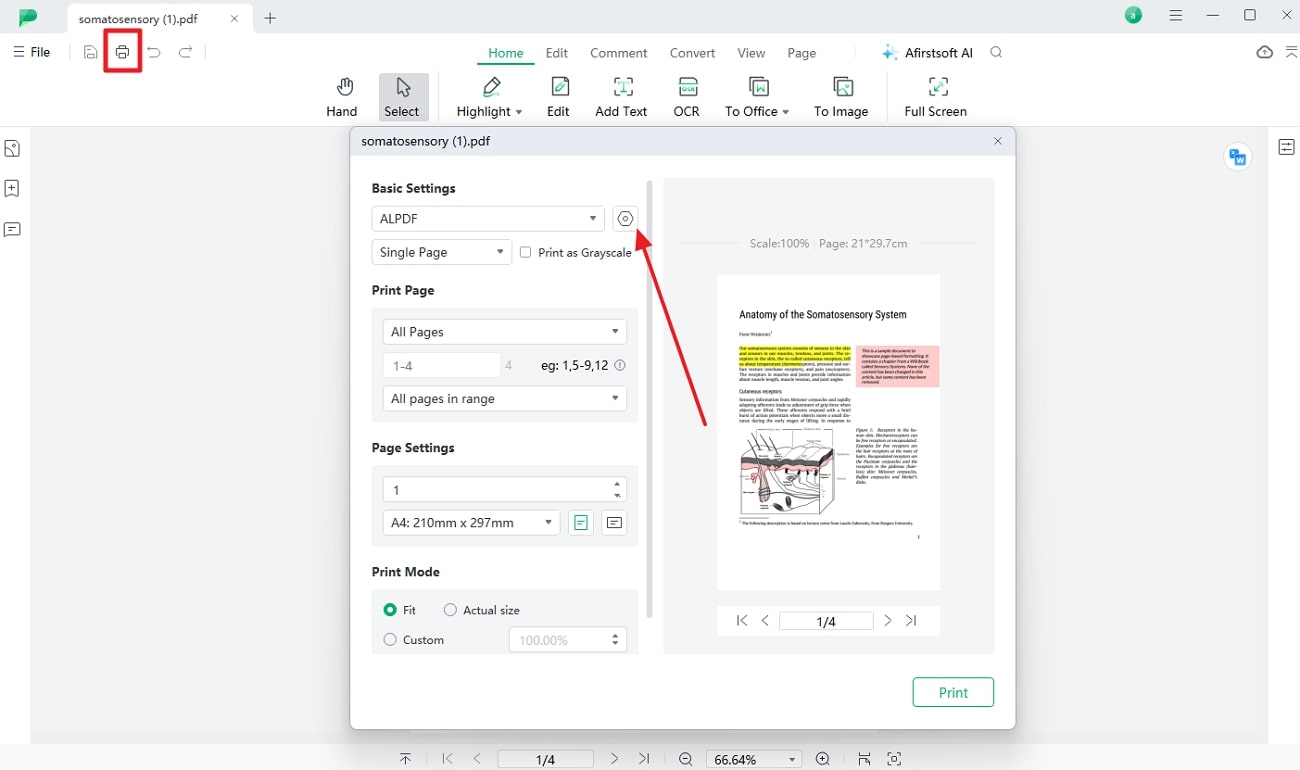
Step 2: Find Your PDF’s DPI Written Next to The Print Quality
On the next window, locate the “Advanced” button and click on it to access the “Printer Advanced Options” menu. There, your PDF’s DPI will be written next to the “Print Quality” under the “Graphic” section.
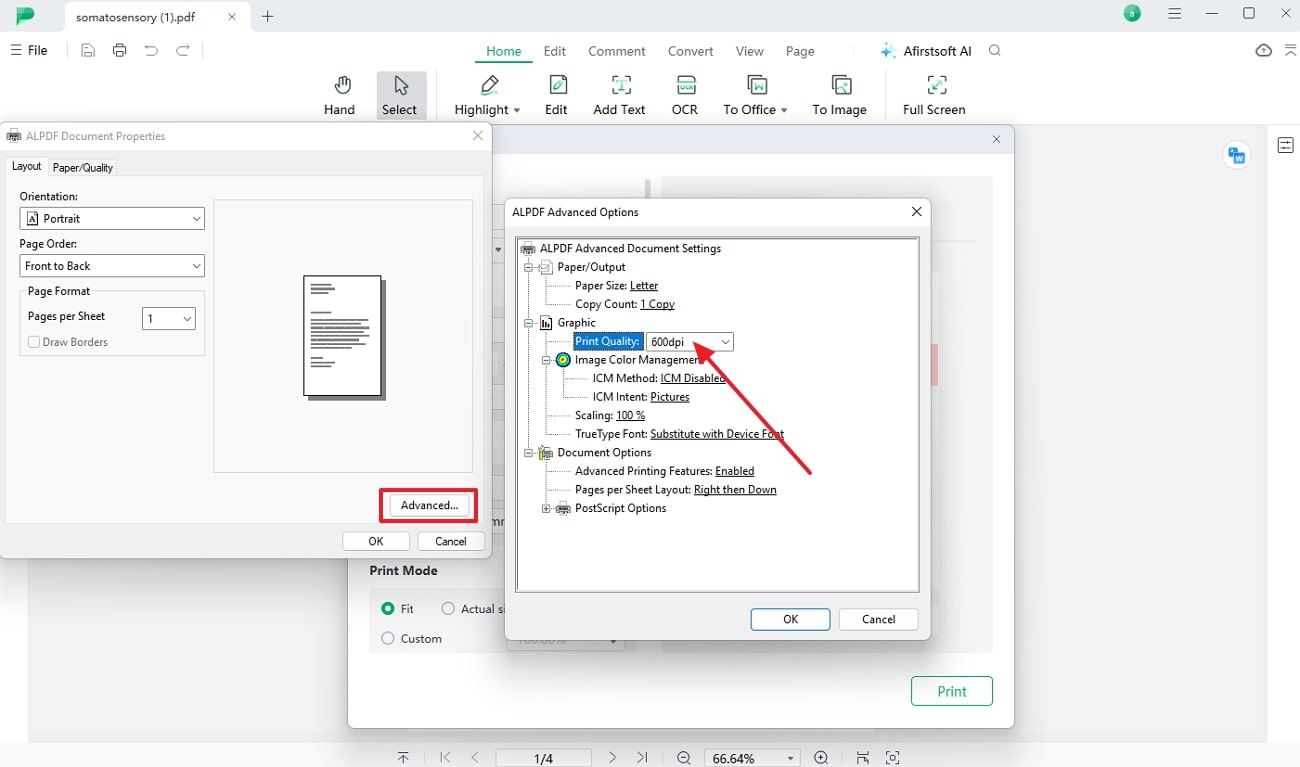
2. Adobe Acrobat
Apart from Afirstsoft PDF, you can use Adobe Acrobat as an alternative to look over your PDF's DPI. It is primarily a PDF and e-signature solution with PDF viewing, printing, editing, and sharing capabilities on desktop and mobile. Delve into the given guide to learn how to check DPI in PDF through Adobe Acrobat because this software is difficult to operate for beginners:
Step 1: Launch Adobe Acrobat, set up your account, and import your PDF file using the “Open file” button. Then, navigate to the top-left side and click the “Menu” option to obtain an extended list. From the list, choose the “Print” option and find a window with various printing options.
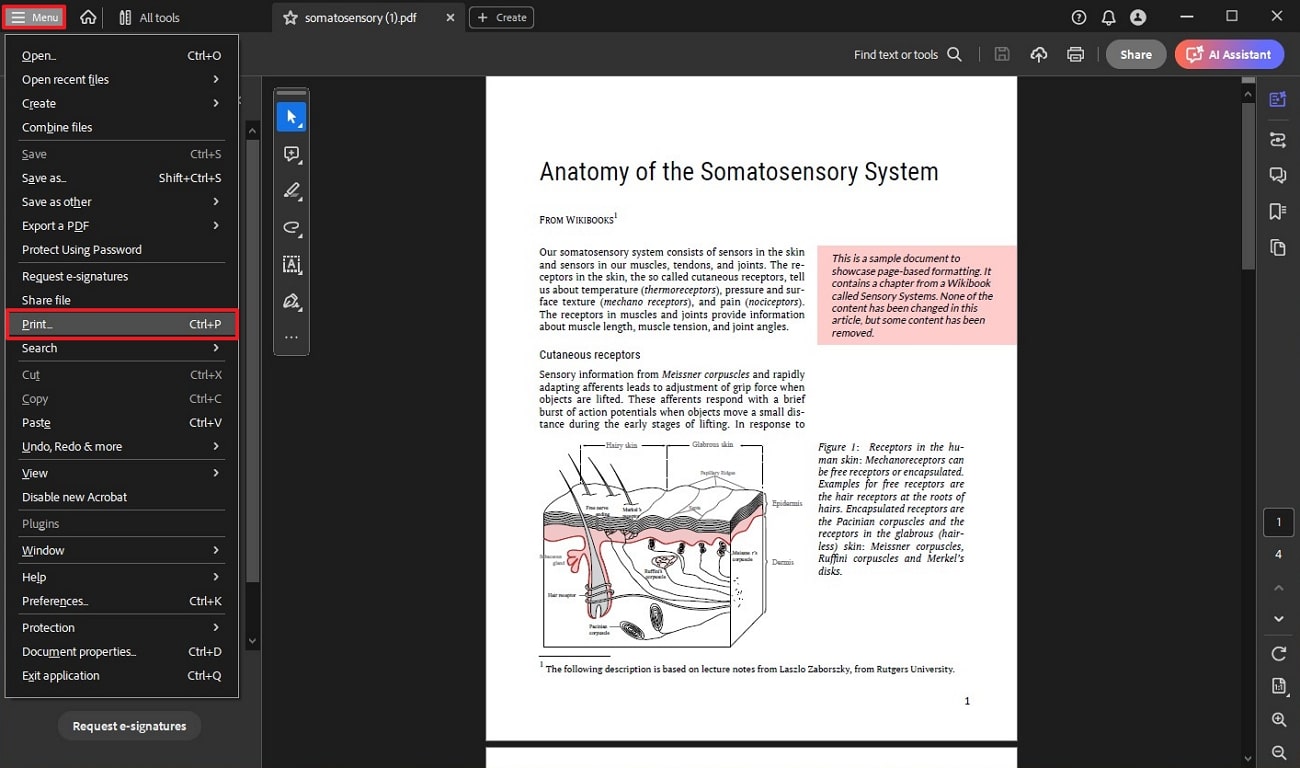
Step 2: Tap the "Advanced" button from the "Print" window and access another window. There, locate the "DPI" written in a text box at the top-right side, as here "300" DPI is written.
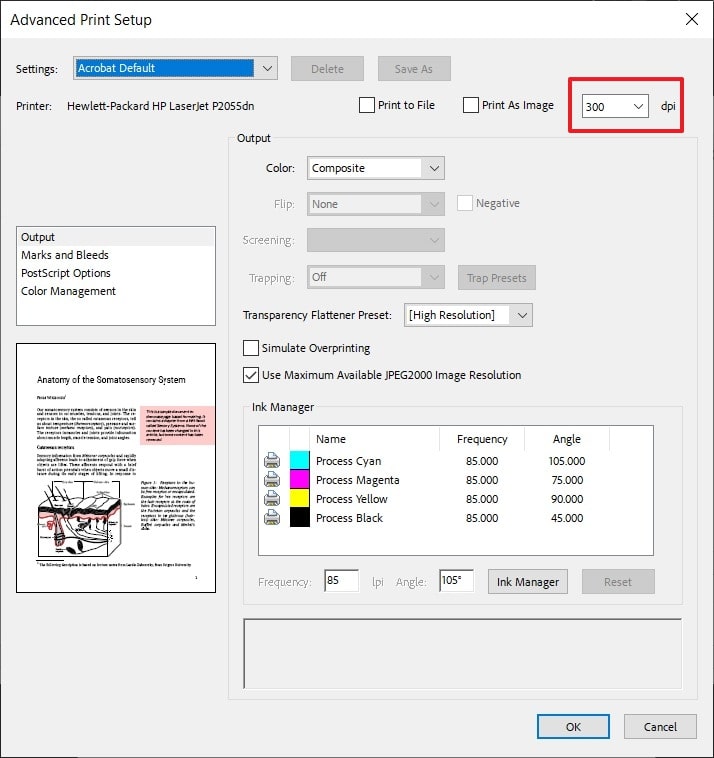
Part 3. What are the 2 Approaches to Change DPI in a PDF Document?
After knowing where and how to check the DPI of PDFs, you may be aware of your document needs regarding DPI adjustments. If you feel DPI settings are required in your document for better printing or file management, explore the given guides. Through stepwise instructions, they will show you how to change DPI in PDFs and find the right balance of document quality.
1. Afirstsoft PDF
When it comes to altering the DPI figures in PDF, Afirstsoft PDF again stands at the top, but now the noticeable point is its unlimited DPI options. It offers a range of DPIs, letting you choose from a minimum of 72 DPI to a maximum of 4000 DPI. To explore this exclusive ability of Afirstsoft PDF, review the steps next and see how one can pick one's desired DPI in PDF:
Step 1: Locate the DPI of PDF Through Advanced Print Options
Access the main interface of Afirstsoft PDF and use the “Open” button to import your PDF document. Then, click the “Print” icon at the top left to open a new window and choose the “Settings” symbol. Later, tap the “Advanced” button from the next menu to open another menu and gain DPI figures.
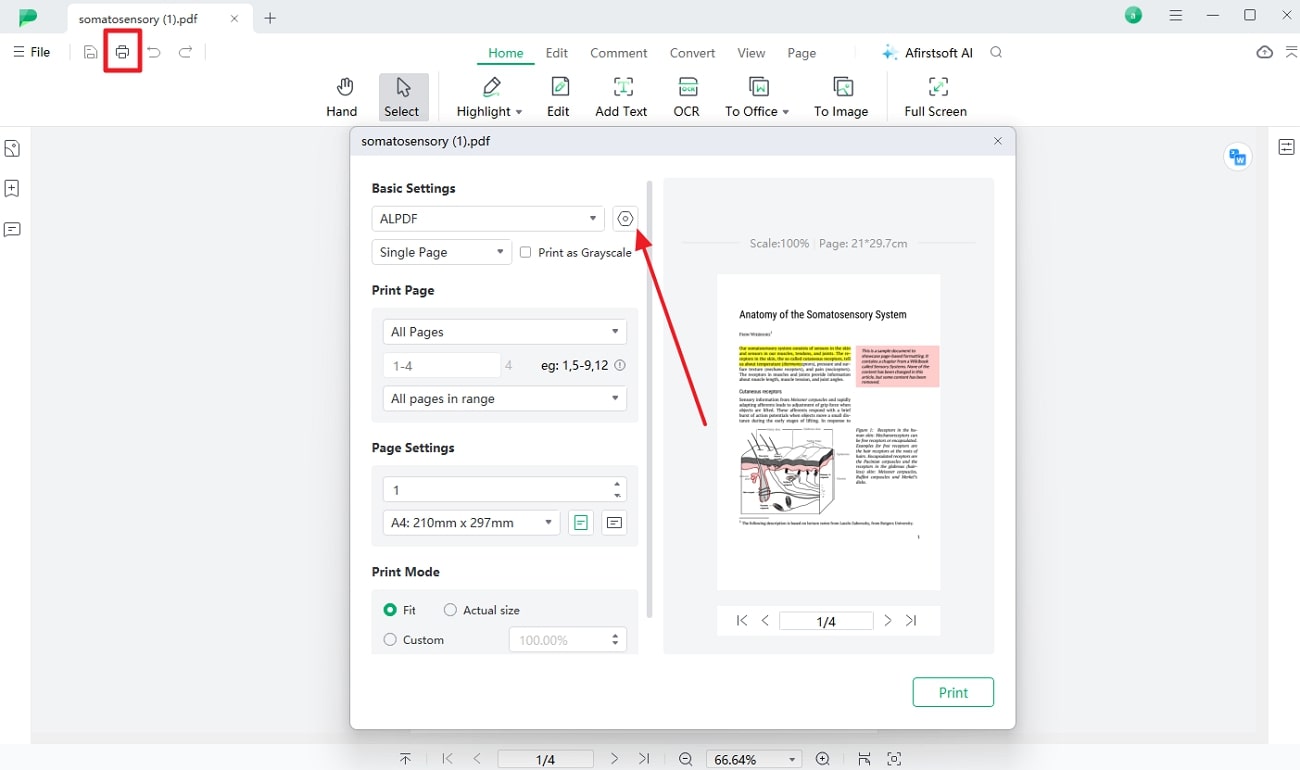
Step 2: Change the DPI by Choosing Your Required Figure
Locate DPI next to the "Print Quality" in the "Graphic" section and hit the "Downward" symbol on DPI. Now, choose one DPI option, ranging from 72 DPI to 4000 DPI, and use the "OK" button to apply changes.
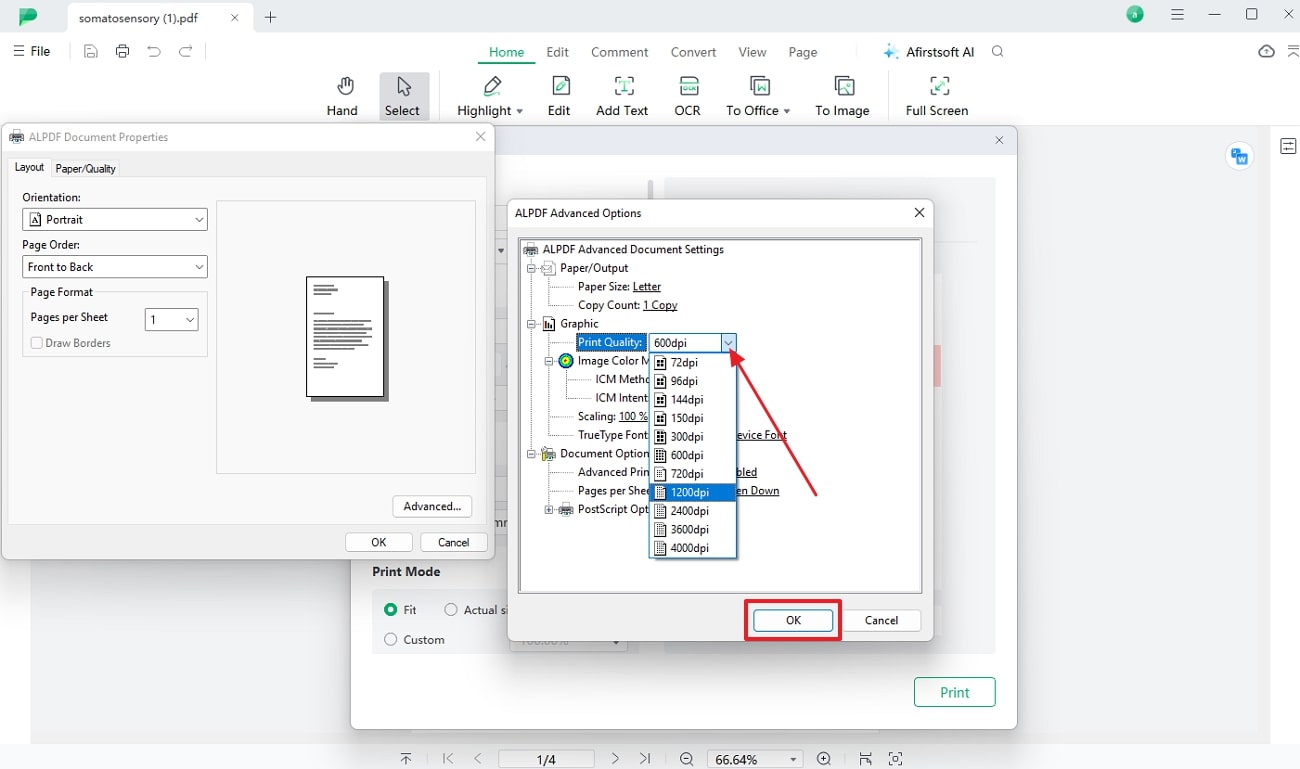
2. Adobe Acrobat
Adobe Acrobat Reader also allows its users to change the DPI in PDFs while letting them check their current DPI figures. However, it’s somehow difficult for beginners to explore, so they must follow the step-by-step instructions below to ensure a smooth experience:
Step 1: Import your PDF file in Adobe Acrobat using the “Open file” button and navigate to the top-right corner. Choose the “Menu” option and click the “Print” option from the extended list.
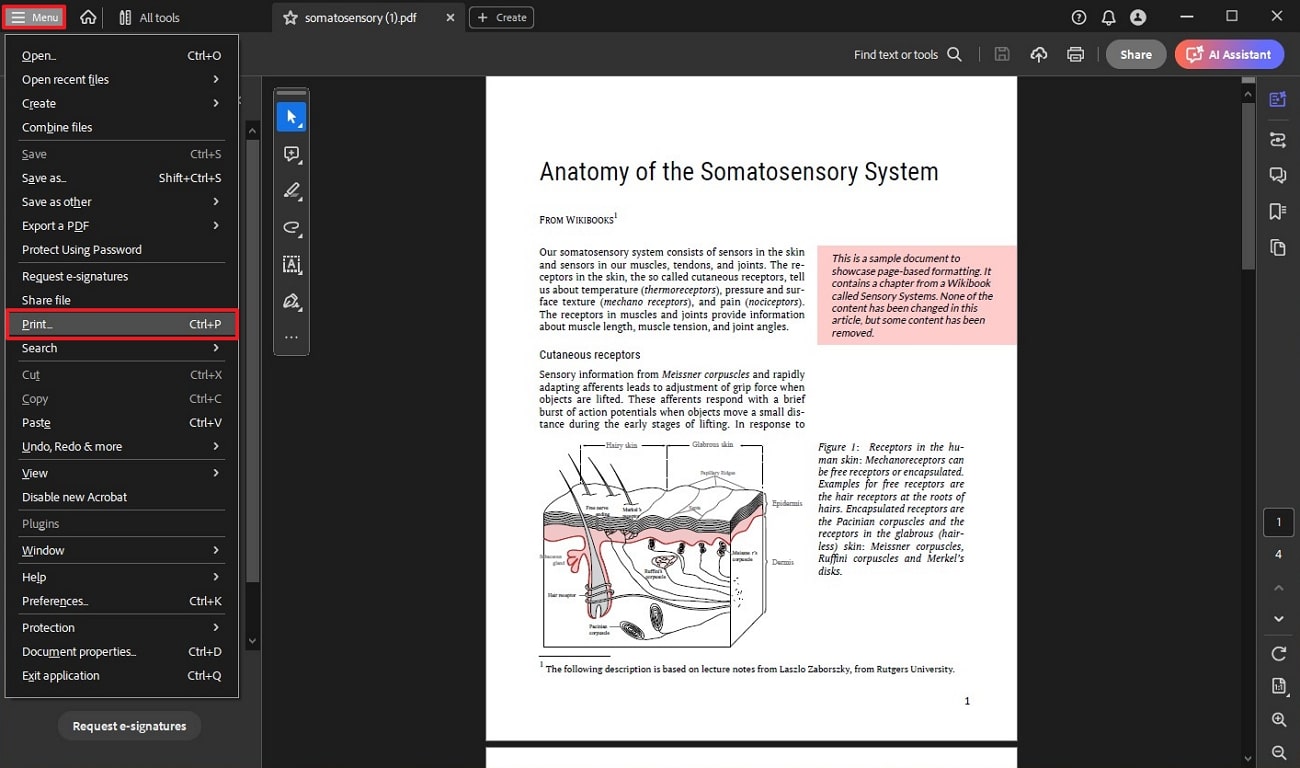
Step 2: Next, tap the “Advance” button from the print screen and find another window showing DPI on the top-right side. Once you locate the DPI, click on the DPI figures, and the menu will expand. From the list of DPI options, select one of your choices; either you need "75" or "600." Finally, press the "OK" button at the bottom to apply your DPI adjustments in the PDF document.
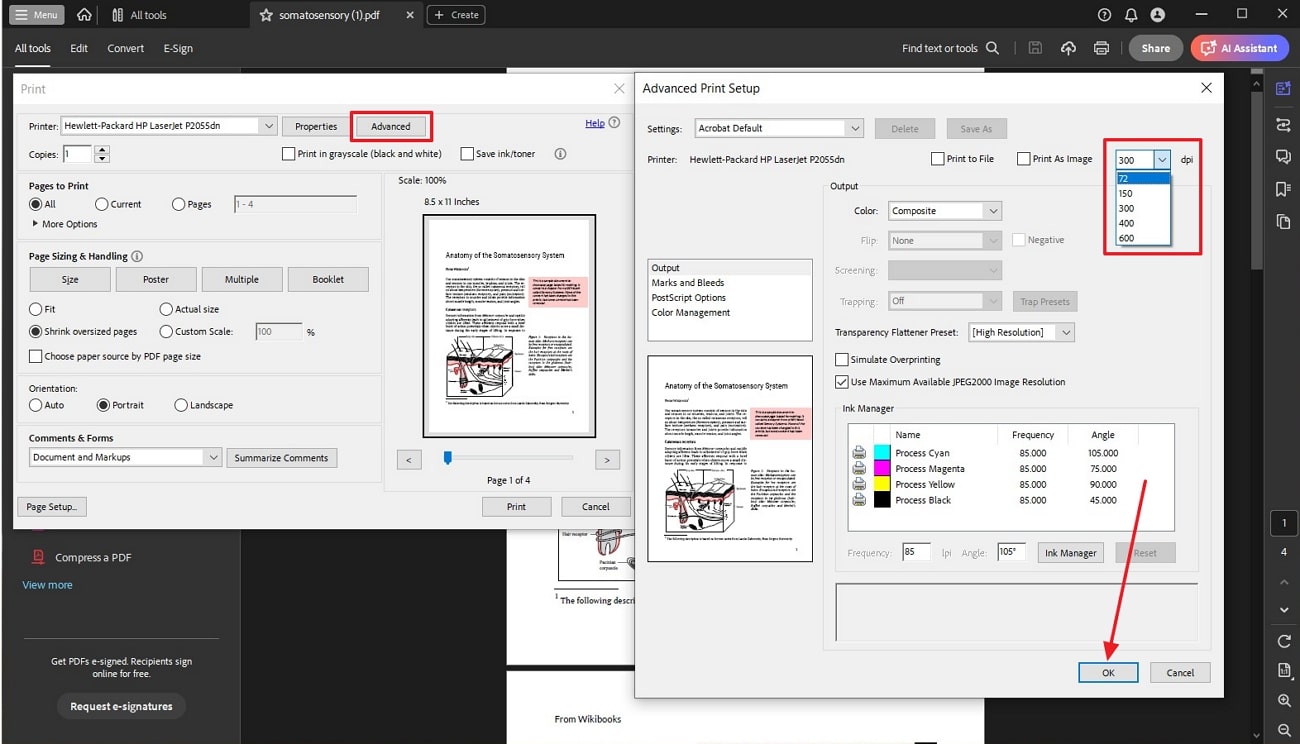
Part 4. Why Afirstsoft PDF is Better and Beneficial for PDF Quality Management?
Afirstsoft PDF is more than just a DPI in PDF changer because you can rely on this complete suite of PDF handlers for every task related to PDFs. It is equipped with cutting-edge AI features to improve your PDF proficiency and boost productivity in a user-friendly environment. Through this software, users can convert PDFs into editable formats and vice versa while supporting Excel, Word, PPT, and countless other formats.
Moreover, Afirstsoft PDF allows you to edit, annotate, extract, and read PDFs using its dedicated features. In terms of AI, it provides an AI summarization feature to extract the main points from lengthy documents and save you valuable time reading. What's more, this software extends its services on Android, Mac, and iOS while being available on Windows. Surprisingly, you just need one account for Afirstsoft PDF as it will work on all operating systems with 24/7 support and all AI features.
Brief Overview on Benefits of Using Afirstsoft PDF
As discussed above, Afirstsoft PDF is not just limited to changing DPI in PDF; instead, it offers various other functionalities to elevate your documents. Like adjusting DPI for PDF quality and size adjustments, this software has several features to help you edit your documents and increase overall quality. Let us show you some of Afirstsoft PDF's benefits so you can better comprehend its effectiveness on PDFs:
- Precise Layout Control: This software offers tools to control the layout of documents and let users accurately align text, images, and other PDF elements. When users can rotate, crop, and edit their PDFs as required, documents have a polished appearance.
- Advanced Text Formatting: Suppose you accidentally create an official PDF file in the wrong text font and cannot edit it as a PDF. In that situation, Afirstsoft PDF proves a savior by letting you fix the text size, color, and style, making the PDF engaging, readable, and professional.
- Review and Annotation Tools: It offers cloud collaboration, which means you can attain feedback from teammates without switching platforms. In addition, annotation tools allow users to add comments, highlight text, and make suggestions within PDFs, streamlining the review process.
- Conversion Capabilities: Another benefit of this software comes from its conversion feature, which is becoming a need in professional and educational settings. Using it, individuals convert their documents into different formats without losing quality or affecting their file formatting.
Conclusion
In summary, this guide introduced DPI in PDFs and shed light on almost all aspects, such as checking and changing DPI in PDFs. It illustrated stepwise guides to check and change DPIs through Adobe Acrobat and Afirstsoft PDF.
Moreover, it revealed that Afirstsoft PDF is beyond a DPI checker and offers numerous beneficial abilities to PDF format users. Therefore, it is concluded that you must try this software for easier operations, advanced features, and reliable PDF management.
- 100% secure
- 100% secure
- 100% secure