Have you ever spent way too long searching for a PDF file that seems to have vanished into thin air? We’ve all been there - frantically clicking through folders on our computer or scrolling through our phone’s downloads, unable to find that important document.
Locating misplaced PDFs can be a major annoyance, but thankfully there are some simple tricks to track them down, both on your devices and online.
Let’s talk about the various places PDFs hide and how to efficiently uncover them when you need them most.
(Download Afirstsoft PDF for quick access to your recently opened PDF files!)
- 100% secure
- 100% secure
- 100% secure
Part 1. Finding PDF Files on Your Computer (Windows & Mac)
When it comes to locating misplaced PDF files on your devices, the operating system you use can impact your search strategy.
1.1 Locating PDF Files on Windows Devices
Using File Explorer (Windows)
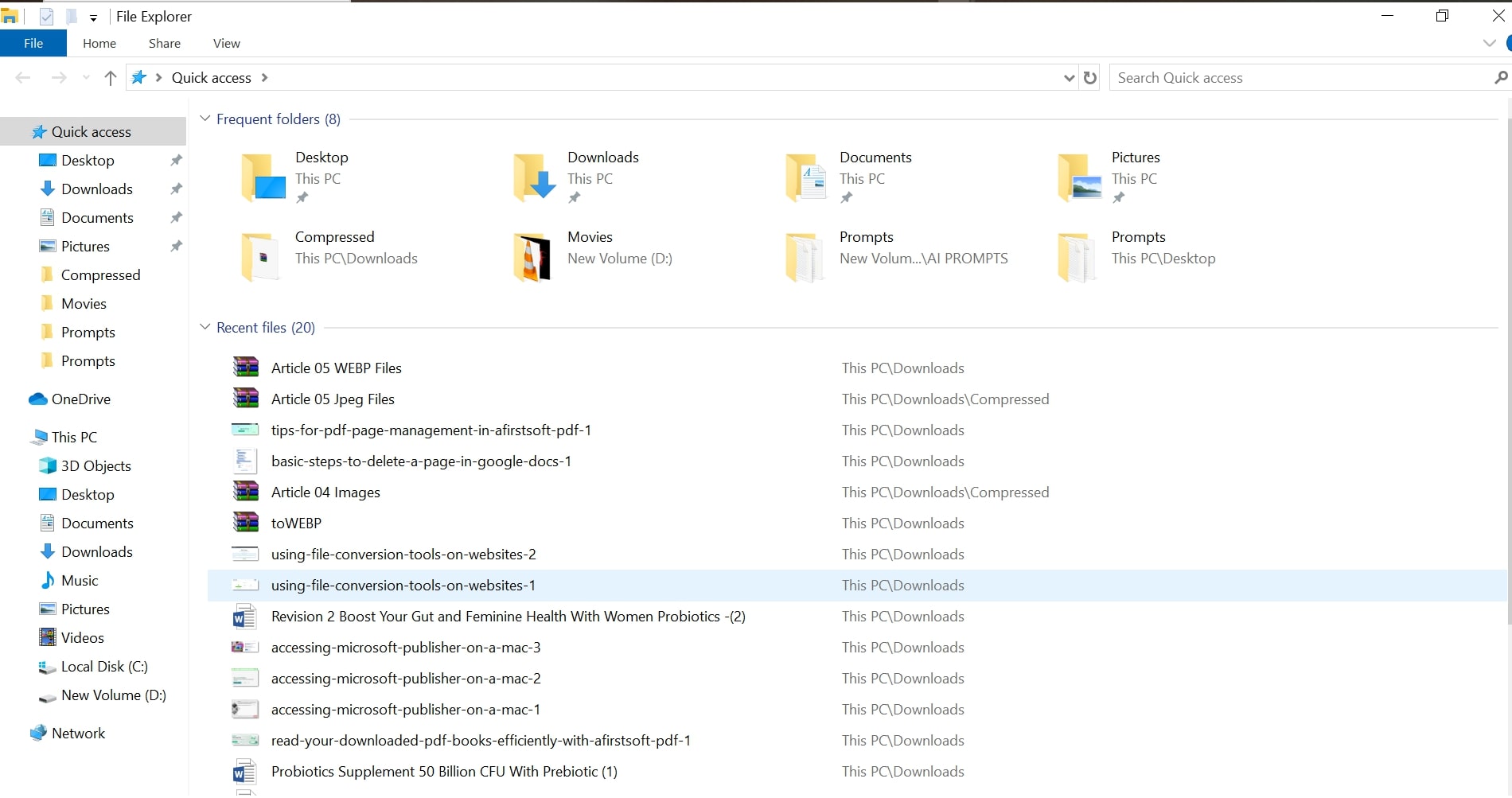
Opening File Explorer provides a simple way to hunt down PDFs on a Windows machine. With just a few clicks, you can easily reveal all the PDF files stored across your system.
To open File Explorer on a Windows computer, press the Windows key and “E” key together on your keyboard. This keyboard shortcut will instantly launch a File Explorer window.
Once File Explorer is open, go to the search bar at the top of the window. Here, type “*.pdf” without the quotes and press Enter. The asterisk wildcard allows you to search for any file ending with the .pdf extension.
Upon hitting Enter, File Explorer will automatically display all PDF files located on your Windows device. You’ll see PDF documents sorted by their storage location, like Documents or Downloads folders.
Double click on any file in the results to open it. Or browse through the various folders to locate a specific PDF you need.
Using Command Prompt (Windows)
For more advanced Windows users, the command prompt provides additional options to thoroughly search for PDF files.
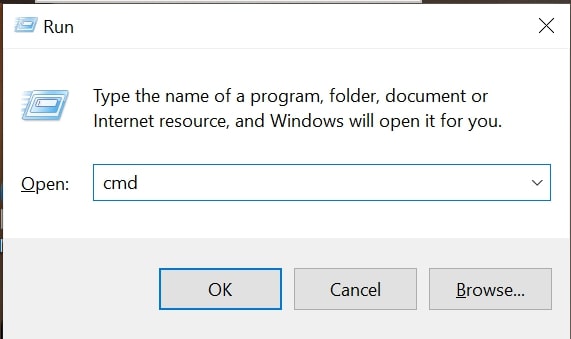
To open the command prompt on a Windows machine, press the Windows key and “R” key together to open the Run dialog box. Here, type “cmd” and press Enter.
This will launch the black command prompt window. At the prompt, type “dir *.pdf /s /p” and press Enter. This will execute a deep search of all PDFs.
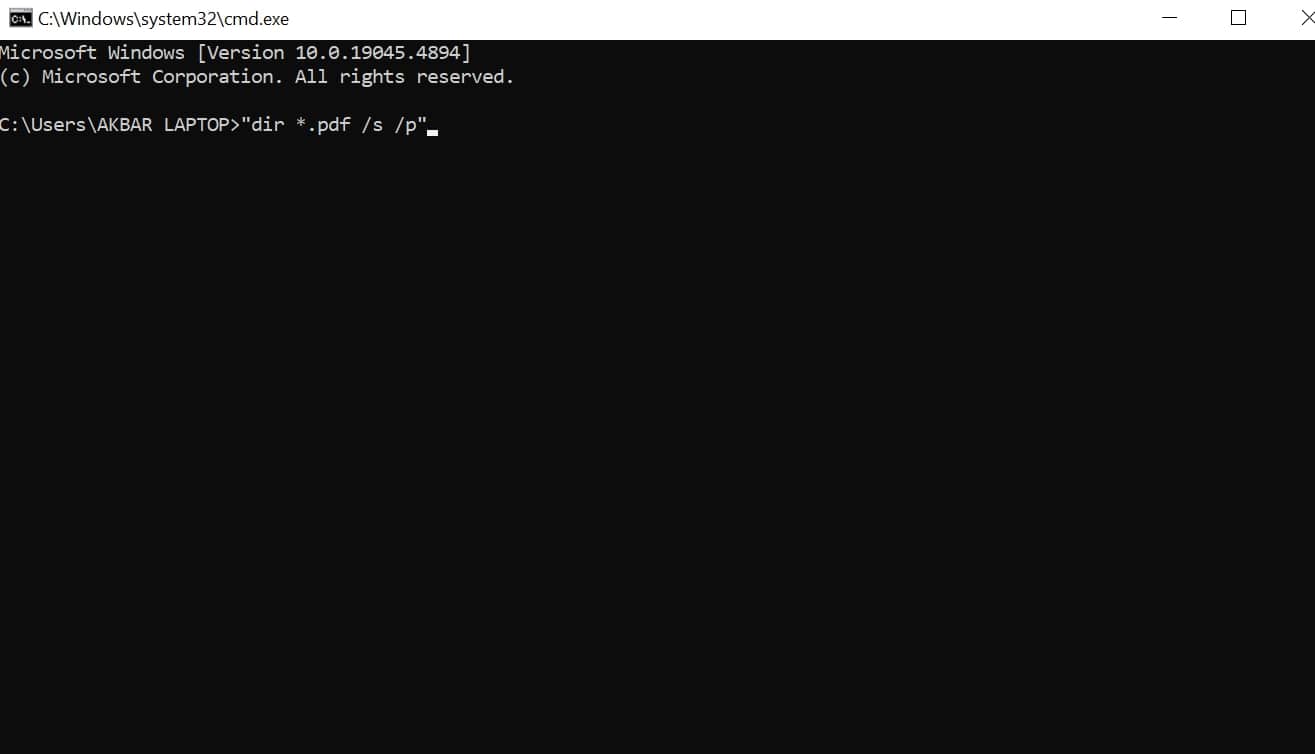
The “/s” switch searches all subdirectories while “/p” pauses output between pages. This reveals every PDF on your system.
1.2 Locating PDF Files on Mac Devices
Using Finder (Mac)
On a Mac, the Finder app provides a built-in way to hunt for PDF documents. Its simple search bar makes it easy to isolate all PDFs in seconds.
To open Finder, click the Finder icon in your dock on the Mac desktop. In the search bar at the top right, type “pdf” and press enter.
Finder will automatically display all PDF files located on your Mac. To further narrow results, use the “Kind” filter.
Using Spotlight Search (Mac)
For more advanced searches, Spotlight Search on a Mac provides additional options to find PDFs using keyboard shortcuts.
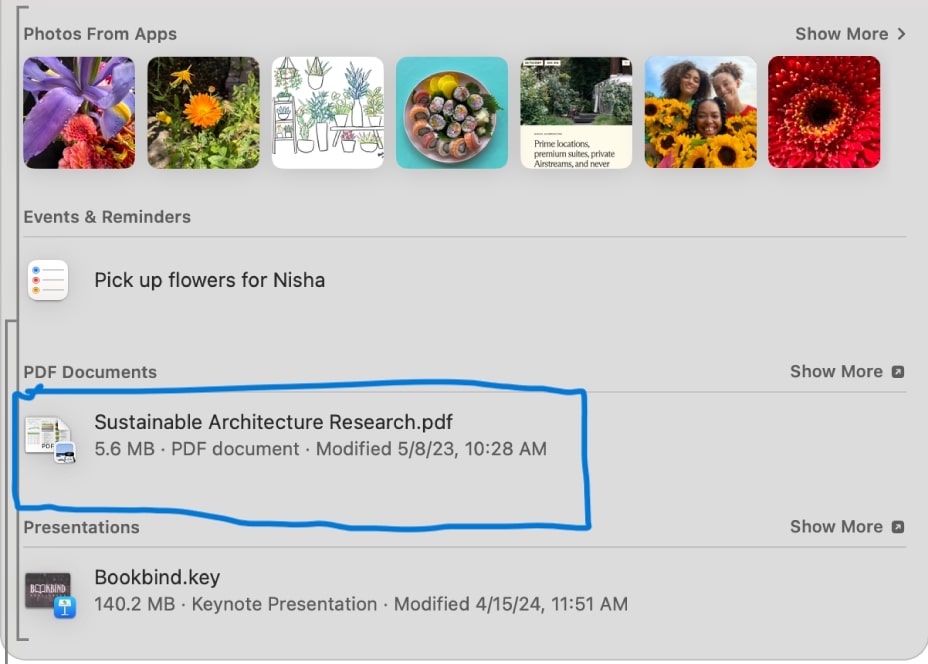
To open Spotlight, press Command+Spacebar on your Mac keyboard. Start typing “pdf” and you will see results for PDF files pop up below.
Beyond just the file name, you can use Spotlight to search for text within your PDF documents by using quotation marks around phrases.
(Easily locate your missing PDFs on your devices with Afirstsoft PDF’s organized library!)
- 100% secure
- 100% secure
- 100% secure
Part 2. Finding PDF Files on Your Phone (Android&iPhone)
Smartphones have become an integral part of our lives, and many of us now store important PDF documents on our mobile devices.
2.1 Finding PDF Files on Android Devices
Using the Files App
One of the easiest ways to find PDFs on an Android phone is through the pre-installed Files app. This provides quick access to your downloads and documents.
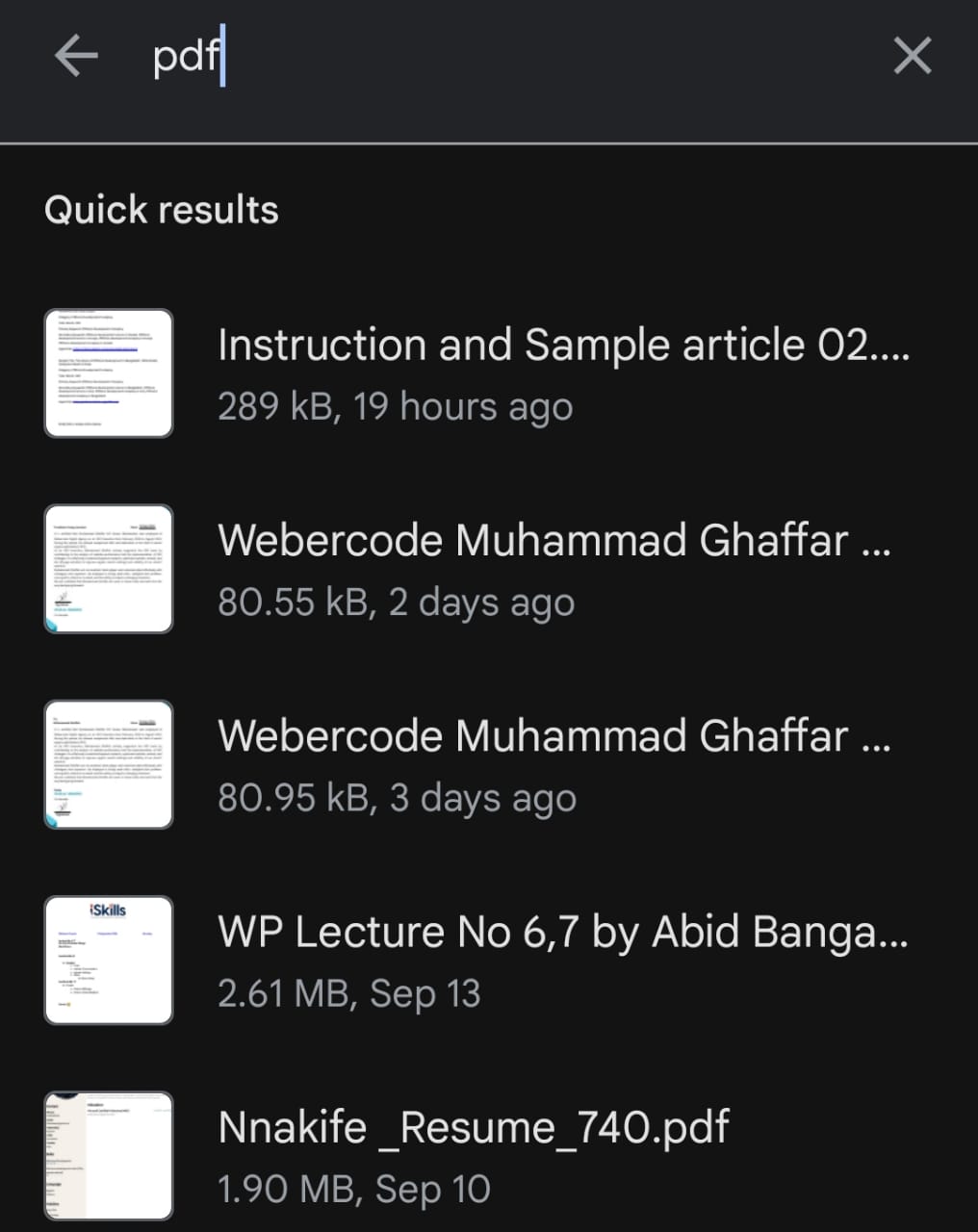
To get started, locate and open the Files or File Manager app on your Android device - it may be named differently depending on the manufacturer. Once open, you’ll see various folders and categories.
Tap into the search bar at the top and type “pdf” to hunt for PDF documents. The Files app will display results across your device and connected cloud accounts.
You can also manually browse locations like Documents or Downloads where PDFs are commonly saved. Open each folder and scroll through your files.
Using Google Drive
If you utilize Google Drive for file storage, you can also search directly within the Google Drive app itself.
Open the Google Drive app on your Android device. At the top, tap the search bar and type “pdf” to search your cloud documents.
Google Drive will display any files matching the “pdf” search term. You can open the PDFs directly within the app.
2.2 Finding PDF Files on iPhone Devices
Using the Files App
On an iPhone, the Files app offers a central place to search across your local files and iCloud drive.
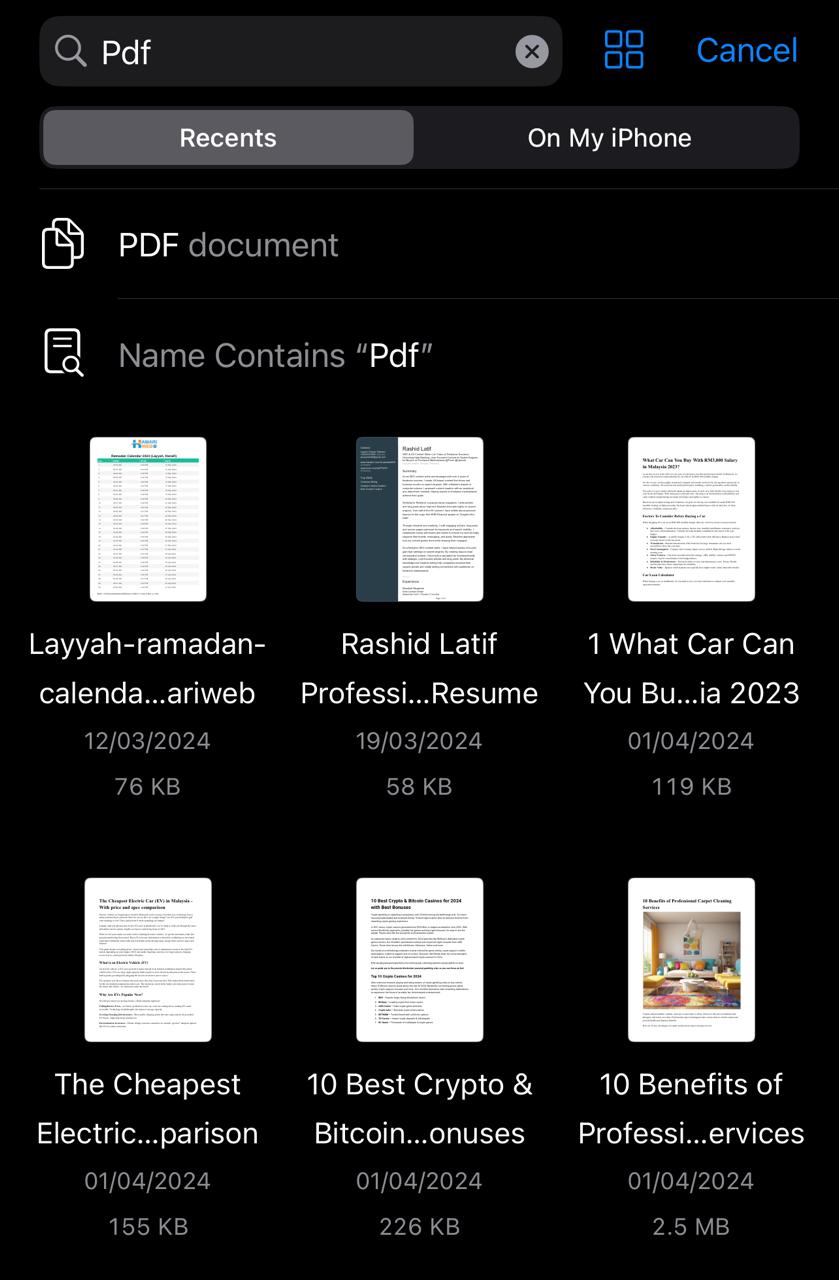
Open the Files app by tapping the icon on your home screen. At the top of the screen, tap into the search field and type “pdf” to find PDF documents.
You can also browse specific sections like “On My iPhone” for local files or “iCloud Drive” for cloud documents. Open folders to manually locate your PDFs.
Using the Books App
Many iPhone users also store PDF files right inside the Apple Books app for easy access.
Open your Books app and select the Library tab on the bottom. Here you will see a collection of all ePUB books and PDF documents.
Tap into the PDFs section to browse your collection. Use the search bar to find a specific document by the title or author’s name.
2.3 Using a File Manager App
For additional flexibility, consider using a dedicated third-party file manager app from the App Store.
A file manager app allows you to search, browse, copy, move and rename files. Install a top-rated app like FileExplorer, File Manager or Documents by Readdle.
Use the app’s search bar to find PDFs by name. Or browse your iPhone’s folders manually through the intuitive interface. A file manager makes it easier to organize and access your documents.
(Struggling to find your PDFs? Afirstsoft PDF helps you keep everything in one place!)
- 100% secure
- 100% secure
- 100% secure
Part 3. How to Open and Search PDF Documents in Afirstsoft PDF
Afirstsoft PDF is an intuitive yet powerful PDF management tool for Windows that makes working with PDFs easier than ever. This guide will provide an overview of its key features and walk through the core workflows for viewing, editing, converting, commenting on and organizing PDFs.
Getting Started
First, download and install Afirstsoft PDF from the official website. After launching the application, you can open an existing PDF by clicking the Open button or create a new PDF by selecting New.
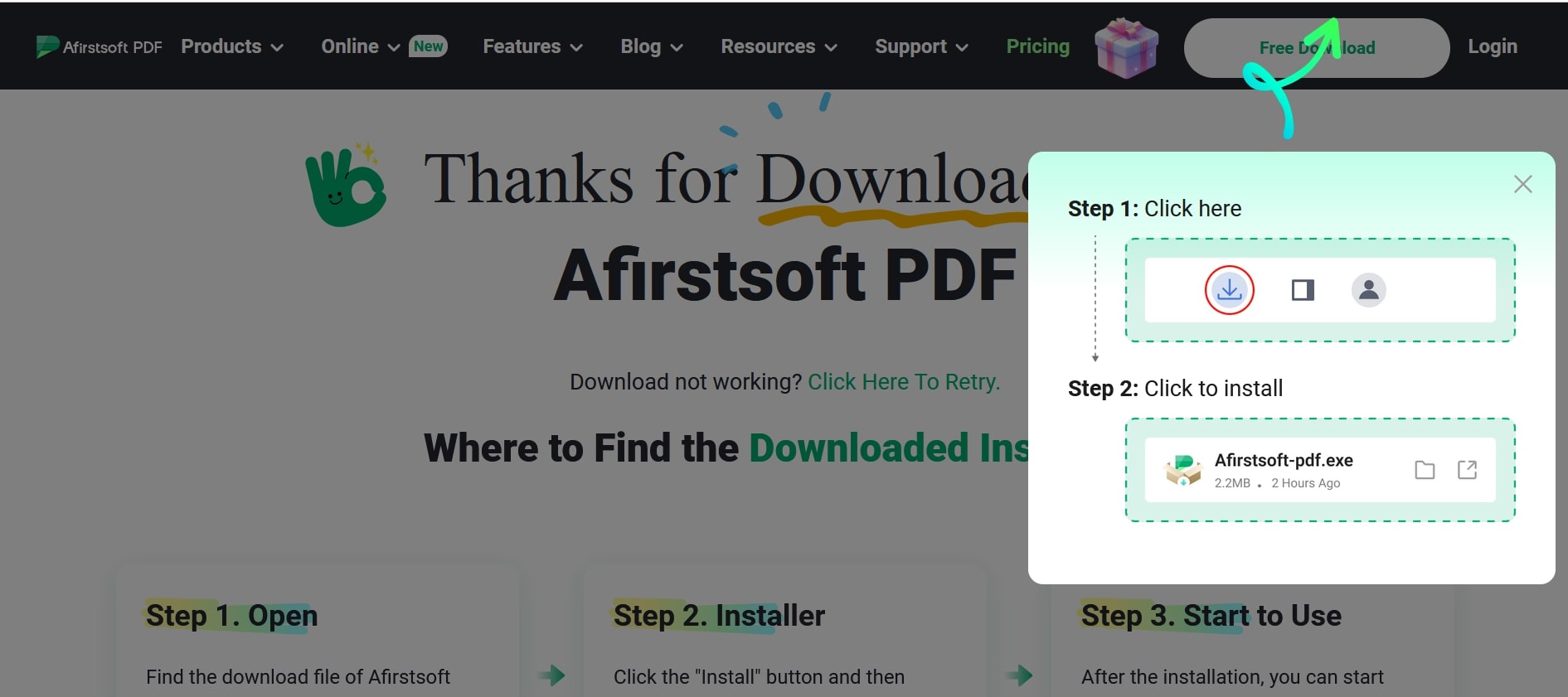
The clean interface displays the PDF content on the right and key tools on the left. You can also view thumbnails of all pages and bookmarks on the left.
Viewing PDFs
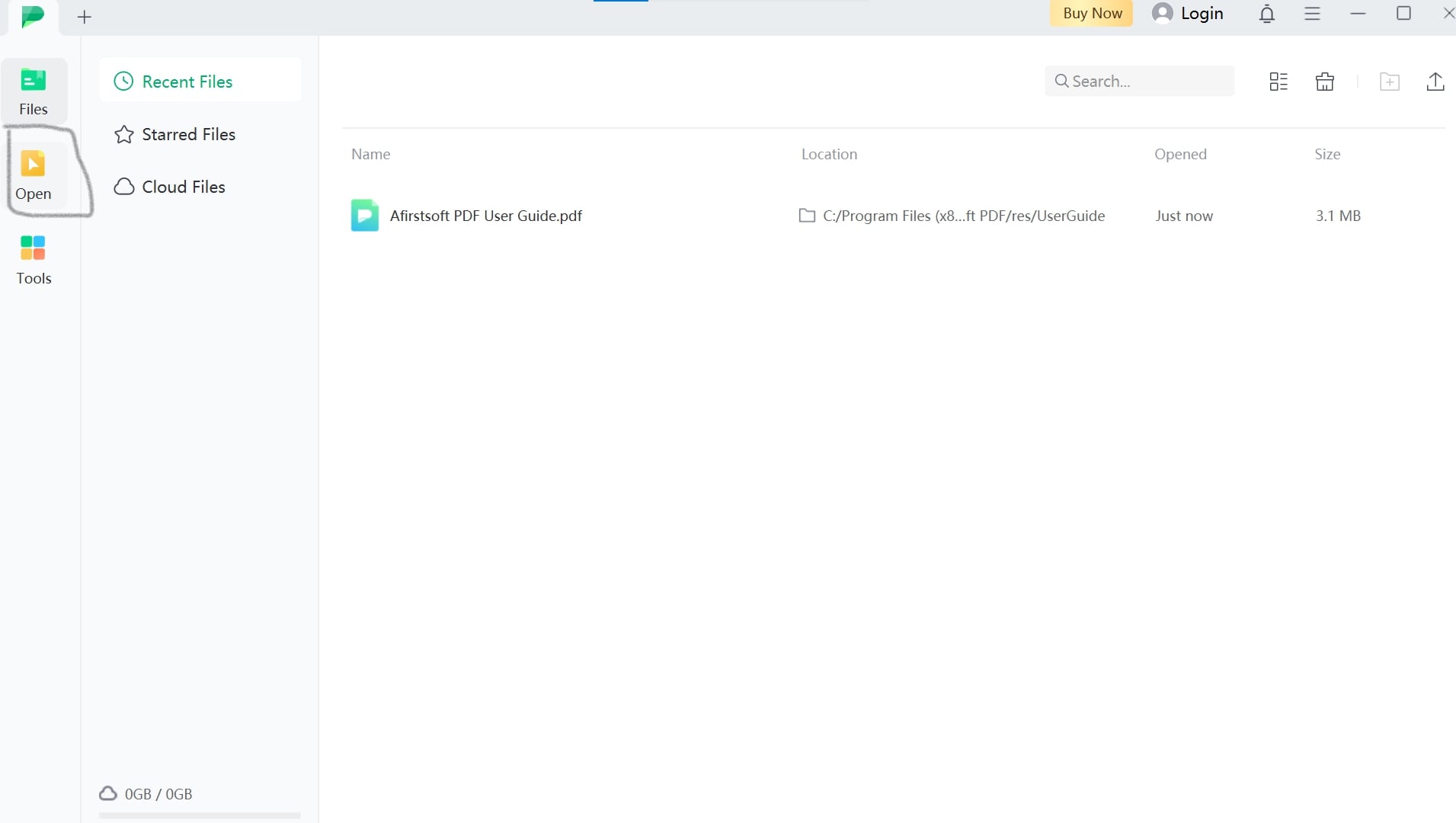
Afirstsoft offers multiple viewing options for a comfortable reading experience. Click the View tab to access viewing modes like single page, facing, continuous, fit width and full screen.
You can also adjust zoom level easily from the bottom toolbar. Additional options allow jumping to specific pages and scrolling through pages.
Editing PDFs
To edit a PDF, click the Edit tab and select either text or images. This will switch the PDF to editing mode.
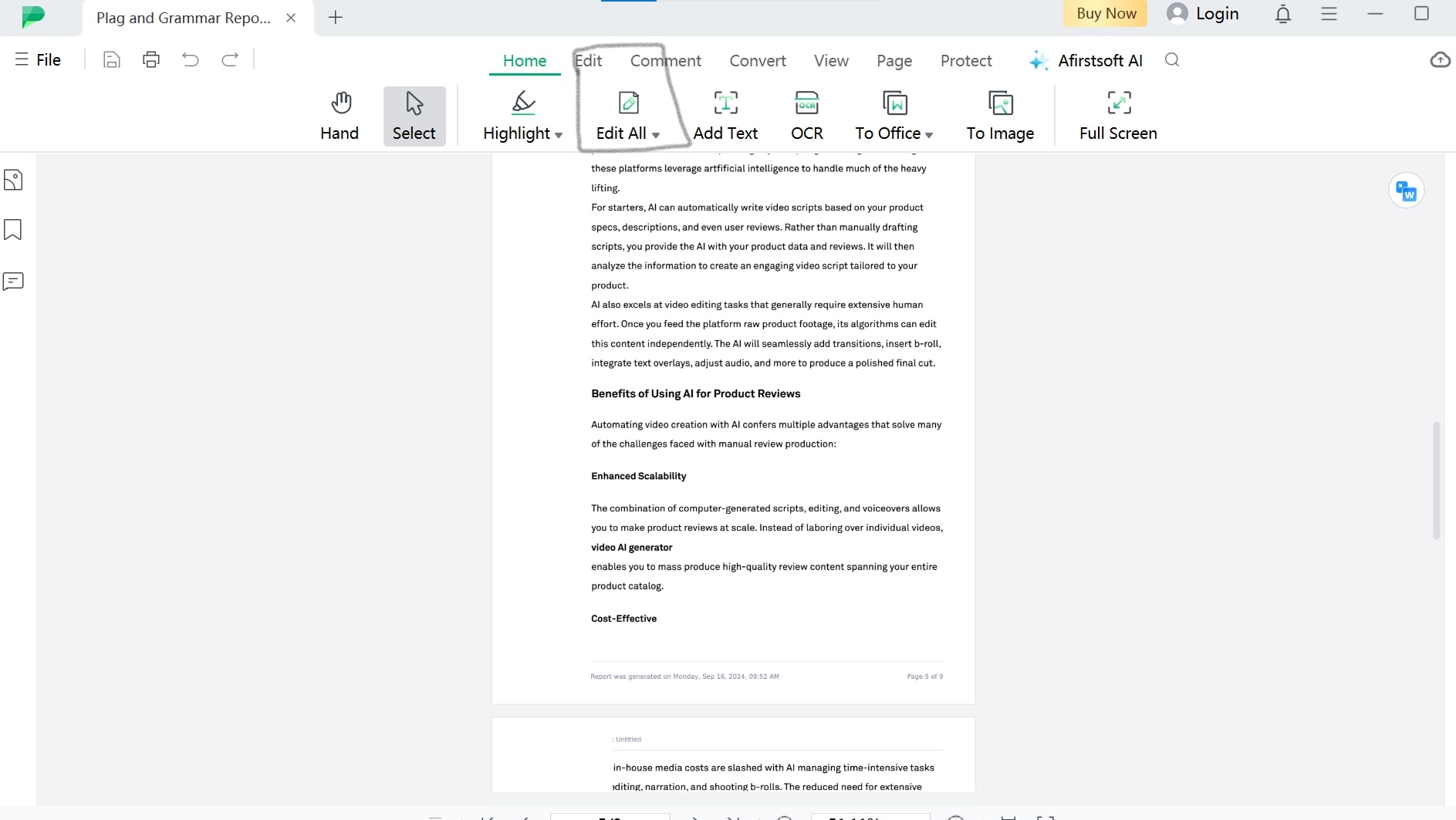
For text, you can add or modify text by highlighting paragraphs or using the Add Text tool. Font properties like style, color and size can be updated as needed.
For images, you can insert, replace, extract, crop and make other visual edits. All changes are made directly within the PDF.
Commenting on PDFs
Afirstsoft makes annotating PDFs simple with a range of commenting tools. Open the Comment tab to access options like highlight, underline, sticky note, drawing markups and more.
You can use these to emphasize points, leave notes, draw shapes or make corrections. Comment color, opacity and other properties can be customized as desired.
Converting PDFs
Under the Convert tab, Afirstsoft allows converting PDFs to Microsoft Office formats, images, eBooks and others. This maintains the original formatting.
Batch conversion is supported to automate transforming multiple PDFs. You can also create PDFs from files in other formats or by scanning documents.
Organizing Pages
To organize pages, use the Organize tab which lets you delete, rotate, crop, extract and rearrange pages. You can remove unwanted pages, split PDFs and combine multiple PDFs into one.
Pages can also be inserted from other PDFs and annotations can be cleared from specific pages to keep things tidy.
OCR Scanned PDFs
With Afirstsoft’s OCR engine, scanned or image-based PDFs can be converted into searchable and editable documents.
The converted text can then be edited using the tools mentioned above. This unlocks editing for non-accessible PDFs.
Those are the core workflows for managing PDFs with Afirstsoft. You can save edited or annotated PDFs to preserve the changes. The intuitive interface makes it easy for anyone to view, convert, sign, fill forms and much more.
(Afirstsoft PDF provides a user-friendly interface to help you manage and find your PDFs!)
- 100% secure
- 100% secure
- 100% secure
Part 4. FAQs
4.1 How do I find a PDF file that seems to be missing?
If you cannot locate a PDF file that you know exists or existed on your system, there are a couple approaches to try recovering it:
Checking Recycle Bin or Trash: If you think you may have accidentally deleted the file, check the Recycle Bin on Windows or Trash on Mac to see if it is there. You can restore deleted files from these folders.
Searching System-wide: Use your operating system’s search capability like File Explorer on Windows or Spotlight on Mac to look for the file name. Search your entire system as the file may have been saved in an unusual location.
4.2 What if my search results include too many files?
When searching for PDFs, you may sometimes get an overwhelming number of search results. Here are two ways to narrow it down:
Refining Search Criteria: Add additional keywords, filters or limitations to your search query. For example search for the file name, date modified/created or a unique word in the PDF.
Sorting Results: Once you have results, sort them by date modified, file size or other attributes. Sorting helps isolate the relevant file.
4.3 Can I recover a deleted PDF file?
If you have permanently deleted a PDF file without sending it to Recycle Bin, there are a couple options:
Restoring from Backup: Check cloud storage like Google Drive or Dropbox to see if you have a backup of the file there. Also connect any external drives or devices you may have backed up files to.
Using File Recovery Software: If it was very recently deleted, try using free or paid data recovery software designed to restore deleted files. The sooner you scan after deletion, the higher the chance of recovery.
4.4 How can I find PDFs in a specific folder or directory?
If you know the PDF is saved within a certain folder or directory, navigate directly there through your file explorer.
Once inside the target folder, use the system search function but specify that folder as the search location. This will show all PDFs limited to that directory.
You can also browse manually inside the folder if you know roughly when the file was created or last modified. Sorting by date can help in this case.
(Get back on track by using Afirstsoft PDF to streamline your PDF organization!)
- 100% secure
- 100% secure
- 100% secure
Conclusion
Finding misplaced PDFs can be a headache, but thankfully there are a variety of effective techniques to locate them on both computers and mobile devices. On Windows and Mac, built-in search functions like File Explorer and Spotlight make it easy to surface PDFs system-wide or within specific folders. On phones, apps like Files, Books, and dedicated PDF readers provide organization tools to access your documents.
No matter your operating system, leveraging search filters, backup solutions and recovery software gives you the best chance of tracking down a missing file. Stay organized by sorting PDFs into appropriate folders and backing them up regularly. With these simple habits and search tricks, you can find any PDF in seconds rather than hours. Keep this guide handy as a reference the next time you need to hunt for a buried PDF file.




