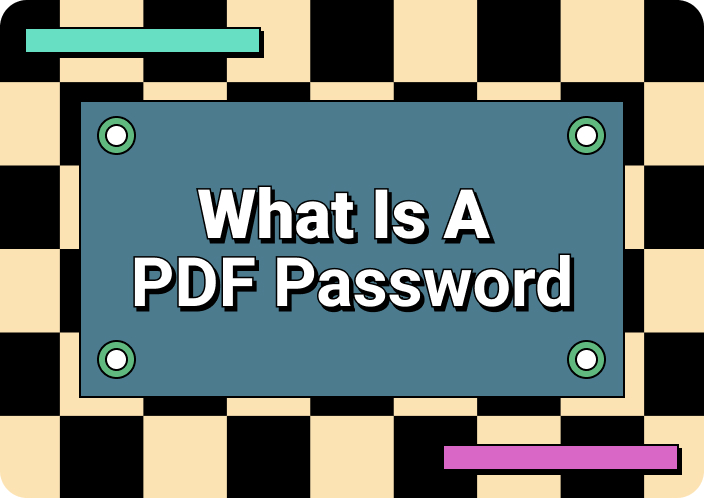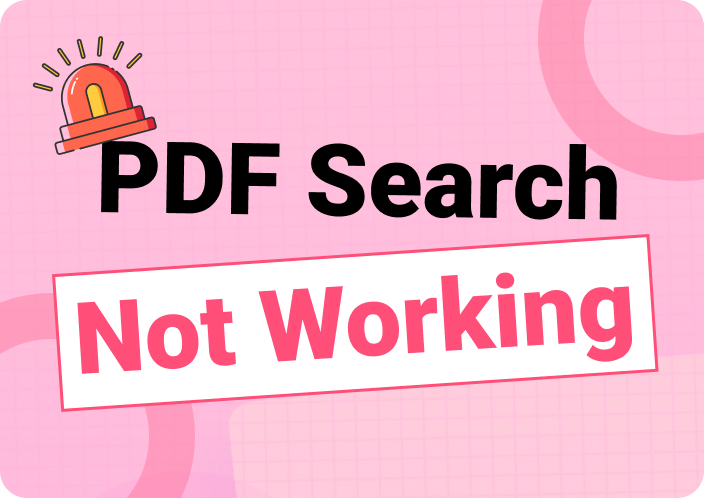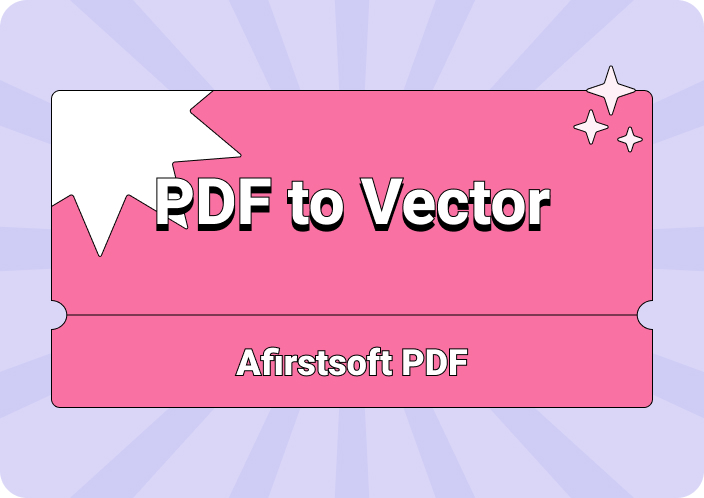Have you ever desperately searched for an important PDF file? The struggle is real whether it’s for school, work, or personal use. PDF files have become an essential part of our day-to-day lives. It contains vital information ranging from academic papers to legal documents. However, you might face difficulty while locating the right PDF file among many documents. The process of searching for that one PDF can be time-consuming and frustrating. That’s where our article comes in. In this article, we’ll talk about how to search PDF file in different ways. The main goal of this article is to simplify the process of locating PDF documents.
Part 1. How to Find PDF Files on Computer?
Looking for ways to find PDF document on Computer? Look no further as we're here to provide you with the best solutions.
Find PDF Files on Windows:
You can use the File Explorer and get access to your PDF document. Here is how to search PDF files on Windows –
Step 1: Launch the “File Explorer” program on your computer.
Step 2: Type “type: .pdf” (without quotes) and press Enter in the search bar at the top right corner. You can type the part of the file name as well and narrow down the results.
Step 3: Now, your PDF files will appear in the main window. Simply click on the one you want to open with your default PDF viewer.
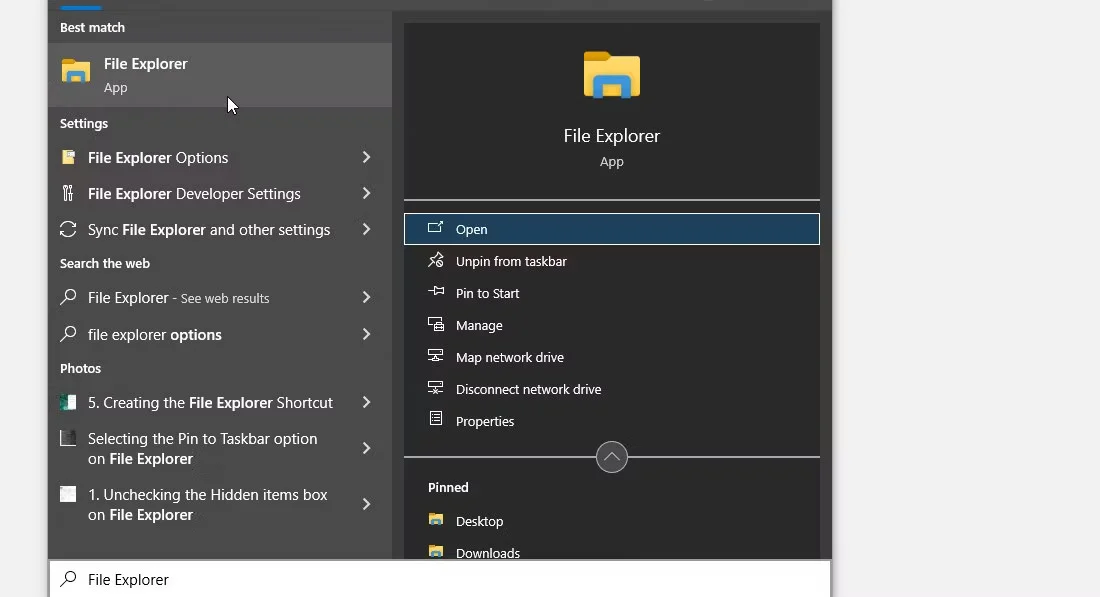
Find PDF files on Mac:
On Mac, you can use the Finder tool to search PDF file which is a straightforward process. Here is how to find PDF files on Mac –
Step 1: Open a Finder window by clicking on the “Finder” icon in your dock.
Step 2: Navigate to the folder where you think the PDF document might be, or you can stay in the main interface if you’re not sure.
Step 3: You’ll see a search bar in the top right corner of the Finder window. Type “.pdf” by clicking on it.
Step 4: You can use the search options to narrow down the results. Add search criteria by clicking on the “+” button near the top right of the Finder window.
Step 5: Now, Finder will display all the PDF files located in the chosen directory. You can scroll through the list and find the specific file you’re looking for.
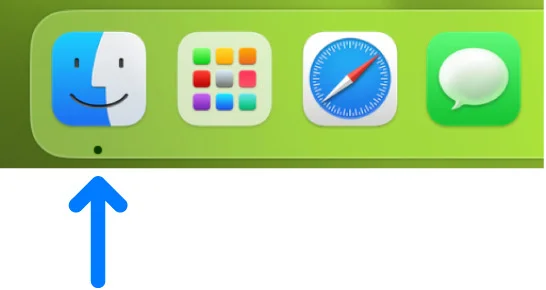
Part 2. How to Find PDF Files on Phone?
A common question that many people ask is, "How to find PDF files on my phone?” Well, it isn’t hard to search PDF files as long as you go through these below-given steps –
Find PDF Files on iOS:
Apple’s Spotlight feature is a handy tool for finding files quickly on iOS devices. Spotlight can search through your device’s file system efficiently. Here is how to find PDF files on iPhone –
Step 1: Access Spotlight by swiping down the home screen or Notification Center on your iOS device.
Step 2: Now, write the keyword related to the PDF file you’re looking for. Spotlight will provide a list of results once you’ve entered the keyword.
Step 3: Locate the PDF file by simply scrolling through the results. This process makes it easy to find files without manually searching through your device's folders.
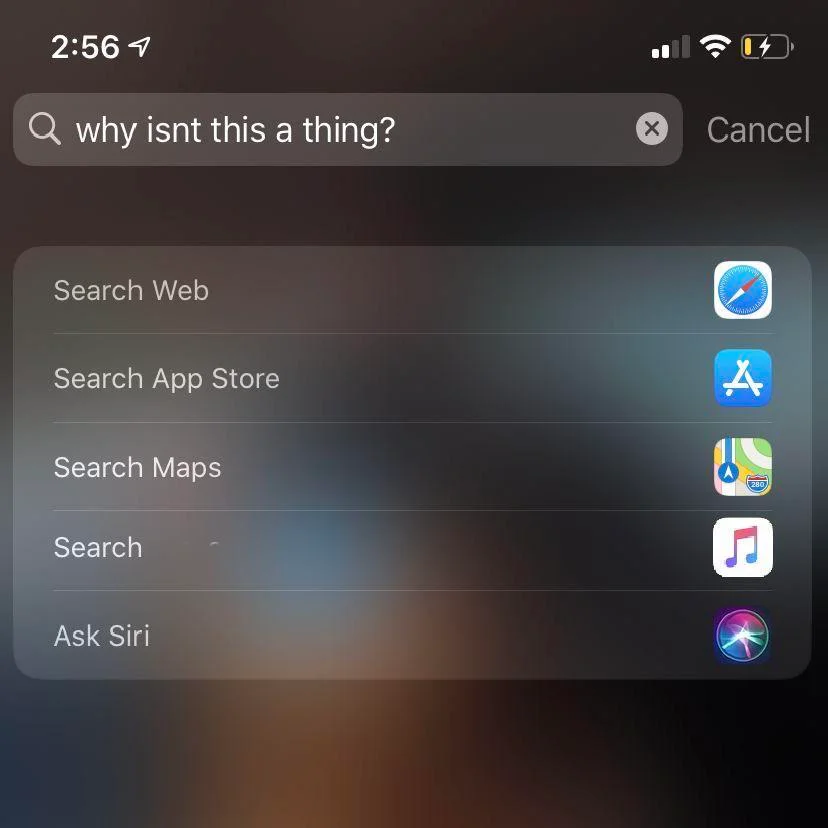
Find PDF Files on Android
File Manager is a feature that comes with every Android device. You can use this tool to Now let’s know about how to find PDF files on Android –
Step 1: On your Android device, look for the “File Manager” application and open it.
Step 2: Now, tap on the “Internal Storage” option by searching it. Navigate to the “Downloads” folder within the Internal Storage.
Step 3: You can browse through the files to find the PDF file you’re searching for in the “Downloads” folder. You can also use the search bar if you have a lot of files.
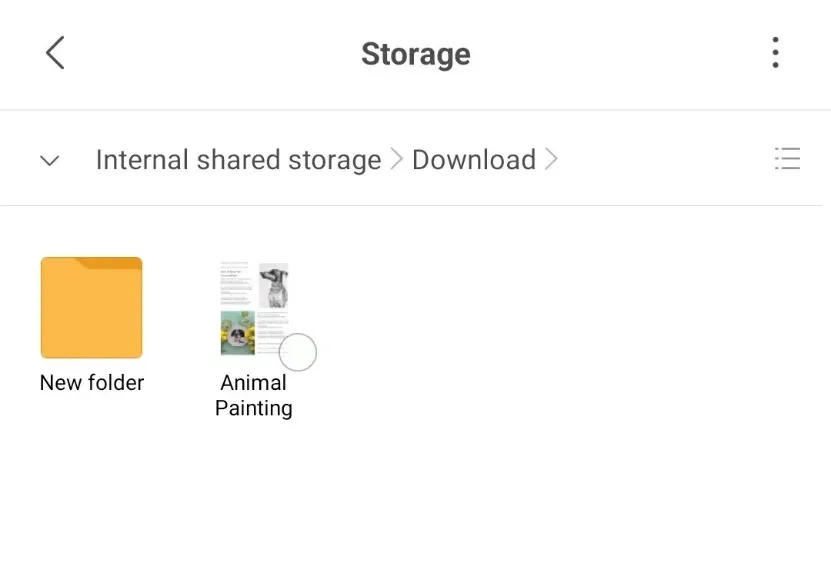
Part 3. How to Find PDF Files on Linux?
Do you want to search PDF file on a Linux system? Follow these steps if you wish to locate PDF files using the command line –
Using the “evince” Command
Step 1: Launch your terminal application on Linux.
Step 2: Now, go to the directory where your PDF file is located by using the “cd” command. For example: “cd ~/Downloads”
Step 3: Then, use the `evince` command followed by the file name to open the PDF. For instance: “evince data.pdf”
Using the “xdg-open” Command
Step 1: Start your terminal application.
Step 2: Now, type “xdg-open” followed by the path to your PDF file. This command will help you to open the file with your default PDF viewer. For example: “xdg-open /path/to/your/file.pdf”
Part 4. How to Find PDF Files on Google?
Want to search PDF files on Google? Here are 2 different methods to do it –
Using filetype:pdf
Follow these steps to find PDF using filetype:pdf on Google –
Step 1: Go to the Google website by launching your web browser. Now, start typing your search query by clicking on the search bar.
Step 2: Then, type “filetype:pdf” (without the quotes) and then write the topic of your PDF. For example: “filetype:pdf need of education”.
Step 3: Now, enter the search query by clicking on the search icon. After that, Google will provide a list of search results that go with your search topic.
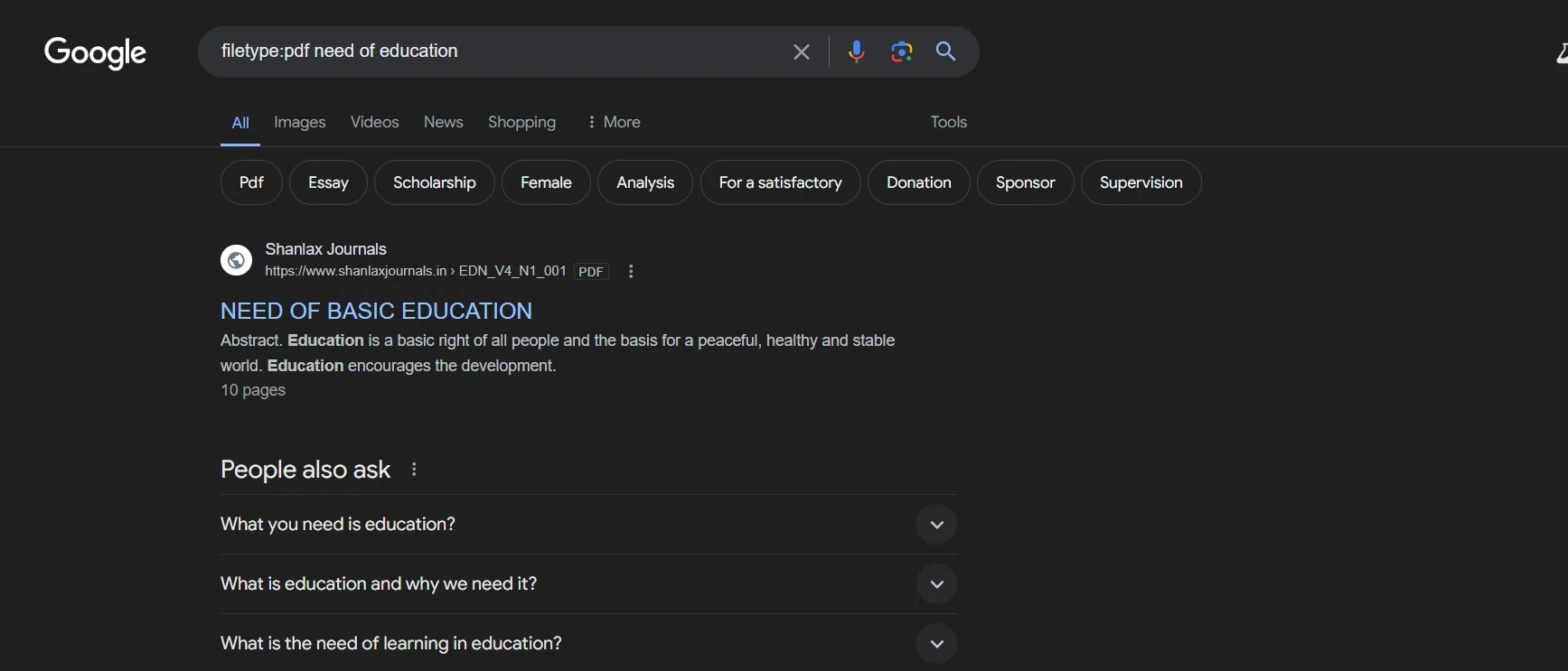
Include Specific Keywords
Here's how you can effectively find PDF files on Google using specific keywords:
Step 1: Navigate to Google’s homepage by opening your web browser.
Step 2: Use the “filetype:pdf importance of using precise keywords” before entering your main search query. This will tell Google to specifically look for PDF files.
Step 3: Now, initiate the search by clicking on the search icon or hitting Enter on your keyboard. Google will now display all PDF files that match your specified keywords.
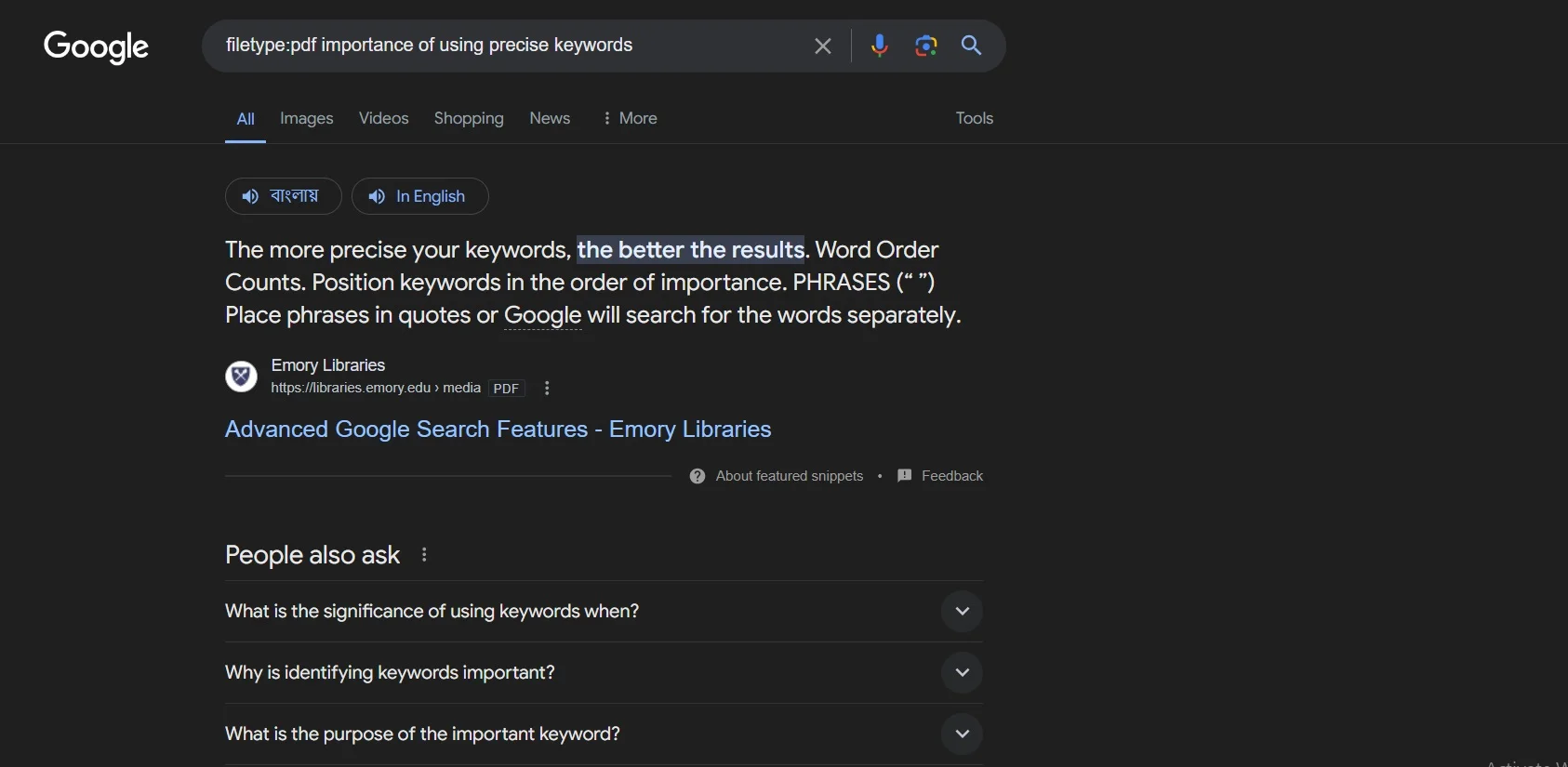
Part 5. How to Find PDF Files Online?
Want to search in PDF online but don’t know how to do it? Well, here we’re providing the steps to find PDF document online –
Google Scholar
A great tool, Google Scholar helps you to find academic papers and research articles in PDF format. Follow these steps to find PDF files using Google Scholar –
Step 1: Navigate to the website of Google Scholar. Enter keywords related to the topic you’re interested in the search bar.
Step 2: Now, click the "Search" button and find relevant articles by going through the search results.
Step 3: Search for the “PDF” link next to the search results. By clicking on these links, you can download the PDF version.
Step 4: Also, you can filter results by publication date, author, or journal by using advanced search options.
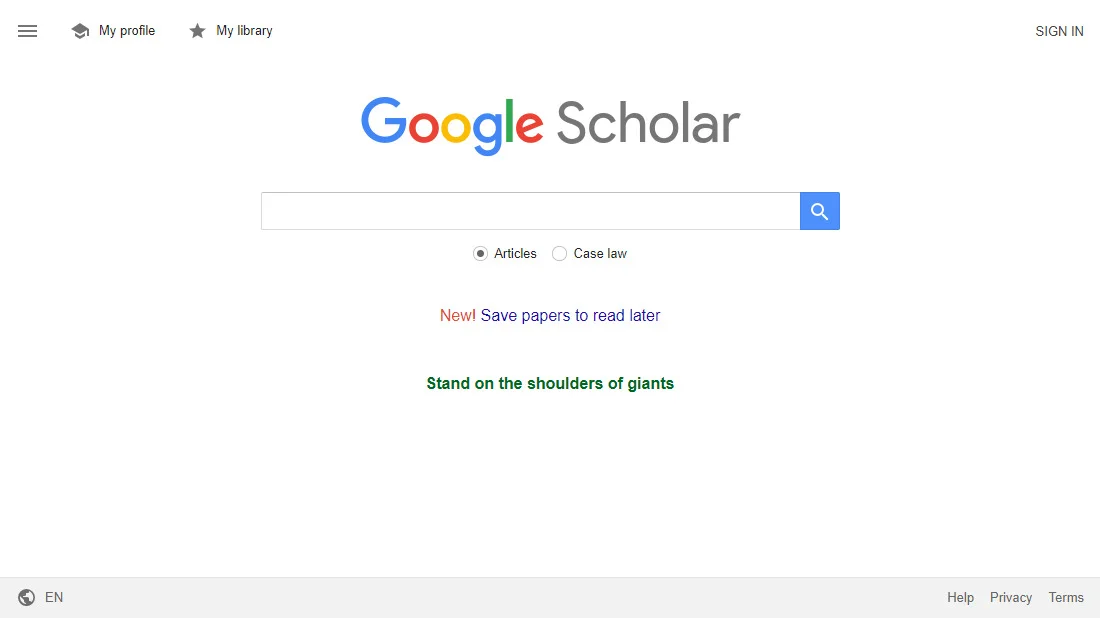
Project Gutenberg
Project Gutenberg offers a huge collection of free eBooks in PDF format. Follow these steps to perform an online PDF search using Project Gutenberg –
Step 1: Visit the Project Gutenberg website and enter the title, author, or keywords of the book you’re looking for.
Step 2: Now, browse through the search results to find the book after pressing enter.
Step 3: Open the information page by clicking on the title of the book.
Step 4: See if the PDF is listed by searching for the available formats section.
Step 5: Download the PDF file directly to your device by clicking on the link.
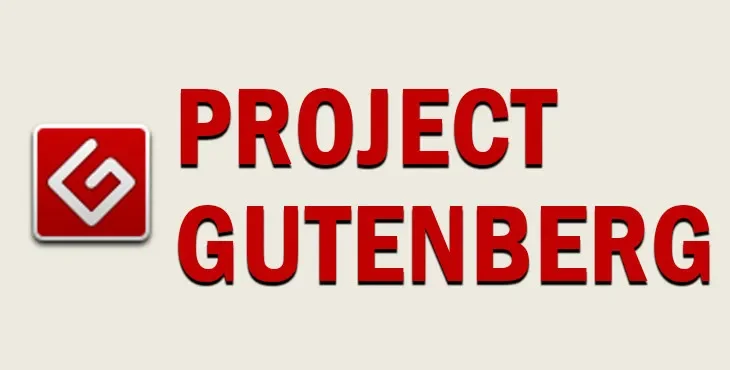
Part 6. How to Search Word in PDF?
Looking for a way to search word in PDF document? Look no further than Afirstsoft PDF. This versatile PDF editor helps you to easily search for a word in a PDF. Besides that, Afirstsoft supports editing, highlighting, managing, translating, and many more features for you. You can also use this software to convert your PDF files into different formats like images, Word, Excel files, etc. Here are the steps to search word on PDF using Afirstsoft PDF –
Step 1: Install and launch Afirstsoft PDF on your desktop.
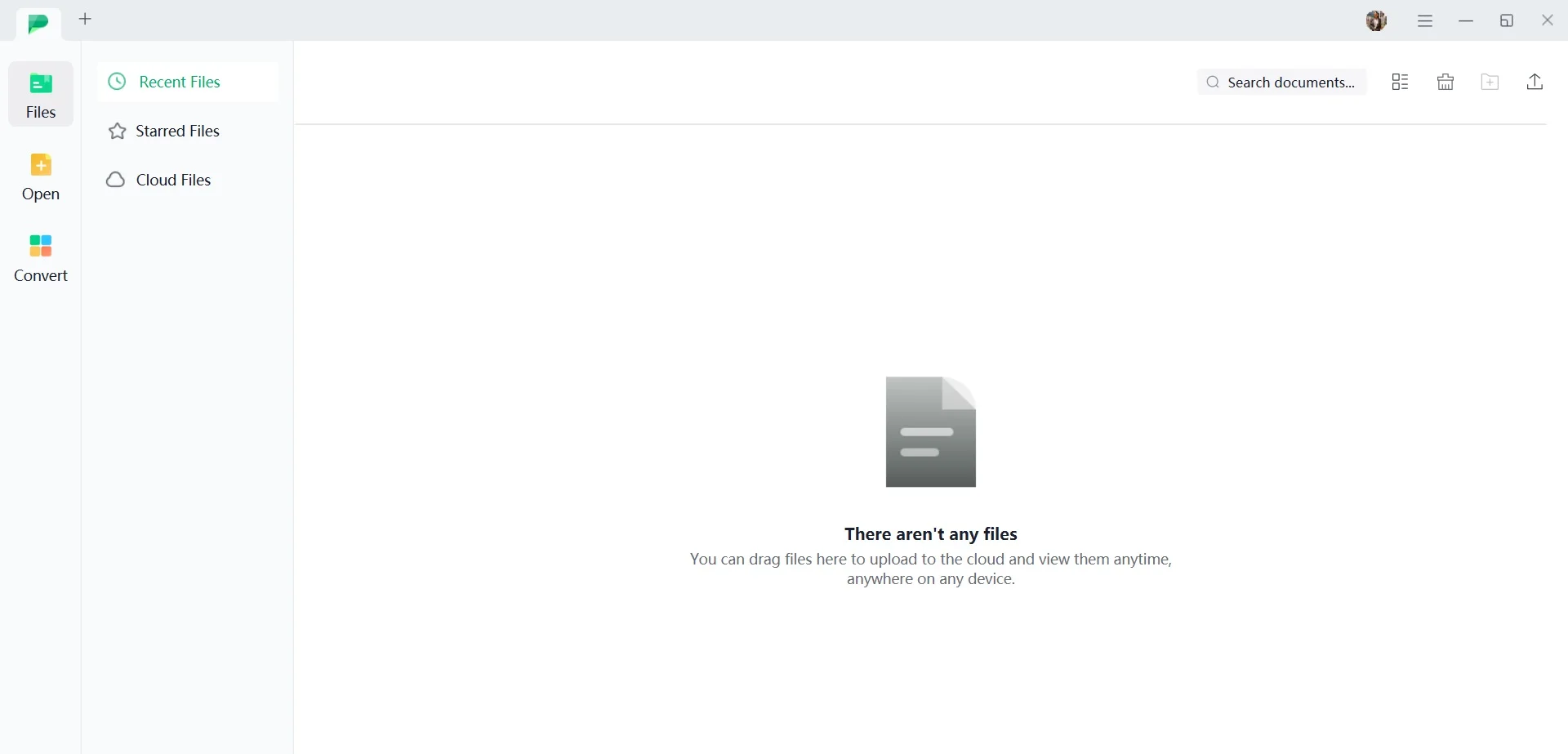
Step 2: Now, tap on “Open” and enter the PDF file from which you want to search words.
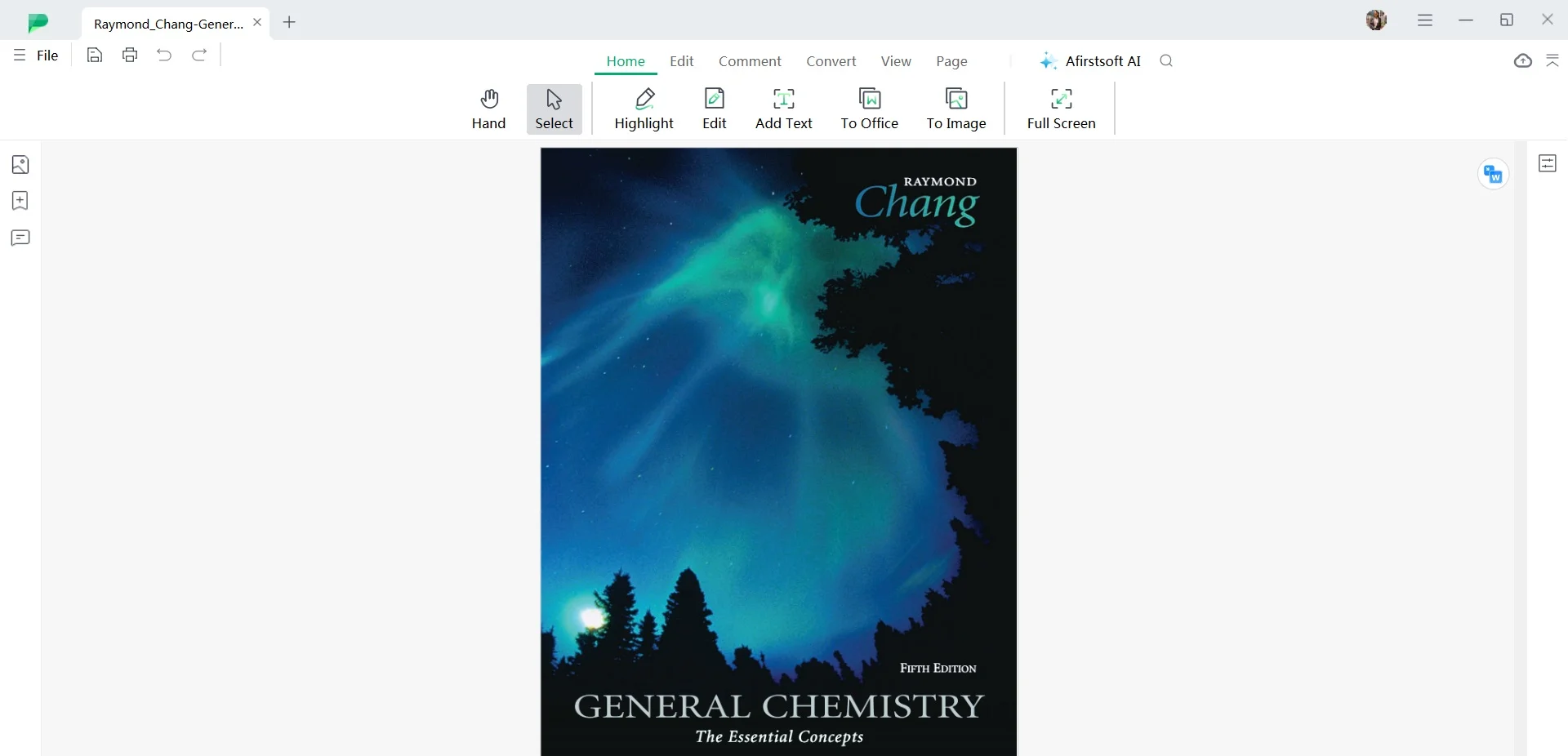
Step 3: After opening the PDF file, you’ll see a search icon beside Afirstsoft AI. Click on it and a new window will open where you can write the words.
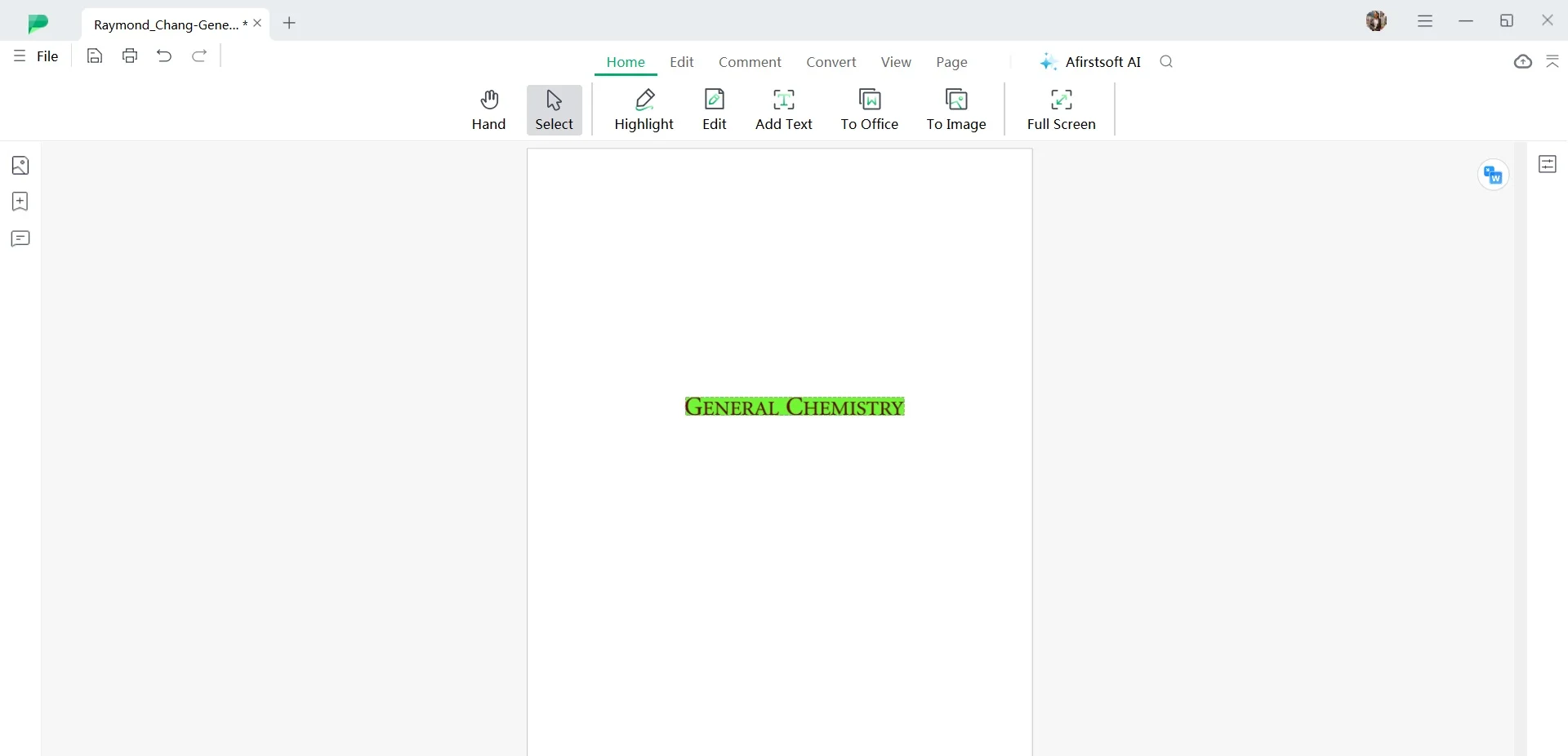
Step 4: Write the specific word you're looking for and tap on "Case Sensitive". Then, Afirstsoft PDF will show all the matched words for you.
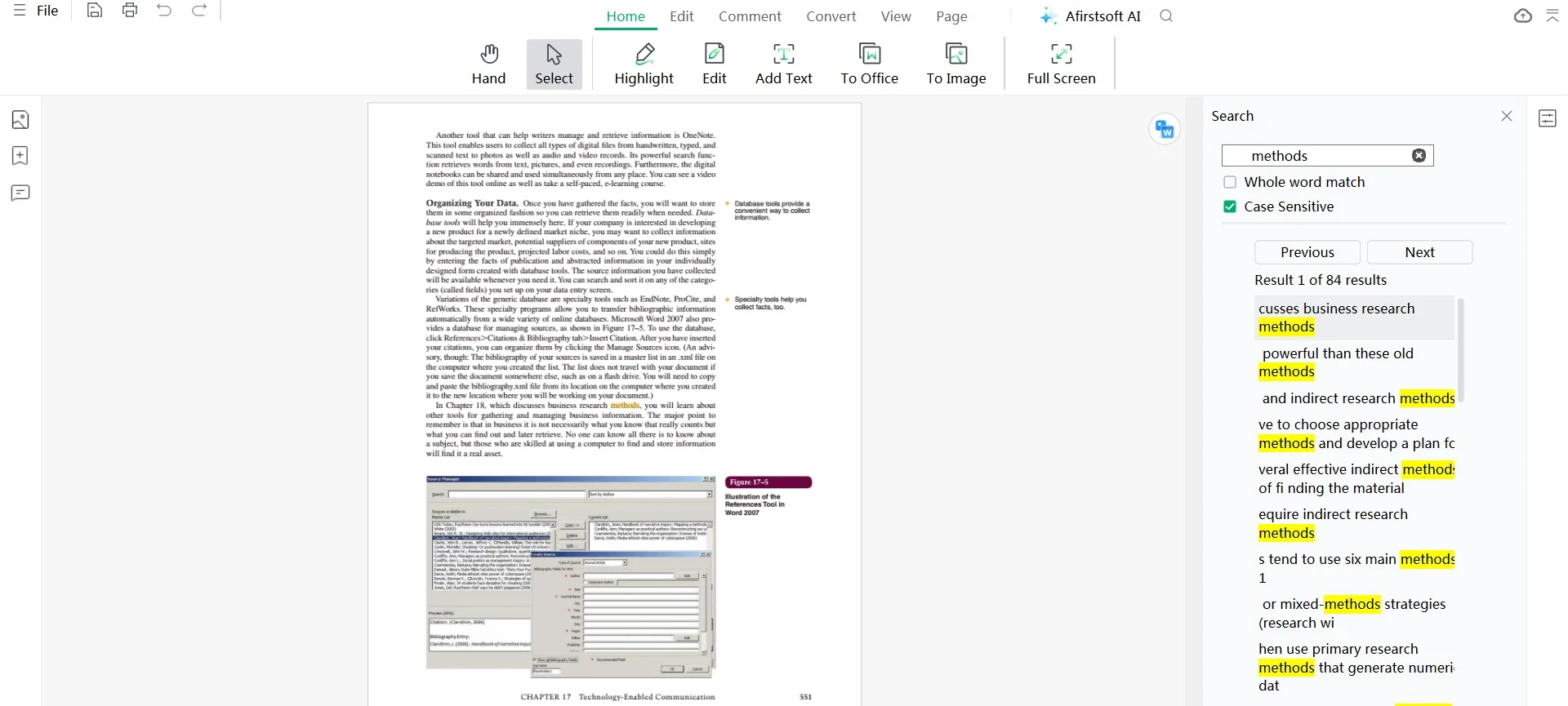
Once you've located your PDFs, you may find yourself needing to perform various tasks like editing, annotating, or converting them to different formats. Here's how Afirstsoft PDF can help you –
- Edit:Easily modify text, images, or pages within your PDF documents directly.
- Annotate:Add comments, sticky notes, highlights, or draw shapes to emphasize key points.
- Convert:Quickly transform your PDFs into Word, Excel, PowerPoint, image formats, and more with just a few clicks.
- AI-Powered Features:Utilize advanced AI capabilities for tasks like text recognition, document compression, or even form recognition to streamline your workflow.
We recommend Afirstsoft PDF for its intuitive interface and comprehensive toolkit. This software simplifies managing and enhancing your PDF files. Click the button below to download and experience its full range of features today!
Conclusion
In this article, we talked about how to search PDF file in different ways. Finding PDF documents can be easier by using multiple methods on your device. The methods provided in this guide can easily help you to achieve your goal whether you use Windows, Mac, iOS, Android, Linux, or Google. Besides that, Afirstsoft PDF is great for managing and editing PDF files. You can also use this software for searching PDF for words. It's designed to simplify tasks like text editing, note-taking, and format conversion. This makes it a smart choice for handling your PDF documents effectively.