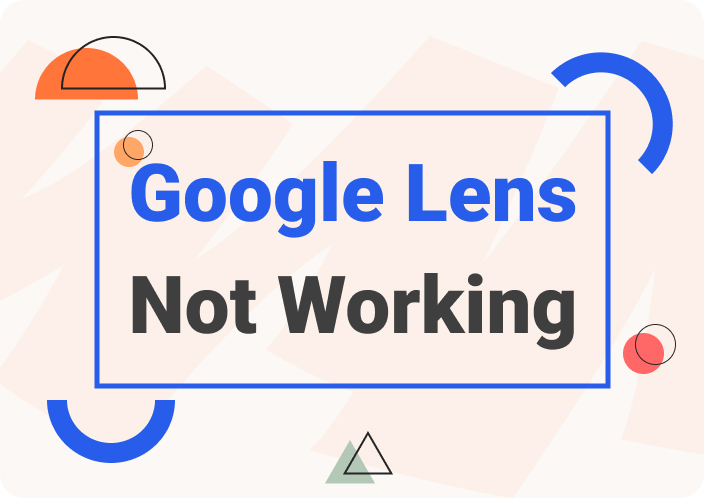Maintaining a professional, clean document is crucial for clearly conveying information to readers. However, we’ve all encountered annoying issues like random blank pages or needing to delete outdated content in Google Docs. Removing unnecessary pages can be frustrating, but with a few quick fixes, it doesn’t have to be.
There are some key reasons you may need to delete or remove pages in Google Docs. Keeping your document well-formatted enhances readability and ensures your content flows logically from start to finish. Eliminating blank sections, outdated information, or excess pages can streamline your Doc for clarity.
Let’s discuss some simple fixes to remove pages in Google Docs, helping polish your content.
(Struggling to delete pages in Google Docs? Afirstsoft PDF can help you manage your PDF files effortlessly!)
- 100% secure
- 100% secure
- 100% secure
Part 1. Basic Steps to Delete a Page in Google Docs
Tidying up your Google Docs by removing unnecessary pages helps streamline your document for better readability.
Navigating to the Page
When you want to remove a page, the first task is locating it within your document. Scroll through your Docs, skimming section headers and page numbers noted at the top or bottom. You can also use the search function - click into the Doc and press Ctrl/Command+F on your keyboard, then enter a unique word from the target page. This will jump directly to pages containing that text.
Once you’ve found the page needing removal, place your cursor at the beginning of the text on that page. This will allow you to select everything below it. Having difficulties finding the page? Try turning on the print layout view from the View menu - this displays page breaks and numbers for easier navigation.
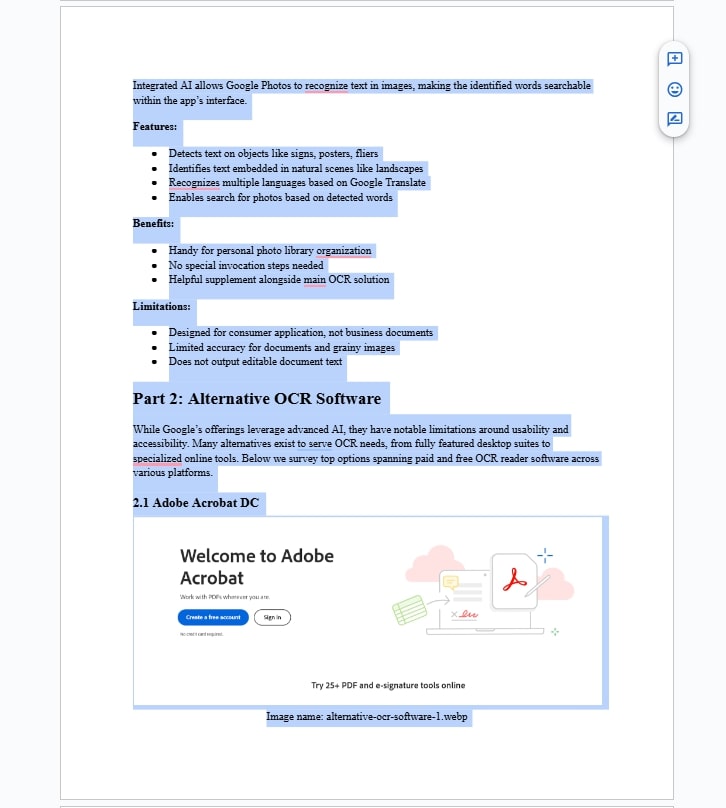
Selecting and Deleting Content
Now that you’ve landed on the doomed page, it’s time to wipe it out. Click your mouse at the start of the text and drag downwards to highlight everything on that page. Make sure your cursor passes through any images too.
Alternatively, you can use the handy keyboard shortcuts Ctrl+A (Windows) or Command+A (Mac) to select the entire page at once. This even works for blank pages.
With all content highlighted, simply hit the Backspace or Delete key. Voila! The page vanishes before your eyes. Any remaining text will shuffle up automatically to fill the gap. Repeat these steps to remove additional pages as needed.
Checking for and Removing Page Breaks
Sometimes mystery blank pages in Google Docs are caused by manual page breaks. To peek behind the curtain, head to the View tab and click to disable “Show page numbers” plus “Print layout.” This reveals the sneaky page breaks inserted with Insert > Break > Page Break.
They appear as gray lines dividing content across pages. To excise them, position your cursor directly below any rogue break line and press Backspace/Delete. The blank space disappears! You can also highlight the break directly and hit delete but beware not catching stray text accidentally.
.
(Need a reliable solution for your PDF editing? Afirstsoft PDF allows you to manage your documents with precision!)
- 100% secure
- 100% secure
- 100% secure
Part 2. Removing Blank or Empty Pages in Google Docs
Blank pages cluttering up your Google Docs can certainly be a nuisance.
Identifying Blank Pages
The first step toward eliminating blank pages is realizing when one exists. Scroll through your full document to visually spot pages lacking text or images. Print layout view clearly labels page numbers—so flick this on in View to confirm empty pages causing issues.
You may also discover a random new page with only a line or two of orphaned text. Hitting “Backspace” or “Delete” when cursored before this content will remove the stranded snippets and consolidate everything seamlessly.
Deleting Blank Pages with Extra Line Breaks
Sometimes blank pages come from extra paragraphs or line spaces sprinkled amidst your text. The key clues are noticing a larger than normal gap before the next page begins…or text awkwardly isolated on its own page.
To fix these, navigate to the end of the page preceding the blank one. Highlight any extra line gaps orSpacing here and hit Backspace/Delete until it’s merged up against the above text. Inserting manual line breaks with ⇧Shift+↵ Enter also inadvertently creates unwanted blank sections—so delete these in the same way.
Handling Persistent Blank Pages
Adjust Page Margins: If simple deletion isn’t eliminating a stubborn empty page, try tweaking the page margins. Under File >Page Setup, lower all margins incrementally until your orphaned text jumps back up into place without blankness beneath. Too narrow margins become hard to read though, so don’t overdo it!
Adjust Document Layout: Alternatively, blank pages could come from customized indents under Format > Line & Paragraph Spacing bumping text onto an isolated page. Eliminate any Before/After paragraph spacing here or toggle off the “Keep lines together” function. Similarly, check for empty table cells creating needless gaps.
Use Backspace Effectively: When all else fails, vigorously pressing Backspace or Delete from the end of the preceding page will eat up blankness bit by bit. This tedious but reliable approach works perfectly every time—so don’t be afraid to mash that key! Just be careful not to delete desired text accidentally in the process.
(Looking for efficient ways to handle your PDF files? Afirstsoft PDF offers powerful tools for seamless page management!)
- 100% secure
- 100% secure
- 100% secure
Part 3. Handling More Complex Situations When Deleting Pages
Google Docs can sometimes spatter strange empty pages even when standard deletion tactics fail.
Dealing with Section Breaks
Section breaks inserted via Insert > Break inject page divisions that don’t display normally but still force formatting issues or blankness between sections. Under View, toggle off “Show page numbers” and enable “Show section breaks” to glimpse grey lines revealing their sneaky locations.
With visibility switched on, click a rogue section break and press Delete to remove it. Repeat for any other bizarre breaks scattering your content unintentionally across pages. Toggling Print layout view verifies whether deleting the break removed any bothersome blank pages it created. Show page numbers and print layout display can then be reactivated once everything looks solid.
Managing Large Tables and Images
Sprawling tables or images positioned awkwardly near the bottom of pages can inadvertently cause text snippets to wind up stranded on new empty pages. When blind deleting fails, try selecting and dragging problem tables or graphics higher up the page to allow ample room for accompanying text without bleed over.
For images, right click and choose “Picture Properties” then enable tight “Text Wrapping” to bind nearby text closely to the visual edges. Adjusting overwide Tables by incrementally decreasing columns’ width tamp down unnecessary width contributing to pagination issues. With ample tweaking, even large embedded objects get wrangled neatly together sans errant new pages!
Adjusting Headers and Footers
Custom page numbering, titles, or footnotes applied in Document Header/Footers could also unintentionally trigger new pages isolating bits of content. Within Header & Footers under Insert, remove any unnecessary fields. Especially Page/Section designations forcing enumeration jumps confusing Docs into spreading info across pages oddly.
Tweaking font size or margins here also eliminates height and spacing from custom footers overlapping into page text areas. With irksome customized headers/footered pruned down, blank gaps caused by their insertion typically vanish simultaneously. Don’t forget to toggle Print Layout under View while experimenting to visually confirm adjustments banish every trace of empty space!
(Easily manage your PDF files with Afirstsoft PDF after editing in Google Docs!)
- 100% secure
- 100% secure
- 100% secure
Part 4. Tips for PDF Page Management in Afirstsoft PDF
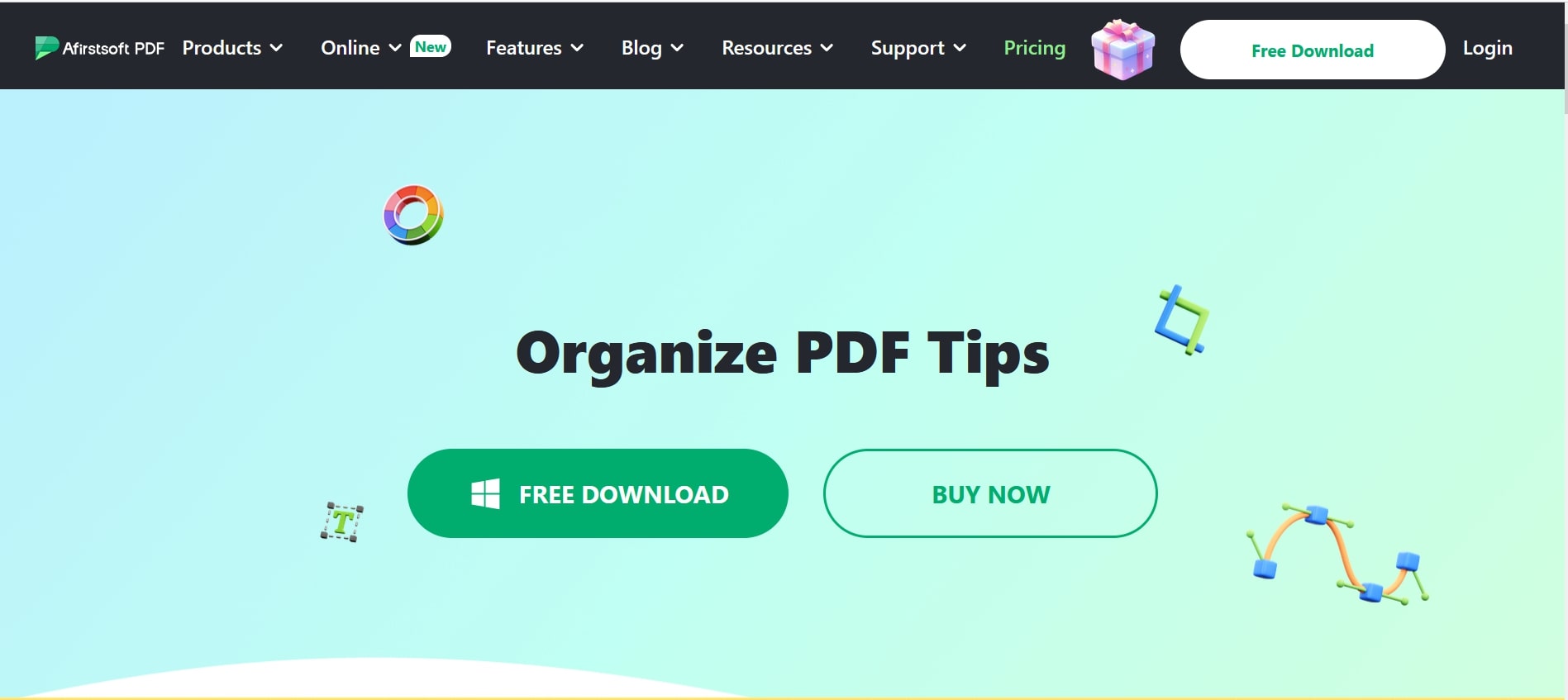
When working extensively with PDFs, effectively organizing pages is critical for efficiency. Afirstsoft PDF equips users with specialized tools for seamless PDF page management, including extraction, deletion, rotation, splitting and more. This section details best practices for leveraging Afirstsoft’s capabilities to streamline page handling.
Regularly Review Document Layout
While editing PDFs, consistently examine the document layout to catch formatting issues or unintended blank pages early. Toggle on print preview under the View tab for clear visualization of content flow across pages. Scan for orphaned text snippets stranded on solitary pages which can be deleted to optimize space.
Using Afirstsoft PDF’s Tools for Navigation
Afirstsoft allows smoothly navigating PDF pages with handy options under the View tab. Page Navigation widgets display the current page and total count, permitting users to jump directly to specific pages. Reading Mode offers continuous vertical scrolling through documents and the Hand tool clicks to swiftly pan across magnified pages.
The Sidebar also assists navigation via Thumbnails granting a whole-document overview. Bookmarks swiftly access pre-tagged destinations. Both features help users target precise areas needing adjustments.
Ensuring Consistent Formatting
Inconsistent text formatting is a common trigger for unnecessary page breaks in PDFs. When copy-pasted content carries over unexpected indentation or sizing, use Afirstsoft’s formatting tools to apply consistent styling.
On the Home tab, clicking Select and choosing relevant text applies uniform fonts, sizes and alignment in one click. The Format tab allows customizing spacing and orientation for orderly content flow. Tables and images can also be set to identically sized columns or constrained wrapping. Standardizing document-wide formatting prevents messy page bleeds from disparate styles.
(Trying to improve your document workflow? Afirstsoft PDF simplifies PDF management after working in Google Docs!)
- 100% secure
- 100% secure
- 100% secure
Part 5. FAQs
How do I delete a page that won’t go away even after removing content?
If backspacing all text on an unwanted page doesn’t make it automatically disappear, subtle formatting problems likely cause the lingering blankness. Head to File > Page Setup and lower all margins incrementally until text jumps back onto the previous page. Similarly, spaces from customized indents under Format could push text to isolate on an extra page. Eliminate any paragraph spaces here. Tables with empty cells or images pushed to page bottoms also create troublesome gaps - resize these elements to fit above without bleeding. With finicky formatting fixed, stubborn pages should vanish.
Can I remove a specific page in a multi-section document?
When a Doc contains many sections, isolated deletion requires first navigating to the target page. Under View, enable the navigation pane to see section breakdowns then click to expand the desired section. Here you can highlight the doomed page normally and delete as usual.
What if my page appears empty but still shows up?
Sometimes mystery phantom pages seem totally blank but refuse deletion. Toggle off “Show page numbers” and enable “Show section breaks” under View to check for hidden inserted breaks forcing content division strangely. Delete discovered breaks, then re-enable displays.
(Download Afirstsoft PDF for an all-in-one solution to manage and edit your PDF files!)
- 100% secure
- 100% secure
- 100% secure
Conclusion
Successfully deleting unnecessary pages in Google Docs or Afirstsoft PDF streamlines documents for better readability. We covered key techniques like removing text, fixing page break issues, adjusting formatting inconsistencies, and handling images or tables bifurcating content strangely across pages.
Even stubborn persistent blankness can be vanquished through margin tweaks or meticulous deletion. Complex documents require extra care when removing specific sections, but handy navigation tools make targeting pages easier. Always toggle on print layout view while editing to catch formatting quirks causing problems early.
We hope these tips empower you to effectively manage page layouts for lean, focused documents. Please share your own tricks of the trade with us! Report any lingering issues or suggestions for improving page deletion via our handy customer support contacts. With some solutions under your belt, you can now flawlessly prune unnecessary pages for good.

Emily Davis
Editor-in-Chief
Emily Davis is one of the staff editors of Afirstsoft PDF Editor team. She is a dedicated staff editor with a keen eye for detail and a passion for refining content.
View all Articles >