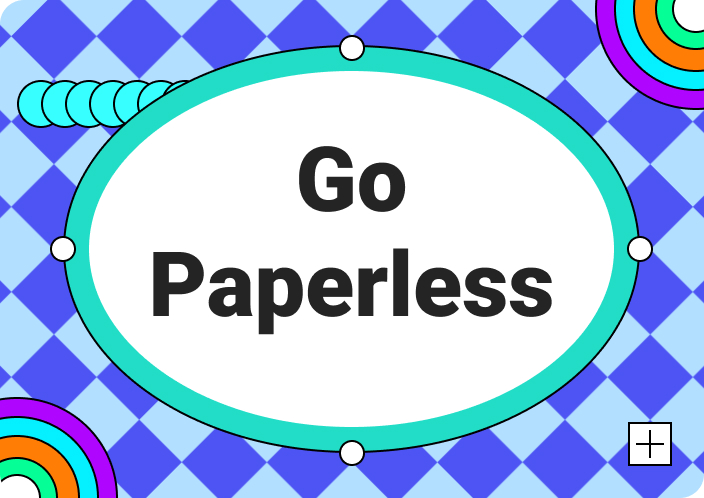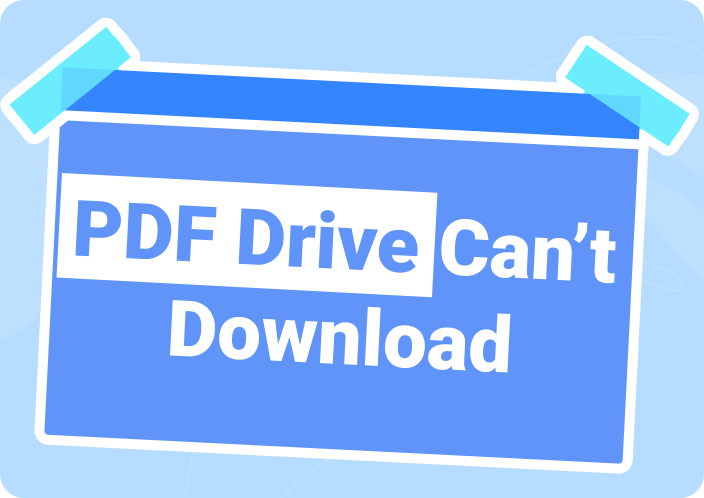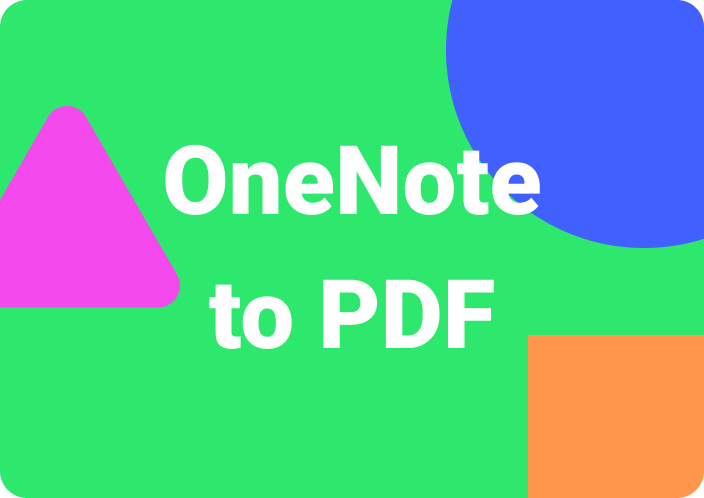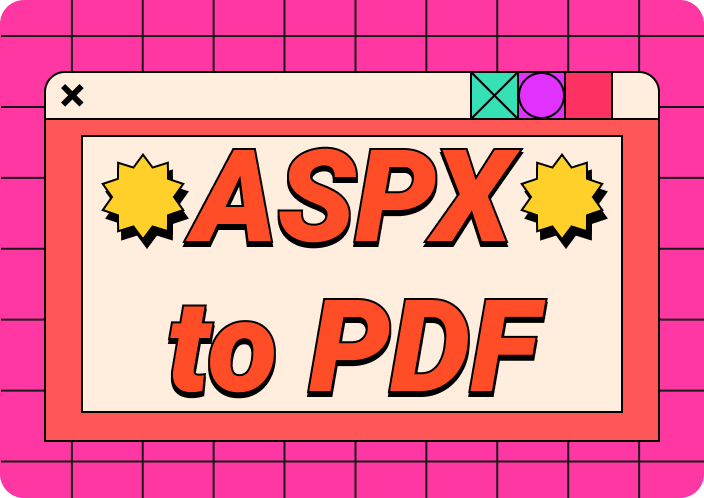Typewriting has existed for hundreds of years, yet we still use different typewriter fonts digitally to add vintage touch to our words. Google Docs is the most trusted and widely used processor that helps you create and share information and data. Moreover, it has a wide variety of unique and professional typewriter font collections that make your content stand out from the rest.
Therefore, choosing the right typewriter font is crucial for different documents in various styles. A typewriter font on Google Docs can help you create an aesthetic feel or old vibes, making the text appear more appealing. In this article, we will go through several typewriter fonts you can try on Google Docs and learn how to customize the PDFs with Afirstsoft PDF further.
- 100% secure
- 100% secure
- 100% secure
Part 1. Top 20 Typewriter Fonts on Google Docs
If you’re looking to create that old and retro feel in your documents, we’ve got you covered. In this comprehensive section, we have listed the top 20 best typewriter fonts Google Docs has to offer.
1. Courier New (Built-in)
The first typewriter font in Google Docs is the Courier New, which is a classic font and is known for its uniform spacing. This font is considered the most aesthetic among writers as it pairs well with other fonts and brings elegance. Moreover, it helps keep things easy to read, making it look like it was typed by an actual typewriter.
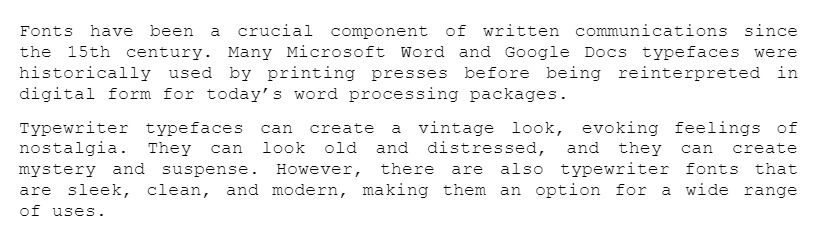
Best For: Screenplays, Manuscripts, and Academic Papers
2. Roboto Mono (Built-in)
Roboto Mono is a monospaced design that offers a modern and clean look to the documents. Additionally, the uniform spacing of this Google Docs typewriter font ensures that the codes stay perfectly aligned. This makes it easy for technical programmers and coders to spot any errors in the code.
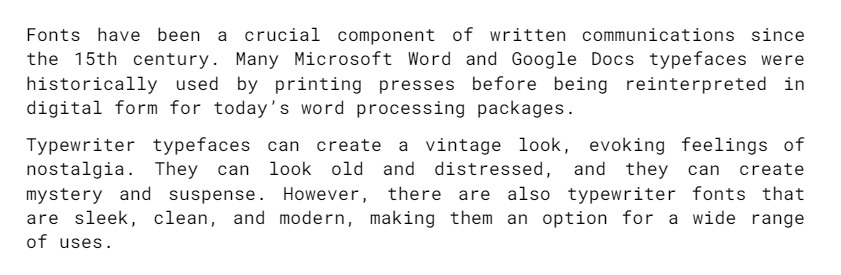
Best For: Technical and Coding Documents
3. Montserrat (Built-in)
If you are looking for a more informal and less extended typewriter font, Montserrat is an excellent choice. This font is a geometric sans-serif type of font, which creates a neat and sophisticated appearance for your documents. Furthermore, it conveys a professional and polished look to your content and ensures an accessible read.
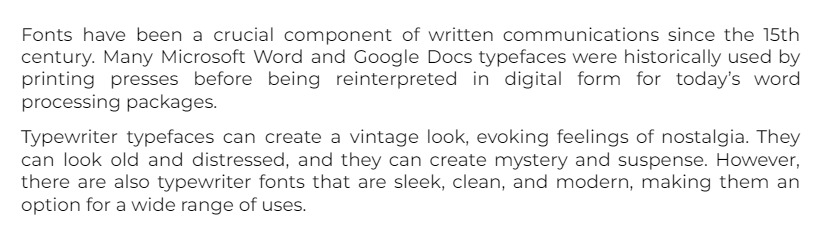
Best For: Presentations, Resumes, and Websites
4. Cutive Mono (Built-in)
Cutive Mono is another typewriter font in Google Docs that provides you with a clean blend between modern and vintage typewriters. This font’s aesthetics are beneficial for creating professional and precise documents with a touch of retro-themes design. Moreover, the uniform characters ensure a consistent layout in the document, making it easier to spot differences.
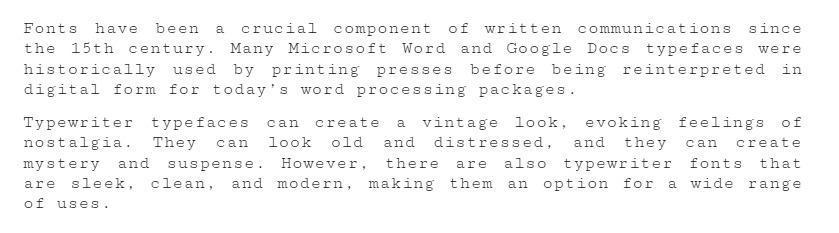
Best For: Coding, Technical Documentation, and Presentation
5. Sync Mono (Built-in)
The perfect coding typewriter font is Sync Mono, which is a monospace font with the characters taking equal widths. This font provides uniformity while writing code and perfectly aligns them to ensure easy read. Additionally, Sync Mono’s clean lines and balanced design enhance the ability to read complex code and spot mistakes.
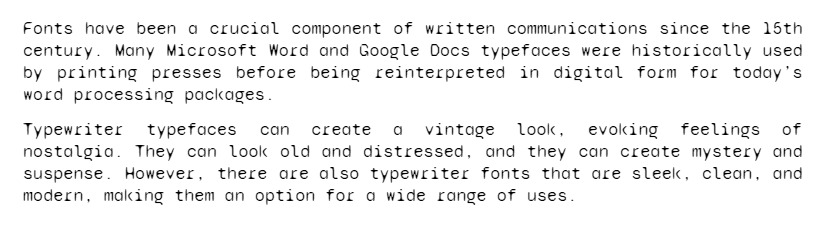
Best For: Technical Documentation and Data Tables
6. Lekton (Built-in)
Lekton has a clean yet faded contemporary telegraphic appearance, which takes on traditional typewriter aesthetics as well. This typewriter font in Google Docs has a crips and monospaced design where the words are narrow and exact. Additionally, the simplicity enhances the document clarity, reduces the visual clutter, and improves reader focus.
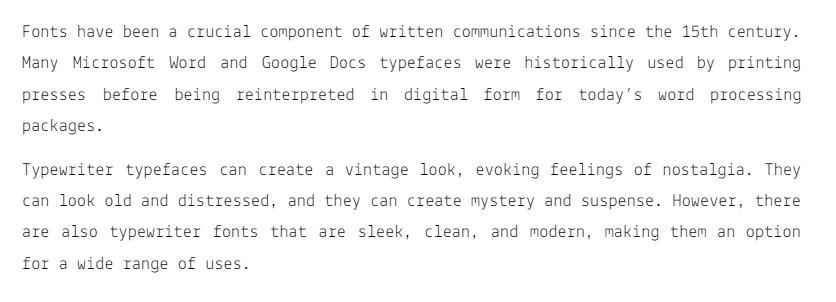
Best For: Drafts, Coding, and Poetry
7. IBM Plex Mono (Built-in)
If you want a font that is friendly yet has a grotesque feel, then IBM Plex Mono is the ideal Google Docs typewriter font. Moreover, its modern, sleek, and professional design offers enhanced readability and a uniform look to the document. This font makes the content clear and readable on screens, which is ideal for websites and social media UI.
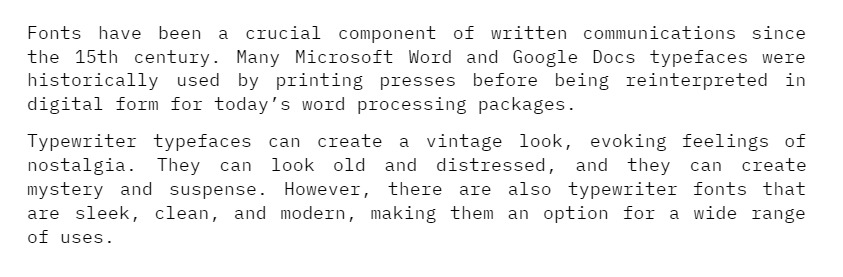
Best For: Mobile Interface, Spreadsheets, and Reports
8. Oranienbaum (Built-in)
Oranienbaum features a subtle blend of serifs and contrasting geometry, making it best for headers and body text. This typewriter font in Google Docs is based on the architecture of classic Antiqua fonts and displays a vintage charm and typewriter-like appearance. Also, its irregular and slightly uneven spacing conveys a sense of authenticity or historical context.
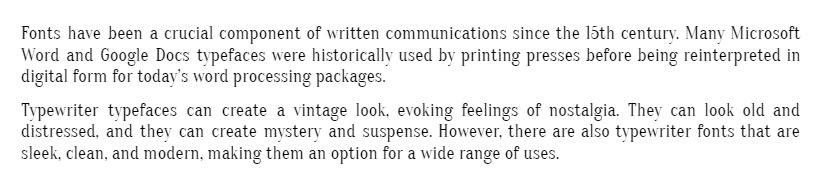
Best For: Books/E-books, and Blogs
9. Space Grotesk (Built-in)
One of the best typewriter fonts in Google Docs is Space Grotesk, with clean and minimalist designs that enhance the overall document readability. Moreover, it is a sans-style font style that is characterized by consistent strokes and proportional visual textures. Space Grotesk offers versatility and clarity, and its simplicity makes it suitable for web and user interfaces, ensuring clear communication of information.
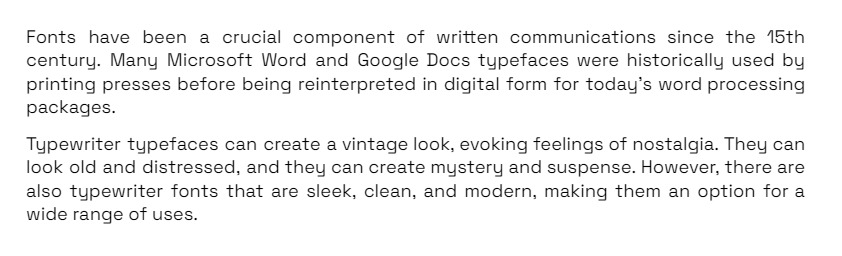
Best For: Business Reports and Presentations
10. Fira Code (Built-in)
Fira Code is described as a monospaced font based on the Fira Mono typeface, which is designed for coders and programmers. Its distinguishing feature is its support for ligatures, where combinations of symbols or operators are visually combined into single glyphs, enhancing readability without sacrificing functionality. Fira Code’s ligatures aid in quickly recognizing common coding patterns and syntax, thus boosting productivity during programming sessions.
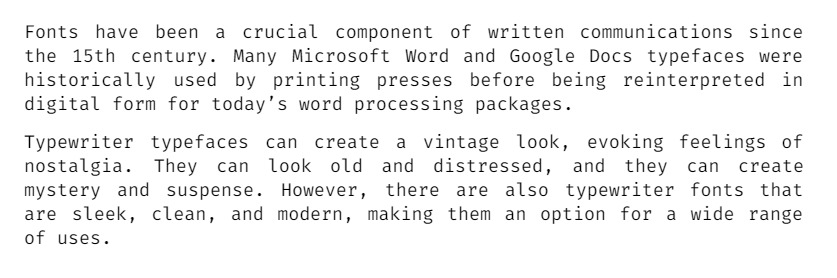
Best For: Presentation, Technical documents, and Coding
11. Kosugi Maru (Built-in)
Google Docs typewriter font Kosugi Maru has a Gothic design with low stroke contrast and monospaced metrics. It was initially developed by MOTOYA and is known for its modern aesthetic and Japanese-inspired design. Moreover, it has a distinct style that combines two opposite themes, tradition and modern, to give a creative look.
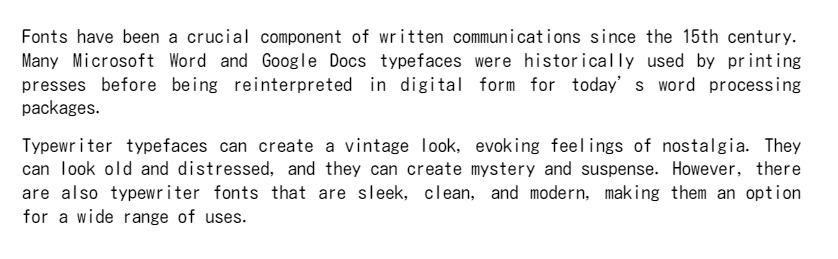
Best For: Technical Manuals
12. Source Code Pro (Built-in)
Source Code Pro is a monospaced, open-source Google Docs typewriter font designed for different tasks. The calligraphic look and wider characters of this tool are optimized for screen reading. Moreover, its clean and modern design ensures optimal readability, even at small sizes, which is crucial for long hours of coding. This font also maintains alignment and consistency in code blocks and improves code debugging.
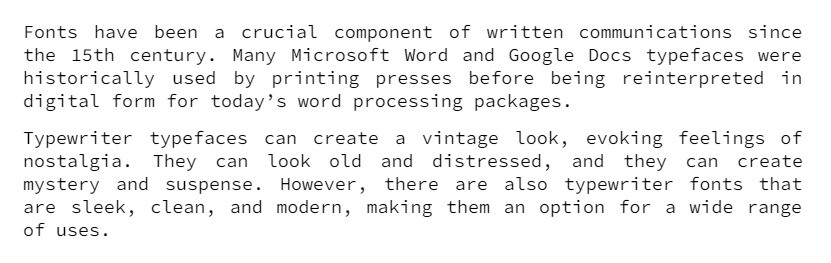
Best For: Charts, Graphics, and Presentations
13. Roboto Slab (Built-in)
Another excellent typewriter font for Google Docs is Roboto Slab, which gives a modern appeal to the Roboto typeface family. Furthermore, the balanced strokes and serifed terminals enhance readability, making it suitable for various applications. Roboto Slab is like a typeface with open curves that allow letters to fill for a smooth reading experience at all font sizes.
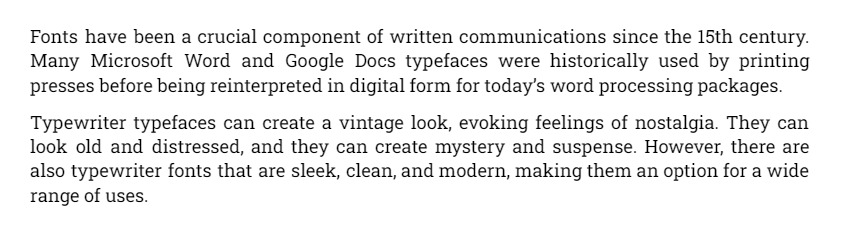
Best For: Business Reports, Formal Correspondence, and Resumes
14. VT323 (Built-in)
VT322 was created from the glyphs of the DEC VT320 text terminal and was created using Python and other platforms like Gimp and FontForge. Its primary benefits lie in coding, where every programmer needs clarity and differentiation between characters. Moreover, it serves well in creating retro-themed designs that convey a sense of authenticity to your projects.
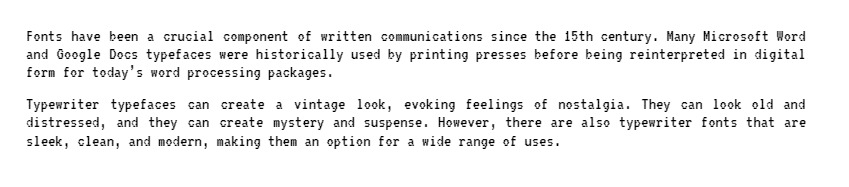
Best For: Displaying Code Snippets
15. Courier Prime (Built-in)
Courier Prime is a new take on IBM’s Courier typewriter font on Google Docs, which was designed in 1956 by Howard Kettler. This font is a refined version of the classic Courier font and is designed specifically for digital writing like Google Docs. In addition to that, you can craft a design with subtle improvements in spacing and character shapes, making it easier for the eyes during reading sessions.
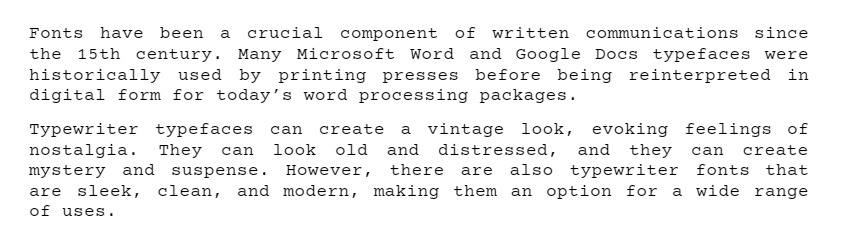
Best For: Screenplays
16. Inconsolata (Built-in)
If you are looking for a font that is clean and has highly readable characters, use Inconsolata, which is ideal for coding purposes. It is a monospace font designed for printed code listings and for getting detailed and high-resolution rendering code. Furthermore, the distinct letterforms ensure that code remains legible even at small sizes or on lower-resolution screens.
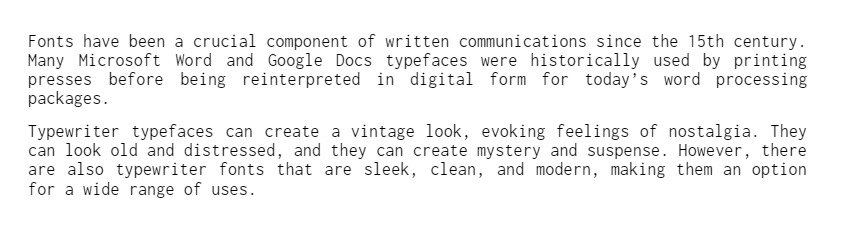
Best For: Technical Documentation and Command-line Interface
17. Anonymous Pro (Built-in)
Anonymous Pro is a family of four fixed fonts, which are designed especially with coding in mind. It is the best typewriter font in Google Docs, and it distinguishes its characters with shapes to make them more readable. The font’s clarity increases at various sizes, and it is beneficial in drafting and editing processes for spotting errors and doing revisions efficiently.
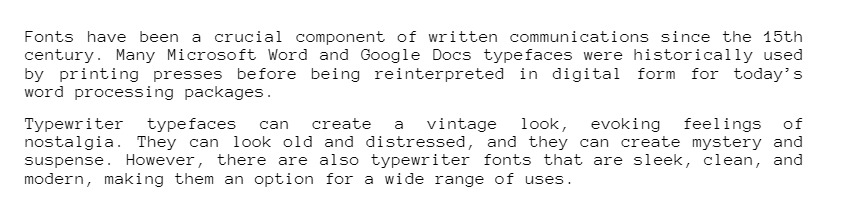
Best For: Coding, Programming, and Screenplays
18. Cormorant Garamond (Built-in)
Google Docs offers another great typewriter font, Cormorant Garamond, which is an open-source serif family designed by Christian Thalmann. The design was inspired by the sixteenth-century types of Claude Garamond for its graceful serifs and subtle variations. Moreover, the various strokes of this Google Docs typewriter font evoke a sense of craftsmanship.
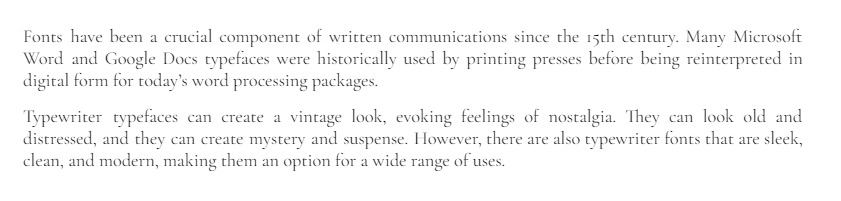
Best For: Resumes and Portfolios
19. Sometype Mono (Built-in)
Sometype Mono is another member of the monospaced font family, designed for coding and tabular layout. It was designed by Ryoichi Tsunekawa, a Japanese designer, which makes it ideal for creating professional documents with enhanced visuals. Furthermore, Sometype Mono’s versatility and distinctive appearance add a touch of vintage authenticity to your documents.
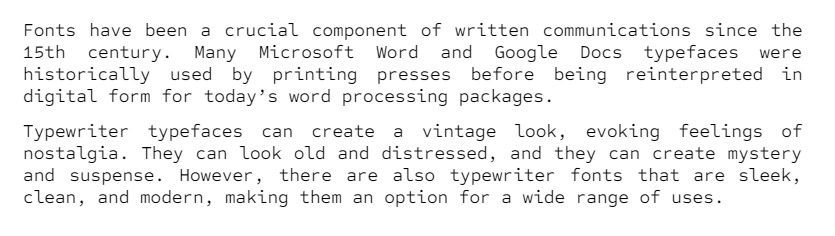
Best For: Coding and Creative Writing
20. Averia Serif Libre (Built-in)
Lastly, the Averia Serif Libre Google Docs typewriter font exists in 6 styles, from Averia Libre to Averia Gruesa Libre families. Its irregular strokes and slightly whimsical serifs add a human touch to the project, increasing its readability. Other than that, this font excels in conveying a sense of the historical fiction era and makes your documents look like vintage-themed documents.
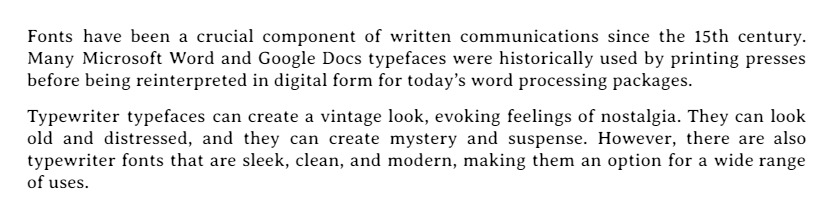
Best For: Vintage Documents and Personal Projects
- 100% secure
- 100% secure
- 100% secure
Part 2. The Usage of Typewriter Font
- Code and technical documentation:A font suitable for displaying snippets of code or technical documentation to make it compatible with most code editing software, as character alignment and readability are critical.
- Creative projects:Suitable for creative writing, design projects, or anything that requires a retro aesthetic that can make the font display richer.
- Formal and professional documents:Generally not suitable for business reports, academic papers, or documents that require a modern, professional look.
Part 3. Pros and Cons of Typewriter Font in Google Docs
Pros:
- Monospaced Character Width:
Uniformity: Each character takes up the same amount of horizontal space, which can be helpful for aligning text, such as code snippets or tables.
Readability for Code: Ideal for displaying programming code where alignment and spacing are crucial.
- Vintage Aesthetic:
Nostalgia: Provides a classic, retro look reminiscent of typewritten documents, which can be stylistically appealing or suit specific projects requiring that vintage feel.
- Simple and Clear:
Minimalist Design: Often considered straightforward and easy to read, which can be beneficial for documents that require a clear and unembellished presentation.
Cons:
- Lack of Modern Appeal:
Outdated Look: Can appear outdated or less professional compared to more contemporary fonts, which might not be suitable for all types of documents or audiences.
- Reduced Readability for Large Blocks of Text:
Cluttered Appearance: In longer documents, the uniform character spacing can make the text appear more crowded and harder to read compared to proportional fonts.
- Limited Font Options:
Fewer Variations: Typewriter fonts often have fewer style variations (bold, italic) and may not support more advanced typographic features.
- Not Ideal for Certain Documents:
Formal Documents: For formal or business documents, typewriter fonts might not convey the professional tone needed.
- 100% secure
- 100% secure
- 100% secure
Part 4. Convert Google Docs with Typewriter Font to PDF
After discussing the top typewriter fonts for Google Docs, you might want to preserve the document created using these fonts. If you try to open these documents on other platforms, it can disrupt the layout and formatting entirely. Therefore, converting your file into a PDF format can help permanently preserve the content and display it on various platforms.
To do so, we have articulated some methods that can guide you on how to save a Google Docs document with the typewriter fonts to PDF with ease. So, read the following methods to secure your content and share it seamlessly with others online without worrying about the formatting.
Method 1. Save As PDF
Aside from creating, sharing, and editing documents, Google Docs can easily convert your Word file into a PDF without any hassle. Therefore, the first method involves directly downloading the document with the typewriter fonts from Google Docs itself. Follow the given easy-to-understand steps to save your file in PDF form:
Instructions: Open Google Docs on your browser and create a document with your desired Google Docs typewriter fonts. After completing the document, go to the top toolbar and pick the “File” tab to open its drop-down menu. Now, expand the “Download” option from the menu and choose the “PDF Document (.pdf)” option to save the file as a PDF on your device.
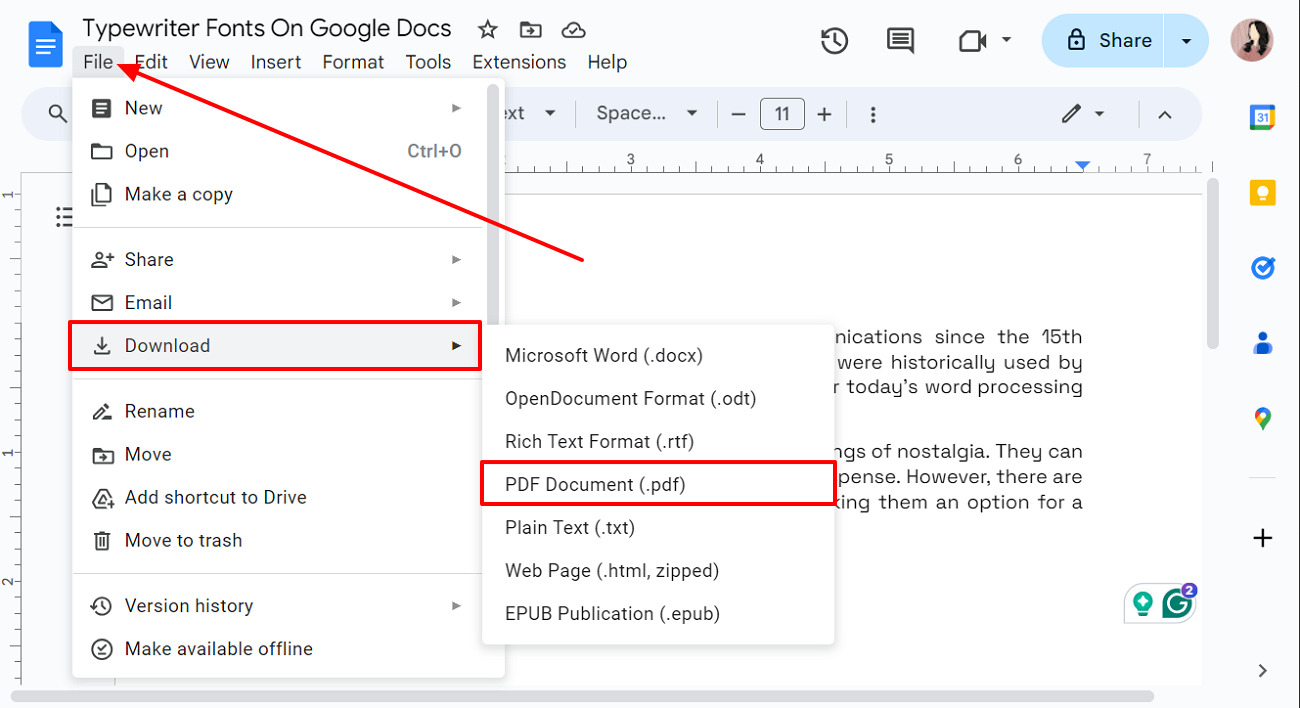
Method 2. Use Afirstsoft PDF to Convert and Enhance Your PDF
Suppose you have saved your documents with the typewriter fonts in a format other than PDF on the laptop. You can use a conversion tool to convert the document into PDF and personalize it to enhance tier readability. For this purpose, Afirstsoft PDF is the ideal PDF conversion software that effortlessly transforms any format into a PDF.
Moreover, it ensures consistent functionality across various devices, like Mac, Windows, and mobile devices. Aside from that, it also possesses advanced AI features that can help edit, personalize, and organize your content. Now, looking at the following steps, you can learn how to convert and enhance your PDF with Afirstsoft PDF:
Step 1. Import Desired Document in Afirstsoft for Conversion
After installing the Afirstsoft PDF on your device, go to the left side panel on its main interface and click the "Tools" option. When the new window appears, find the “Create PDF” section and press “Create PDF” to access the File Explorer. Now, choose the desired document with typewriter fonts to convert it into PDF. Once the file is added, it will automatically convert into PDF and save it on your computer.
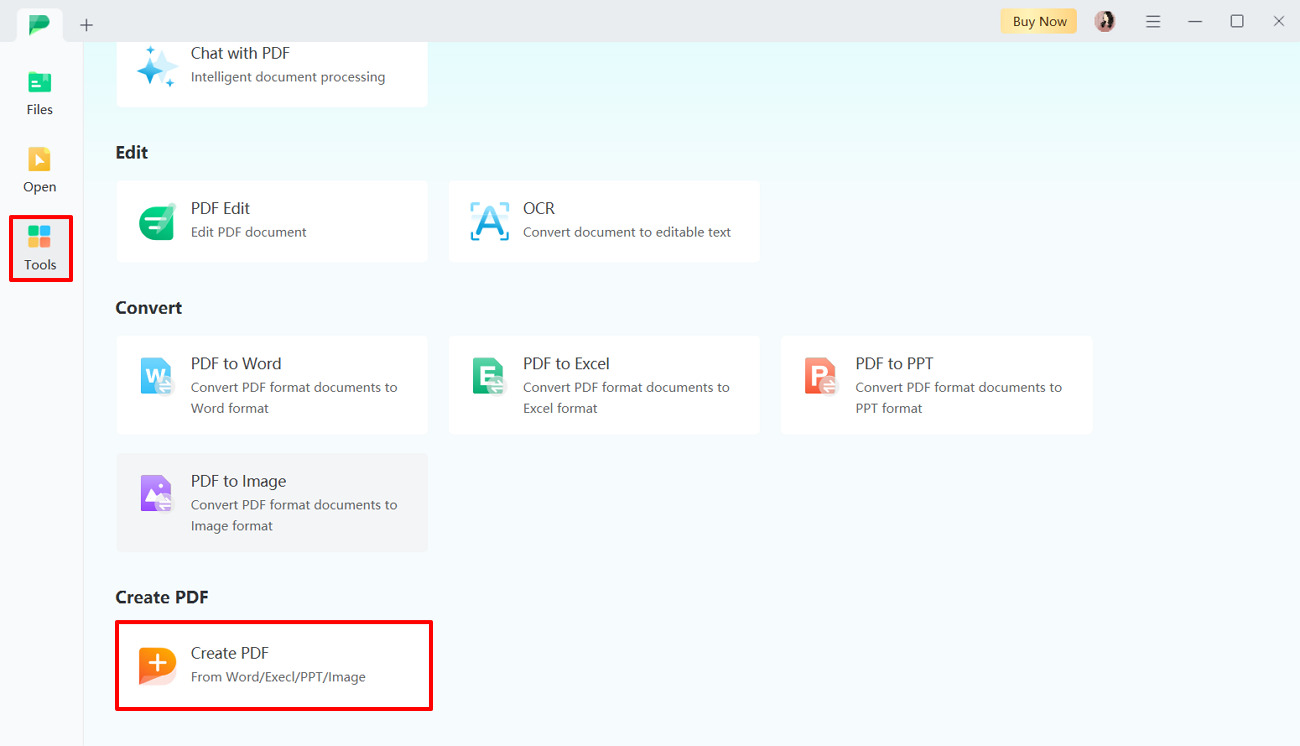
Step 2. Utilize the Annotate Feature for Personalization.
Once the file is converted into a PDF, it will open on the main editing interface of the software. From here, head to the top toolbar and select the “Comment” tab. Now, you can personalize the PDF file according to your needs. You can highlight and underline text in different colors while also adding different categories of stickers.
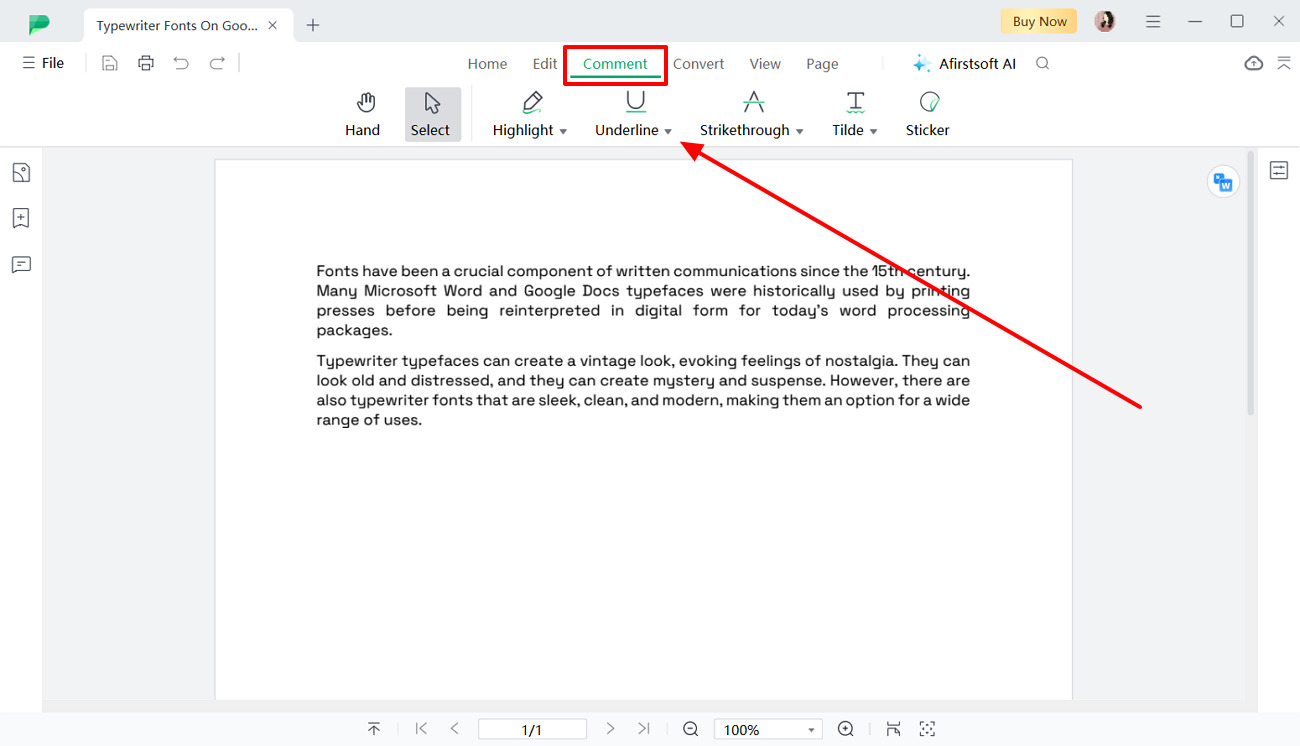
- 100% secure
- 100% secure
- 100% secure
Part 5. FAQs
- What is the most common typewriter font?
The most common typewriter font is Courier. It is widely used and closely resembles the typewritten documents produced by traditional typewriters.
- What font looks like a typewriter font?
Fonts like Courier New, American Typewriter, and Consolas resemble typewriter fonts. These are monospaced fonts designed to emulate the appearance of typewritten text.
- What is the American Typewriter font?
American Typewriter is a popular typewriter-style font designed by David Berlow and released by Font Bureau. It mimics the look of old typewriter text with a more modern and refined twist.
- Where can I find free typewriter fonts?
Free typewriter fonts can be found on various font websites such as Google Fonts, DaFont, and FontSquirrel. Some examples of free typewriter-style fonts include "Lora" and "EB Garamond".
- Can I find typewriter fonts in Microsoft Word?
Yes, Microsoft Word includes several typewriter-style fonts such as Courier and Courier New. To use these fonts, simply go to the font selection menu and choose one of them.
- What is the best standard typewriter font?
The best standard typewriter font is typically considered to be Courier New. It is widely used and recognized for its clear, monospaced design that closely resembles traditional typewritten text.
- Is there an Old English typewriter font?
There isn't a direct "Old English" typewriter font, but there are typewriter fonts that incorporate vintage or script elements. For an Old English style, you might need to use traditional Old English Text fonts in combination with typewriter fonts for a unique look.
- What are some examples of old or modern typewriter fonts?
Examples of old typewriter fonts include Courier and American Typewriter. Modern typewriter fonts might include Consolas and Menlo, which offer a more updated and refined appearance while maintaining the typewriter aesthetic.
- What is the Adobe typewriter font?
Adobe offers "Adobe Typewriter" as part of its font collection. It is designed to mimic the classic typewriter look and is available through Adobe Fonts for users with an Adobe Creative Cloud subscription.
- 100% secure
- 100% secure
- 100% secure
Conclusion
In conclusion, Google Docs offers a variety of excellent typewriter fonts, each providing a distinctive blend of vintage charm and professional clarity. Moreover, you can use these Google Docs typewriter fonts in a range of applications, like coding, making presentations, reports, and many more.
Google Docs is also integrated with a suite of tools that makes it easy to apply, add, and customize different typewriter fonts. Other than that, converting these documents into PDFs can help you preserve the fonts and the content with great accuracy. We learned how to do so with Google Docs and Afirstsoft PDF, which are the most recommended methods for converting any file format into PDF.