If you are someone who handles PDFs on a large scale, you may require a solution that allows you to modify and convert documents with minimal effort. In this regard, converting PDFs to Google Docs offers numerous benefits due to its enhanced editing capabilities and seamless collaboration. Using this online document management platform, you can easily modify text, insert images, and adjust formatting, overcoming the static nature of PDFs.
Apart from that, its collaborative features enable multiple professionals to work on a single file in real-time for improved productivity. Throughout this article, we will talk about the benefits of this cloud document editor and how to carry out the Google Docs PDF conversion.
Part 1. Why Convert PDF to Google Docs?
As discussed, professionals can benefit from the advanced document modification features offered by this cloud file manager for better workflow. This section will further help you understand the need to transform PDF to Google Docs with Google services:
- Easier Editing and Formatting:After opening PDFs as this online format, you can change static content into editable text for simpler content modification. Other than that, users can adjust fonts, insert images, and apply formatting styles to create polished documents without any limitations.
- Enhanced Collaboration Features:Google Docs excels in collaboration by allowing multiple professionals to work on a document at the same time. Using the features, including real-time editing and suggestions, this document management tool streamlines the review process.
- Accessibility and Cloud Storage Benefits:Once you convert PDFs to Google Docs, you can access these files from any device with an internet connection. Moreover, this cloud-based storage eliminates the need for local copies to make the most up-to-date version always available.
- Seamless Integration With Other Google Services:Upon opening files on this platform, you can facilitate smooth integration with Google Workspace tools like Sheets and Slides. Therefore, this interconnected environment simplifies data management across different applications.
- Automated Version Control:This cloud document editor provides an advanced version history feature to let users track all changes made to a document. With the help of this feature, you will be able to review or restore previous versions to maintain accurate records.
Part 2. Detailed Instructions to Convert PDF to Google Docs
You have learned about the benefits you can gain from Google Docs PDF conversions due to its advanced features. Moving forward, we will discuss the steps you need to follow to carry out this simple conversion for better productivity:
Step 1. Start the process by logging into your account on your browser and accessing the Google Drive main interface. Once you reach this window, tap the “New” button on top-left to reveal a new pop-up menu from where you need to pick the “File upload” option. Then you opened PDF in Google Docs.
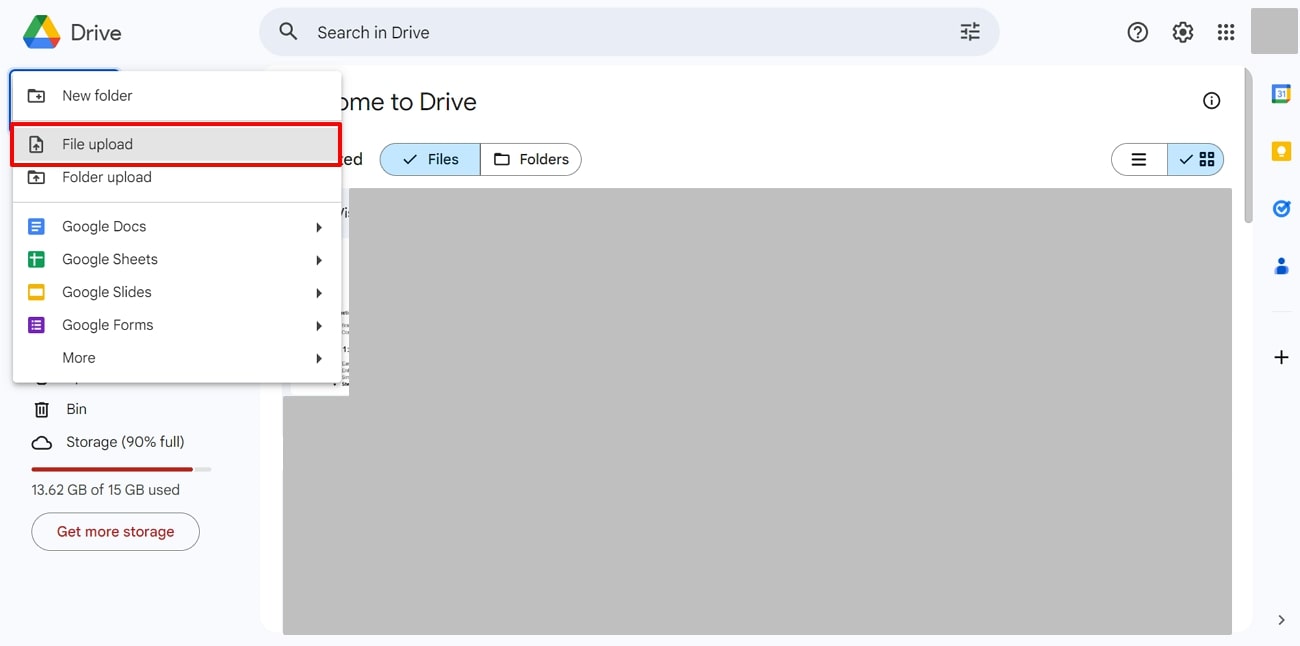
(If you're interested in learning how to convert PDFs to Text, check out this easy guide!)
Step 2. Once you have imported your desired file using this method, right-click on the newly added PDF and hover over the “Open with” option. Afterward, pick the “Google Docs” option from the menu to access your PDF document on this cloud file editor.
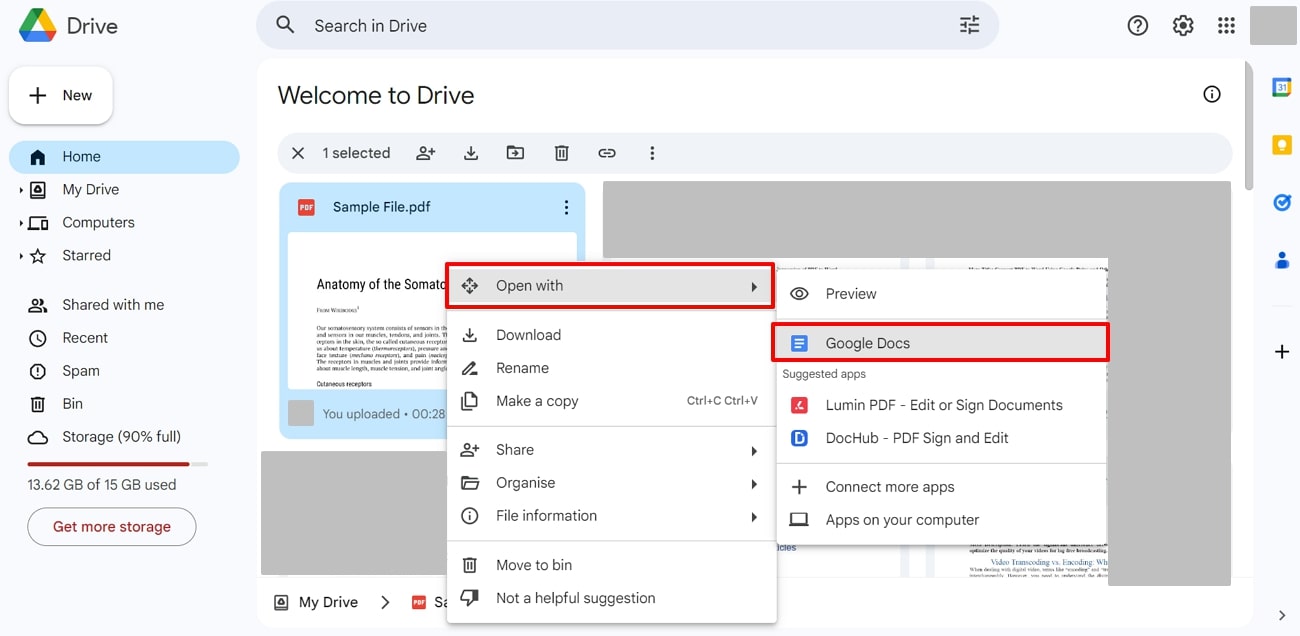
Step 3. Upon opening this file, you can make changes to edit the text and images present within the document. After making all the desired changes, press the “File” tab to access a new menu. Enter the “Download” drop-down menu to select the format in which you want to save this edited file.
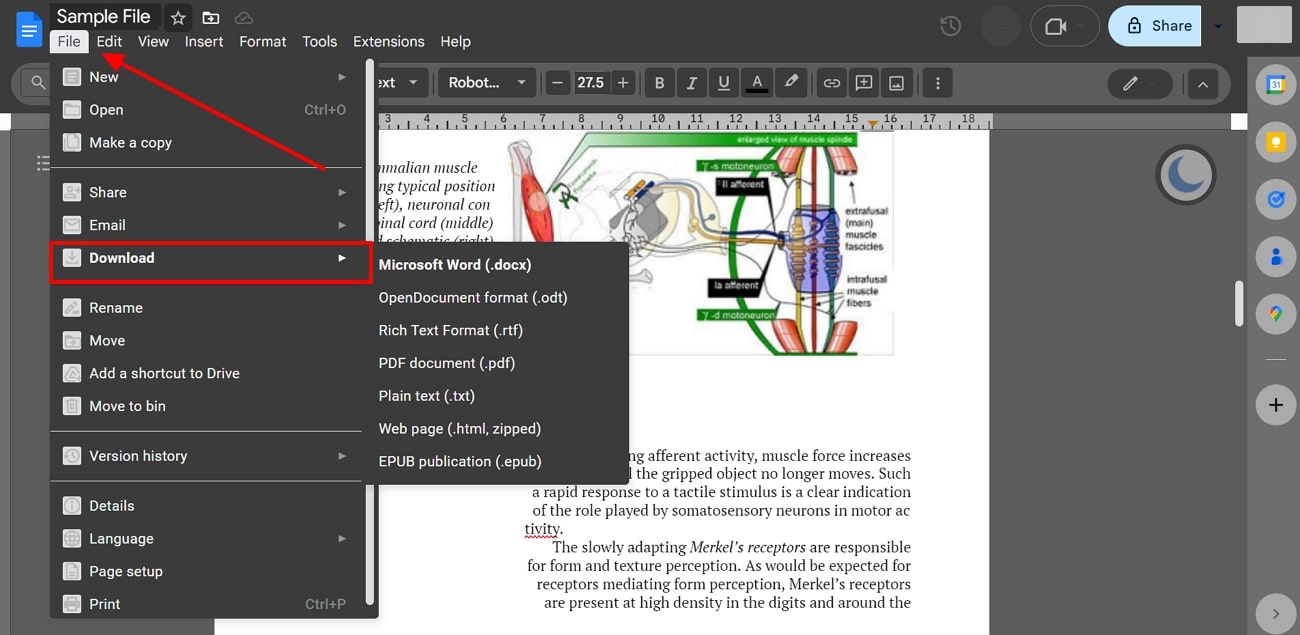
Part 3. Advantages and Disadvantages of Using Google Drive for Conversion
Once you are aware of this method for PDF conversion, you may be thinking about its efficacy compared to offline competitors. To get a better idea about using Google Drive for PDF to Google Docs conversion, go through these main talking points:
Pros
- Using this cloud storage platform, anyone with a Google account can carry out free-of-cost conversions without having to use expensive software.
- After you convert PDF to Google Docs, these documents can be seamlessly integrated with other Google Workspace applications for simplified workflows.
- With the help of this cloud platform, you can collaborate in real-time to edit and review documents for improved teamwork.
- Users can easily store converted files in an online storage platform to ensure accessibility from any device with internet access.
Cons
- Upon opening converted documents on Google Docs, you will see that they require adjustments to resolve the formatting issues.
- An active internet connection is necessary to access and convert documents with the help of this cloud storage manager.
- Using this tool, you will feel the lack of the advanced editing and formatting capabilities found in specialized PDF software.
- After converting PDF to Google Docs with Google services, users can face privacy concerns, as it is an online solution.
Part 4. Using Afirstsoft PDF for Direct Conversion
When compared to using Google Drive for PDF to Google Docs conversion, Afirstsoft PDF offers a secure and simple method for users of every kind. With its advanced features, users can convert their scanned documents into editable formats to modify the content. Other than that, this tool gives you an option to select the document language while OCR-converting files for improved results.
Moreover, you will get the ability to choose a custom page range to adopt a targeted approach while converting PDF to editable formats. When compared to converting PDF to Google Docs with Google services, this tool allows you to batch-convert files for improved productivity. Thus, Afirstsoft PDF is the best document converter, allowing you to do much more than conversion for the best results.
Don't miss out! Try it for free!
- 100% secure
- 100% secure
- 100% secure
Steps to Transform Your Files With Afirstsoft PDF
Users can adopt numerous ways to convert their files with the help of this multi-dimensional document conversion tool. Here, we will present the simplest method you can use to ease the conversion from PDF to Word or other editable formats:
Step 1. Access this Best Google Drive Alternative for PDF Conversion
First, you need to download and install this best alternative to Google Docs to modify and convert your files. From its main interface, press the "Open" button to access a new dialog box from where you can browse and add the desired PDF for conversion.
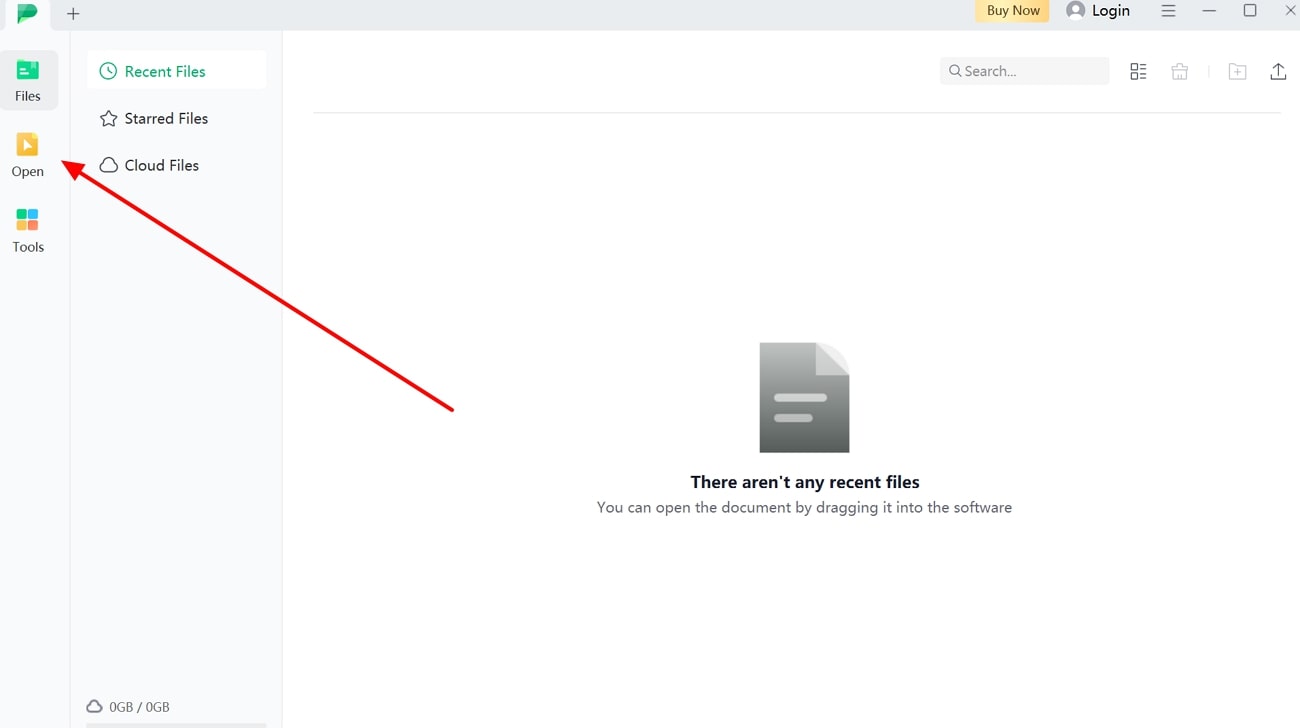
Step 2. Choose the Editable Format for Conversion
Upon accessing your desired PDF on Afirstsoft PDF, press the “To Office” button within the “Home” tab to reveal a new drop-down menu. From here, you can choose any editable format, such as Word, to proceed with this conversion task.
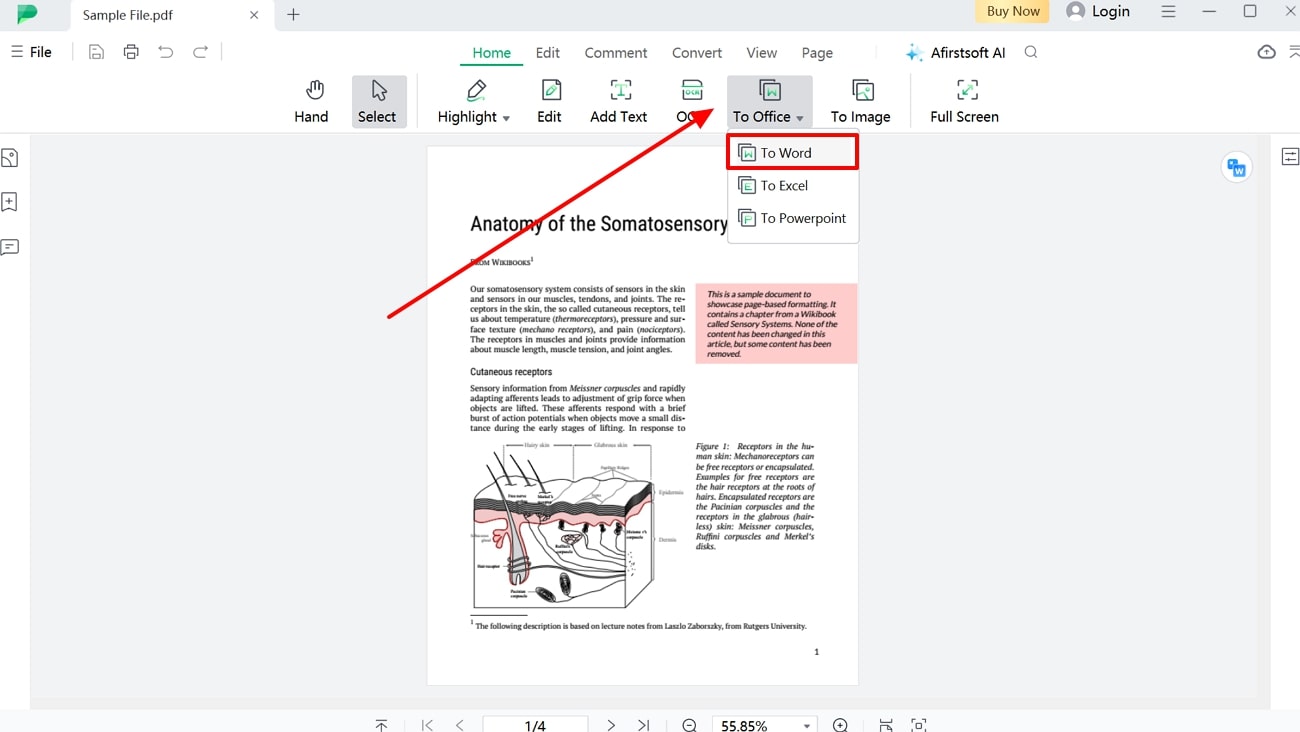
Step 3. Optimize the PDF Conversion Settings and Save Your File
Now, you will access the "Convert" window, from which you can click on the "Gear" icon to adjust the OCR-related settings. Once you are done, hit the "Confirm" button and set the desired page range before tapping the "Convert" button to save the converted file.
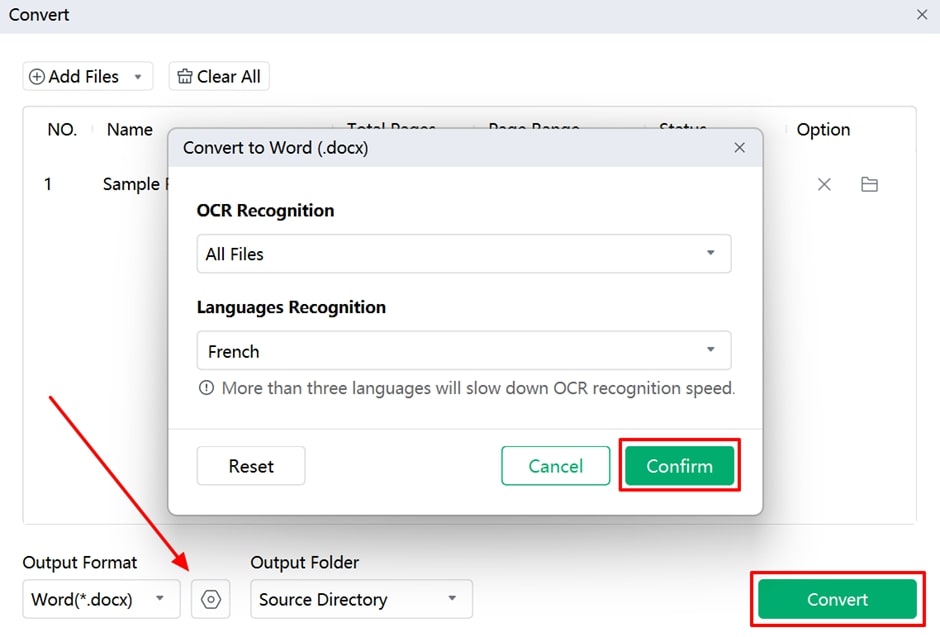
Advantages
- Compared to Google Docs PDF conversions, Afirstsoft PDF offers advanced editing capabilities to modify the text and images within the files.
- Users can even annotate their files with features, such as highlighting or underlining content, to facilitate the revision tasks.
- With the help of this tool, improve the comprehension of the document content with in-depth spell check and document translation.
- Other than the basic conversion features, this PDF manager allows you to organize the pages within files for optimized output.
FAQs on How to Convert PDF to Google Docs
- What types of content in a PDF might not convert well to Google Docs?
While carrying out conversion with this cloud document manager, complex layouts, custom fonts, and embedded images may get disturbed. Other than that, you might find that tables and graphic elements require extra adjustments after such a conversion. Sometimes, the formatting can be off-track while converting basic content, so a bit of manual tweaking is usually needed.
- Is my data secure when converting PDFs to Google Docs?
Yes, your files will remain safe when performing conversion using this online document manager. To keep your files secure, Google Drive utilizes advanced encryption and allows you to control sharing permissions to protect your documents. However, you still need to be careful while uploading sensitive documents on this online platform to convert PDFs to Google Docs.
- What is the best alternative to Google Drive for document conversion?
Afirstsoft PDF stands out as the best tool to carry out the PDF conversions due to its advanced features, including OCR and batch conversion. While using this easy-to-use software, you get the chance to select a specific page range to avoid converting unwanted content. All in all, this tool proves to be valuable alternative for professionals dealing with numerous PDFs at a time.
Conclusion
As we conclude, we can say that Google Docs PDF conversion offers a quick solution to general users looking to make edits to their documents. Overall, this cloud documents management platform is an effective option for general conversion and document modification needs.
However, Afirstsoft PDF emerges as a better alternative for professionals who want to edit and transform their documents with advanced options. So, get your hands on this best alternative to Google Drive for PDF file conversions to improve your workflow! ୧⍢⃝୨
- 100% secure
- 100% secure
- 100% secure


