In this digital world, there is always a risk of hackers that might steal your content and sensitive information. Moreover, data stored in PDF form is especially vulnerable to unauthorized access as it can be edited and shared with others. That is why multiple companies and legal organizations have started using PDF password protection to secure their private data.
So, what is a PDF password? It is a form of security feature used to protect PDF files from unofficial access. This feature has various benefits when protecting your essential PDF documents from strangers. Learn more about this feature and its different types in detail in this article.
Part 1. What is a PDF Document Open Password (User Password)?
First, let’s discuss what is a document open password; it is a type of password that restricts access to anything until the right password is entered. Additionally, no one would be able to open, edit, or share your PDF file without putting in the right passcode.
With this PDF password, you would have the sole access code to your document, such as controlling the data, making changes, and more. Moreover, Open PDF Password maintains your PDF integrity, compliance, and protection of legal or sensitive documents.
Part 2. What is a PDF Document Permission Password (Owner Password)?
The PDF document permission password is a security feature used to restrict specific actions on a PDF. It allows users to open and read the document, but as an owner, you can set limitations on what people can access. In simple words, it prevents others from modifying anything in the PDF except reading and viewing it.
Other than that, this PDF password protection also prevents others from copying, editing, and printing them for their own profit. Mostly authors, content writers, and big organizations use the permission password to prevent others from stealing their original work.
Part 3. Why Use PDF Passwords to Protect Information
Using a PDF password benefits organizations, authors, writers, and more, as it protects your PDF's confidentiality. It also restricts others from accessing more than what the owners give them access to. Other than that, you can read the following to understand why it is crucial to protect your PDF with an open or permission password.
- Protect Sensitive Information: APDF password ensures that all your sensitive information remains secure within one PDF document. Moreover, it restricts access to unwanted personnel and doesn’t let anyone in without the correct password.
- Maintain Document Integrity: Securing the PDF content is the utmost priority of any owner as it holds their sensitive data. Therefore, a protection layer on your PDF can restrain anyone from copying, editing, and printing your file.
- Control Distribution: In a secure PDF, you are the sole owner and distributor of content among your colleagues and friends. Moreover, you manage who can view and share your PDF document to prevent unauthorized distribution.
- Secure collaboration: When you are collaborating with your team, you should make sure to add a password to the PDF. This will ensure that no one steals or copies your content without asking permission.
Part 4. How to Open Locked PDF Files
We understand the importance of open-locked PDFs and how they can protect your critical information from unwanted guests. However, when you do want to make modifications to your PDF, various editors sometimes cannot detect the password or leave your PDF unopened. In this case, you need an ideal and sophisticated PDF editor who can recognize your password and let you edit according to your needs.
Afirstsoft PDF is one of the best editors that provide you with this luxury along with advanced AI editing features. You can edit, customize, convert, organize, and use other features to upgrade your PDF even more. We recommend downloading this tool in order to fully experience the extent of this AI PDF toolkit.
Other Features of Afirstsoft PDF
- Organize PDF Documents: With this AI tool, you can create a new PDF with the necessary pages by using the extraction option. You can also sort out your pages by deleting, rotating, and changing the placement of the pages to make them more organized.
- Flawless Conversion: Afirstsoft also provides various conversion options that you can use to convert your PDF. They can be converted into MS Office files, image files, and other formats for better document accessibility.
- Next-Level Annotation: You canpersonalize your PDF by adding comments, wavy lines, and stickers to essential lines. It also allows you to annotate the PDF with highlighted content and text boxes with different messages.
- Professional Text Customization: With Afirstsoft, youcan easily customize your content style with different text, colors, fonts, sizes, and more. This way, you can differentiate the new information from the old information in your PDF document.
Step-by-Step Comprehensive Guide to Open Locked PDF Files via Afirstsoft
Let's look at the steps below to learn how to open an open-locked PDF or remove the editing restrictions from your PDF with the help of Afirstsoft:
Step 1. Open Locked PDF on Afirstsoft PDF
Begin the process by installing the tool on your computer and opening its main interface. Once opened, click on the "Open" icon option to import a locked PDF file. If you have opened a PDF with an open password, Afirstsoft will ask you to provide the password to access the document.
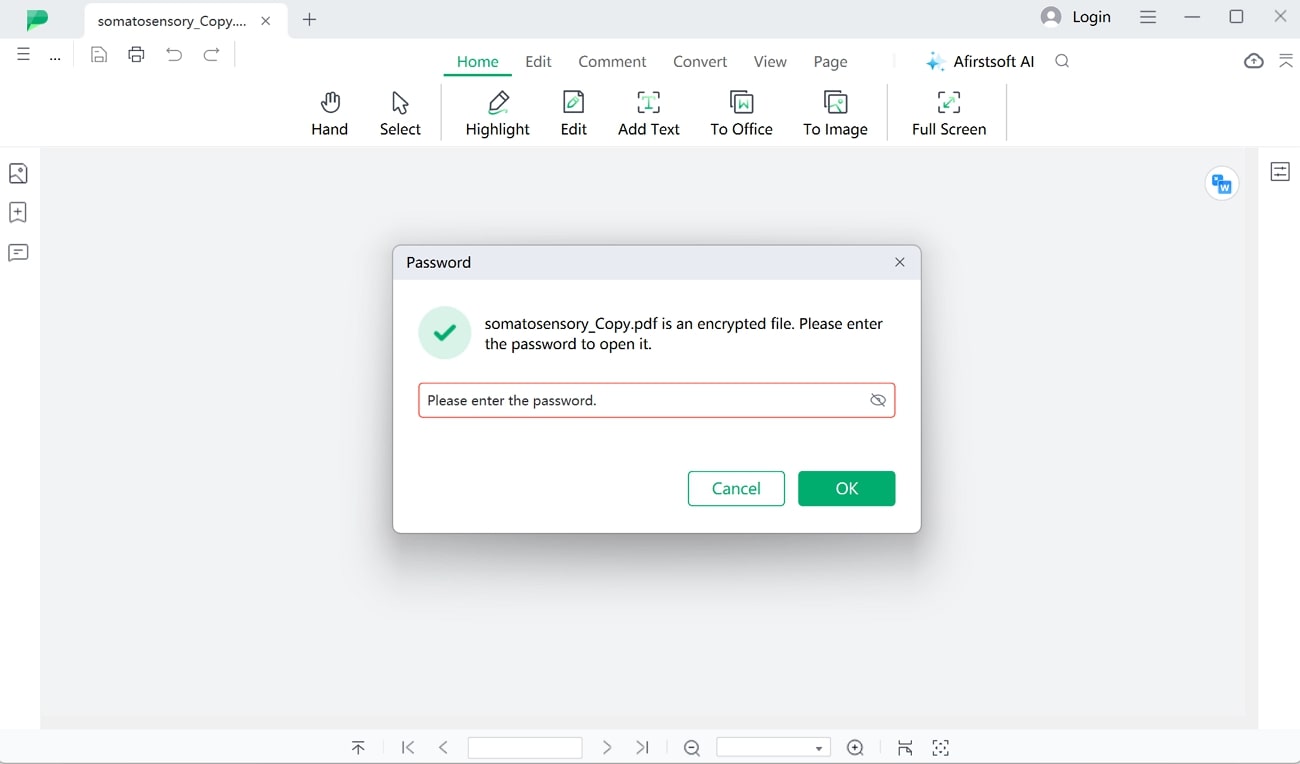
Step 2. Access the PDF Password to Edit the Text
If the document is protected with a permission password instead of the open password, it will open smoothly. However, when you tap on any feature, like the “Edit” tool from the top toolbar, it will ask for the permission password to allow modification.
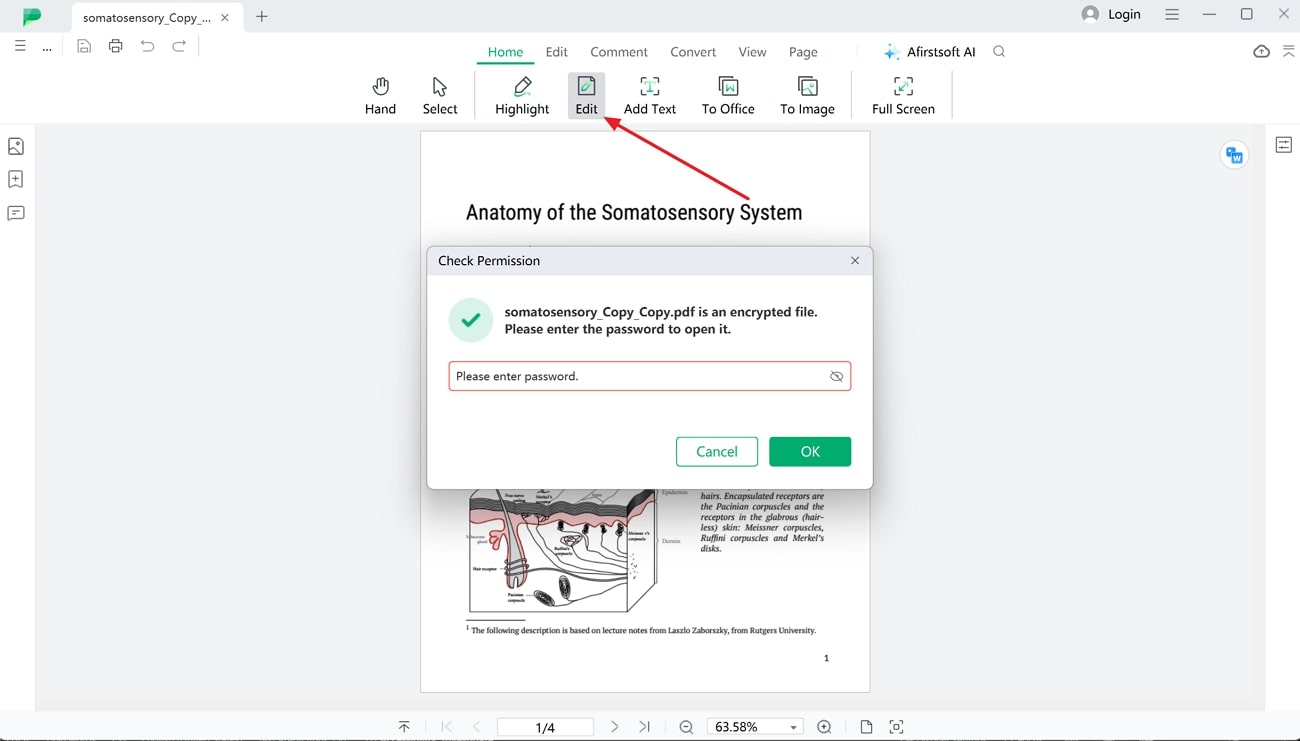
Step 3. Modify and Personalize PDF Content
Once you have accessed your PDF entirely, you can access any feature and modify your document, such as accessing the “Comment” tab. You can underline, highlight, add stickers, and more to make your PDF look personalized and visually better-looking.
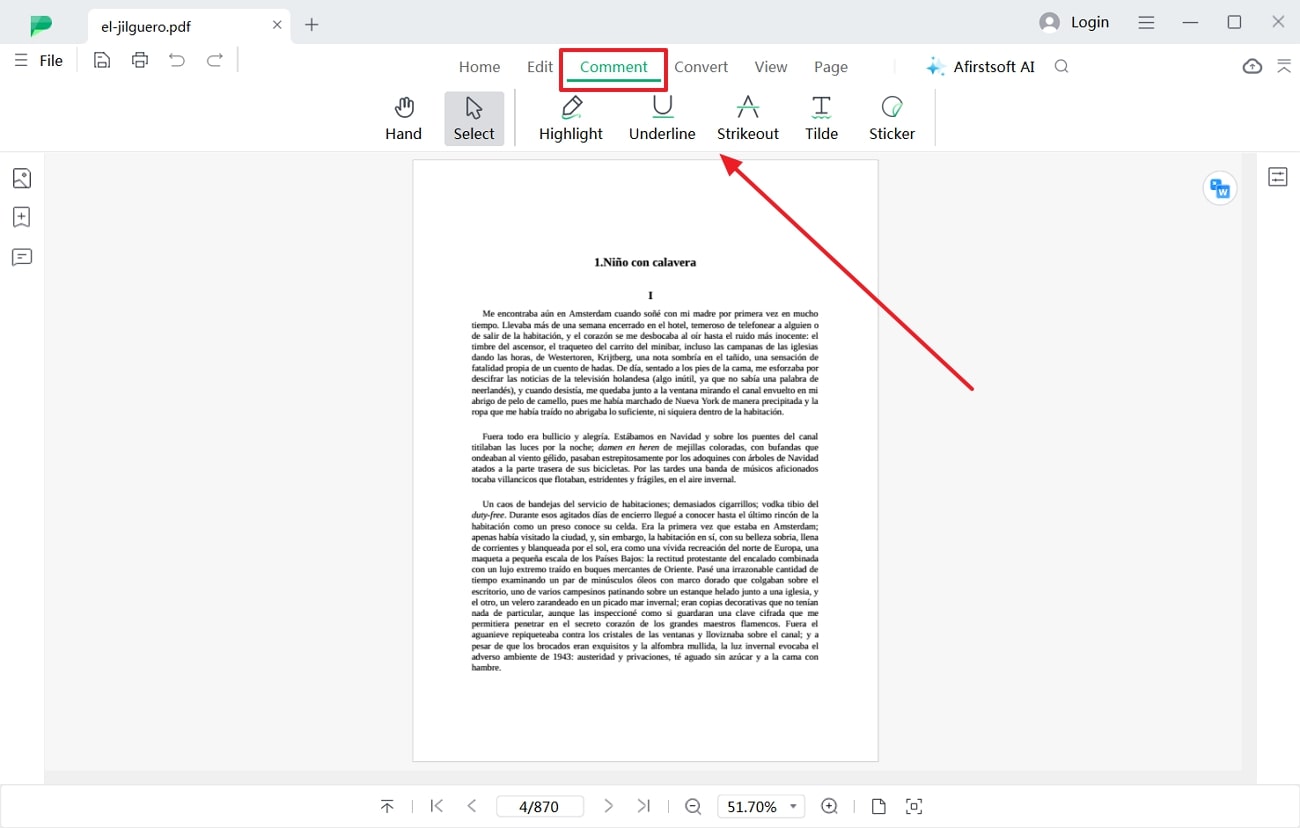
Part 5. How to Add a Password to a PDF Through Adobe Acrobat
Adobe Acrobat is a powerful name in PDF handling that lets you create and edit PDFs with various features and enterprise-grade security. To prevent unauthorized access to documents, it can add password security to PDFs and protect sensitive information in it. If you wish to learn how to add PDF passwords, you can go through the following step-by-step guide:
Step 1. Download and set up Adobe Acrobat on your desktop to access its home screen. There, tap the "Open" File" button and import the PDF file you wish to make password-protected.
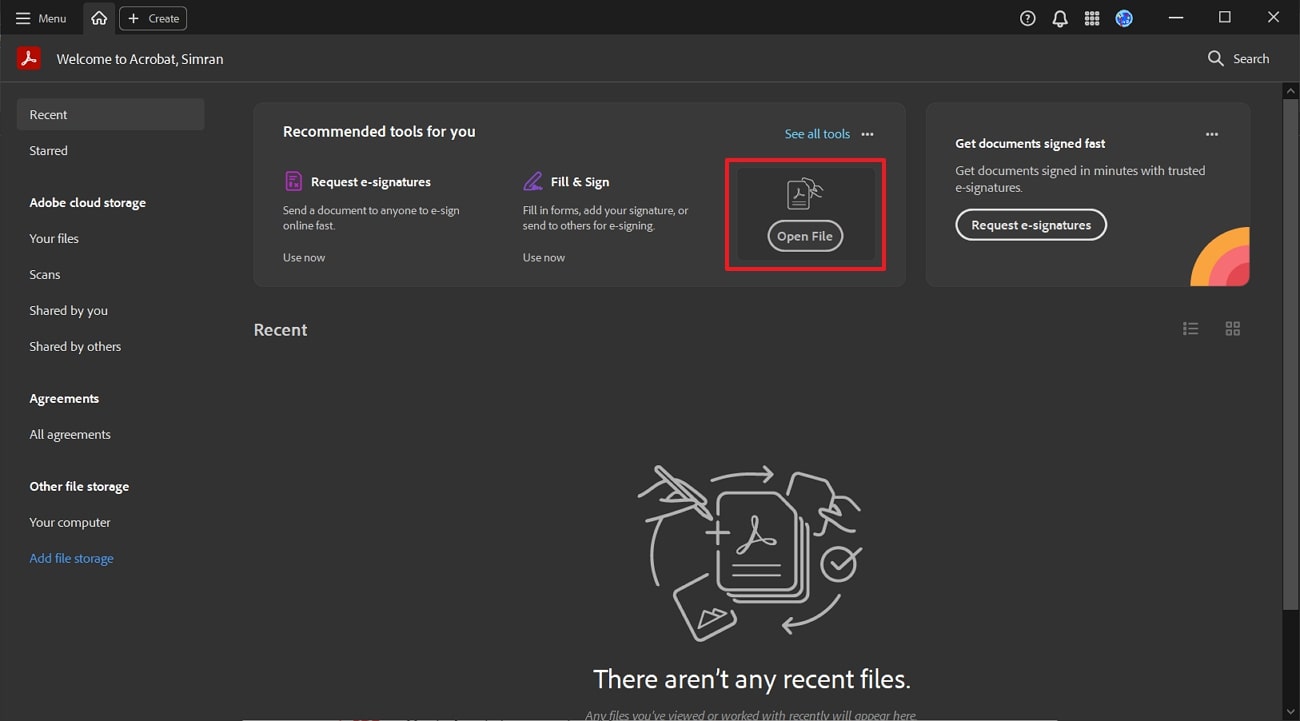
Step 2. Go to the “All Tools” section on the left and select the “Protect a PDF” tool. Here, you will have to choose the “Protect with password” option to secure your PDF file.
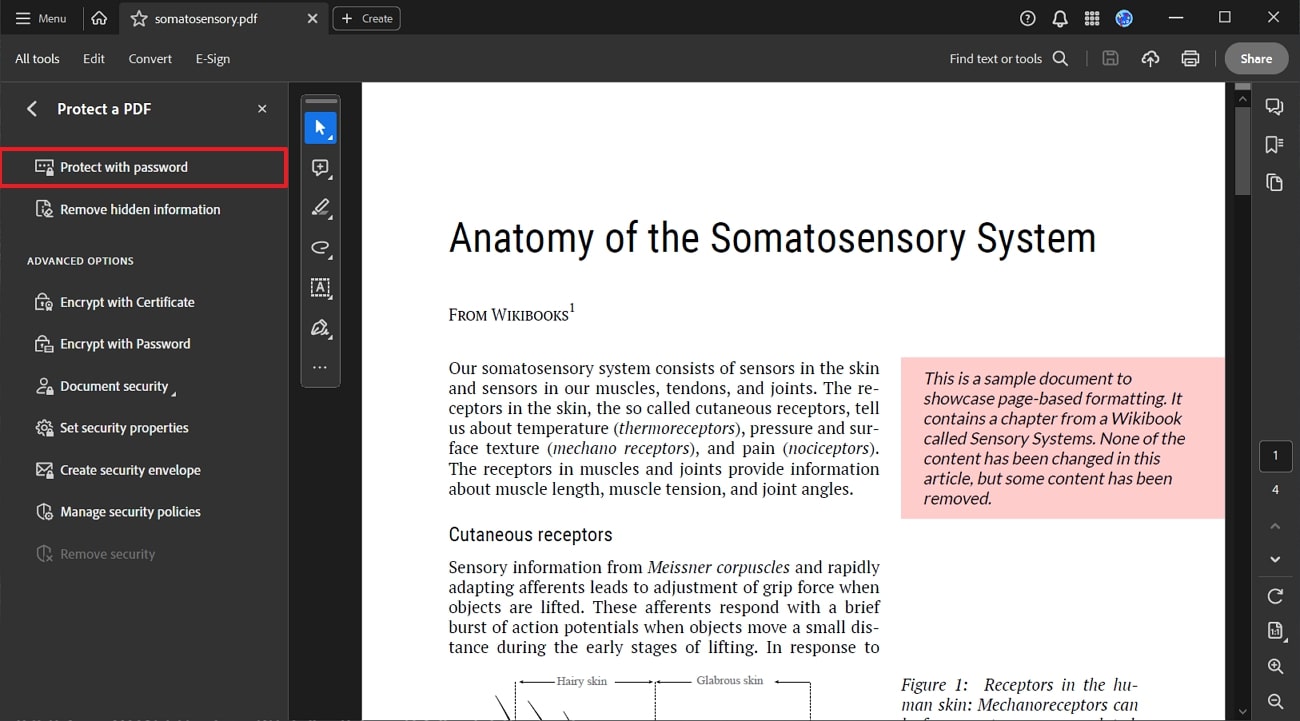
Step 3. After that, you will access a dialog box where you can enable the "Viewing" or “Editing” option according to your requirements. When you are done setting a b password, hit the "Apply" button, and your PDF document will be password-protected.
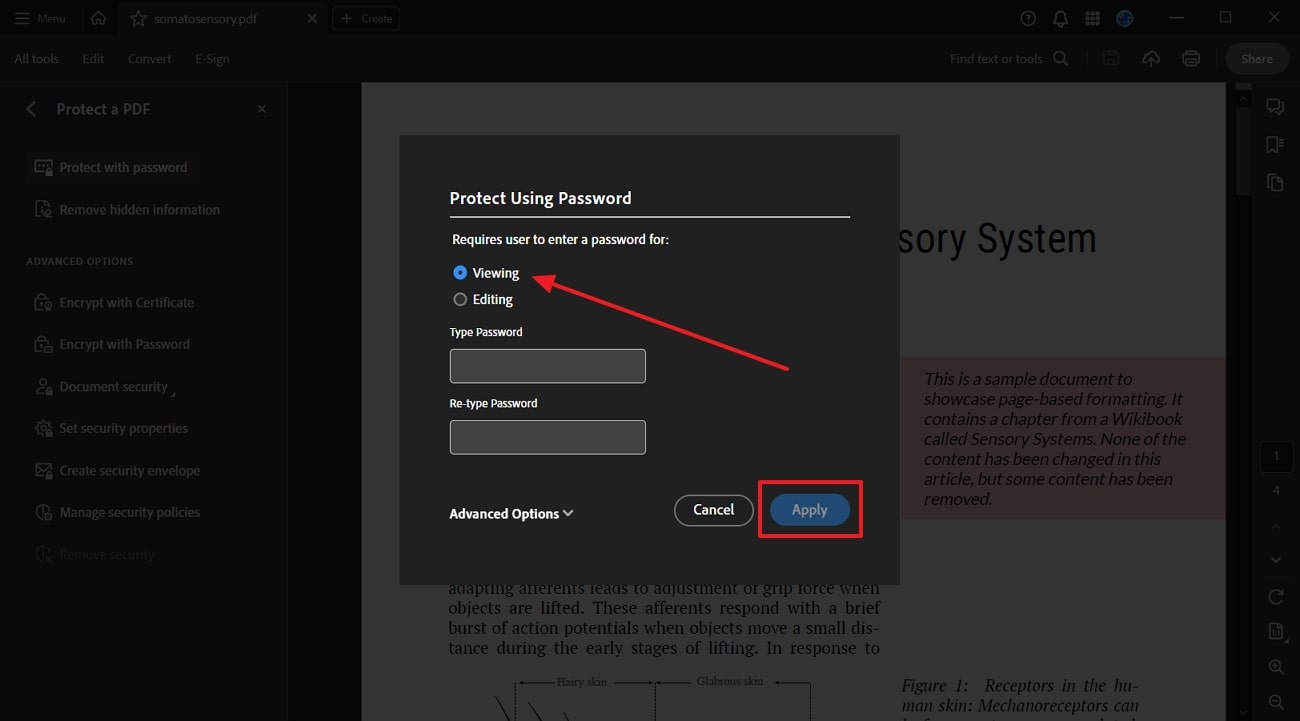
Part 6. A Quick Tutorial to Delete Password in PDF via Adobe Acrobat
When the password is no longer needed, you can use Adobe Acrobat again to remove it. If you own the document, then the passwords can be quickly removed with just accurate insertions of passwords and security options while keeping their originality intact. Let's learn how to delete passwords in PDFs and begin the printing or copying of the content process.
Step 1. Open the password-protected PDF in Adobe Acrobat by pressing the “Open File” button on the home screen and providing the password if the document is open-password protected. Afterward, tap the “Protect a File” option on the left side, which is the “All Tools” panel.
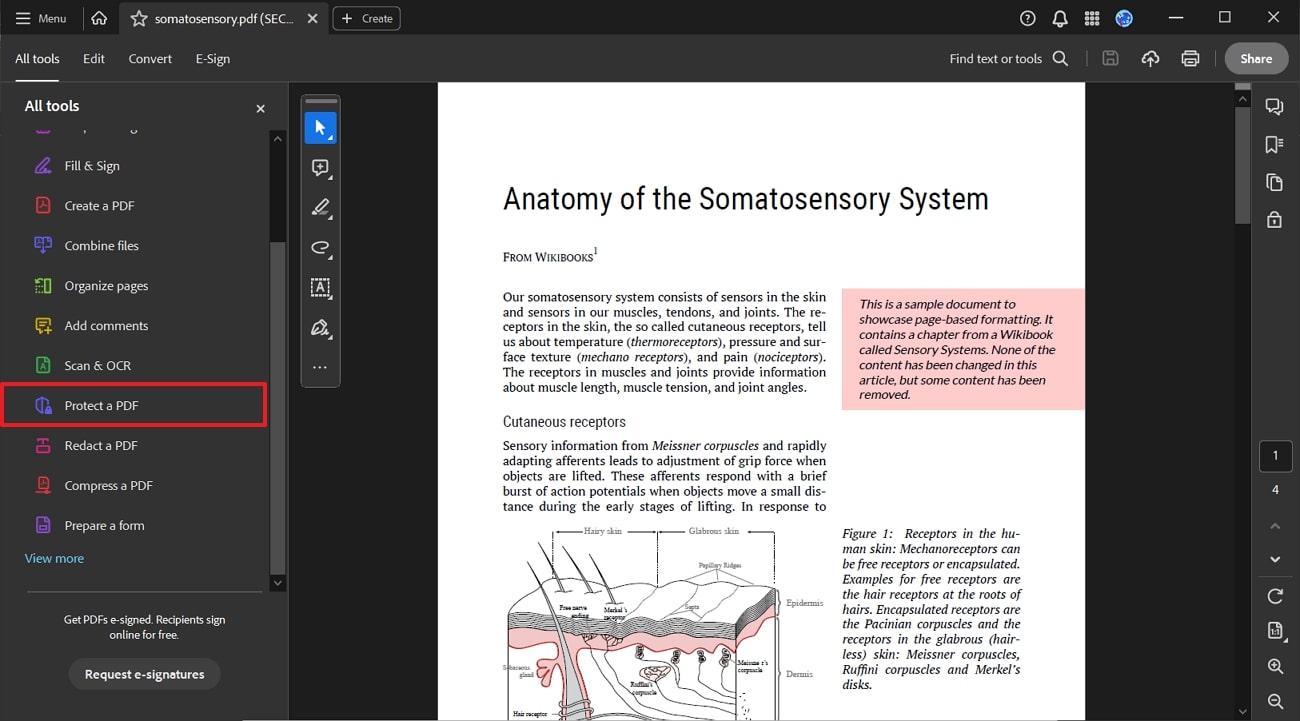
Step 2. Next, click the “Remove Security” option from the left side and get a confirmation pop-up. Here, you have to press the “OK” button, and your PDF will no longer be password-protected. However, if your document is permission-password protected, you have to provide the password before removing it.
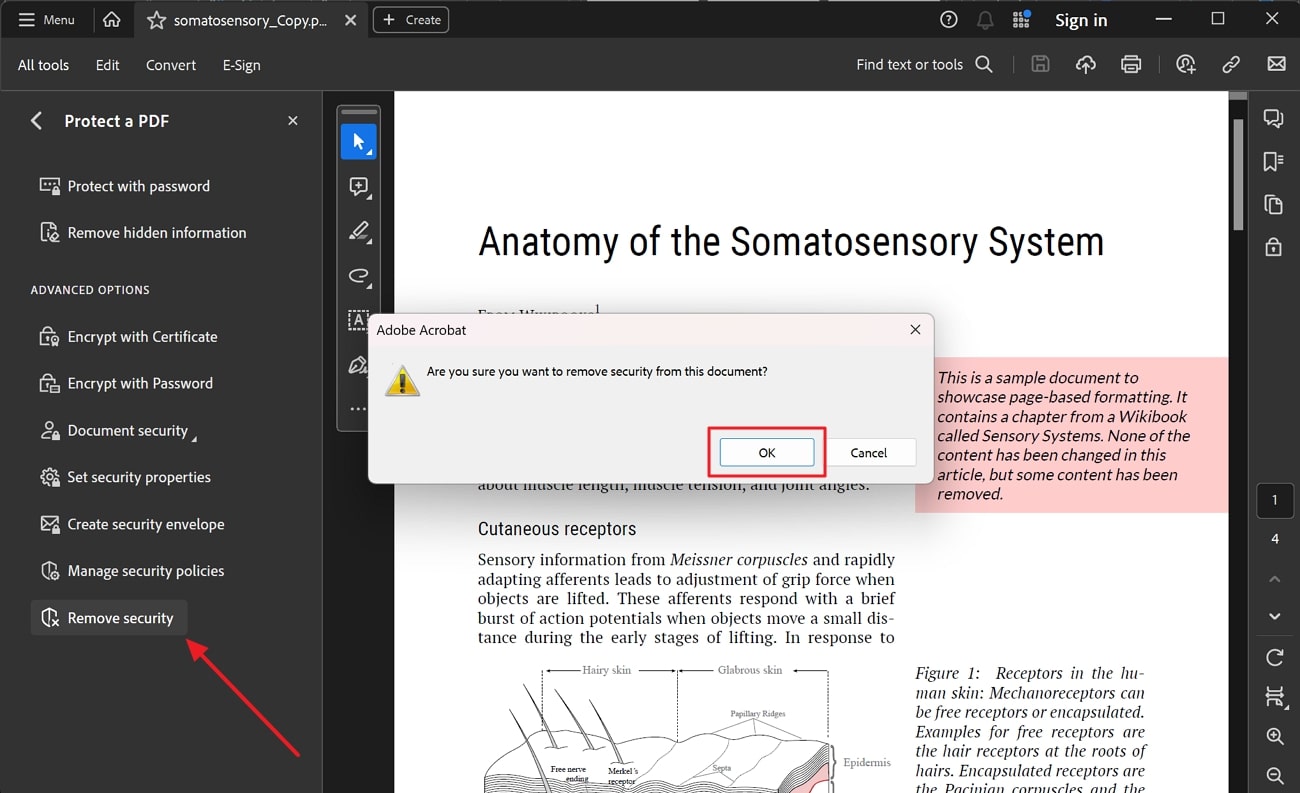
Part 7. Helpful Tips for Managing the PDF Password
Managing PDF passwords means creating a secure password and ensuring that you can access PDF anytime with a password, which is more challenging than it looks. Due to the daily hustle and bustle of life, people forget the passwords of their important PDFs or mix them up with others. To avoid such negligence, you should read this section and get yourself familiar with some tips for managing passwords effectively.
- Create a b Password: When creating a password, you are advised to use a b password that is 12 characters long and involves uppercase, lowercase, and numbers. Besides, you must avoid using common passwords like "123456" and your name, which anyone can guess.
- Store Password Securely: After creating a password, you must secure it by storing it using a password manager. Instead of a plain text file, which can be easily accessible on your computer, a password manager can effectively manage passwords.
- Access and Recovery: If available, you must set recovery passwords and security questions to help you regain access to your PDF. Moreover, you must create a password backup in the password manager to recover the password from any other device when your primary device fails.
- Use Practical Tools: Besides protecting PDFs with passwords, you must restrict permissions to control, view, and edit PDFs. In this regard, you can try reputable PDF software such as Adobe Acrobat and Foxit, which will also automate your workflows.
Frequently Asked Questions about PDF Password
- How do you recover the password for an important PDF document?
If you have accidentally lost all the saved passwords of PDF documents or forgot one, you can input common passwords such as your birthdays or pet names. You can also try online password recovery tools, but their success rates are not good, and they may put your document's data at risk.
- Where can I edit my PDF after removing the password from it?
As you know that you can unlock the protected PDFs with Afirstsoft PDF editor. Let us remind you that it can edit your PDF documents through various features such as PDF annotation, organization, viewing, and rotating.
- What are the alternatives to Adobe Acrobat for adding or removing passwords?
When searching for Adobe Acrobat alternatives, you should try PDF24 Creator and PDF24 Tools which are free to use for adding and removing passwords. Apart from that, there are Foxit PDF Editor and Wondershare PDFelement software that are free but with limited features.
Conclusion
In simple words, this guide has discussed all the information required for adding and removing PDF passwords alongside opening locked PDF documents. Moving towards the end, you are advised to set a b PDF password and use password managers to avoid forgetting and misplacing them. Furthermore, you should use the Afirstsoft PDF editor, which will help you open the locked PDF files and allow you to edit them freely in all aspects.


