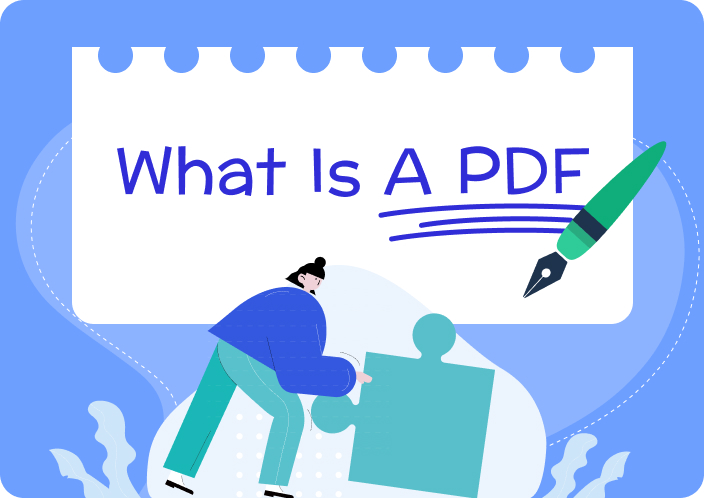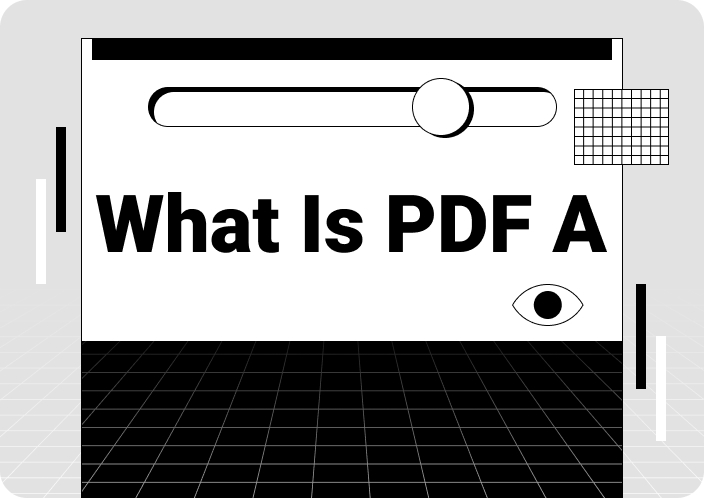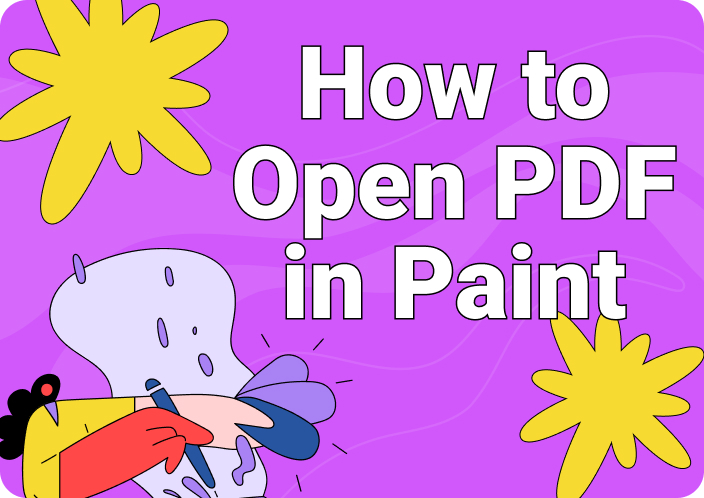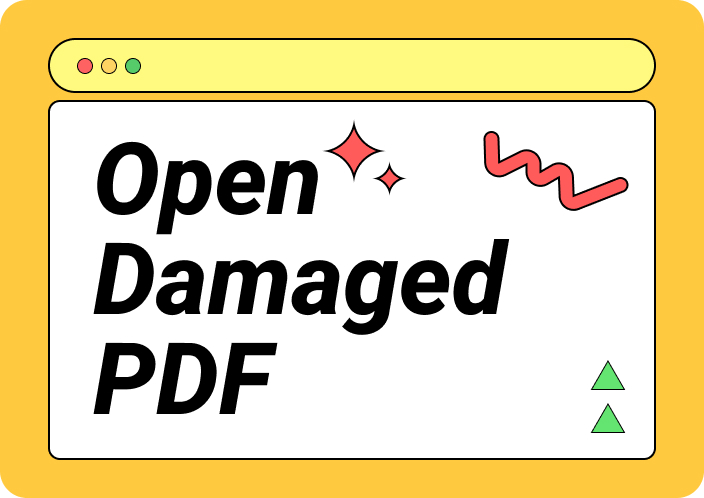If your company is preparing to launch a new product, using the same outdated PDF brochures will not do the trick. For this purpose, open a PDF in InDesign to convert it into a visually stunning and polished document. InDesign is a powerful tool that offers an array of robust features widely used to create professional layouts and designs.
One common reason to open PDF files in InDesign is the need to customize the existing content and layout of the document. This can include making changes to the layout, adjusting interactive elements, and incorporating new graphics. In this article, we go through various techniques to understand how to open a PDF in InDesign.
(Problem with PDF before importing InDesign? Edit PDF easily with Afirstsoft PDF!)
- 100% secure
- 100% secure
- 100% secure
Part 1. What Is InDesign?
Adobe InDesign is a layout publishing software that uses generative AI to create and design printed and digital media, such as brochures, flyers, posters, and more. Moreover, it offers a wide range of robust tools and features for layout and design, enabling users to create visually appealing and complex page layouts with precision.
You can open multi page PDF in InDesign to design stunning work with thousands of fonts using layout and typesetting features. Furthermore, this tool provides the necessary tools to design pages and create visually pleasing layouts for both print and digital media.
Overall, it is a much-simplified way to create professional pages that can be published and distributed in print and online media. You can also seamlessly collaborate with others using the share feature that lets you share assets and collect feedback.
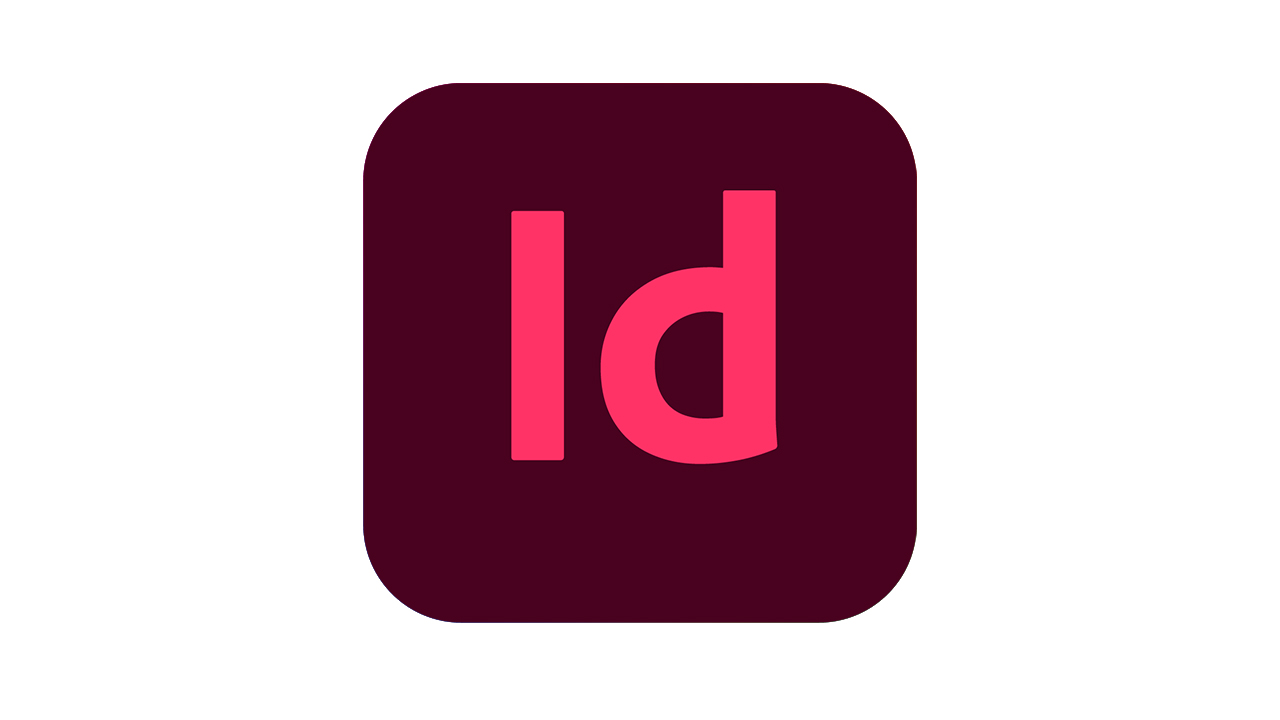
Key Features
InDesign offers an abundance of tools, templates, and creative features that help create beautiful graphic posters, brochures, and more with excellent typography. The following is a list of some of this tool’s best features:
- Master Page: This feature is used to create multi-page documents, such as newsletters and catalogs, with proper headings, footers, page numbers, and more. Designers can also curate stunning templates with visual graphics that you can add to multiple-page documents.
- Layout Feature: InDesign offers an array of layout options, such as liquid layout, that help you customize layouts by scaling, centering, and offering other object-based elements. Moreover, it automatically adjusts the page size and margins of a document with each change.
- Stylize and Customizable Fonts: Users can find up to 20,000 fonts in Adobe InDesign and customize them by manipulating their kerning, dimensions, and style. Furthermore, you can use the Font Family menu to add your preferred fonts to make them easily accessible.
- Generative AI Text-to-Image: With the help of the Adobe Firefly model, you can easily create simple text prompts to generate images. Moreover, it lets you generate images in various content types and aspect ratios, such as landscape, portrait, Square, and more.
- Collaboration and Data Merge: InDesign is also an excellent collaboration platform that creates shareable links, checks for errors before painting, and makes PDFs accessible on various devices. With the Data Merge panel, you can combine CSV or TXT files to create different document variations.
Part 2. Can You Open a PDF in InDesign?
Although InDesign is a layout program, it can open PDF in InDesign to customize the layout, manipulate text, and add various elements to your document. Users can further refine and modify the contents of their documents using different interactive features of this tool. Moreover, you can import single and multiple pages in high resolution and make desired adjustments later.
With InDesign, you can also trim, crop, and add certain media restrictions to individual layouts of your PDF document to preserve the format. Other than that, it streamlines the workflow, making it easier to incorporate changes and apply new design standards to the existing layout.
(Simplify PDF edits with Afirstsoft PDF and streamline your InDesign projects.)
- 100% secure
- 100% secure
- 100% secure
Part 3. How to Open a PDF in InDesign?
With the latest version of InDesign, you can open PDF files in InDesign to edit, customize, and add various elements. The following step-by-step instructions will guide you on how to open a PDF in InDesign efficiently:
Step 1. After downloading InDesign from its official website, go ahead and install it on your device. After launching the software, click the “Web” icon under the “Start a new file fast” section on the main interface.
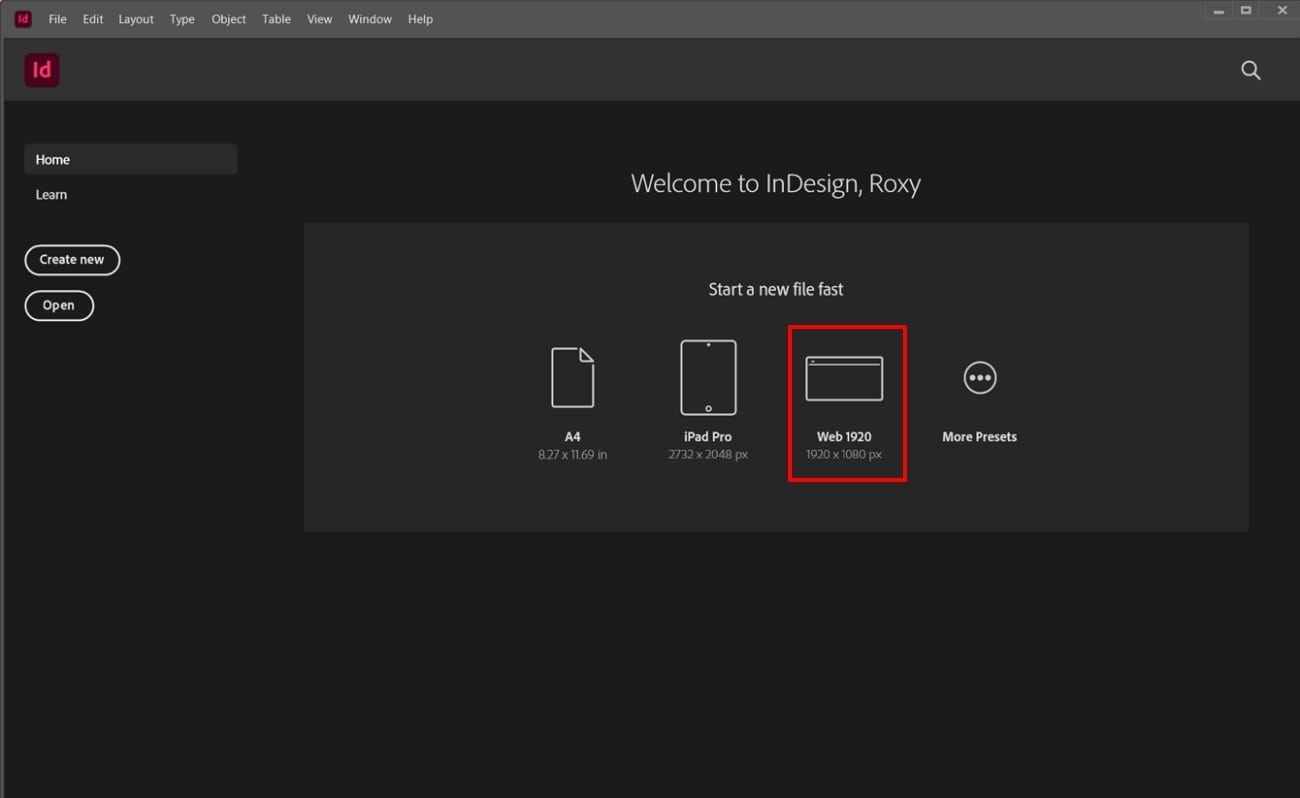
Step 2. Once the new blank file opens on the editing interface, head to the top left corner and select the “File” tab from the toolbar. Now, from the drop-down menu, click the “Place” option to import the desired PDF file.
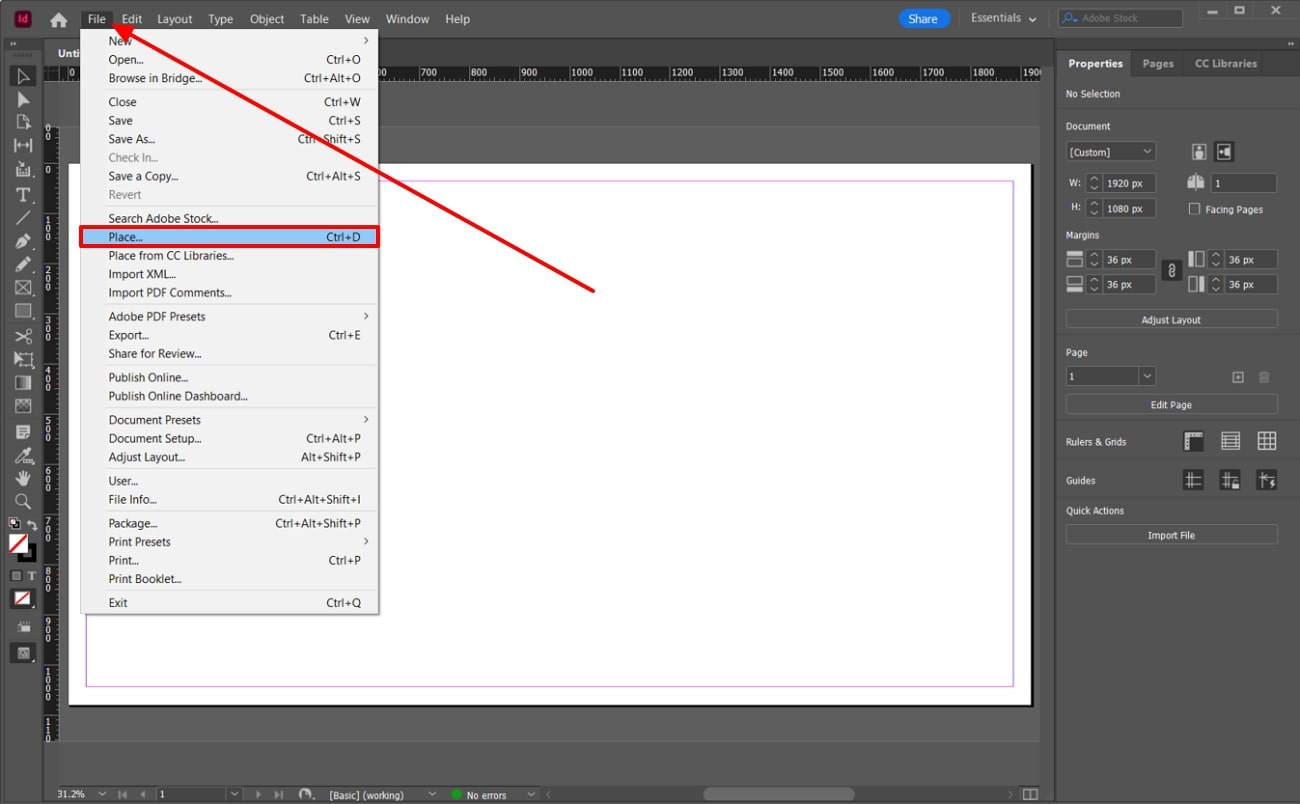
Step 3. After clicking the “Place” option, you will get access to all the files available on your device. Here, find and click on the required PDF file you want to import. Once selected, tick the ‘Show Import Options” located above the “File Name” box and press the “Open” button.
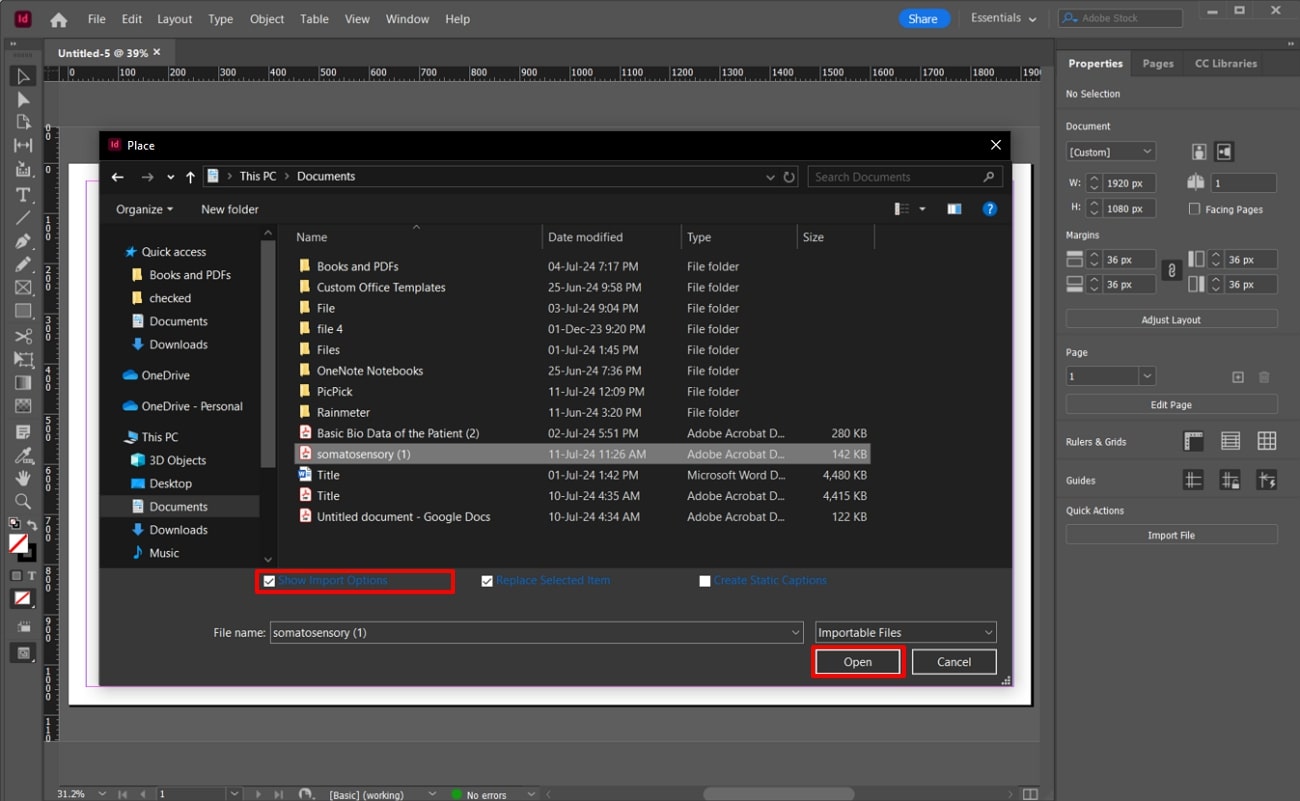
Step 4. This will lead you to a small ‘Preview” window, where you can access options like choosing the number of pages, cropping options, and more. After making the necessary changes, click the “OK” button to open PDF in InDesign to edit and customize the layout.
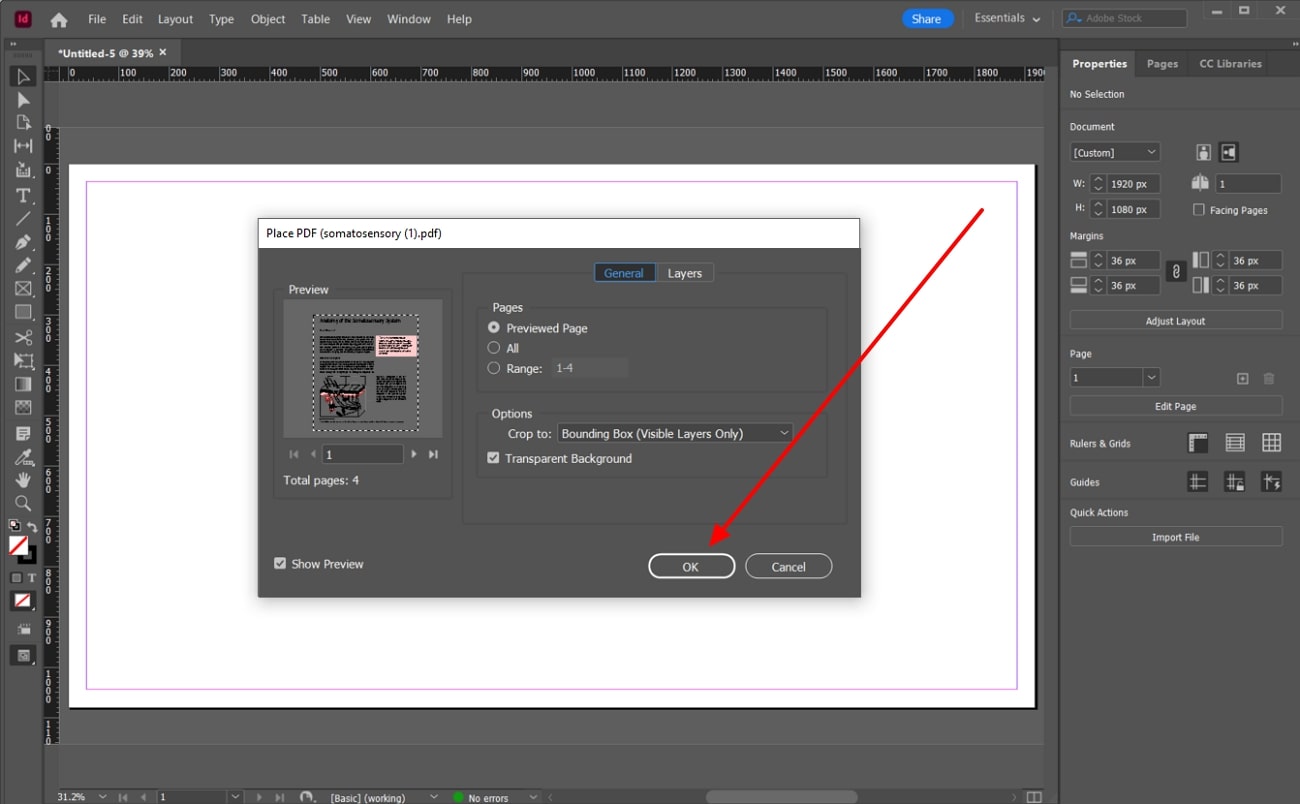
Pros
- The Publish Online feature can turn an InDesign document file into an interactive version, like buttons, slides, and animations.
- InDesign provides content arrangement and fitting features that are less time-consuming than Adobe Photoshop.
Cons
- The new version of Adobe InDesign is way too complicated to understand in terms of layout and other settings.
- Due to the large size of this software, it occasionally crashes and affects document processing.
Part 4. How to Open a Multipage PDF in InDesign?
When you open a PDF in InDesign, it usually imports one page of the whole document. However, you can choose to open multi-page PDFsmulti-page PDFs in InDesign using the Scripts feature. You can specify which pages of the PDF you want to import and adjust settings to ensure the imported content fits seamlessly into your document. Read the following comprehensive steps to understand how to open a PDF with multiple pages:
Step 1. After launching Adobe InDesign on your computer, navigate to the top toolbar options and click the “Windows” tab. Now, choose the “Utilities” option in the drop-down menu to extend its options, and press “Scripts.”
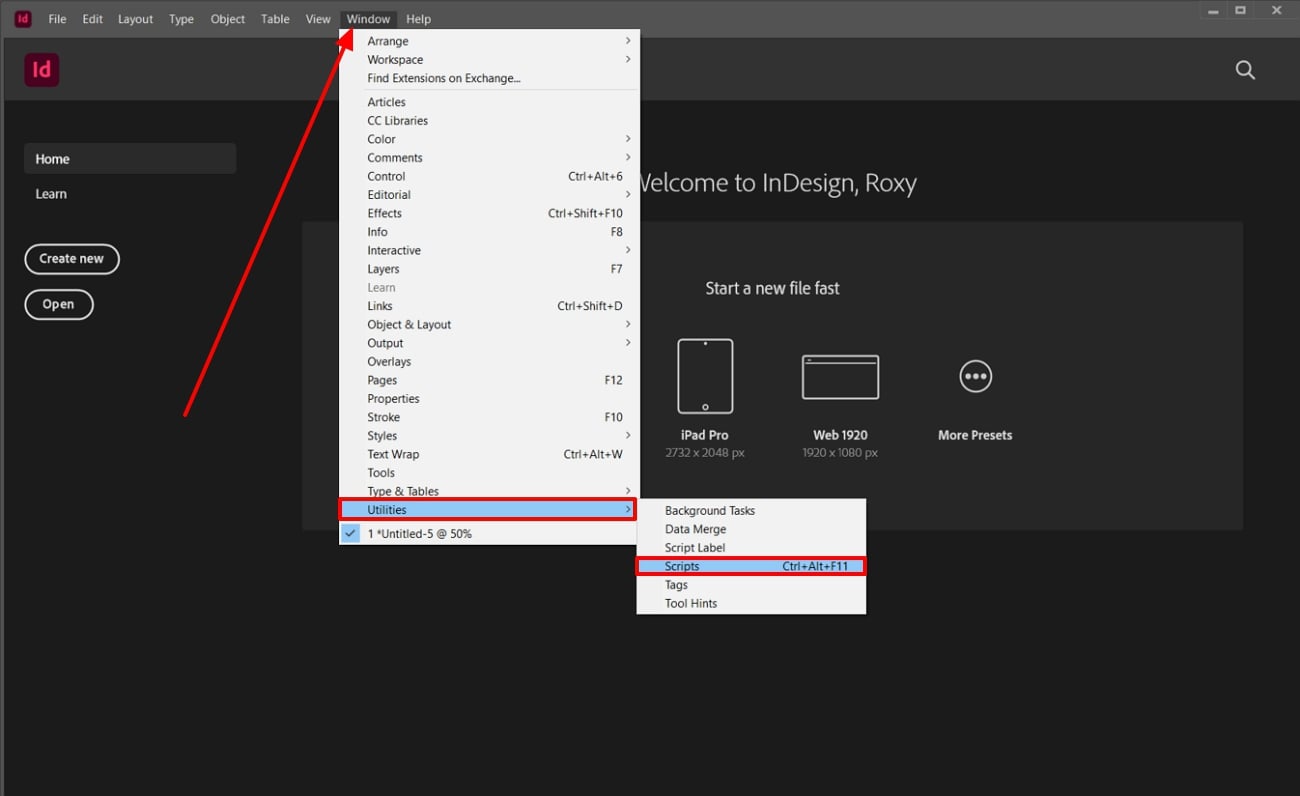
Step 2. When a new pop-up window opens, press the “Scripts” tab to reveal its options. Now, choose to open the options in this manner: Application > Samples > Samples > JavaScript > PlaceMultipagesPDF. Once you press the final option, select the desired PDF file with multiple pages from your device.
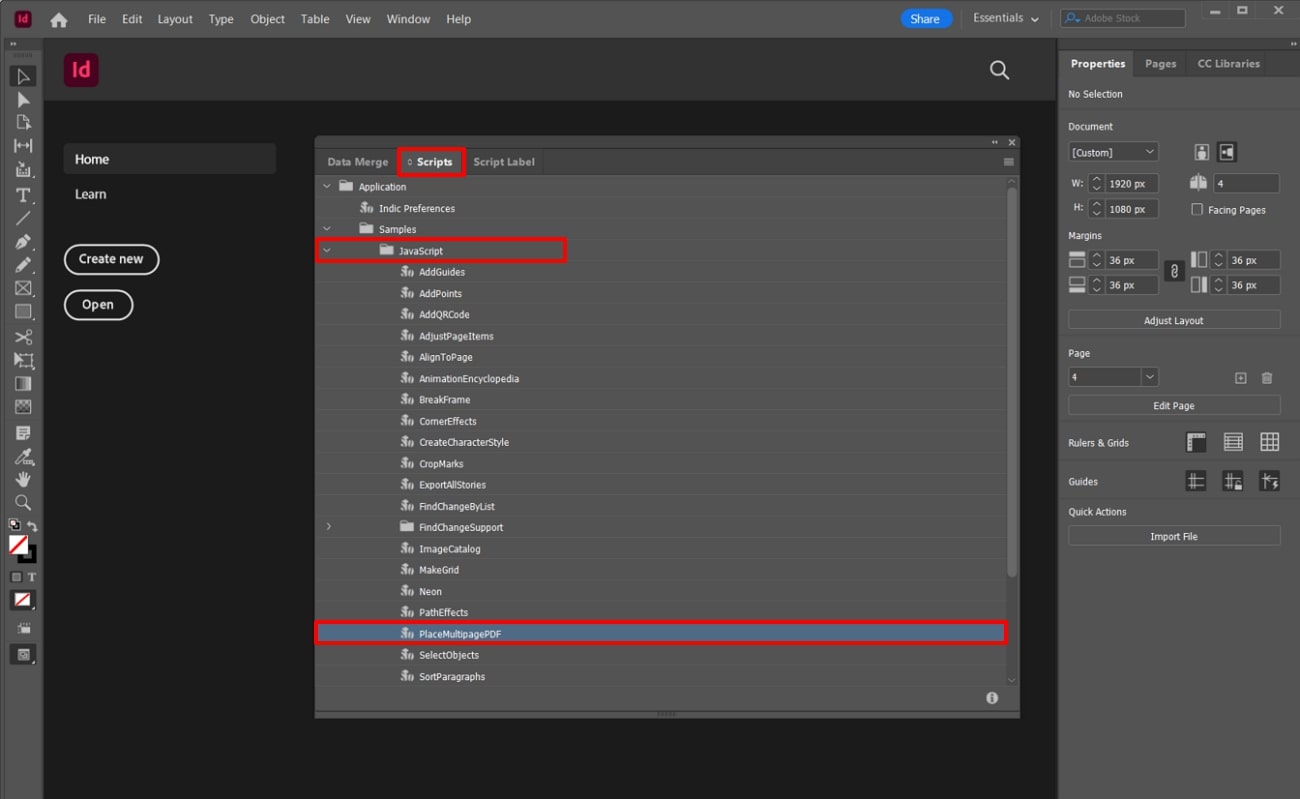
Step 3. Then, after selecting the PDF file, a new small “Choose a Document” window will appear. From here, click the “Place PDF in” box, choose the document in which you want to place the multi-page PDF file, and click the “OK” button.
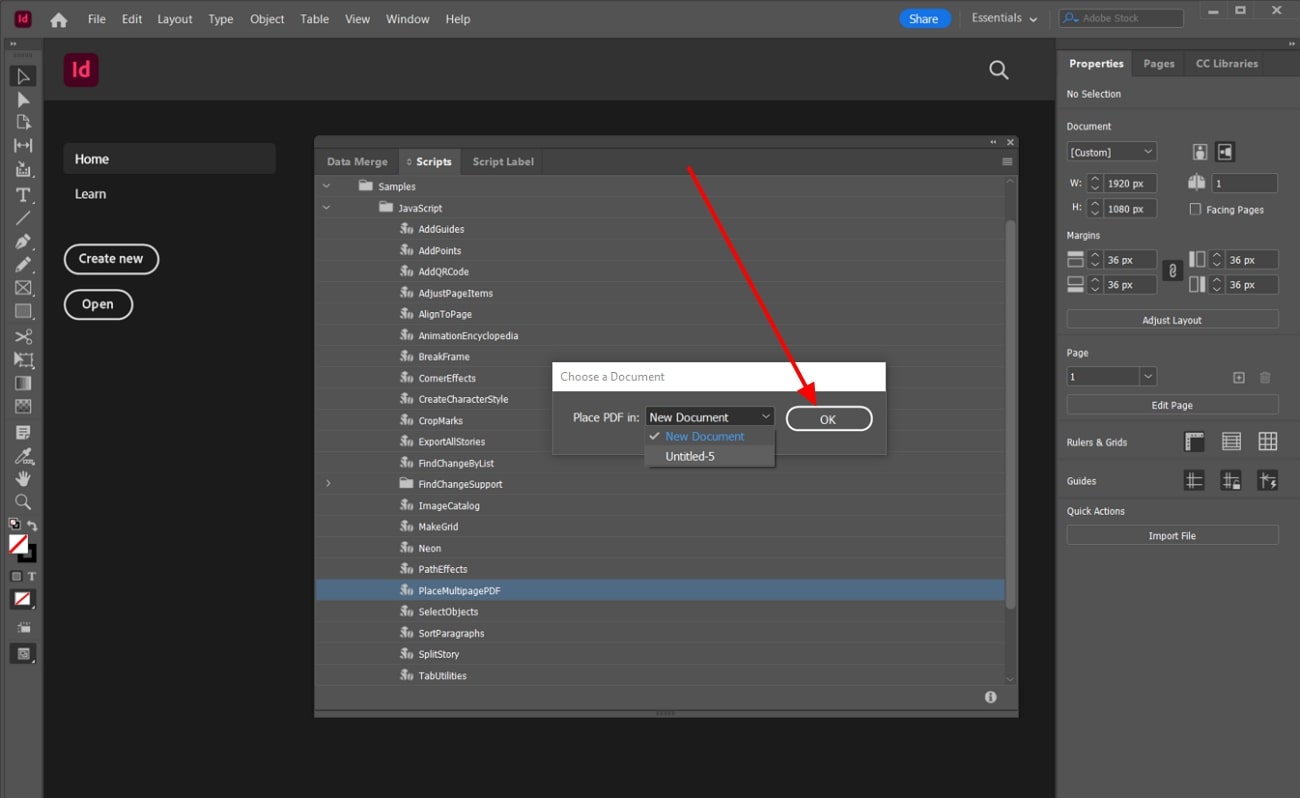
Part 5. Manage the PDF File Before Opening It in InDesign
As we know, InDesign is not an editing or reading software, and you cannot open a PDF with InDesign to personalize your content and boost its readability and visual aspect. That is why you need a PDF editor that can offer a versatile range of modification features. For this purpose, Afirstsoft PDF is an excellent PDF editor with advanced editing and commenting features.
(Ensure your PDF is perfectly formatted with Afirstsoft PDF before opening in InDesign.)
- 100% secure
- 100% secure
- 100% secure
You can mark important lines and paragraphs in various colors to enhance their readability. Moreover, it lets you improve your documents by allowing your colleagues to leave personalized comments on your PDF. Afirstsoft PDF also offers 100+ stickers in different categories, so you can place them wherever you want and annotate content like a pro. Learn how to achieve that level of PDF personalization by following the given steps:
Step 1. Launch Afirstsoft PDF and Import the PDF File
After downloading and installing Afirstsoft PDF from its main website on your computer, launch the software. On its main interface, go to the left side panel, press the “Open” file icon, and import the desired PDF document from your computer.
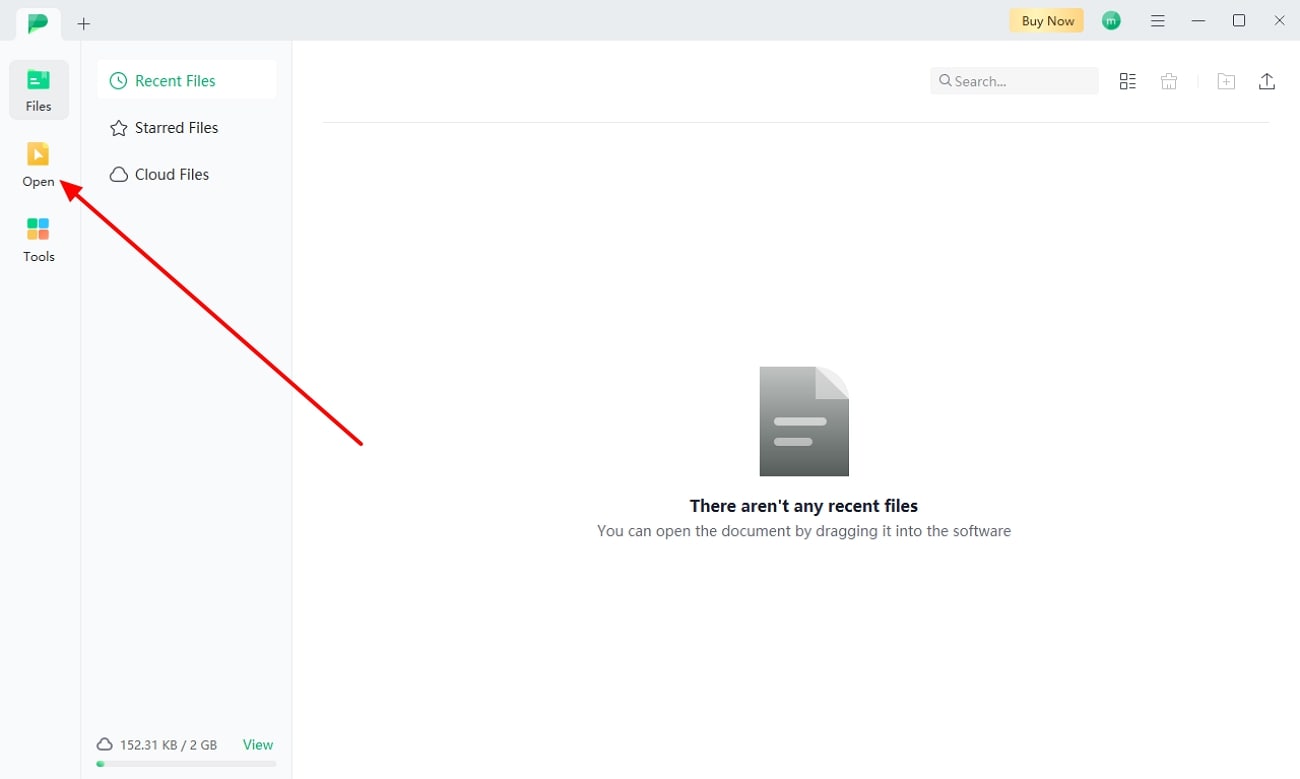
Step 2. Personalize Content with Annotate Feature
Once the PDF file opens in the main editing interface, navigate to the top toolbar options and click “Comment.” Now, under the sub-category of “Comment,” you can choose to personalize your content with highlight, tide, and underline options. Also, go to the “Stickers” options and place any type of stickers on your PDF to increase readability.
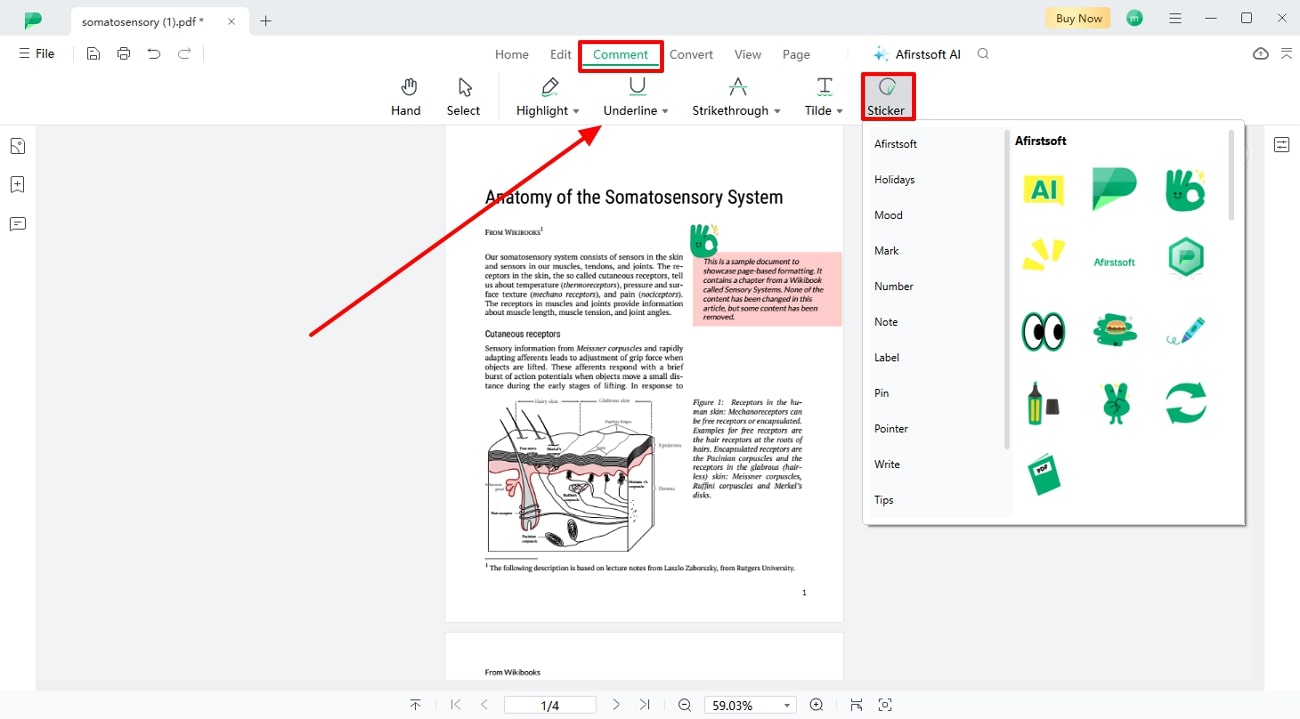
Other Innovative Functions
- Empowered PDF with AI: The AI assistant feature has an intelligent Q&A system that meticulously analyzes your queries and provides instant answers. Moreover, the AI summarizer generates concise PDF summaries that highlight the key content for you, saving you precious time.
- Flawless PDF Editing: With the advanced editing feature, users can seamlessly modify their text by adding, changing, and removing text. This feature also lets you customize the added and existing text in different colors, fonts, and sizes to ensure professionalism and readability.
- Seamless Conversion: The Afirstsoft PDF conversion feature can quickly and seamlessly convert PDF files into other popular formats. These formats include MS Office, image, HTML, EPUB, and other popular formats, which you can turn your PDF into without damaging the file formatting.
- Streamline Document Organization: Sometimes, the PDF file can have misaligned and misplaced pages, which disturbs the overall appearance of the document. Therefore, the Organize feature can help you delete unwanted pages, change the page orientation, and extract essential pages.
- Editable Files with OCR: Users can facilitate accessing the content of a scanned document by using the OCR feature. Furthermore, this feature deeply scans the image or document and transforms it into a searchable and editable text.
Last Words
In this article, we explored different methods of opening PDFs in InDesign to customize and enhance their overall layout. By utilizing the Place function of this tool, users can import single and multipage PDFs efficiently, which allows them to edit seamlessly.
Moreover, you can adjust the number of pages to import, control the graphics and typography, and get the best quality results. Other than that, before importing PDF to InDesign, you can use the Afirstsoft PDF to further enhance and personalize PDF. This tool offers seamless PDF handling, enabling users to edit and annotate PDF documents effortlessly.
(Click, download and use Afirstsoft PDF to simplify your PDF editing project!)
- 100% secure
- 100% secure
- 100% secure